Home>Technology>Smart Home Devices>How To Map A Printer


Smart Home Devices
How To Map A Printer
Modified: August 17, 2024
Learn how to easily map a printer to your smart home devices with our step-by-step guide. Ensure seamless printing from any device in your home.
(Many of the links in this article redirect to a specific reviewed product. Your purchase of these products through affiliate links helps to generate commission for Storables.com, at no extra cost. Learn more)
Introduction
Welcome to the world of smart home devices, where technology seamlessly integrates with everyday life to enhance convenience and efficiency. One of the most essential components of a modern smart home is a networked printer, which allows for effortless printing from any device connected to the network. In this comprehensive guide, we will walk through the process of mapping a printer, ensuring that you can easily print documents and photos from your computer, laptop, or mobile device.
Mapping a printer involves connecting it to your network and configuring your devices to recognize and communicate with the printer. This enables you to print wirelessly, eliminating the need for cumbersome physical connections and streamlining your printing experience. Whether you are a seasoned technology enthusiast or a newcomer to the world of smart home devices, this guide will provide you with clear and actionable steps to map your printer successfully.
By following the steps outlined in this guide, you will be able to seamlessly integrate your printer into your smart home network, allowing for effortless printing from any device. Let's embark on this journey to streamline your printing experience and unlock the full potential of your smart home setup.
Key Takeaways:
- Mapping a printer in your smart home network allows for wireless printing from any device. Connect the printer to the network, install drivers, and map it to your devices for seamless printing.
- After mapping the printer, test the connection by sending a print job. Troubleshoot any issues to ensure hassle-free wireless printing. Enjoy the convenience and flexibility of printing from your smart home devices!
Read also: 14 Amazing Map Protractor Military for 2024
Step 1: Connect the Printer
Before you can begin the process of mapping your printer, it is crucial to ensure that the printer is properly connected to your home network. This step is essential for enabling seamless communication between your devices and the printer, allowing for wireless printing from any location within your network range.
Start by locating the printer and positioning it within the proximity of your wireless router. Ensure that the printer is powered on and ready to be connected to the network. Most modern printers feature a built-in display that allows you to access network settings directly from the printer itself.
Access the printer’s network settings menu through the control panel or display screen. Navigate to the wireless or network setup options, where you will be prompted to select your wireless network from a list of available networks. Once you have identified your network, enter the network password using the printer’s interface to establish a secure connection.
After entering the network password, the printer will attempt to connect to the wireless network. Upon successful connection, the printer will be assigned an IP address, allowing it to communicate with other devices on the network. This IP address serves as the unique identifier for the printer within your home network, facilitating seamless communication with your devices.
With the printer successfully connected to your wireless network, it is now ready to be mapped to your devices, enabling convenient printing from your computer, laptop, or mobile device. This seamless integration will transform your printing experience, allowing you to print effortlessly without the constraints of physical connections.
Once the printer is connected to your network, you are ready to proceed to the next step of installing the necessary printer drivers on your devices to facilitate seamless communication and printing capabilities.
Step 2: Install Printer Drivers
After successfully connecting your printer to the wireless network, the next crucial step in mapping your printer involves installing the necessary printer drivers on your devices. Printer drivers are software applications that facilitate communication between your devices and the printer, enabling them to understand and process print commands effectively.
When you purchase a new printer, it typically comes with a setup CD or instructions for downloading the required printer drivers from the manufacturer’s website. Alternatively, you can visit the official website of the printer manufacturer to download the latest printer drivers compatible with your operating system.
Begin by inserting the setup CD into your computer’s CD drive or downloading the printer drivers from the manufacturer’s website. Follow the on-screen instructions to initiate the driver installation process. If you are downloading the drivers from the website, ensure that you select the correct printer model and operating system to download the appropriate drivers.
Once the drivers are downloaded or installed, follow the prompts to complete the installation process. The installation wizard will guide you through the necessary steps to ensure that the printer drivers are properly integrated into your operating system, allowing for seamless communication with the printer.
After the installation is complete, the printer drivers will enable your devices to recognize and communicate with the printer over the wireless network. This essential step paves the way for effortless printing, as your devices will be equipped with the necessary software to send print jobs to the mapped printer.
With the printer drivers successfully installed on your devices, you are now ready to proceed to the next step of mapping the printer, which involves configuring your devices to recognize and connect to the printer within your home network.
When mapping a printer, make sure to have the printer’s IP address or hostname ready. This will make the mapping process quicker and more efficient.
Step 3: Map the Printer
Mapping the printer involves configuring your devices to recognize and establish a connection with the printer within your home network. This step is essential for enabling seamless printing from your computer, laptop, or mobile device, as it allows your devices to communicate with the printer wirelessly.
Begin by accessing the control panel or settings menu on your computer, laptop, or mobile device. Navigate to the “Devices” or “Printers & Scanners” section, where you will have the option to add a new printer. Select the “Add a printer or scanner” option to initiate the printer mapping process.
Your device will begin searching for available printers within the network. Once the printer is detected, select it from the list of available devices. If the printer does not appear in the list, you may have the option to manually enter the printer’s IP address to initiate the mapping process.
Follow the on-screen prompts to complete the mapping process. Your device will establish a connection with the printer, allowing you to send print jobs wirelessly. Depending on your device and operating system, you may have the option to set the newly mapped printer as the default printing device for future print jobs.
After completing the mapping process, your device is now configured to communicate with the printer over the wireless network. This seamless integration enables you to print documents, photos, and other materials without the need for physical connections, enhancing the convenience and flexibility of your printing experience.
Once the printer is successfully mapped to your device, you are ready to proceed to the final step of testing the printer connection to ensure that everything is functioning as intended.
Step 4: Test the Printer Connection
After mapping the printer to your devices, it is essential to test the printer connection to ensure that everything is functioning as intended. This step allows you to verify that your devices can successfully communicate with the printer over the wireless network, paving the way for seamless printing of documents, photos, and other materials.
Initiate a test print job from your computer, laptop, or mobile device to verify the printer connection. Open a document or image that you wish to print and select the print option within the application. Ensure that the mapped printer is selected as the printing device before proceeding.
Once you have selected the printer, proceed to send the print job. Your device will communicate with the printer over the wireless network, transmitting the print job for processing. Depending on the size of the print job and the capabilities of the printer, the printing process may vary in duration.
Observe the printer to ensure that it receives the print job and begins processing the document or image. If the printer successfully prints the material, this indicates that the printer connection has been established successfully, and your devices are able to communicate with the printer wirelessly.
In the event that the printer does not respond or encounters an error during the printing process, troubleshoot the connection by ensuring that the printer is powered on, properly connected to the wireless network, and within range of your devices. Additionally, verify that the printer drivers are installed correctly on your devices.
By testing the printer connection, you can identify and address any potential issues that may arise during the printing process, ensuring that you can enjoy seamless and hassle-free printing from your smart home devices. Once you have verified the printer connection, you can confidently utilize the mapped printer for all your printing needs.
Read more: When Mapping Out Your Play Area Into Zones
Conclusion
Congratulations! You have successfully navigated the process of mapping a printer within your smart home network, unlocking the convenience and flexibility of wireless printing from your devices. By following the comprehensive steps outlined in this guide, you have seamlessly integrated your printer into your smart home setup, allowing for effortless printing of documents, photos, and other materials.
Mapping a printer involves connecting the printer to your wireless network, installing the necessary printer drivers on your devices, and configuring your devices to recognize and communicate with the printer. This streamlined process eliminates the need for physical connections and empowers you to print from any location within your network range.
With the printer successfully mapped to your devices, you can enjoy the convenience of wireless printing, enhancing your productivity and simplifying your printing experience. Whether you are working from your computer, accessing documents from your laptop, or printing photos from your mobile device, the mapped printer enables seamless communication and printing capabilities.
As you continue to explore the possibilities of your smart home devices, the ability to print wirelessly adds a new dimension of convenience to your daily routine. Embrace the freedom of printing without constraints, and leverage the seamless integration of your printer within your smart home network to enhance your overall experience.
By mastering the art of mapping a printer, you have expanded the functionality of your smart home devices, bringing the power of wireless printing to your fingertips. Embrace this newfound capability and explore the myriad opportunities for seamless printing within your modern smart home environment.
With your printer seamlessly integrated into your smart home network, you are well-equipped to harness the full potential of modern technology, simplifying your printing experience and enhancing the efficiency of your daily tasks. Embrace the freedom of wireless printing and continue to explore the innovative possibilities that smart home devices have to offer.
Frequently Asked Questions about How To Map A Printer
Was this page helpful?
At Storables.com, we guarantee accurate and reliable information. Our content, validated by Expert Board Contributors, is crafted following stringent Editorial Policies. We're committed to providing you with well-researched, expert-backed insights for all your informational needs.
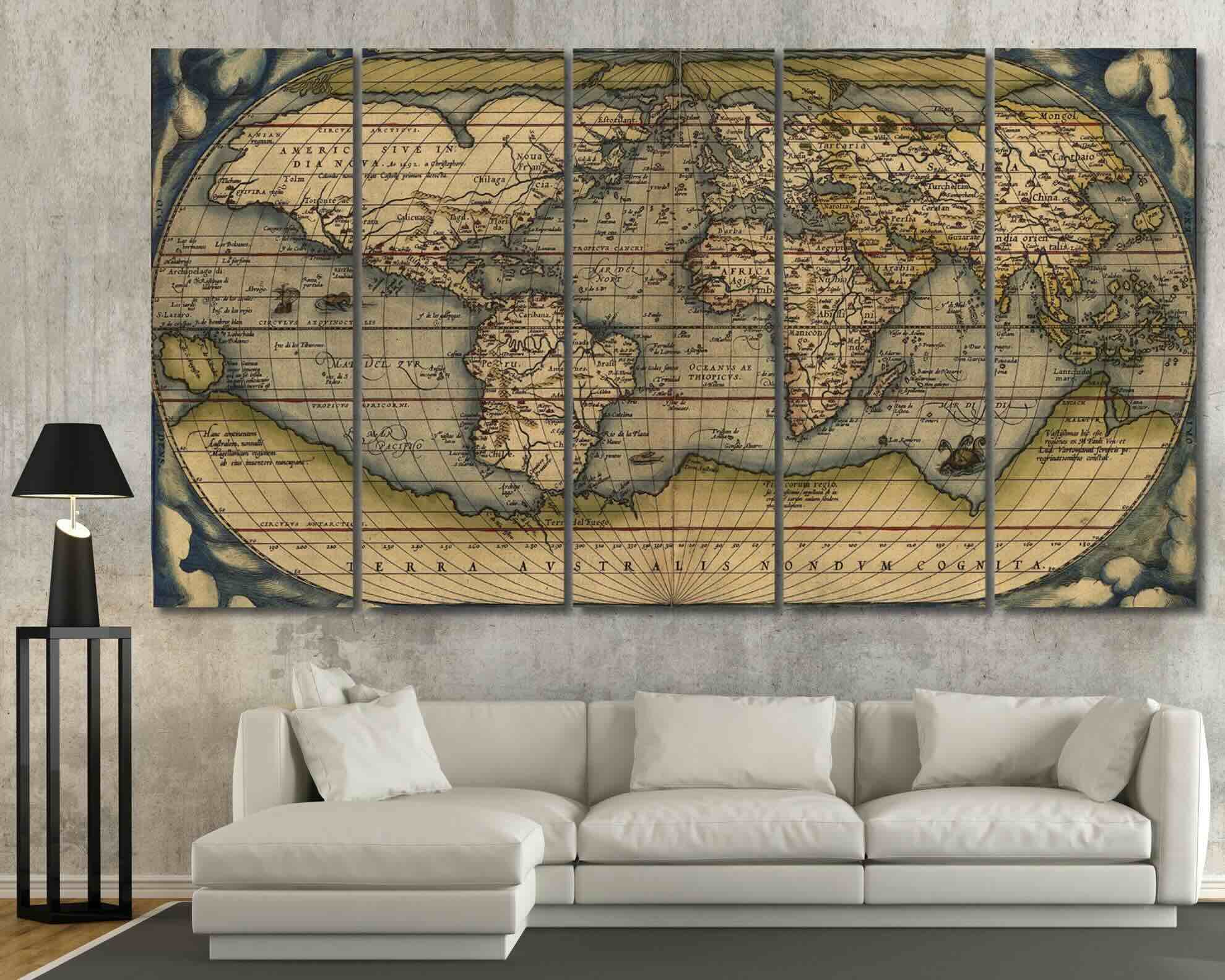
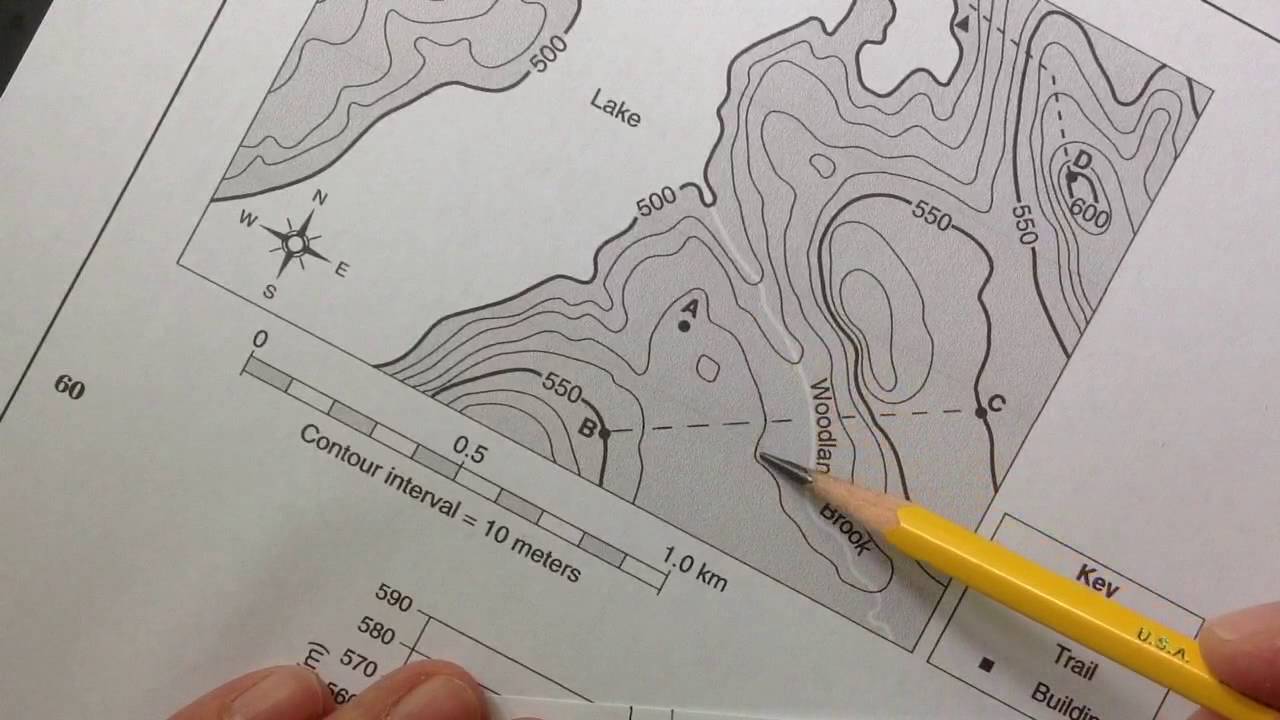

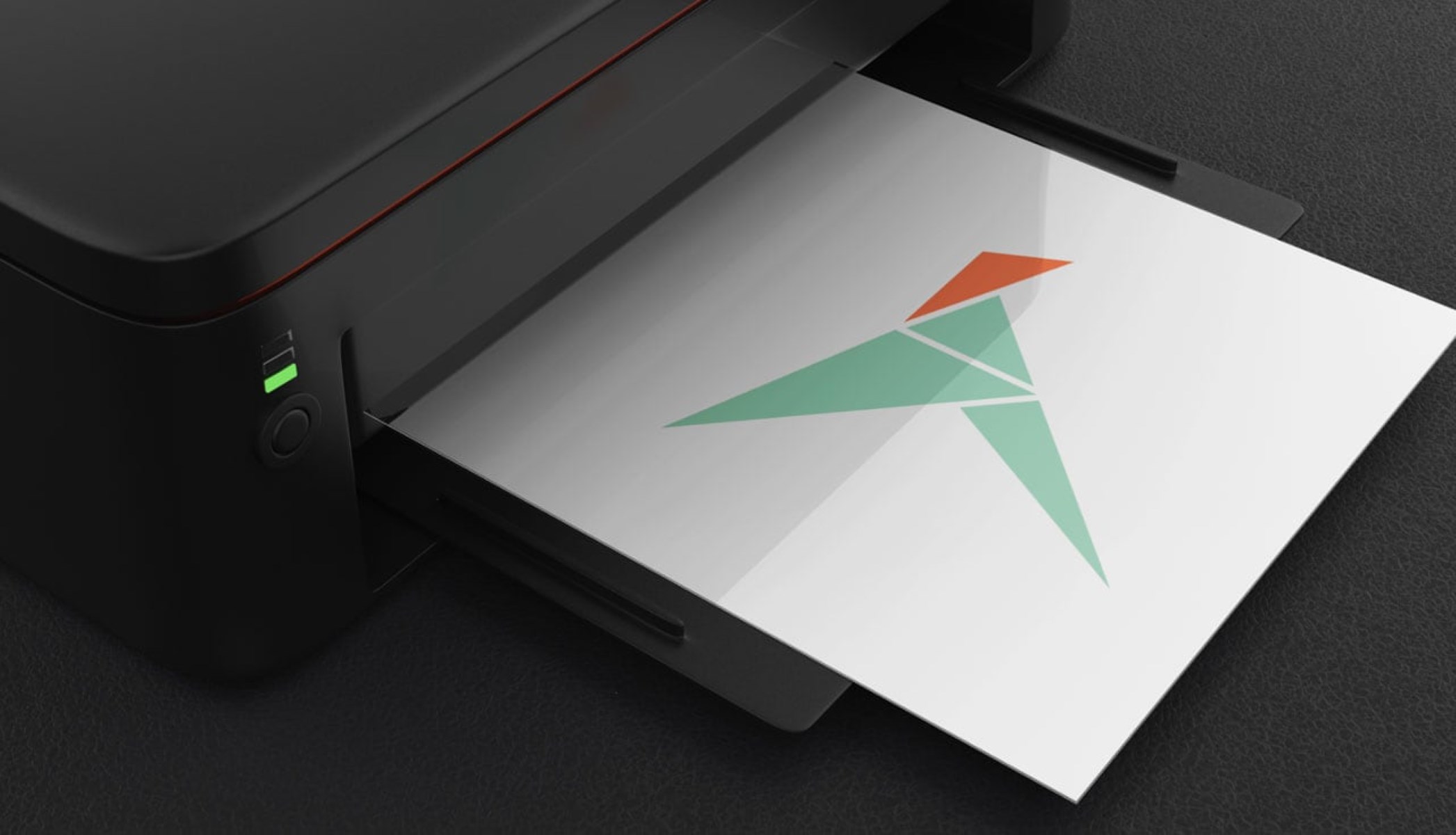











0 thoughts on “How To Map A Printer”