Home>Technology>Smart Home Devices>How To Reinstall A Printer Driver


Smart Home Devices
How To Reinstall A Printer Driver
Modified: September 1, 2024
Learn how to reinstall a printer driver for your smart home devices with our step-by-step guide. Ensure seamless connectivity and functionality with these easy tips.
(Many of the links in this article redirect to a specific reviewed product. Your purchase of these products through affiliate links helps to generate commission for Storables.com, at no extra cost. Learn more)
Introduction
In the rapidly evolving landscape of smart home devices, the integration of cutting-edge technologies has revolutionized the way we interact with our living spaces. From intelligent thermostats to voice-activated assistants, the realm of smart home devices continues to expand, offering unparalleled convenience and efficiency. Among these innovations, smart home security systems stand out as essential components, providing homeowners with peace of mind and enhanced safety measures.
The evolution of smart home security systems has significantly transformed traditional security measures, offering advanced features that cater to the modern lifestyle. With the integration of AI-powered cameras, motion sensors, and real-time monitoring capabilities, smart home security systems provide comprehensive protection and seamless accessibility. Additionally, the ability to remotely control and monitor these systems through smartphone applications has empowered homeowners with unprecedented control over their home security.
One of the key advantages of smart home security systems is their adaptability to diverse living spaces and individual preferences. Whether you reside in a compact urban apartment or a spacious suburban home, these systems can be customized to suit your specific needs. Furthermore, the seamless integration of smart home security devices with other smart home components, such as lighting and environmental controls, enhances the overall functionality and cohesiveness of the living environment.
As the demand for smart home security systems continues to rise, manufacturers are constantly innovating and refining their products to meet the evolving needs of consumers. This dynamic landscape presents an array of options for homeowners, allowing them to select a security system that aligns with their requirements and preferences. Whether it's a comprehensive surveillance system or a modular, expandable setup, the versatility and scalability of smart home security systems cater to a wide spectrum of security needs.
In this comprehensive guide, we will delve into the intricacies of smart home security systems, exploring their features, benefits, and integration possibilities. By gaining a deeper understanding of these innovative solutions, you can make informed decisions regarding the protection of your home and loved ones. Join us as we navigate the realm of smart home security systems, unlocking the potential for enhanced safety, convenience, and peace of mind within your living space.
Key Takeaways:
- Uninstalling and reinstalling a printer driver is like giving your printer a fresh start, making it work better with your computer and ensuring smooth printing.
- Getting the latest printer driver from the manufacturer’s website is like giving your printer a software upgrade, making it smarter and more compatible with your computer.
Read more: What Is A Printer Driver
Step 1: Uninstall the Current Printer Driver
Before reinstalling a printer driver, it is essential to uninstall the existing driver to ensure a clean and effective installation of the updated software. This process involves removing the current printer driver from your system, allowing for a fresh installation that can resolve any underlying issues or compatibility concerns. Here’s a step-by-step guide to help you navigate the uninstallation process:
- Access Device Manager: Begin by accessing the Device Manager on your Windows computer. You can do this by right-clicking on the Start button and selecting “Device Manager” from the context menu. Alternatively, you can search for “Device Manager” in the Windows search bar and open the application from the search results.
- Locate the Printer Driver: Within the Device Manager window, navigate to the “Print queues” or “Printers” category to locate your installed printer. Right-click on the printer and select “Uninstall device” from the drop-down menu. Follow the on-screen prompts to complete the uninstallation process.
- Remove Software: In some cases, printer drivers may be accompanied by additional software or utilities. It is advisable to remove these associated programs to ensure a clean uninstallation. Navigate to the Control Panel, select “Programs and Features,” locate the printer software, and proceed with the uninstallation process.
- Restart Your Computer: After uninstalling the printer driver and associated software, it is recommended to restart your computer to finalize the removal process. This step ensures that any residual components or configurations related to the previous printer driver are completely cleared from the system.
By following these steps, you can effectively uninstall the current printer driver from your system, paving the way for a seamless reinstallation of the updated driver. This preparatory phase sets the stage for a successful driver update, optimizing the performance and compatibility of your printer with your computer system.
Step 2: Download the Latest Printer Driver
Once you have successfully uninstalled the previous printer driver, the next crucial step in the reinstallment process is to download the latest version of the printer driver. This ensures that you have the most up-to-date software that is compatible with your operating system and printer model. Here’s a comprehensive guide to help you navigate the process of acquiring the latest printer driver:
- Identify Your Printer Model: Before proceeding with the download, it is essential to identify the specific model of your printer. This information can usually be found on the front or top of the printer, as well as in the printer’s documentation or settings menu.
- Visit the Manufacturer’s Website: Access the official website of the printer manufacturer. Navigate to the support or drivers section, where you can typically input your printer model and operating system to obtain the corresponding driver. Ensure that you are downloading the driver that is compatible with your specific operating system version.
- Download the Driver: Once you have located the appropriate driver for your printer model and operating system, initiate the download process. Depending on the manufacturer’s website, you may be required to agree to terms and conditions before proceeding with the download. Save the driver file to a location on your computer where it can be easily accessed.
- Verify the Integrity of the Download: After the download is complete, it is advisable to verify the integrity of the driver file to ensure that it has been successfully downloaded without any errors or corruption. This can be done by comparing the file size and checksum provided on the manufacturer’s website with the properties of the downloaded file.
By following these steps, you can acquire the latest printer driver that is tailored to your specific printer model and operating system. This proactive approach ensures that your printer is equipped with the most recent software, incorporating any enhancements, bug fixes, or compatibility updates provided by the manufacturer. With the latest printer driver in hand, you are well-prepared to proceed with the installation phase, optimizing the performance and functionality of your printer.
If you’re having trouble with your printer, try reinstalling the printer driver. Go to the manufacturer’s website, download the latest driver, and follow the installation instructions. This can often fix printing issues.
Step 3: Install the New Printer Driver
With the latest printer driver downloaded and ready for installation, the final step in the process involves seamlessly integrating the new driver into your system. This pivotal phase ensures that your printer is equipped with the updated software, allowing for enhanced performance, compatibility, and functionality. Here’s a detailed guide to assist you in installing the new printer driver:
- Locate the Downloaded Driver File: Begin by locating the downloaded printer driver file on your computer. This file is typically in the form of an executable (.exe) or compressed archive (.zip) that contains the necessary installation files. If the file is in a compressed format, extract its contents to a designated folder.
- Initiate the Installation Process: Double-click on the downloaded driver file to initiate the installation process. Follow the on-screen prompts and instructions provided by the installation wizard. This may include agreeing to the terms and conditions, specifying the installation location, and selecting any additional software or utilities that accompany the driver.
- Connect the Printer: If prompted, connect your printer to the computer using the appropriate interface, such as USB or network connectivity. Ensure that the printer is powered on and in a ready state before proceeding with the installation. Some drivers may require the printer to be connected and powered on during the installation process.
- Complete the Installation: Once the installation process is underway, allow the driver setup to progress until it reaches completion. This may involve driver initialization, configuration, and the installation of any supporting components. Upon successful installation, you may be prompted to restart your computer to finalize the integration of the new printer driver.
By following these steps, you can seamlessly install the new printer driver, ensuring that your printer is equipped with the latest software that aligns with your operating system and printer model. This proactive approach optimizes the performance, reliability, and compatibility of your printer, allowing for seamless printing operations and enhanced functionality. With the new printer driver successfully installed, you can leverage the full capabilities of your printer, addressing any previous issues and benefiting from the latest features and optimizations provided by the manufacturer.
Conclusion
As the realm of smart home security systems continues to evolve, it presents an array of innovative solutions that cater to the diverse needs and preferences of homeowners. From advanced surveillance capabilities to seamless integration with other smart home components, these systems offer unparalleled convenience, safety, and peace of mind. By embracing the latest advancements in smart home security, homeowners can elevate the protection of their living spaces while enjoying enhanced control and accessibility.
Reinstalling a printer driver is a crucial process that ensures the optimal performance and compatibility of your printer with your computer system. By following the steps outlined in this guide, you can seamlessly navigate the uninstallation, download, and installation phases, empowering you to leverage the latest software updates and enhancements provided by the printer manufacturer. This proactive approach not only resolves potential compatibility issues but also enhances the overall functionality and reliability of your printer, allowing for seamless printing operations and improved user experience.
As you embark on the journey of reinstalling your printer driver, remember to prioritize the acquisition of the latest driver version from the official manufacturer’s website. This ensures that you are equipped with the most compatible and optimized software for your specific printer model and operating system. By staying proactive and informed, you can harness the full potential of your printer, addressing any underlying issues and benefiting from the latest features and performance optimizations.
In conclusion, the process of reinstalling a printer driver empowers you to maintain the peak performance and compatibility of your printer, aligning it with the evolving landscape of technology and software advancements. By embracing these proactive measures, you can optimize the functionality of your printer and ensure a seamless printing experience across various tasks and applications.
Frequently Asked Questions about How To Reinstall A Printer Driver
Was this page helpful?
At Storables.com, we guarantee accurate and reliable information. Our content, validated by Expert Board Contributors, is crafted following stringent Editorial Policies. We're committed to providing you with well-researched, expert-backed insights for all your informational needs.












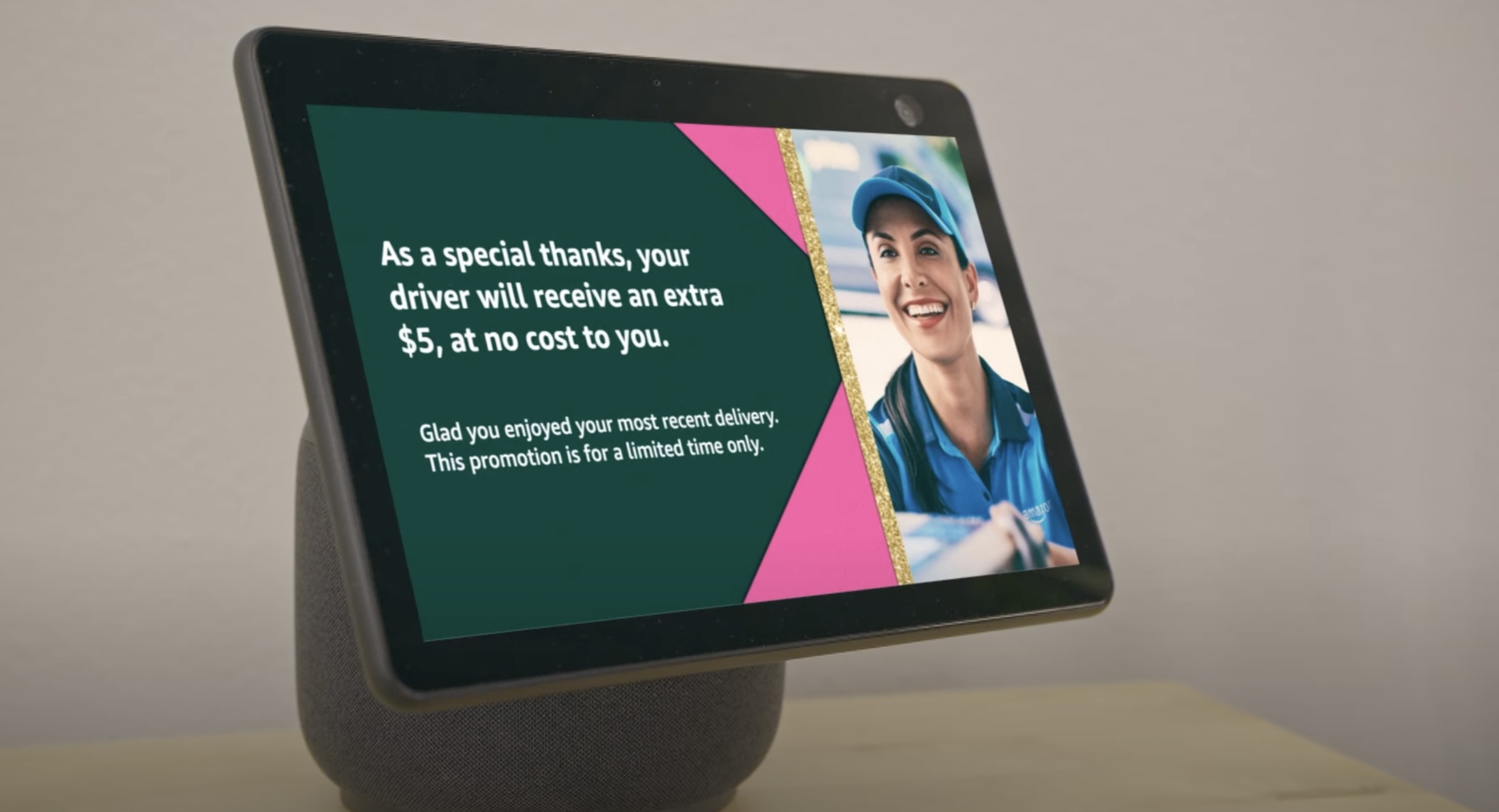



0 thoughts on “How To Reinstall A Printer Driver”