Home>Technology>Smart Home Devices>Where Are My Printer Drivers Stored In Windows 10


Smart Home Devices
Where Are My Printer Drivers Stored In Windows 10
Modified: January 18, 2024
Looking for your printer drivers in Windows 10? Learn where they are stored and how to access them. Get your smart home devices up and running with ease. Discover everything you need to know.
(Many of the links in this article redirect to a specific reviewed product. Your purchase of these products through affiliate links helps to generate commission for Storables.com, at no extra cost. Learn more)
**
Introduction
**
Welcome to the world of smart home devices, where the seamless integration of technology enhances the comfort and convenience of everyday living. One of the most prevalent and indispensable smart home devices is the printer. In the realm of Windows 10, the operating system is designed to facilitate the smooth functioning of printers through the installation of printer drivers. These drivers act as the intermediary between the printer and the operating system, ensuring that print jobs are executed effectively.
Navigating the labyrinth of the Windows 10 operating system to locate where printer drivers are stored can be a task in itself. Whether you're troubleshooting printer issues or seeking to update or reinstall drivers, understanding the whereabouts of these crucial components is paramount. In this comprehensive guide, we will delve into the intricacies of locating printer drivers in Windows 10, empowering you with the knowledge to navigate the system with confidence.
Join us on this journey as we unravel the mystery of where your printer drivers are stored in Windows 10, providing you with the insights and tools to streamline your printing experience and conquer any driver-related challenges that may arise. Let's embark on this enlightening exploration together, demystifying the path to printer driver discovery within the Windows 10 ecosystem.
Key Takeaways:
- Printer drivers in Windows 10 are stored in the “C:WindowsSystem32DriverStoreFileRepository” directory, making it essential to understand this location for efficient printer management and troubleshooting.
- Accessing the printer driver store through the Control Panel’s “Devices and Printers” interface and utilizing Device Manager provides centralized hubs for managing and troubleshooting printer drivers, empowering users to optimize their printing infrastructure with confidence.
Read more: What Is A Printer Driver
Locating Printer Drivers in Windows 10
When it comes to troubleshooting printer issues or performing driver updates, knowing where to locate printer drivers in Windows 10 is essential. The process involves navigating through the file system and utilizing built-in tools to access and manage these crucial components.
Windows 10 stores printer drivers in specific locations, and understanding these locations is pivotal for efficiently managing and maintaining your printing infrastructure. Whether you’re a novice user or a seasoned IT professional, having a clear understanding of where to find printer drivers can save time and alleviate frustration when dealing with printer-related tasks.
Join us as we embark on a journey through the intricate pathways of the Windows 10 operating system, uncovering the various methods for locating printer drivers and gaining a deeper understanding of their significance within the printing ecosystem.
Finding Printer Drivers in the File System
Printer drivers in Windows 10 are stored within the file system, and locating them involves navigating through specific directories. Understanding the file system structure and the designated locations for printer drivers is crucial for efficiently managing and troubleshooting printer-related issues.
Printer drivers are typically stored in the following directory:
- C:WindowsSystem32DriverStoreFileRepository: This directory houses the core collection of driver files, including printer drivers, organized in separate folders based on the driver’s unique identifier.
Within the “FileRepository” directory, you will find individual folders corresponding to each installed printer driver. These folders are named with alphanumeric codes and contain the necessary driver files for each printer. Navigating through these folders allows you to access and manage the specific printer drivers installed on your system.
When accessing the “FileRepository” directory, it’s important to exercise caution and ensure that you have the necessary permissions to view and modify the contents. Administrative privileges may be required to perform certain actions within this directory, particularly when managing system-critical files such as printer drivers.
By familiarizing yourself with the file system structure and the location of printer drivers, you gain the ability to directly interact with these essential components, enabling you to troubleshoot, update, or reinstall printer drivers as needed.
Now that we’ve explored the file system’s role in storing printer drivers, let’s delve deeper into the dedicated printer driver store within the Windows 10 operating system.
You can find your printer drivers in Windows 10 by going to the “Device Manager” and expanding the “Print queues” section. Right-click on your printer and select “Properties” to see the driver location.
Checking the Printer Driver Store
Windows 10 incorporates a dedicated printer driver store, which serves as a centralized repository for managing and organizing printer drivers. Accessing this driver store provides a streamlined approach to viewing and managing installed printer drivers, offering a user-friendly interface for driver-related tasks.
To access the printer driver store in Windows 10, follow these steps:
- Open the Control Panel: Navigate to the Control Panel through the Windows Start menu or by searching for “Control Panel” in the Windows search bar.
- Access Devices and Printers: Within the Control Panel, locate and click on the “Devices and Printers” option.
- View Printers and Drivers: In the Devices and Printers window, you can view a comprehensive list of installed printers and their associated drivers. This interface provides an overview of the installed printer drivers, allowing you to manage and troubleshoot printer-related issues efficiently.
By accessing the printer driver store through the Control Panel, you gain visibility into the installed printer drivers, empowering you to perform tasks such as updating drivers, removing outdated drivers, and troubleshooting driver-related issues directly from a centralized location.
The printer driver store serves as a convenient hub for managing printer drivers, offering a user-friendly approach to driver management within the Windows 10 environment. Understanding how to navigate and utilize this dedicated store enhances your ability to maintain and optimize the performance of your printing infrastructure.
As we continue our exploration of printer driver locations in Windows 10, we’ll delve into an alternative method for locating and managing printer drivers using the Device Manager.
Using Device Manager to Locate Printer Drivers
Device Manager is a powerful built-in tool in Windows 10 that enables users to view and manage hardware devices, including printers and their associated drivers. Leveraging Device Manager provides a comprehensive approach to locating and managing printer drivers, offering detailed insights into the installed drivers and their corresponding hardware devices.
To locate printer drivers using Device Manager, follow these steps:
- Access Device Manager: Right-click on the Windows Start button and select “Device Manager” from the context menu. This opens the Device Manager interface, displaying a comprehensive list of hardware devices installed on your system.
- Expand the “Print queues” Category: Within Device Manager, locate and expand the “Print queues” category to reveal a list of installed printers and their associated drivers. Each printer listed under this category represents a distinct hardware device with its corresponding driver.
- View Printer Driver Properties: Right-click on a specific printer listed under the “Print queues” category and select “Properties” to access detailed information about the printer driver, including its version, status, and other relevant details.
Device Manager serves as a comprehensive tool for managing printer drivers, offering a detailed overview of installed printers and their associated drivers. By leveraging Device Manager, you gain the ability to view and manage printer drivers with precision, facilitating tasks such as driver updates, troubleshooting, and driver removal.
Understanding how to utilize Device Manager to locate and manage printer drivers empowers you to maintain and optimize your printing infrastructure with confidence. Whether you’re troubleshooting printer issues or seeking to update drivers, Device Manager provides a centralized platform for efficient driver management within the Windows 10 environment.
As we conclude our exploration of printer driver locations in Windows 10, we’ve gained valuable insights into the various methods for locating and managing printer drivers, equipping you with the knowledge to navigate the intricacies of printer driver management within the Windows 10 ecosystem.
Read more: How To Reinstall A Printer Driver
Conclusion
Congratulations! You’ve embarked on a journey through the intricate pathways of the Windows 10 operating system, unraveling the mystery of where printer drivers are stored. By gaining a deeper understanding of the locations and methods for accessing printer drivers, you are now equipped with the knowledge to navigate the system with confidence and efficiency.
Throughout this comprehensive guide, we’ve explored the following key insights:
- The file system location of printer drivers, residing within the “C:WindowsSystem32DriverStoreFileRepository” directory.
- The dedicated printer driver store within the Control Panel’s “Devices and Printers” interface, offering a centralized hub for managing installed printer drivers.
- The utilization of Device Manager as a powerful tool for viewing and managing printer drivers, providing detailed insights into the installed drivers and their associated hardware devices.
By leveraging this knowledge, you have the ability to efficiently manage and troubleshoot printer-related tasks, including updating drivers, removing outdated drivers, and resolving driver-related issues with precision and confidence.
As you continue to navigate the world of smart home devices and technology, the insights gained from this guide will serve as a valuable resource, empowering you to optimize the performance of your printing infrastructure within the Windows 10 environment.
With a deeper understanding of where your printer drivers are stored in Windows 10, you are well-prepared to conquer any printer-related challenges that may arise, ensuring a seamless and efficient printing experience in your smart home ecosystem.
Thank you for joining us on this enlightening exploration. May your printing endeavors in the realm of Windows 10 be met with success and ease as you apply the knowledge gained from this guide.
Frequently Asked Questions about Where Are My Printer Drivers Stored In Windows 10
Was this page helpful?
At Storables.com, we guarantee accurate and reliable information. Our content, validated by Expert Board Contributors, is crafted following stringent Editorial Policies. We're committed to providing you with well-researched, expert-backed insights for all your informational needs.

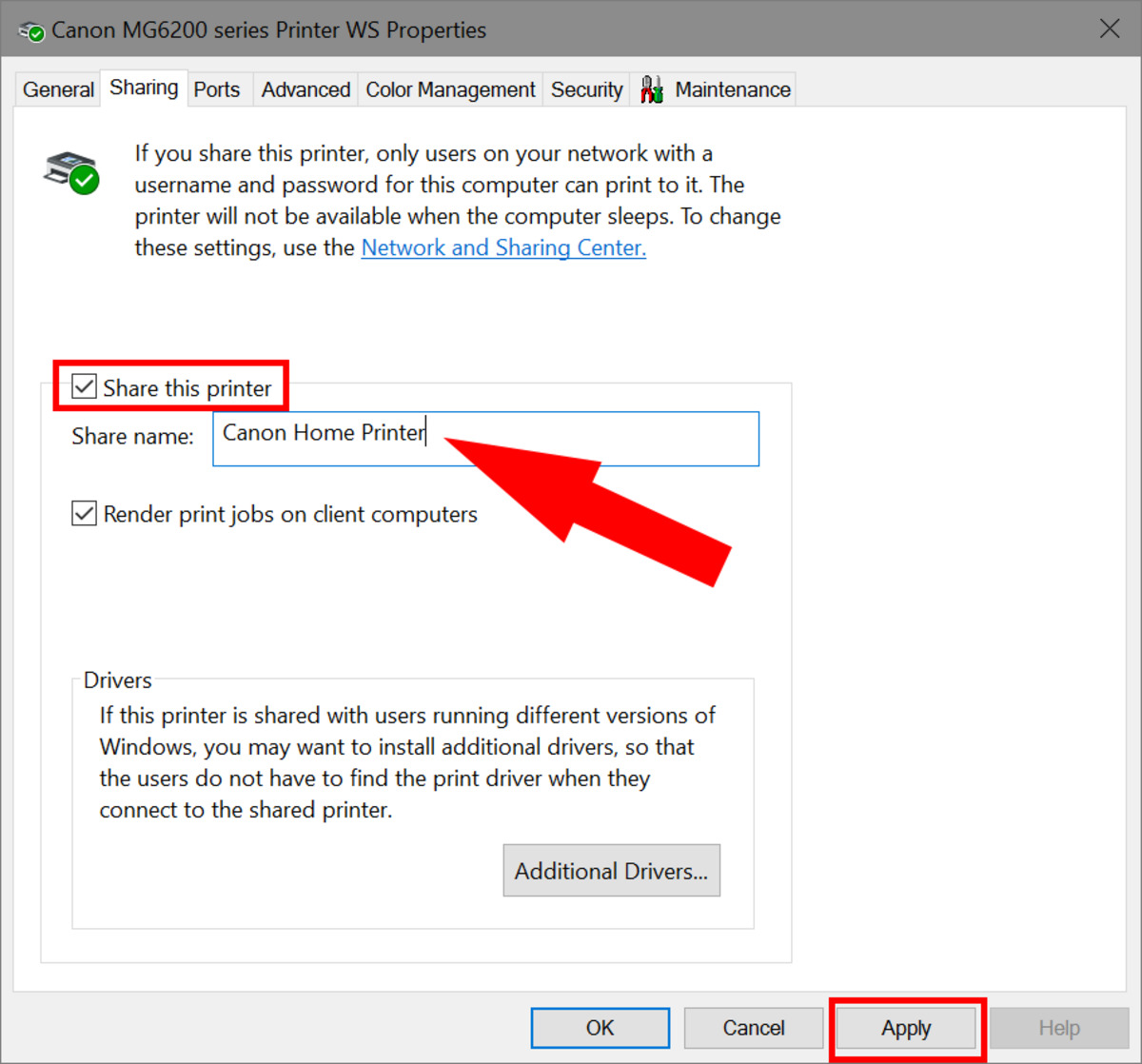









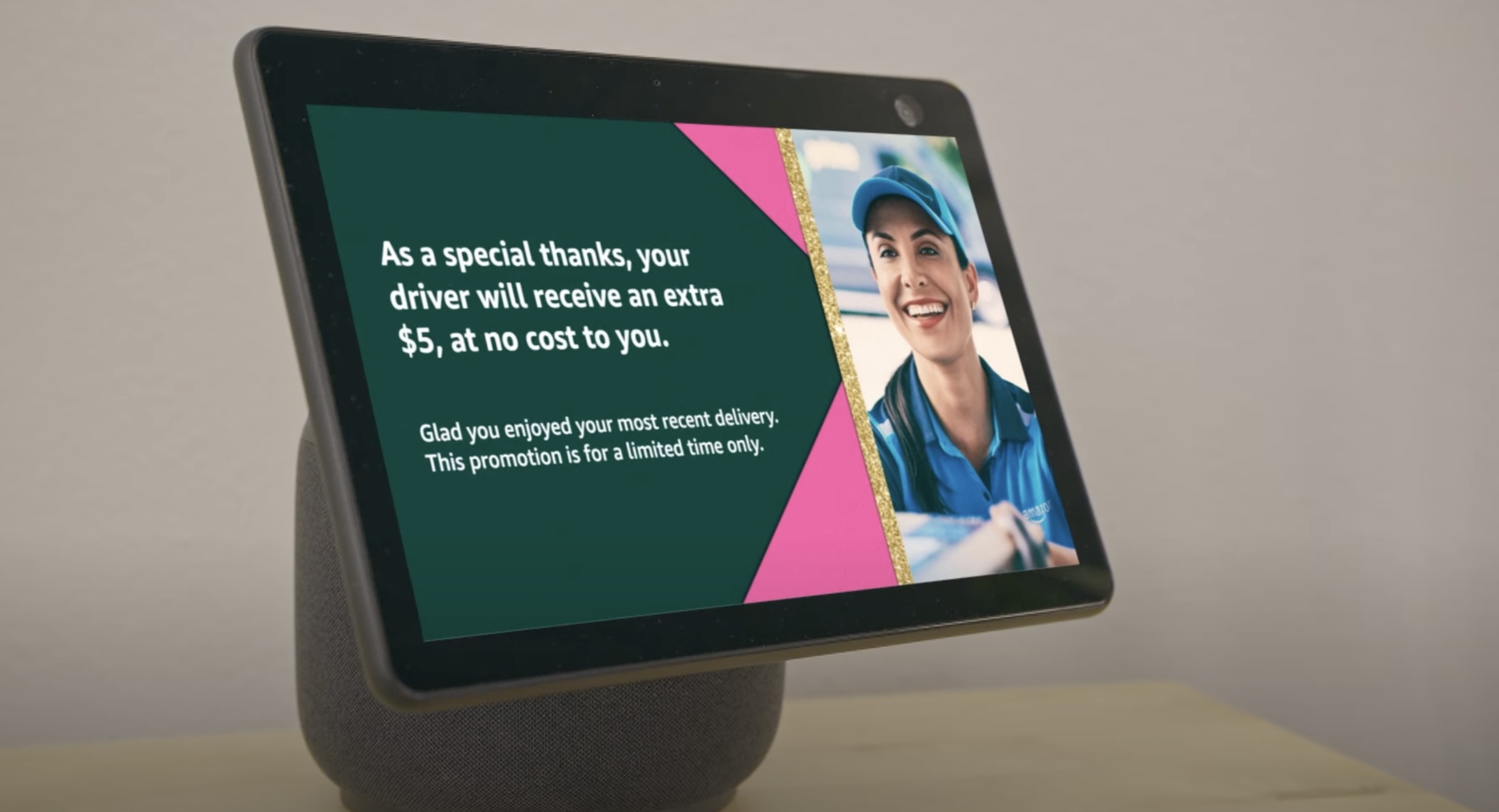


0 thoughts on “Where Are My Printer Drivers Stored In Windows 10”