Home>Technology>Smart Home Devices>How To Add An Epson Printer To Mac
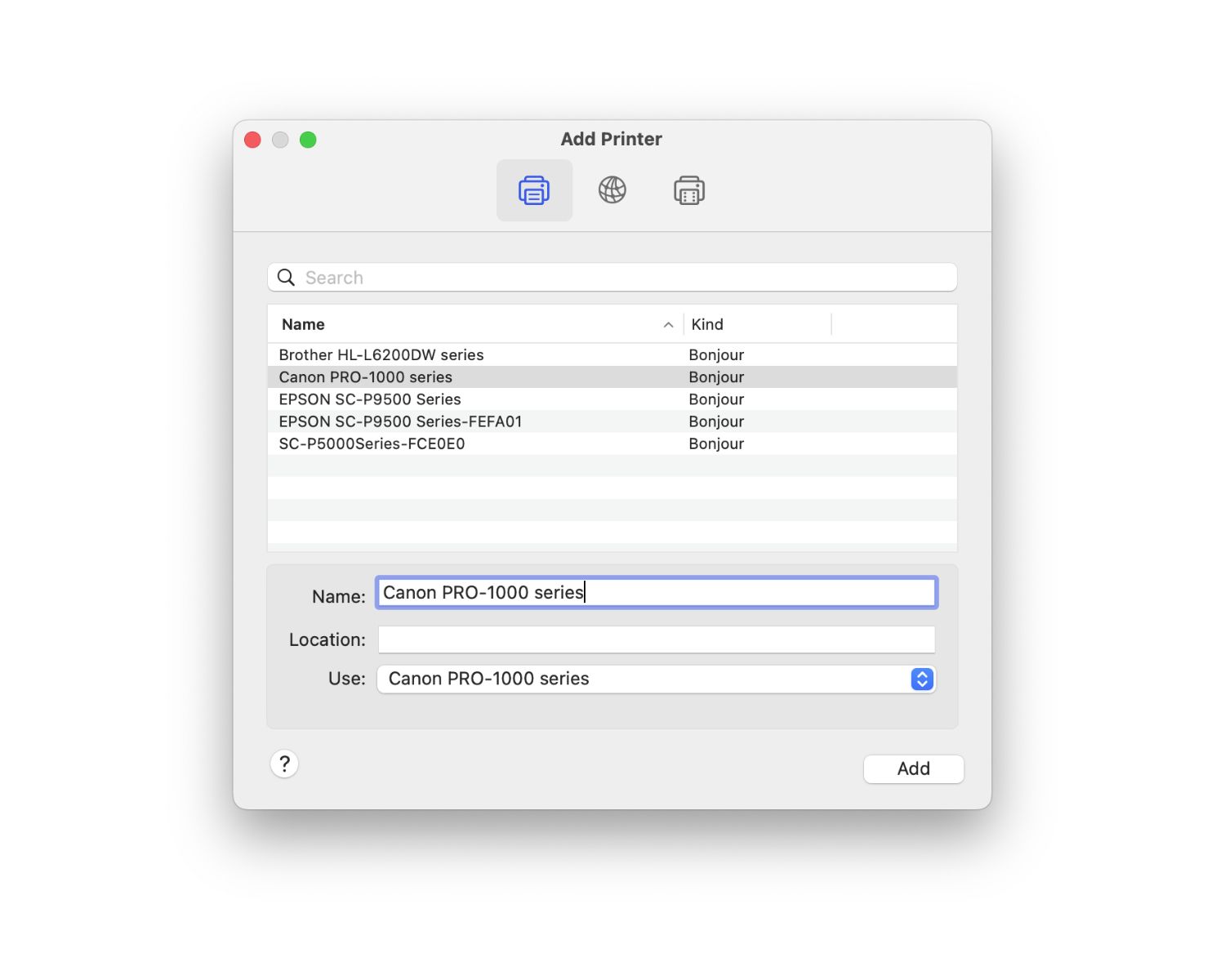
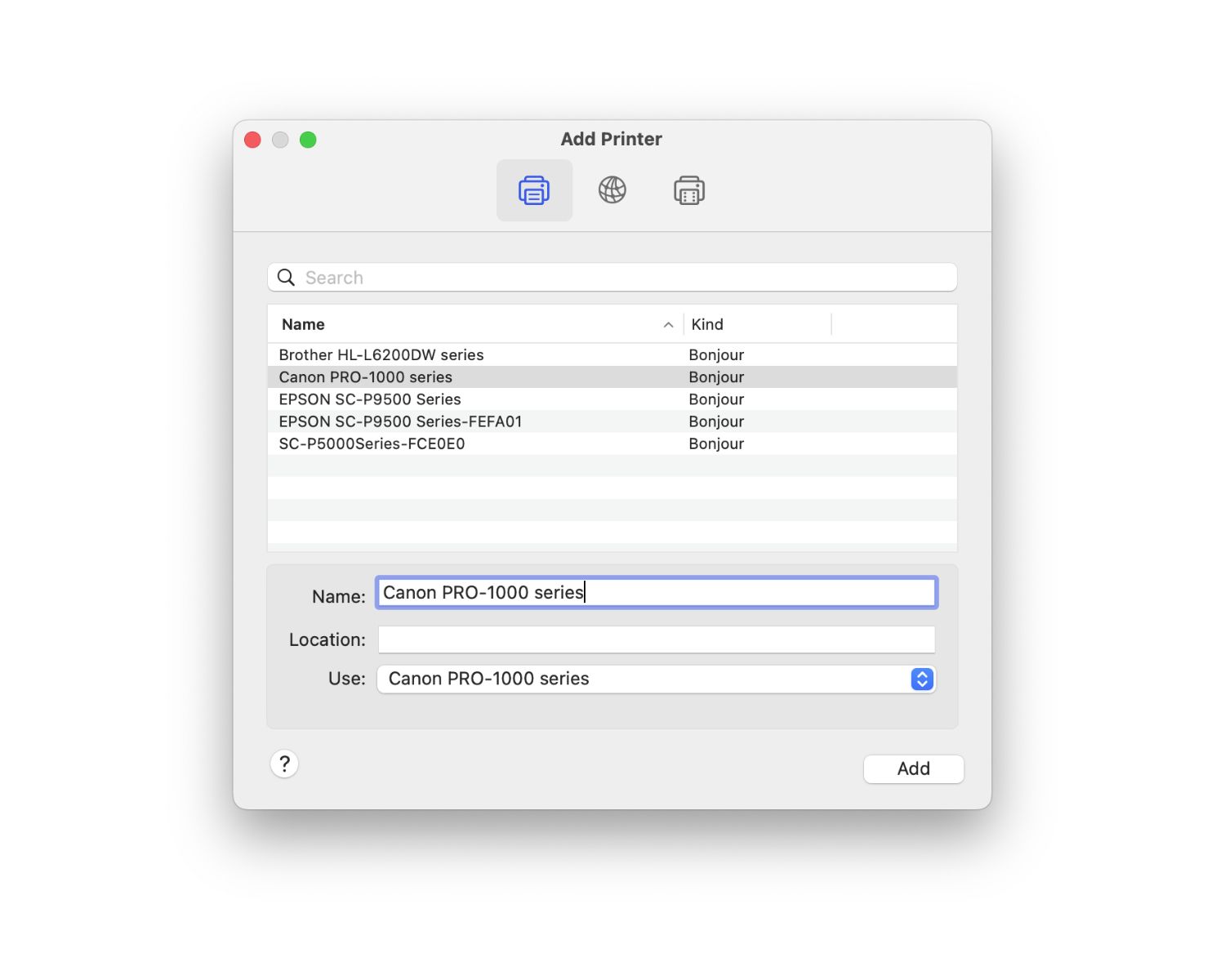
Smart Home Devices
How To Add An Epson Printer To Mac
Published: January 18, 2024
Learn how to easily add an Epson printer to your Mac for seamless printing and scanning. Get your smart home devices up and running in no time!
(Many of the links in this article redirect to a specific reviewed product. Your purchase of these products through affiliate links helps to generate commission for Storables.com, at no extra cost. Learn more)
Introduction
Welcome to the world of smart home devices, where convenience and efficiency converge to simplify daily tasks. Among the myriad of smart devices available, the Epson printer stands out as a reliable and versatile addition to any home or office. With its seamless integration with Mac operating systems, adding an Epson printer to your Mac is a straightforward process that enhances your printing experience.
In this comprehensive guide, we will walk you through the steps to effortlessly add your Epson printer to your Mac. Whether you are a tech-savvy enthusiast or a novice in the realm of smart home devices, this guide will equip you with the knowledge and confidence to complete the setup with ease.
By the end of this article, you will have a clear understanding of the compatibility requirements, the necessary connections, the installation of printer software, and the final step of adding the printer to your Mac. Let's embark on this journey to seamlessly integrate your Epson printer into your Mac environment, enhancing your printing capabilities and streamlining your workflow.
Key Takeaways:
- Ensure your Epson printer is compatible with your Mac by checking the official Epson website for compatibility information. This ensures a smooth setup process and a hassle-free printing experience.
- Connect your Epson printer to your Mac using either wireless or direct connectivity, and install the dedicated printer software to unlock its full potential. Adding the printer to your Mac completes the seamless integration, allowing for effortless printing across various applications.
Read more: How To Connect Mac To Epson Printer
Step 1: Check Compatibility
Before diving into the process of adding your Epson printer to your Mac, it is essential to ensure that the printer is compatible with the Mac operating system. Epson provides comprehensive support for Mac users, offering a wide range of printer models that seamlessly integrate with macOS.
To begin, visit the official Epson website and navigate to the support section. Here, you can access the latest information regarding printer compatibility with macOS. You can also find detailed specifications for each printer model, including the supported macOS versions and any additional requirements for seamless integration.
Additionally, it is advisable to verify the compatibility of your Mac operating system with the specific model of your Epson printer. This can be done by checking the system requirements provided by Epson for each printer model. By ensuring compatibility between your Mac and the Epson printer, you can proceed with confidence, knowing that the setup process will be smooth and trouble-free.
By taking the time to confirm compatibility, you pave the way for a seamless integration of your Epson printer with your Mac, setting the stage for a hassle-free printing experience.
Step 2: Connect the Printer
With the compatibility confirmed, the next crucial step in adding your Epson printer to your Mac is establishing the physical connection between the devices. Epson printers offer versatile connectivity options, allowing you to choose the method that best suits your preferences and available resources.
If your Epson printer supports wireless connectivity, you can opt to connect it to your Wi-Fi network. This enables seamless printing from any Mac within the network, promoting flexibility and convenience. To initiate the wireless setup, access the printer’s control panel to select the wireless network and enter the network password, if required. Once connected, your Mac can detect the printer, facilitating a wireless printing experience.
Alternatively, if you prefer a direct connection, utilize a USB cable to link your Epson printer to your Mac. Simply connect one end of the USB cable to the printer and the other end to an available USB port on your Mac. This direct connection establishes a reliable link between the devices, enabling efficient printing without the need for a network connection.
For those seeking the benefits of mobile printing, Epson offers solutions such as the Epson iPrint app, which allows you to print directly from your Mac to your Epson printer using your Wi-Fi network. This app enhances the printing experience by providing seamless access to your printer’s capabilities from your Mac, ensuring a streamlined workflow.
By connecting your Epson printer to your Mac using the preferred method, you lay the foundation for a seamless printing experience, setting the stage for the next steps in the setup process.
To add an Epson printer to your Mac, go to System Preferences, then Printers & Scanners. Click the “+” button and select your Epson printer from the list. Follow the on-screen instructions to complete the setup.
Step 3: Install Printer Software
Once the physical connection between your Epson printer and your Mac is established, the next vital step is to install the necessary printer software to enable seamless communication and functionality. Epson provides dedicated printer software that is tailored to enhance the performance and capabilities of each printer model, ensuring a comprehensive printing experience.
Begin by visiting the official Epson website and navigating to the support section, where you can access the latest printer software specifically designed for Mac. Look for the software that corresponds to your printer model and the version of macOS running on your Mac. Ensure that you download the latest version of the printer software to benefit from the most up-to-date features and enhancements.
After downloading the printer software, proceed to install it on your Mac by following the provided instructions. The installation process typically involves running the software package and completing the setup wizard, which guides you through the necessary steps to configure the software for seamless integration with your Epson printer and your Mac.
During the installation, you may have the opportunity to customize certain settings, such as print quality preferences and networking options. Take this opportunity to tailor the software to your specific requirements, ensuring that it aligns with your printing needs and preferences.
Upon successful installation, the printer software establishes a direct link between your Mac and the Epson printer, enabling access to a wide range of printing features and functionalities. This includes the ability to monitor ink levels, initiate print jobs, and access advanced printing options tailored to your specific printing tasks.
By installing the dedicated printer software on your Mac, you unlock the full potential of your Epson printer, harnessing its capabilities to streamline your printing experience and enhance your productivity.
Step 4: Add the Printer to Mac
With the physical connection established and the printer software installed, the final step in integrating your Epson printer with your Mac is adding the printer to your system. This step ensures that your Mac recognizes the printer and enables seamless printing functionality across various applications and workflows.
To begin, access the “System Preferences” on your Mac and navigate to the “Printers & Scanners” or “Print & Fax” section, depending on your macOS version. Here, you can initiate the process of adding your Epson printer to your Mac by clicking the “+” symbol to reveal the available printers on your network or connected directly to your Mac.
Upon selecting the Epson printer from the list of available devices, your Mac will automatically detect and configure the printer, ensuring that it is ready for use across your applications. In some cases, your Mac may prompt you to install specific printer drivers or software components to optimize the printer’s functionality within your Mac environment. Follow the on-screen instructions to complete this process, allowing your Mac to fully recognize and utilize the capabilities of your Epson printer.
Once added, your Epson printer becomes an integral part of your Mac’s printing infrastructure, enabling you to seamlessly print documents, images, and other content from any application that supports printing. Whether you are printing important documents, creative projects, or administrative materials, your Epson printer is ready to deliver exceptional results with the convenience of Mac integration.
By adding your Epson printer to your Mac, you complete the integration process, unlocking a world of printing possibilities and ensuring that your printing needs are met with efficiency and precision, enhancing your overall workflow and productivity.
Read more: How To Add Epson Printer
Conclusion
Congratulations on successfully adding your Epson printer to your Mac! By following the comprehensive steps outlined in this guide, you have seamlessly integrated your Epson printer into your Mac environment, unlocking a world of printing capabilities and convenience.
Throughout this process, you confirmed the compatibility of your Epson printer with your Mac, ensuring a harmonious integration that paves the way for a hassle-free printing experience. By establishing the physical connection between your devices, whether through wireless or direct connectivity, you set the stage for seamless communication and efficient printing functionality.
Installing the dedicated printer software tailored for Mac further enhanced the capabilities of your Epson printer, providing access to a wide range of features and settings that cater to your specific printing needs. From monitoring ink levels to customizing print quality preferences, the installed software empowers you to optimize your printing experience.
Finally, by adding your Epson printer to your Mac, you solidified the integration, ensuring that your Mac recognizes and fully utilizes the capabilities of your printer across various applications. This seamless recognition enables you to effortlessly initiate print jobs and leverage the full potential of your Epson printer within your Mac environment.
With your Epson printer seamlessly integrated into your Mac, you are now equipped to embark on a productive and efficient printing journey. Whether you are printing documents for work, creative projects for personal endeavors, or administrative materials for organizational needs, your Epson printer stands ready to deliver exceptional results with the convenience of Mac integration.
As you embrace the seamless printing experience facilitated by your Epson printer and Mac integration, you are poised to enhance your workflow, productivity, and overall printing satisfaction. Embrace the possibilities that await as you harness the power of your Epson printer within your Mac environment, and enjoy the seamless printing experience that awaits you.
Frequently Asked Questions about How To Add An Epson Printer To Mac
Was this page helpful?
At Storables.com, we guarantee accurate and reliable information. Our content, validated by Expert Board Contributors, is crafted following stringent Editorial Policies. We're committed to providing you with well-researched, expert-backed insights for all your informational needs.















0 thoughts on “How To Add An Epson Printer To Mac”