Home>Technology>Smart Home Devices>How To Turn On The Wireless Radio On HP Printer


Smart Home Devices
How To Turn On The Wireless Radio On HP Printer
Published: January 10, 2024
Learn how to easily activate the wireless radio on your HP printer for seamless connectivity with smart home devices. Follow our step-by-step guide for quick setup.
(Many of the links in this article redirect to a specific reviewed product. Your purchase of these products through affiliate links helps to generate commission for Storables.com, at no extra cost. Learn more)
Introduction
Welcome to the world of smart home devices, where convenience and innovation converge to simplify our lives. One such essential device is the HP printer, which has evolved to incorporate wireless technology, enabling seamless connectivity and effortless printing from various devices.
In this comprehensive guide, we will delve into the process of activating the wireless radio on your HP printer. By following a few simple steps, you can unleash the full potential of your printer, allowing it to communicate with your computer, smartphone, or tablet without the constraints of physical cables.
Whether you're a tech-savvy individual or someone who is just beginning to explore the possibilities of wireless printing, this article will provide clear and concise instructions to help you navigate the process with ease. Let's embark on this journey to unlock the wireless capabilities of your HP printer and elevate your printing experience to new heights.
Key Takeaways:
- Activating the wireless radio on your HP printer is as easy as locating and pressing the wireless button, paving the way for seamless printing from various devices within your network.
- Once the wireless connection is verified, your HP printer is ready to deliver impeccable printouts with the convenience of wireless technology, enhancing your overall printing experience.
Read more: How To Connect To HP Wireless Printer
Step 1: Locate the Wireless Button on the HP Printer
Before initiating the process of activating the wireless radio on your HP printer, it is crucial to identify the location of the wireless button. This button serves as the gateway to enabling wireless connectivity, allowing your printer to communicate with other devices on the same network.
Most modern HP printers feature a dedicated wireless button, often adorned with the universally recognized wireless icon. The button may be positioned on the control panel of the printer, typically accompanied by other function buttons or indicators. If you are unable to locate the wireless button on the control panel, consult the printer’s manual or visit the official HP support website for specific guidance tailored to your printer model.
Once you have successfully located the wireless button, you are ready to proceed to the next step in activating the wireless radio on your HP printer. This simple yet pivotal task sets the stage for seamless wireless printing and ensures that your printer is primed to connect to your desired devices within the network.
Step 2: Press the Wireless Button
With the wireless button identified, the next step in activating the wireless radio on your HP printer involves pressing this pivotal control. Before proceeding, ensure that your printer is powered on and in a ready state, as indicated by any relevant status lights or display prompts.
To initiate the wireless connectivity setup, gently press the wireless button on the printer’s control panel. Depending on the printer model, you may need to press and hold the wireless button for a few seconds to trigger the activation process. As you engage the wireless button, be attentive to any visual or auditory cues that signify the initiation of wireless connectivity.
Upon pressing the wireless button, your HP printer will commence the process of enabling its wireless radio, allowing it to detect and connect to available wireless networks within its proximity. This pivotal step lays the foundation for establishing a wireless connection between your printer and the devices you intend to print from, fostering a seamless and efficient printing experience.
By pressing the wireless button, you are harnessing the power of wireless technology, transcending the limitations of traditional wired connections and embracing the flexibility and convenience that wireless printing affords. This simple yet impactful action propels your HP printer into the realm of modern connectivity, paving the way for effortless printing from diverse devices within your network.
To turn on the wireless radio on an HP printer, go to the printer’s control panel, select the wireless or network settings, and then choose the option to enable the wireless radio. If prompted, enter the network name and password to connect to the wireless network.
Step 3: Verify the Wireless Connection
After pressing the wireless button and initiating the activation of the wireless radio on your HP printer, the subsequent step involves verifying the successful establishment of the wireless connection. This pivotal verification process ensures that your printer is seamlessly integrated into your wireless network, ready to fulfill your printing needs with utmost efficiency.
To verify the wireless connection, access the control panel of your HP printer and navigate to the wireless settings or network setup menu. Within this menu, you should be able to view the status of the wireless connection, including the network name (SSID) that the printer is connected to, as well as the signal strength and other pertinent details.
Alternatively, you can print a wireless network test report directly from the printer, providing comprehensive insights into the status of the wireless connection and the network settings. This test report serves as a valuable tool for confirming the successful activation of the wireless radio and ensuring that your HP printer is seamlessly integrated into your wireless network.
Furthermore, you can verify the wireless connection by attempting to print a document or test page from a connected device, such as a computer or smartphone. By sending a print job to the HP printer over the wireless network, you can confirm that the wireless connectivity is operational and that your printer is ready to deliver impeccable printouts with the convenience of wireless technology.
Upon verifying the wireless connection, you can proceed with confidence, knowing that your HP printer is fully equipped to cater to your printing requirements with the flexibility and convenience of wireless connectivity. This final step solidifies the successful activation of the wireless radio on your HP printer, marking a significant milestone in enhancing your printing experience.
Conclusion
Congratulations on successfully activating the wireless radio on your HP printer! By following the straightforward steps outlined in this guide, you have unlocked the potential for seamless wireless printing, empowering your HP printer to communicate effortlessly with your devices within the network.
Embracing wireless connectivity not only liberates you from the constraints of physical cables but also streamlines the printing process, allowing you to unleash the full capabilities of your HP printer with unparalleled convenience and flexibility.
With the wireless radio activated, your HP printer stands ready to accommodate your printing needs from various devices, whether it’s a computer, smartphone, or tablet. The integration of wireless technology into your printing setup heralds a new era of efficiency and accessibility, enriching your overall printing experience.
As you bask in the convenience of wireless printing, remember to explore the diverse features and functionalities that your HP printer offers in conjunction with wireless connectivity. From mobile printing options to cloud-based printing solutions, your wireless-enabled HP printer opens the door to a myriad of possibilities, enhancing your productivity and creativity.
Should you encounter any challenges or seek further guidance on maximizing the benefits of wireless printing with your HP printer, do not hesitate to explore the wealth of resources available through the official HP support channels. With a robust support network at your disposal, you can navigate any intricacies of wireless printing with confidence and ease.
In conclusion, the activation of the wireless radio on your HP printer marks a significant milestone in embracing modern printing technology and elevating your printing experience. By harnessing the power of wireless connectivity, you have embarked on a journey towards seamless, efficient, and versatile printing, enriching your daily routines and creative endeavors.
Enjoy the freedom and flexibility that wireless printing affords, and may your wireless-enabled HP printer continue to serve as a reliable companion in bringing your digital content to life with unparalleled convenience.
Frequently Asked Questions about How To Turn On The Wireless Radio On HP Printer
Was this page helpful?
At Storables.com, we guarantee accurate and reliable information. Our content, validated by Expert Board Contributors, is crafted following stringent Editorial Policies. We're committed to providing you with well-researched, expert-backed insights for all your informational needs.













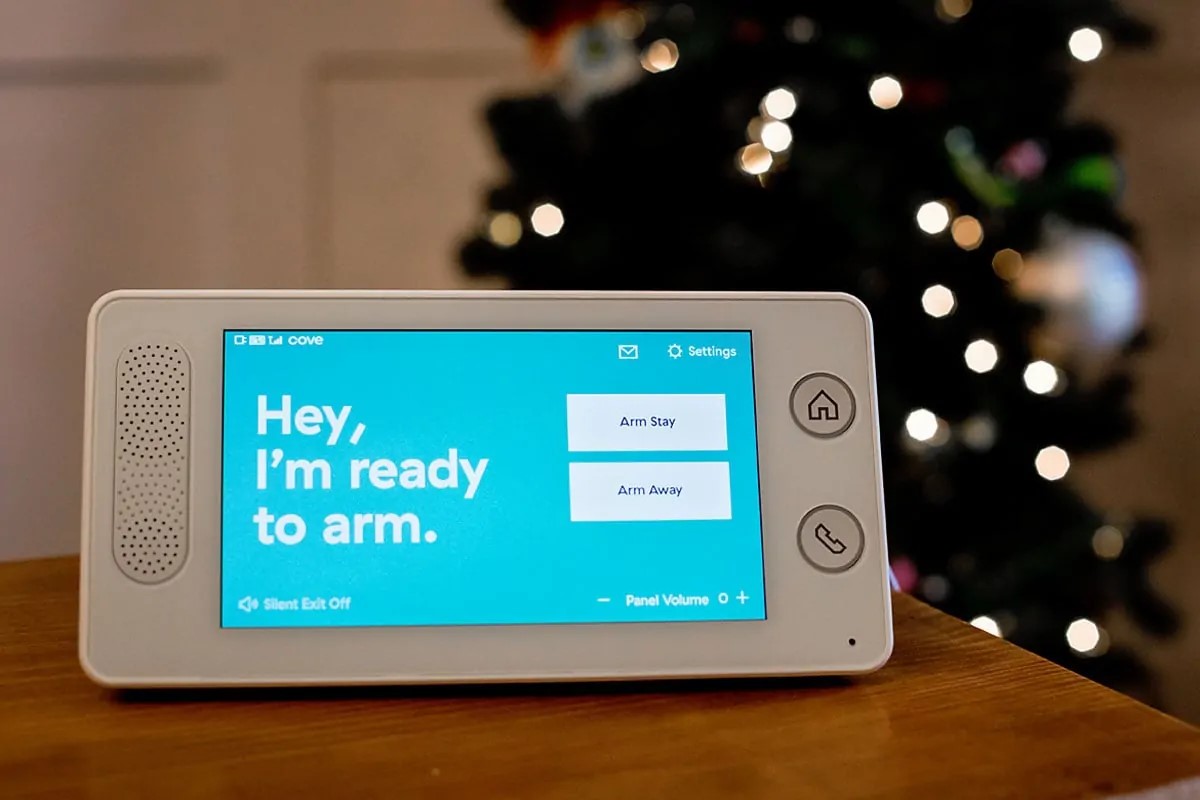


0 thoughts on “How To Turn On The Wireless Radio On HP Printer”