Home>Technology>Smart Home Devices>Why Can’t I Remove A Printer In Windows 10


Smart Home Devices
Why Can’t I Remove A Printer In Windows 10
Published: January 19, 2024
Having trouble removing a printer in Windows 10? Learn the steps to troubleshoot this issue and optimize your smart home devices for seamless printing. Discover expert tips now!
(Many of the links in this article redirect to a specific reviewed product. Your purchase of these products through affiliate links helps to generate commission for Storables.com, at no extra cost. Learn more)
Introduction
Dealing with printer issues can be frustrating, especially when attempting to remove a printer from a Windows 10 system. Many users encounter the perplexing situation of being unable to remove a printer, despite following the conventional steps. This article aims to shed light on this common issue, providing insights into the reasons behind it and offering practical troubleshooting steps to resolve the problem.
Whether you’re a seasoned Windows user or a novice, grappling with printer-related challenges is not uncommon. The inability to remove a printer can disrupt your workflow and leave you scratching your head in search of a solution. Fear not, as we delve into the intricacies of this issue, you’ll gain a better understanding of why it occurs and how to effectively address it.
So, if you’ve ever found yourself pondering, “Why can’t I remove a printer in Windows 10?” – you’re not alone. Let’s embark on a journey to demystify this conundrum and equip you with the knowledge to tackle it head-on.
Key Takeaways:
- Printer removal issues in Windows 10 can be caused by outdated drivers, user permissions, and lingering print jobs. Troubleshooting steps include updating drivers, checking permissions, and clearing print queues.
- Additional considerations for resolving printer removal problems include using third-party utilities, updating system and printer firmware, seeking professional assistance, and documenting troubleshooting steps for support.
Understanding the Issue
Before delving into the specific reasons behind the inability to remove a printer in Windows 10, it’s crucial to grasp the fundamental workings of the printer system within the operating system. When a printer is installed on a Windows 10 computer, it becomes an integral part of the system’s configuration. This integration involves the establishment of various connections, drivers, and settings that enable seamless communication between the computer and the printer.
However, when attempting to remove a printer, users may encounter unexpected hurdles. This can range from the absence of the expected “Remove device” option to error messages indicating that the printer cannot be removed at the moment. These roadblocks often lead to confusion and frustration, prompting users to seek clarity on why this predicament has arisen.
One key aspect to understand is that the inability to remove a printer is not solely a technical glitch. It can stem from a combination of factors, including system settings, driver conflicts, and user permissions. Additionally, the intricacies of Windows 10’s printer management system can contribute to the complexity of this issue.
Furthermore, the interplay between hardware and software components can introduce additional layers of complexity. For instance, networked printers may present unique challenges when attempting to remove them from a Windows 10 system, as they are intertwined with network configurations and permissions.
By comprehending the multifaceted nature of the issue, users can approach the troubleshooting process with a clearer perspective. Rather than viewing the inability to remove a printer as a singular obstacle, it’s essential to recognize the interconnected elements that influence printer management in Windows 10.
As we navigate through the potential reasons behind this issue, it’s important to maintain a holistic view, considering both technical and user-specific factors that may contribute to the predicament. With this understanding in place, we can proceed to explore the common catalysts behind the inability to remove a printer and unveil effective solutions to address them.
Common Reasons for Inability to Remove a Printer
Several factors can contribute to the perplexing situation of being unable to remove a printer in Windows 10. Understanding these common reasons is pivotal in devising effective solutions to address the issue:
- Driver Issues: Outdated or corrupted printer drivers can hinder the removal process. Windows 10 relies on drivers to facilitate communication with the printer, and if these drivers are dysfunctional, removing the printer becomes challenging.
- System Permissions: User permissions play a significant role in printer management. If the user account lacks the necessary permissions to remove a printer, the system may restrict this action. This often occurs in networked environments where administrative privileges are required for printer management.
- Print Spooler Stalls: The print spooler, a critical component responsible for managing print jobs, can encounter issues that prevent the removal of a printer. Stalled print spooler services can impede the deletion process.
- Active Print Jobs: Print jobs in the queue can prevent the removal of a printer. If there are pending print jobs associated with the printer, the system may block attempts to remove it until these jobs are cleared.
- Ghost Printers: In some instances, “ghost” printers – residual entries from previously connected printers – can linger in the system, causing complications when attempting to remove printers. These phantom entries may obstruct the removal of the actual printer.
- Network Connectivity: Networked printers rely on stable connections. Issues with network connectivity or communication between the computer and the printer can impede the removal process, particularly if the printer is no longer accessible on the network.
It’s important to note that these reasons are not exhaustive, and various other factors can contribute to the inability to remove a printer in Windows 10. By recognizing these common culprits, users can approach the troubleshooting process with a targeted mindset, focusing on mitigating these specific issues to regain control over printer management.
If you can’t remove a printer in Windows 10, try restarting the Print Spooler service. Open the Services app, find Print Spooler, right-click and select Restart. Then try removing the printer again.
Troubleshooting Steps
Resolving the inability to remove a printer in Windows 10 involves a systematic approach that addresses the common reasons behind this issue. By following these troubleshooting steps, users can navigate through the complexities of printer management and overcome the hurdles preventing printer removal:
- Update Printer Drivers: Begin by ensuring that the printer’s drivers are up to date. Visit the printer manufacturer’s website or utilize Windows Update to obtain the latest drivers. Updated drivers can resolve compatibility issues and facilitate the removal process.
- Check User Permissions: Verify that the user account has the necessary permissions to remove printers. In networked environments, administrative privileges may be required. Adjust user permissions as needed to enable printer removal.
- Restart the Print Spooler: Access the Services management console, locate the “Print Spooler” service, and restart it. A stalled print spooler can impede printer removal, and restarting the service can resolve this issue.
- Clear Print Jobs: Open the print queue and clear any pending print jobs associated with the printer. This ensures that no active print jobs obstruct the removal process.
- Remove Ghost Printers: Utilize the Command Prompt or PowerShell to identify and remove any residual entries of previously connected printers. Clearing these ghost printers can eliminate obstacles to removing the actual printer.
- Verify Network Connectivity: For networked printers, ensure stable network connectivity between the computer and the printer. Troubleshoot any network issues that may be hindering communication with the printer.
After performing these troubleshooting steps, attempt to remove the printer using the standard removal methods in Windows 10. If the issue persists, consider restarting the computer and repeating the removal process. In some cases, a system reboot can clear underlying issues and facilitate the successful removal of the printer.
It’s important to approach these troubleshooting steps with caution, ensuring that the appropriate settings and configurations are modified only after careful consideration. Additionally, users should exercise patience and thoroughness when executing these steps, as meticulous troubleshooting often yields the most effective results.
By methodically addressing the potential causes of the inability to remove a printer, users can navigate through the complexities of printer management in Windows 10 and restore seamless control over their printing devices.
Additional Considerations
While the troubleshooting steps outlined earlier serve as a foundational approach to resolving the inability to remove a printer in Windows 10, there are additional considerations that can further aid users in addressing this issue:
- Third-Party Utilities: Consider utilizing third-party printer management utilities that offer advanced tools for printer removal and driver management. These utilities can provide comprehensive solutions for resolving stubborn printer-related issues.
- System Updates: Ensure that Windows 10 is updated to the latest version. System updates often include bug fixes and enhancements that can rectify underlying issues affecting printer management.
- Printer Firmware Updates: Check for firmware updates for the printer. Updated firmware can address compatibility issues and improve the printer’s interaction with the operating system, potentially facilitating the removal process.
- Professional Assistance: If the inability to remove a printer persists despite exhaustive troubleshooting, consider seeking assistance from IT professionals or printer specialists. They can provide tailored guidance and advanced solutions to tackle complex printer management challenges.
- Documentation and Feedback: Document the troubleshooting steps taken and any observed patterns or error messages encountered during the removal attempts. This documentation can be valuable when seeking support from forums, communities, or technical support channels.
Furthermore, exercising caution and diligence when modifying system settings is paramount. Users should refrain from making drastic changes to system configurations without a clear understanding of the potential implications. Additionally, creating system backups before implementing significant changes can serve as a safeguard against unforeseen complications.
Lastly, maintaining a proactive approach to printer management can mitigate the recurrence of similar issues in the future. Regularly reviewing and optimizing printer configurations, updating drivers, and staying informed about best practices for printer maintenance can contribute to a smoother and more reliable printing experience.
By considering these additional factors and maintaining a vigilant approach to printer management, users can bolster their ability to address the inability to remove a printer in Windows 10, fostering a more streamlined and efficient printing environment.
Conclusion
The perplexing predicament of being unable to remove a printer in Windows 10 can present a formidable challenge, disrupting the seamless management of printing devices. However, armed with a deeper understanding of the common reasons behind this issue and a comprehensive set of troubleshooting steps, users can navigate through the complexities of printer management and regain control over their printing devices.
By recognizing the influence of factors such as driver issues, system permissions, print spooler stalls, active print jobs, ghost printers, and network connectivity, users can approach the troubleshooting process with a targeted mindset. The systematic execution of troubleshooting steps, including updating printer drivers, verifying user permissions, restarting the print spooler, clearing print jobs, removing ghost printers, and ensuring network connectivity, can pave the way for successful printer removal.
Moreover, considering additional factors such as third-party utilities, system updates, printer firmware updates, professional assistance, and documentation can further empower users in addressing this issue. A cautious and diligent approach to modifying system settings, coupled with proactive printer management practices, can fortify users against the recurrence of similar printer-related challenges.
As users navigate through the intricacies of printer management in Windows 10, maintaining a patient and methodical approach to troubleshooting is paramount. Each step taken in the pursuit of resolving the inability to remove a printer contributes to a deeper understanding of the system’s dynamics and equips users with valuable insights for future printer management endeavors.
In essence, the journey to demystify the conundrum of printer removal in Windows 10 is a testament to the resilience and adaptability of users in the face of technical challenges. By harnessing the knowledge and strategies presented in this article, users can transcend the barriers hindering printer removal, fostering a more streamlined and efficient printing experience within the Windows 10 environment.
Ultimately, the quest to overcome the inability to remove a printer is a testament to the unwavering determination of users to conquer technical obstacles and optimize their computing environment, one printer at a time.
Frequently Asked Questions about Why Can't I Remove A Printer In Windows 10
Was this page helpful?
At Storables.com, we guarantee accurate and reliable information. Our content, validated by Expert Board Contributors, is crafted following stringent Editorial Policies. We're committed to providing you with well-researched, expert-backed insights for all your informational needs.

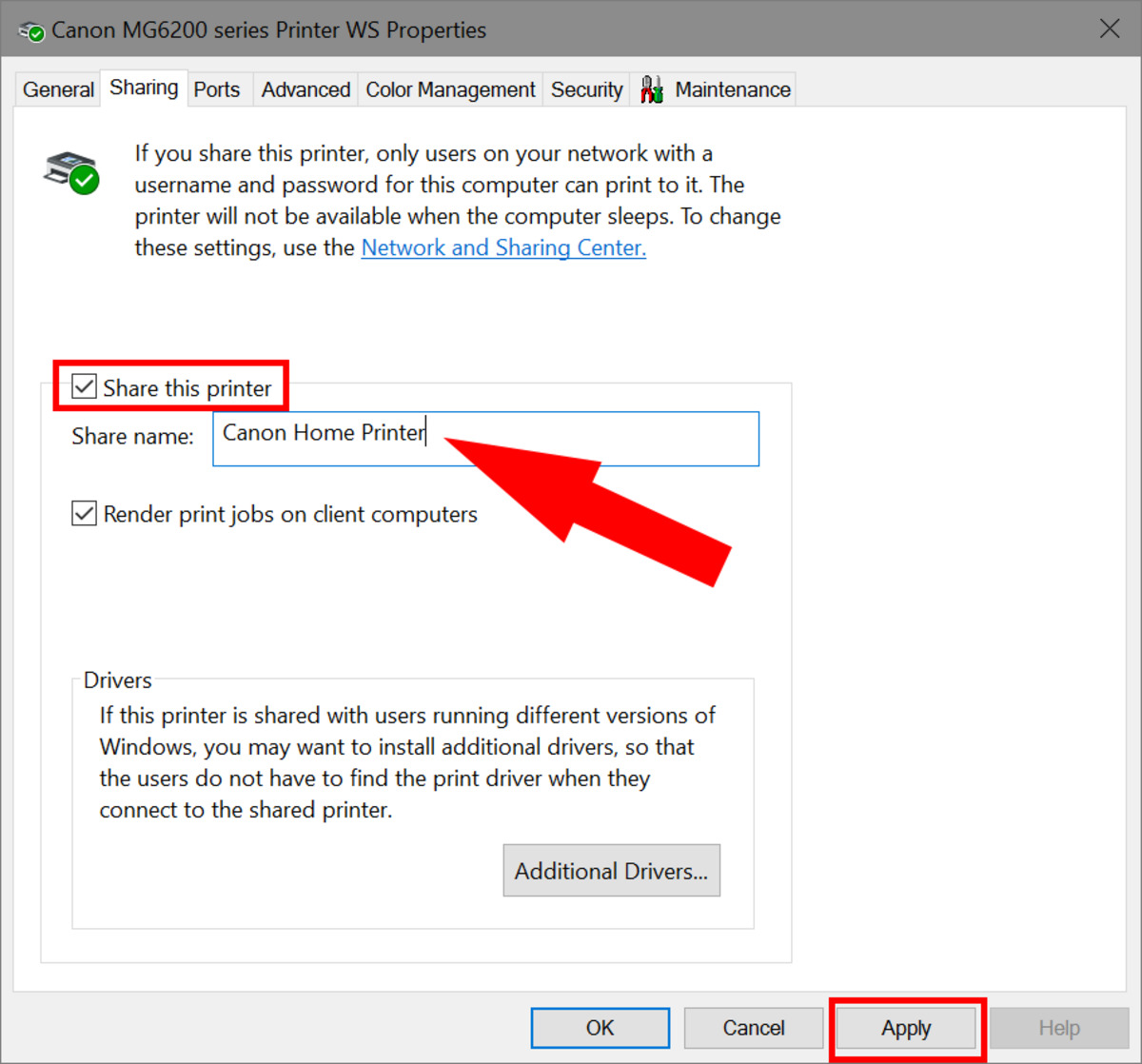













0 thoughts on “Why Can’t I Remove A Printer In Windows 10”