

Articles
How Do I Use Blender
Modified: January 7, 2024
Learn the basics of using Blender with these insightful articles. Discover tips, tricks, and tutorials to elevate your 3D modeling skills and create stunning visuals.
(Many of the links in this article redirect to a specific reviewed product. Your purchase of these products through affiliate links helps to generate commission for Storables.com, at no extra cost. Learn more)
Introduction
Welcome to the world of Blender, a powerful and versatile 3D computer graphics software. Whether you are a beginner or an experienced artist, Blender provides you with the tools and capabilities to bring your creative visions to life. With its open-source nature and dedicated community, Blender has become a popular choice for artists, animators, game developers, and visual effects artists worldwide.
In this article, we will explore the fundamentals of using Blender, from installation to mastering its various features and functions. By the end, you’ll have a solid understanding of how to navigate the Blender interface, create and manipulate objects, modify properties, apply materials and textures, render your work, and even animate your creations.
Before we dive into the details, let’s start by installing Blender on your computer. Visit the official Blender website (https://www.blender.org/) and download the latest version suitable for your operating system. Once downloaded, run the installation file and follow the on-screen instructions.
Once Blender is installed, let’s take a brief overview of its interface. At first glance, Blender may appear complex, but with a little practice, it becomes easier to navigate and control. The interface consists of several panels and editors, which can be customized to suit your workflow. By understanding the key components of the interface, you’ll be able to efficiently navigate through Blender’s features.
Now that you’re familiar with the interface, let’s move on to the next section, where we’ll explore the navigation and viewport controls. This is an essential aspect of working in Blender, as it allows you to navigate your scene and view your 3D objects from different angles and perspectives.
By the end of this article, you’ll have a solid foundation to start creating your own 3D artwork in Blender. Whether you’re interested in creating still images, animations, or even interactive experiences, Blender offers a multitude of possibilities. So, let’s dive in and unlock the power of Blender together!
Key Takeaways:
- Blender is a versatile 3D software that empowers artists to bring their creative visions to life through its intuitive interface, powerful rendering engine, and extensive animation tools. With a dedicated community and vast resources, Blender offers endless possibilities for 3D artwork and visual effects.
- Mastering Blender involves not only understanding its features but also implementing efficient workflows and time-saving techniques. By utilizing keyboard shortcuts, custom workspaces, add-ons, and community resources, artists can maximize their efficiency and unleash their creative potential in Blender.
Read more: How Do You Use A Pastry Blender
Installing Blender
Installing Blender is a straightforward process that can be done in a few simple steps.
- First, visit the official Blender website (https://www.blender.org/) and navigate to the “Download” section.
- Choose the appropriate version for your operating system. Blender is compatible with Windows, macOS, and Linux.
- Click on the download link and save the installer file to your computer.
- Once the download is complete, locate the installer file and run it.
- Follow the on-screen instructions to install Blender.
During the installation process, you may be prompted to choose additional options, such as the installation location and creating shortcuts. Make your selections based on your preferences and system requirements.
Once the installation is complete, you can launch Blender by double-clicking on the desktop shortcut or finding it in your applications menu.
It’s worth noting that Blender also offers a portable version, which can be useful if you want to run Blender from a USB drive or on a different computer without having to install it. The portable version can be downloaded from the Blender website and does not require any installation steps. Simply extract the files from the downloaded archive and run the Blender executable.
Now that you have successfully installed Blender on your computer, you’re ready to dive into the world of 3D art and animation. The next section will provide an overview of the Blender interface, helping you understand the key components and how to navigate through the software.
Interface Overview
As a new user, the Blender interface can initially appear overwhelming. However, with a bit of exploration and understanding, you’ll soon find it to be a powerful and customizable workspace that allows for efficient and intuitive work.
The Blender interface is divided into several panels and editors, each serving a specific purpose. Let’s take a closer look at some of the key components:
- Viewport: This is where you’ll see a visual representation of your 3D scene. The viewport allows you to interact with your objects, view them from different angles, and make changes to their properties.
- Tool Shelf: Located on the left side of the interface, the tool shelf provides quick access to commonly used tools and functions. You can find options to create objects, manipulate vertices, add modifiers, and more.
- Properties Panel: Situated on the right side of the interface, the properties panel allows you to modify the properties and settings of selected objects, materials, and scenes. It contains tabs for object properties, materials, textures, rendering settings, and more.
- Timeline: Positioned at the bottom of the interface, the timeline displays the animation frames of your project. It allows you to set keyframes, scrub through the timeline, and control the playback of your animations.
- Outliner: The outliner provides an overview of all the objects and elements in your scene. It allows you to organize and manage them, as well as control their visibility and hierarchy.
Blender also allows you to customize the interface according to your preferences and workflow. You can rearrange panels, create multiple workspaces, and save customized layouts for different tasks.
Additionally, Blender provides different interaction modes, such as object mode, edit mode, and sculpt mode, each tailored for specific tasks. You can switch between these modes using the mode dropdown menu located at the top of the interface.
By familiarizing yourself with these key components and their functionalities, you’ll be able to navigate through the Blender interface with ease and efficiency. In the next section, we’ll explore the navigation and viewport controls, ensuring that you can freely move around your 3D scene and view it from different perspectives.
Navigation and Viewport Controls
When working in Blender, it’s crucial to have a good understanding of the navigation and viewport controls. These controls allow you to move around your 3D scene, change your viewpoint, and zoom in and out on objects.
Here are the primary navigation and viewport controls in Blender:
- Orbit: To orbit around the scene, hold down the middle mouse button and move the mouse. This allows you to change your viewpoint and view the scene from different angles.
- Pan: To pan the view, hold down Shift and the middle mouse button, then move the mouse. This allows you to shift the viewpoint horizontally or vertically without changing the zoom level.
- Zoom: You can zoom in and out by scrolling the middle mouse button or using the scroll wheel on your mouse. Alternatively, you can use the “+” and “-” keys on the numpad to zoom in and out. If you don’t have a numpad, you can enable the “Emulate Numpad” option in the preferences settings.
- Focus: To focus on a specific object or area, select the object or area and press the “.” (period) key on the numpad. This centers the view on the selected object or area.
- Camera Navigation: If you’re working with a camera in your scene, you can navigate the view as if you were looking through the camera lens. Press the “0” key on the numpad to switch to camera view, and use the navigation controls mentioned above to move around.
In addition to these basic controls, Blender also offers advanced navigation options:
- Gizmo: The gizmo is a graphical representation that allows you to interactively manipulate objects in the viewport. You can enable or disable the gizmo from the viewport overlay dropdown menu, located at the top-right corner of the viewport.
- Viewport Shading: Blender provides different viewport shading modes, such as wireframe, solid, material preview, and rendered. You can switch between these modes using the viewport shading dropdown menu in the top-right corner of the viewport. Each shading mode offers a different visual representation of your scene.
- Quick Access Menu: The quick access menu, accessible by pressing the “Q” key, provides quick access to frequently used tools and options. It’s a handy shortcut to streamline your workflow and navigate through various settings.
By mastering these navigation and viewport controls, you’ll be able to navigate your 3D scene with ease, explore different angles, and focus on specific objects or areas. This will enhance your ability to manipulate objects and work efficiently in Blender. In the next section, we’ll dive into creating and manipulating objects, allowing you to bring your ideas to life in the 3D space.
Creating and Manipulating Objects
In Blender, creating and manipulating objects is at the core of 3D modeling and design. Objects can range from simple geometric shapes to complex models, and Blender provides a variety of tools and techniques to help you create and manipulate them.
Let’s explore the process of creating and manipulating objects in Blender:
- Creating Objects: To create a new object, press Shift + A or go to the “Add” menu at the top of the 3D viewport. You will find a range of options including mesh objects (such as cubes, spheres, and cylinders), curves, lights, and more. Click on the type of object you want to create, and it will be added to your scene.
- Selecting Objects: To select an object, simply right-click on it. You can select multiple objects by holding Shift and right-clicking on them. To deselect an object, right-click on an empty space in the viewport.
- Transforming Objects: Once you have selected an object, you can manipulate its position, rotation, and scale using the transform tools. You can access these tools from the tool shelf on the left side of the interface or by pressing the keyboard shortcuts (G for translate, R for rotate, and S for scale) followed by the axis you want to modify (X, Y, or Z).
- Snapping Objects: Blender allows you to precisely align and position objects using the snapping tools. You can enable snapping by clicking on the magnet icon on the top menu bar. With snapping enabled, you can snap the selected object to specific points, grids, or other objects in the scene.
- Modifying Object Properties: Blender provides a wide range of modifiers and properties that allow you to modify and transform objects in various ways. From adding smoothness with subdivision modifiers to bending objects with deform modifiers, you can experiment and enhance the appearance of your objects through these properties.
These are just a few basic steps to get you started with creating and manipulating objects in Blender. As you delve deeper into Blender’s features, you’ll discover more advanced techniques and tools for object creation and manipulation.
Remember to practice and experiment with different object types, transformations, and modifiers to gain confidence in your ability to create and manipulate 3D objects in Blender. In the next section, we’ll take a closer look at modifying object properties, allowing you to further refine and customize your creations.
Read more: How Do You Use The Ninja Blender
Modifying Object Properties
One of the powerful aspects of working with objects in Blender is the ability to modify their properties. These properties control various characteristics of the objects and allow you to customize their appearance, behavior, and interactions within the 3D scene.
Let’s explore some of the key object properties that you can modify in Blender:
- Object Name: Each object in Blender has a name, which helps you identify and organize your scene. You can change the name of an object by selecting it and going to the Object tab in the Properties panel. Under the “Object” section, you’ll find the name field where you can enter a new name for the object.
- Object Position, Rotation, and Scale: Using the Transform tool or the properties fields in the Properties panel, you can precisely adjust the position, rotation, and scale of an object. This allows you to place objects in specific locations, rotate them along different axes, and resize them according to your requirements.
- Object Visibility: In the Object tab of the Properties panel, you’ll find options to control the visibility of objects. You can toggle the visibility of an object in the viewport and during rendering. This gives you control over which objects are visible and which are hidden within your scene.
- Material: Objects in Blender can be assigned materials to control their surface appearance. In the Material tab of the Properties panel, you can create and modify materials, adjust their colors, shaders, and textures, and even add effects such as transparency or reflections to the object’s surface.
- Modifiers: Modifiers are powerful tools that allow you to dynamically modify objects by applying various effects and transformations. In the Object Modifier tab, you can add modifiers like Subdivision Surface, Array, or Bevel to change the geometry and appearance of an object. Modifiers provide a non-destructive way to refine and enhance your objects.
These are just a few examples of the object properties that you can modify in Blender. Experimenting with different properties and settings will give you a better understanding of how to achieve the desired look and behavior for your objects.
Remember to make use of the 3D viewport and the Properties panel to visualize and adjust object properties. By continuously refining and tweaking these properties, you can take your creations to the next level of realism and detail.
In the next section, we’ll explore the exciting world of materials and textures and how they can add depth and visual appeal to your objects in Blender.
When using Blender, take advantage of the extensive library of tutorials and resources available online. Learning from experienced users can help you master the software more efficiently.
Working with Materials and Textures
In Blender, materials and textures play a vital role in bringing your objects to life by adding color, texture, and visual details. They allow you to create realistic surfaces, simulate different materials, and give your objects a unique look and feel.
Let’s dive into the process of working with materials and textures in Blender:
- Creating Materials: To create a material for an object, select the object and navigate to the Materials tab in the Properties panel. Click on the “New” button to create a new material slot, then adjust the material properties such as color, transparency, roughness, and more. Blender supports a range of material types, including diffuse, glossy, glass, and emission.
- Adding Textures: Textures provide additional detail and realism to materials by adding patterns, images, or procedural effects. You can add textures to your materials by going to the Textures tab in the Properties panel and clicking on the “New” button. Choose the type of texture you want to add, such as image, procedural, or noise, and adjust its properties accordingly.
- UV Mapping: UV mapping allows you to apply textures to objects by unwrapping their surfaces and assigning coordinates to vertices. You can access the UV editing tools by going to the UV Editing workspace or by selecting the object and navigating to the Edit Mode. From there, you can unwrap the object, adjust the UV layout, and paint textures directly onto the surface.
- Material Nodes: Blender’s node-based material editor, known as Shader Editor, offers a powerful way to create complex and realistic materials. By connecting nodes that represent different material properties, textures, and shaders, you can customize and fine-tune your materials with precision. The Shader Editor can be accessed by selecting the material in the Materials tab and clicking on the “Shader Editor” button.
- Material Libraries: Blender provides a vast library of pre-built materials and textures that you can utilize in your projects. You can access these libraries by going to the Material Properties panel and clicking on the “Browse Material Library” button. This allows you to quickly browse through an extensive collection of materials and textures and apply them to your objects.
Working with materials and textures in Blender offers endless possibilities for creating visually stunning objects. Experiment with different material properties, textures, and UV mapping techniques to achieve the desired look and feel for your objects.
Keep in mind that materials and textures can greatly impact the final render of your scene. Ensure to test and preview your materials in the viewport and adjust their settings to achieve the desired result. In the next section, we’ll explore rendering options in Blender and how to showcase your objects in high-quality images and animations.
Rendering and Output Options
Rendering is the process of generating the final images or animations of your scene in Blender. It involves capturing the lights, materials, and camera settings to produce high-quality visuals. Blender offers a robust rendering engine and a range of output options to customize and refine your renders.
Let’s explore the rendering and output options available in Blender:
- Render Engines: Blender provides multiple render engines, each with its own strengths and features. The default render engine is Eevee, which offers fast and real-time rendering suitable for interactive scenes. Cycles is a powerful physically-based render engine that produces photorealistic results, but it requires longer render times. You can choose the render engine of your preference from the Render Properties panel.
- Render Settings: In the Render Properties panel, you can customize various settings for your scene’s render. This includes the output resolution, frame rate for animations, sample count for anti-aliasing and noise reduction, and more. Adjusting these settings allows you to balance rendering quality and processing time according to your requirements.
- Render Layers and Passes: Blender allows you to separate your scene into different render layers and passes, which can be individually composited and adjusted later. You can enable render layers and passes from the Render Layers Properties panel, giving you greater control over the final output and post-processing.
- Compositing: After rendering, Blender provides a powerful compositing editor that allows you to combine rendered layers, apply effects, adjust colors, and perform other post-processing tasks. The Compositing workspace provides a node-based editor where you can connect nodes representing various effects and adjustments to fine-tune your renders.
- Output Formats: Blender supports a wide range of image and video formats for saving your renders. From common formats like PNG and JPEG to high-quality formats like OpenEXR, you have the flexibility to choose the format that best suits your needs. You can define the output format in the Output Properties panel.
Rendering in Blender requires computational resources, and the time it takes to render an image or animation can vary depending on the complexity of the scene and the desired quality. It’s important to optimize your render settings to strike a balance between rendering time and output quality.
Once you’ve fine-tuned your render settings and chosen the desired output format, you can initiate the render process by pressing the Render button or using the keyboard shortcut F12. Blender will then generate the final image or animation of your scene according to the specified settings.
Now that you’re familiar with the rendering and output options in Blender, you’re equipped to showcase your creative work through stunning visuals. In the next section, we’ll explore the exciting world of animation in Blender and how to bring your objects to life with movement.
Animating in Blender
Animation is a powerful tool that allows you to bring your objects and scenes to life in Blender. Whether you want to create simple movements or complex character animations, Blender offers a comprehensive set of animation tools and features to help you achieve your vision.
Let’s dive into the process of animating in Blender:
- Keyframes: Keyframes are the building blocks of animation in Blender. They represent specific points in time where you set the desired properties of an object, such as its position, rotation, or scale. To set a keyframe, select the object or property you want to animate, go to the desired frame on the timeline, and press the “I” key. This will create a keyframe with the current property values.
- Timeline and Playhead: The timeline allows you to navigate and control the animation playback. You can move the playhead along the timeline to preview your animation in real-time. By adjusting the start and end frames, you can control the duration of your animation. Additionally, you can playback the animation in different modes, such as forward, backward, or looped.
- Animation Curves and Graph Editor: In the Graph Editor, you can view and manipulate animation curves, giving you precise control over the movement and timing of your objects. You can adjust the animation curves by modifying the handles and control points, allowing for smooth and natural motion. The Graph Editor also provides options to modify the easing, interpolation, and timing of your animation.
- Constraints and Rigging: Blender offers a powerful constraint system that allows you to create complex animations by defining relationships between objects. Constraints can be used to simulate real-world physics, such as constraints for rigid bodies or soft bodies. Additionally, rigging techniques allow you to create and control skeletal systems for characters, enabling advanced character animations like walking or facial expressions.
- Particle Systems: Blender’s particle system allows you to create particle animations, such as smoke, fire, or flowing water. You can control the behavior and attributes of particles, such as their size, shape, motion, and interaction with other objects. Particle systems provide a versatile toolset for creating dynamic and realistic animations.
Once you have animated your objects, you can fine-tune the animation by adjusting keyframes, refining timing, and adding additional movements or effects. By combining different animation techniques and experimenting with different settings, you can create compelling and engaging animations in Blender.
Remember to save your animation project regularly to preserve your progress. Blender allows you to save animations in a variety of formats, including video formats like MP4 or animation sequences of individual image frames.
Now that you’ve learned the fundamentals of animation in Blender, you’re ready to bring your objects to life with movement and create captivating and dynamic animations. In the next section, we’ll explore the process of importing and exporting files in Blender, allowing you to collaborate with other software and expand your creative possibilities.
Read more: What Can I Use Instead Of A Blender
Importing and Exporting Files
Blender offers extensive compatibility with other software, allowing you to import and export files in various formats. This feature enables you to collaborate with other artists, incorporate assets from different sources, and expand your creative possibilities.
Let’s explore the process of importing and exporting files in Blender:
- Importing Files: Blender supports a wide range of file formats for import, including popular 3D formats like OBJ, FBX, and STL, as well as image formats like PNG, JPEG, and TIFF. To import a file, go to the File menu and select Import. Choose the appropriate file format and browse for the file you want to import. Blender will then import the file and make its contents available in your scene.
- Exporting Files: When it comes to sharing or using your Blender creations in other software, exporting files is essential. Blender allows you to export your scenes, objects, or animations in various formats. From the File menu, select Export and choose the desired file format. Depending on the format, you may be presented with options to customize the export settings. Once exported, you can use the file in other software or share it with others.
- Collaborating with Other Software: Blender’s compatibility with other software extends beyond file import and export. Blender’s extensive Python API allows for seamless integration with other software, offering a range of possibilities for scripting, pipeline integration, and automation. Additionally, Blender offers add-ons that enhance compatibility with specific software or file formats, simplifying the workflow between Blender and other applications.
When importing or exporting files, keep in mind that different file formats may have limitations or variations in their support for features and data. It’s advisable to consult the documentation or compatibility guidelines specific to the file format you’re working with to ensure a smooth and accurate import or export process.
By leveraging Blender’s ability to import and export files, you can collaborate with other artists, integrate assets from different sources, and explore new creative avenues. This expands the possibilities for your projects and allows you to leverage the strengths of various software applications.
Now that you’re equipped with knowledge on importing and exporting files in Blender, you have the freedom to explore and collaborate across different software environments. In the next section, we’ll discuss some tips and tricks to enhance your workflow and maximize your efficiency in Blender.
Tips and Tricks
Mastering Blender requires not only a strong understanding of its features but also knowing efficient workflows and time-saving techniques. Here are some tips and tricks to help you maximize your efficiency and enhance your experience with Blender:
- Utilize Keyboard Shortcuts: Blender is equipped with a vast array of keyboard shortcuts that can significantly speed up your workflow. Take the time to learn and familiarize yourself with essential shortcuts for common operations, such as selecting objects, transforming, and navigating the viewport. You can also customize and create your own keyboard shortcuts to suit your preferences.
- Create Custom Workspaces: Blender allows you to customize your workspace by creating multiple workspaces tailored for specific tasks. For example, you can have distinct workspaces for modeling, animation, and compositing. By organizing your tools and panels in a way that suits your workflow, you can minimize clutter and improve your productivity.
- Utilize Add-ons: Blender has a thriving community of add-on developers who have created a vast library of add-ons to extend Blender’s functionality. Explore the available add-ons and find ones that can simplify your tasks, enhance your workflow, or provide specialized tools for specific purposes. You can enable or disable add-ons via the Preferences panel.
- Take Advantage of Templates and Presets: Blender provides templates and presets for various purposes, such as animation, sculpting, or motion tracking. These templates offer pre-configured settings, layouts, and tools specific to the chosen task, saving you time and helping you get started quickly. Templates can be accessed from the splash screen when launching Blender.
- Utilize the Outliner: The Outliner panel is a powerful organizational tool that allows you to manage and organize objects and elements in your scene. It provides a hierarchical view of your scene’s elements, allowing you to hide, select, and rename objects easily. Utilizing the Outliner effectively can streamline your workflow and make managing complex scenes easier.
- Backup Your Projects: Regularly backing up your Blender projects is essential to protect your work. Blender allows you to save multiple versions of your project, which can be a lifesaver if you encounter any issues or need to revert to a previous state. Consider using version control software or cloud storage to securely store your project files.
- Explore Tutorials and Community Resources: Blender has a vast and supportive community that provides an abundance of tutorials, documentation, and forums to help you learn and grow as an artist. Take advantage of these resources to expand your knowledge, learn new techniques, and stay updated with the latest Blender developments.
Implementing these tips and tricks into your Blender workflow will boost your efficiency and enable you to unleash your creative potential. Remember to always experiment, explore, and have fun while using Blender!
With this comprehensive knowledge of Blender and its features, you’re well-equipped to create stunning 3D artwork, animations, and visual effects. Happy blending!
Conclusion
Congratulations! You have now mastered the essentials of using Blender, a powerful and versatile 3D software. From installing Blender to navigating its interface, creating and manipulating objects, modifying properties, working with materials and textures, rendering your work, animating objects, and importing and exporting files – you’ve covered a wide range of topics.
Throughout this article, you have learned how to harness the potential of Blender’s features and tools to bring your creative visions to life. By employing a combination of techniques, keyboard shortcuts, and various panels, you can streamline your workflow and maximize your efficiency in Blender.
Remember, practice is key. As you continue to explore Blender, experiment with different settings, and dive deeper into its advanced features, you’ll continue to refine your skills and develop your own unique style as an artist.
Don’t forget to take advantage of the vast resources available in the Blender community. Online tutorials, documentation, and forums provide a wealth of knowledge and support as you explore new techniques and concepts.
Blender is an ever-evolving software with a passionate community that continually contributes to its development. Stay connected with the community to stay up to date with the latest updates and advancements in Blender.
Now it’s time for you to unleash your creativity and embark on your own Blender journey. Whether you’re creating stunning visual effects, designing immersive game environments, or crafting compelling character animations, Blender offers the tools and capabilities you need to bring your ideas to life.
So go ahead, dive in, and continue to push the boundaries of what is possible with Blender. Happy blending!
Frequently Asked Questions about How Do I Use Blender
Was this page helpful?
At Storables.com, we guarantee accurate and reliable information. Our content, validated by Expert Board Contributors, is crafted following stringent Editorial Policies. We're committed to providing you with well-researched, expert-backed insights for all your informational needs.
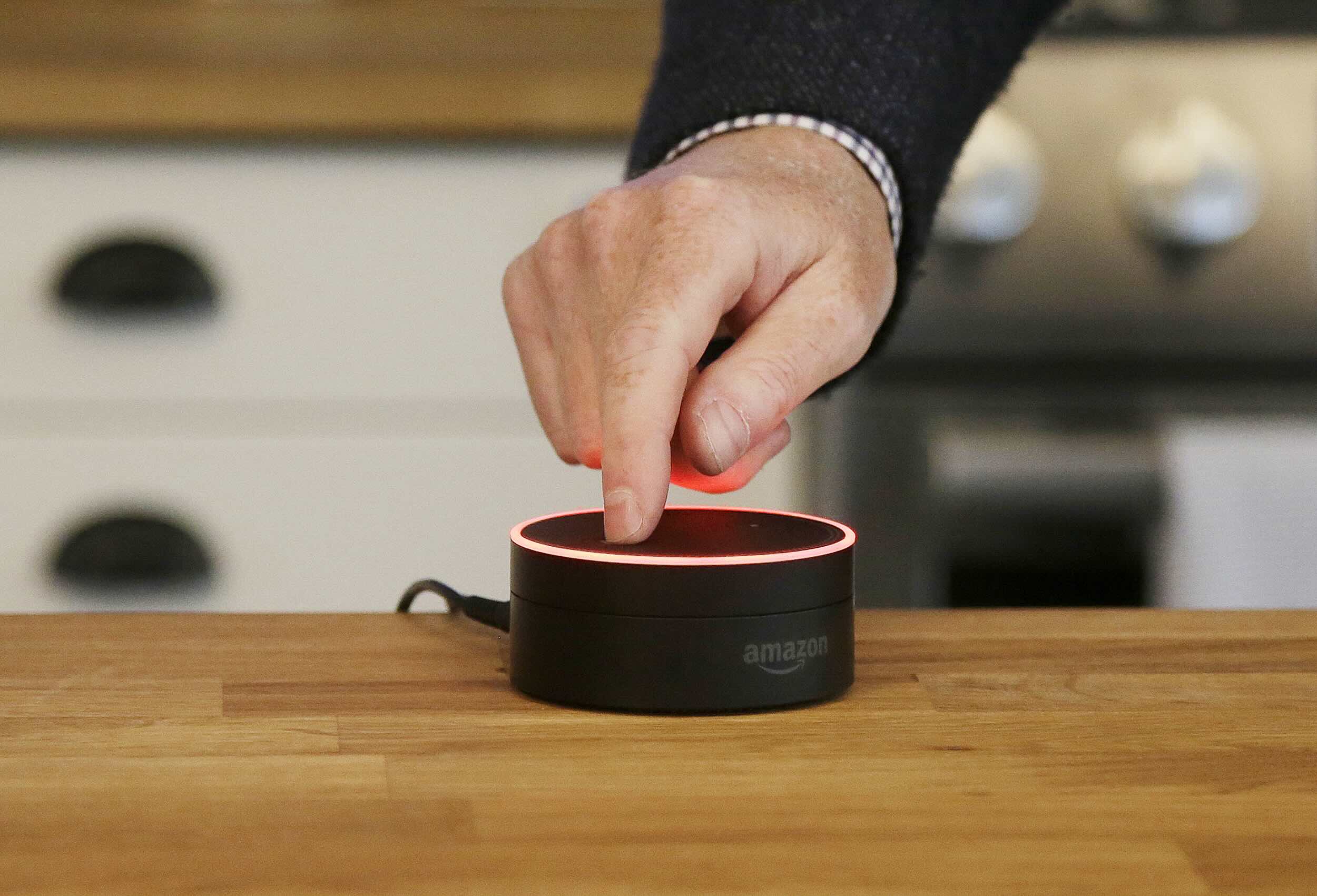













0 thoughts on “How Do I Use Blender”