Home>Articles>How To Connect Ipad To Monitor Without Adapter
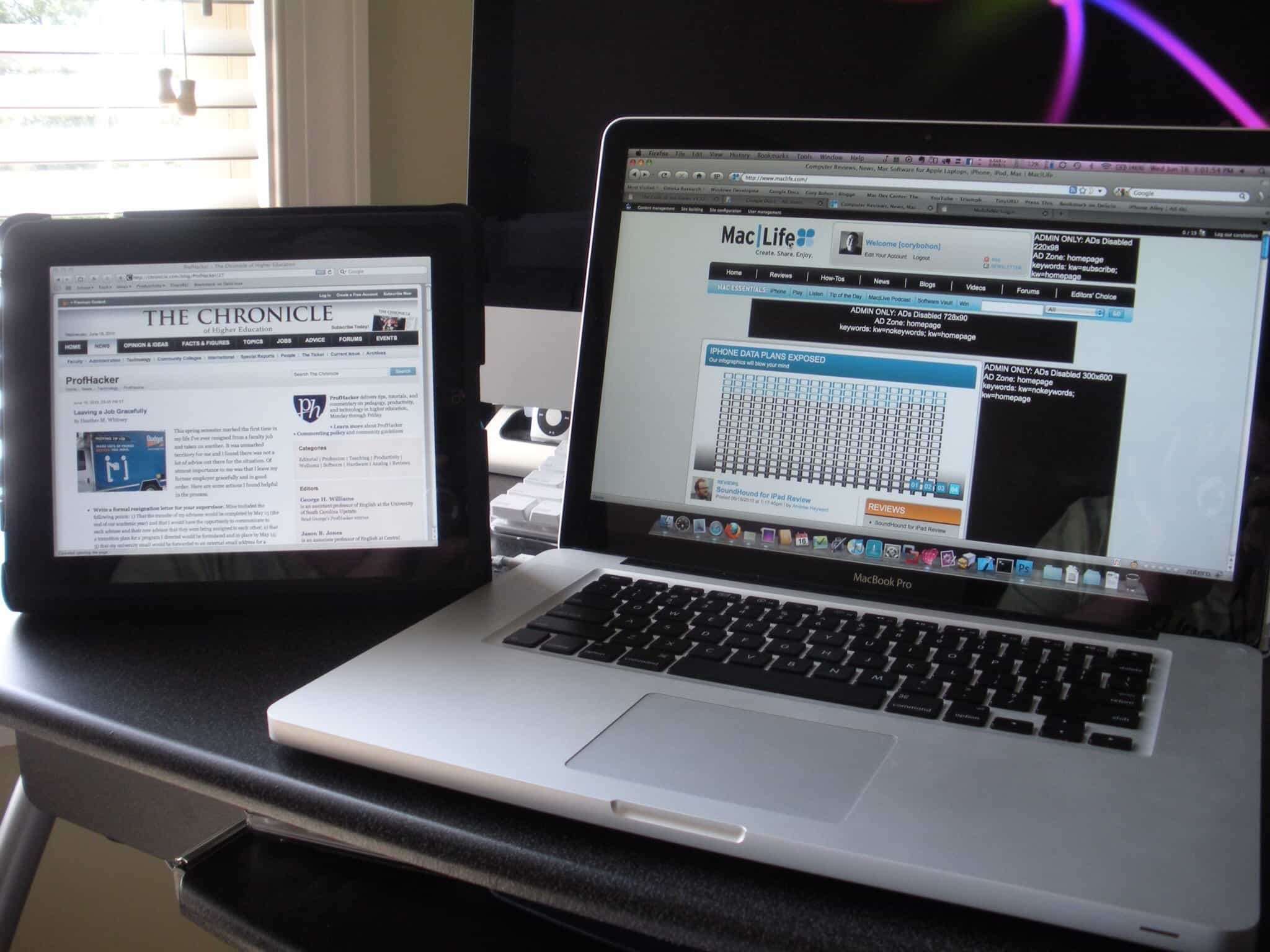
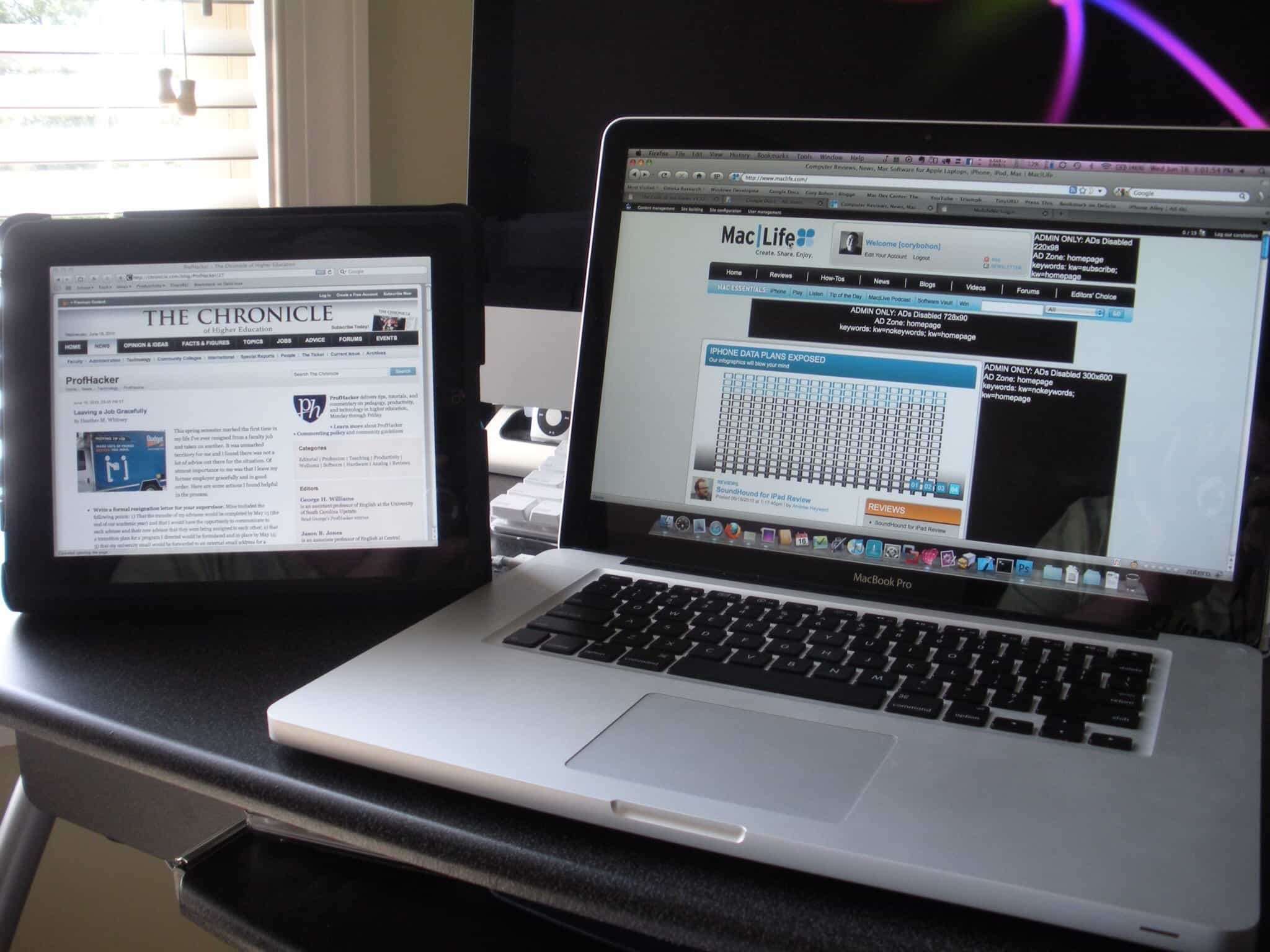
Articles
How To Connect Ipad To Monitor Without Adapter
Modified: October 20, 2024
Looking for articles on how to connect your iPad to a monitor without an adapter? Discover expert tips and tricks to enhance your viewing experience.
(Many of the links in this article redirect to a specific reviewed product. Your purchase of these products through affiliate links helps to generate commission for Storables.com, at no extra cost. Learn more)
Introduction
Connecting an iPad to a monitor can greatly enhance your productivity and visual experience. Whether you want to enjoy multimedia content on a larger screen or use your iPad for presentations, there are several methods available to connect your iPad to a monitor. While some methods require additional adapters or cables, others utilize wireless technology to establish a connection. In this article, we will explore five different methods that you can use to connect your iPad to a monitor without an adapter.
Before we dive into the various methods, it’s important to note that the availability of these methods may depend on the model and generation of your iPad. Additionally, ensure that both your iPad and monitor have compatible ports or support the necessary technology for the method you choose.
Now, let’s explore these methods in detail:
Key Takeaways:
- Enhance your iPad experience by connecting it to a monitor without an adapter using methods like Lightning Digital AV Adapter, HDMI to Lightning cable, AirPlay, VGA adapter, and DisplayLink app. Enjoy seamless productivity and multimedia content on a larger screen.
- Whether you prefer a physical or wireless connection, there are multiple ways to connect your iPad to a monitor without an adapter. Choose the method that best suits your needs and unlock the full potential of your iPad for work, entertainment, and presentations.
Method 1: Using a Lightning Digital AV Adapter
If you’re looking for a reliable and straightforward way to connect your iPad to a monitor, using a Lightning Digital AV Adapter is an excellent option. This method allows you to mirror your iPad’s screen on the monitor, providing a seamless viewing experience.
Here’s how to use a Lightning Digital AV Adapter:
- Start by connecting one end of the adapter to your iPad’s Lightning port.
- Connect the other end of the adapter to the HDMI port on your monitor using an HDMI cable.
- Once the physical connection is established, your monitor should automatically detect the iPad’s signal and display its screen.
- If the screen doesn’t automatically mirror, go to your iPad’s settings and select “Display & Brightness.” From there, choose “Screen Mirroring” and select your monitor from the available options.
- Now you can enjoy your iPad’s content on the larger monitor screen. Whether it’s streaming videos, browsing the internet, or delivering presentations, the Lightning Digital AV Adapter provides a reliable and high-quality connection.
It’s worth noting that the Lightning Digital AV Adapter also allows you to connect your iPad to a TV or projector, making it a versatile accessory for various multimedia needs.
Keep in mind that the Lightning Digital AV Adapter is compatible with most iPad models equipped with a Lightning port, including the iPad Air, iPad Pro, and iPad Mini. However, it’s essential to check the specific compatibility details for your iPad model before purchasing the adapter.
Now that you know how to use a Lightning Digital AV Adapter let’s explore another method to connect your iPad to a monitor without an adapter.
Method 2: Using an HDMI to Lightning Cable
If you don’t have a Lightning Digital AV Adapter but have an HDMI cable lying around, you can still connect your iPad to a monitor using an HDMI to Lightning cable. This method provides a direct connection between your iPad and the monitor, allowing you to enjoy your iPad’s content on a larger screen.
Follow these steps to connect your iPad to a monitor using an HDMI to Lightning cable:
- Start by connecting one end of the HDMI cable to the HDMI port on your monitor.
- Connect the other end of the HDMI cable to the HDMI to Lightning adapter.
- Insert the Lightning end of the adapter into your iPad’s Lightning port.
- Once the physical connection is established, your monitor should automatically detect the iPad’s signal and display its screen.
- If the screen doesn’t automatically mirror, go to your iPad’s settings and select “Display & Brightness.” From there, choose “Screen Mirroring” and select your monitor from the available options.
- You can now enjoy your iPad’s content on the larger monitor screen through the HDMI to Lightning cable.
Using an HDMI to Lightning cable ensures a simple and convenient connection, without the need for additional adapters. However, it’s important to note that this method may not be compatible with all iPad models. Make sure to check the compatibility of your iPad before using this method.
Now that you’re familiar with connecting your iPad to a monitor using an HDMI to Lightning cable, let’s move on to another method.
Method 3: Using AirPlay
If you prefer a wireless method to connect your iPad to a monitor, using AirPlay is a convenient option. AirPlay allows you to wirelessly stream the content from your iPad to a monitor or TV that supports AirPlay technology.
Here’s how to use AirPlay to connect your iPad to a monitor:
- Ensure that your iPad and the monitor or TV are connected to the same Wi-Fi network.
- Open the Control Center on your iPad by swiping down from the top right corner (or bottom edge, depending on the iPad model).
- Tap on the Screen Mirroring icon.
- Select the monitor or TV from the available devices that support AirPlay.
- Your iPad’s screen will now be mirrored on the monitor, allowing you to view your content wirelessly.
AirPlay not only mirrors your iPad’s screen but also enables you to stream audio, videos, and photos directly from your iPad to the monitor or TV. It’s a convenient and versatile method to enjoy your multimedia content on a larger screen without the need for physical connections.
Keep in mind that both your iPad and the monitor or TV need to have AirPlay support for this method to work. While newer iPad models such as the iPad Pro and iPad Air often come with built-in AirPlay compatibility, it’s important to check the availability of AirPlay on your specific iPad model.
Now that you know how to use AirPlay to connect your iPad to a monitor, let’s explore another method to connect without an adapter.
You can connect your iPad to a monitor without an adapter using a wireless connection such as AirPlay or using a USB-C to HDMI cable if your iPad has a USB-C port.
Method 4: Using a VGA Adapter
If you have an older monitor that doesn’t have HDMI or AirPlay capabilities, you can connect your iPad using a VGA adapter. This method allows you to transmit audio and video signals from your iPad to the monitor using a VGA cable.
Follow these steps to connect your iPad to a monitor using a VGA adapter:
- Start by connecting one end of the VGA cable to the VGA port on your monitor.
- Connect the other end of the VGA cable to the VGA adapter.
- Plug the VGA adapter into your iPad’s Lightning port.
- Once the physical connection is established, your monitor should automatically detect the iPad’s signal and display its screen.
- If the screen doesn’t automatically mirror, go to your iPad’s settings and select “Display & Brightness.” From there, choose “Screen Mirroring” and select your monitor from the available options.
- You can now enjoy your iPad’s content on the larger monitor screen using the VGA adapter.
Using a VGA adapter can be a suitable option if you have an older monitor or projector that supports VGA connections. However, it’s important to note that not all iPad models have a VGA output. Make sure to check the compatibility of your iPad and ensure that it supports VGA output before using this method.
Now that you’re familiar with using a VGA adapter, let’s move on to the last method of connecting your iPad to a monitor without an adapter.
Read more: How To Connect Led Strip Without Adapter
Method 5: Using a DisplayLink App
Another wireless option to connect your iPad to a monitor is by using a DisplayLink app. DisplayLink technology enables you to extend or mirror your iPad’s screen onto a monitor or display using a Wi-Fi connection.
Here’s how to use a DisplayLink app to connect your iPad to a monitor:
- Install a DisplayLink app on both your iPad and the monitor or display you want to connect to.
- Make sure that both devices are connected to the same Wi-Fi network.
- Launch the DisplayLink app on your iPad.
- Follow the prompts to connect your iPad to the monitor or display using the app.
- Once the connection is established, you can choose to extend your iPad’s display or mirror it on the monitor.
- Enjoy your iPad’s content on the larger screen without the need for any physical cables or adapters.
A DisplayLink app provides a wireless and convenient way to connect your iPad to a monitor. However, it’s important to note that not all monitors or displays support DisplayLink technology. Make sure to check the compatibility of your monitor before using this method.
With this method, you can easily transform your iPad into a portable workstation or multimedia hub, allowing you to work, stream, or present on a larger screen.
Now that you’re familiar with all five methods of connecting your iPad to a monitor without an adapter, you can choose the method that best suits your needs and enjoy a more immersive and productive experience with your iPad.
Conclusion
Connecting your iPad to a monitor without an adapter opens up a world of possibilities for productivity, entertainment, and presentations. In this article, we explored five different methods to achieve this connection: using a Lightning Digital AV Adapter, an HDMI to Lightning cable, AirPlay, a VGA adapter, and a DisplayLink app.
The Lightning Digital AV Adapter and the HDMI to Lightning cable offer direct and reliable connections, allowing you to mirror your iPad’s screen on the monitor. These methods are suitable for those who prefer a physical connection and have the necessary cables or adapters available.
AirPlay, on the other hand, provides a wireless option, allowing you to stream content from your iPad to an AirPlay-enabled monitor or TV. It’s a convenient and versatile method that eliminates the need for physical connections.
If you have an older monitor or projector that supports VGA connections, using a VGA adapter can be a suitable choice. This method allows you to transmit audio and video signals from your iPad to the monitor using a VGA cable.
Lastly, the DisplayLink app provides a wireless option for connecting your iPad to a monitor through a Wi-Fi connection. This method is ideal for those who want the flexibility of wireless connectivity without the need for physical cables or adapters.
Remember to check the compatibility of your iPad and the monitor or display before attempting any of these methods. It’s also important to note that the availability of these methods may vary depending on your specific iPad model.
Now that you’re armed with the knowledge of these five methods, you can choose the one that suits your needs and preferences. Whether you’re looking to enhance your productivity, enjoy multimedia content, or deliver presentations, connecting your iPad to a monitor without an adapter opens up a whole new world of possibilities.
So go ahead, try out these methods, and unlock the full potential of your iPad by connecting it to a monitor!
Frequently Asked Questions about How To Connect Ipad To Monitor Without Adapter
Was this page helpful?
At Storables.com, we guarantee accurate and reliable information. Our content, validated by Expert Board Contributors, is crafted following stringent Editorial Policies. We're committed to providing you with well-researched, expert-backed insights for all your informational needs.
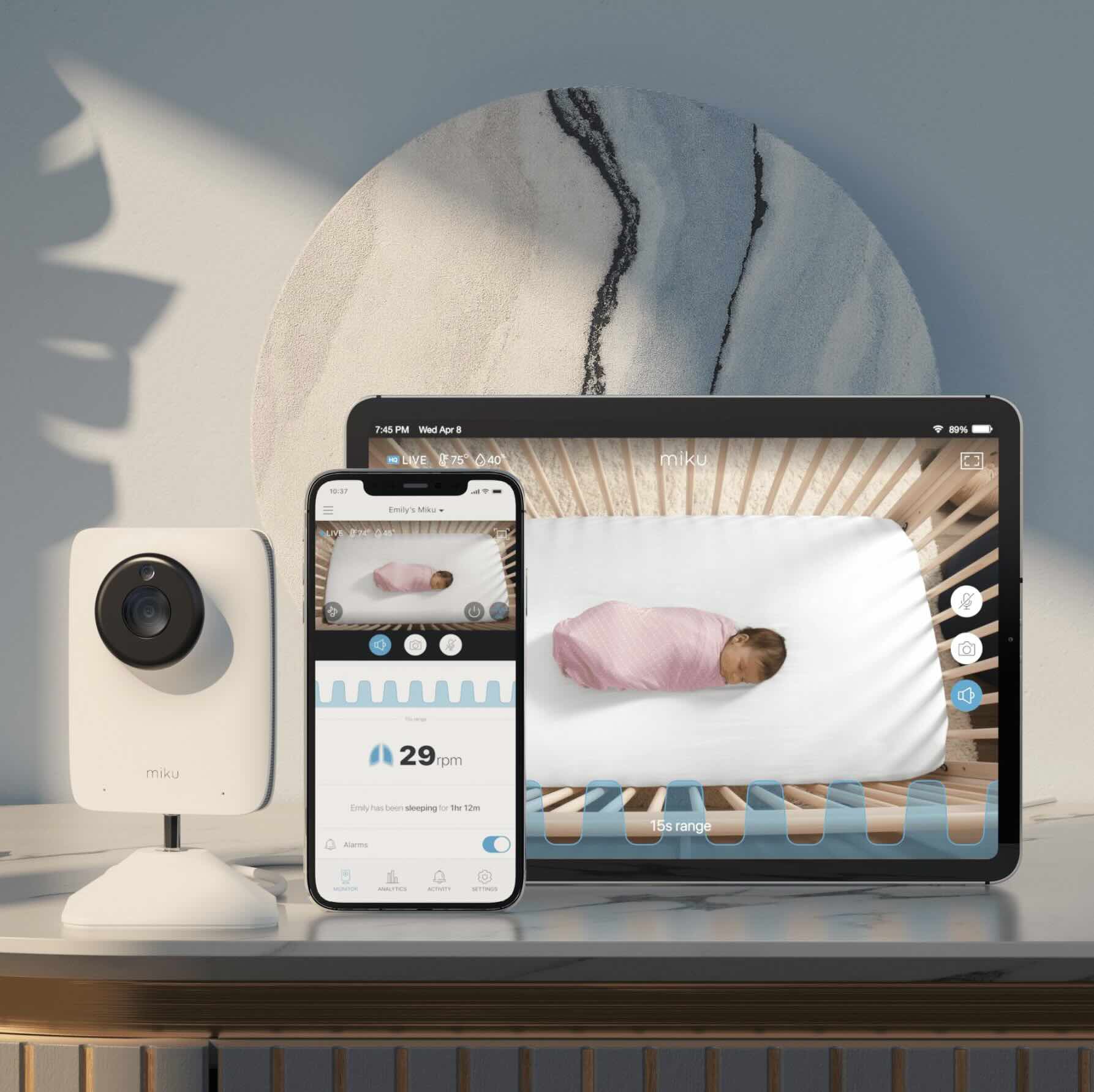
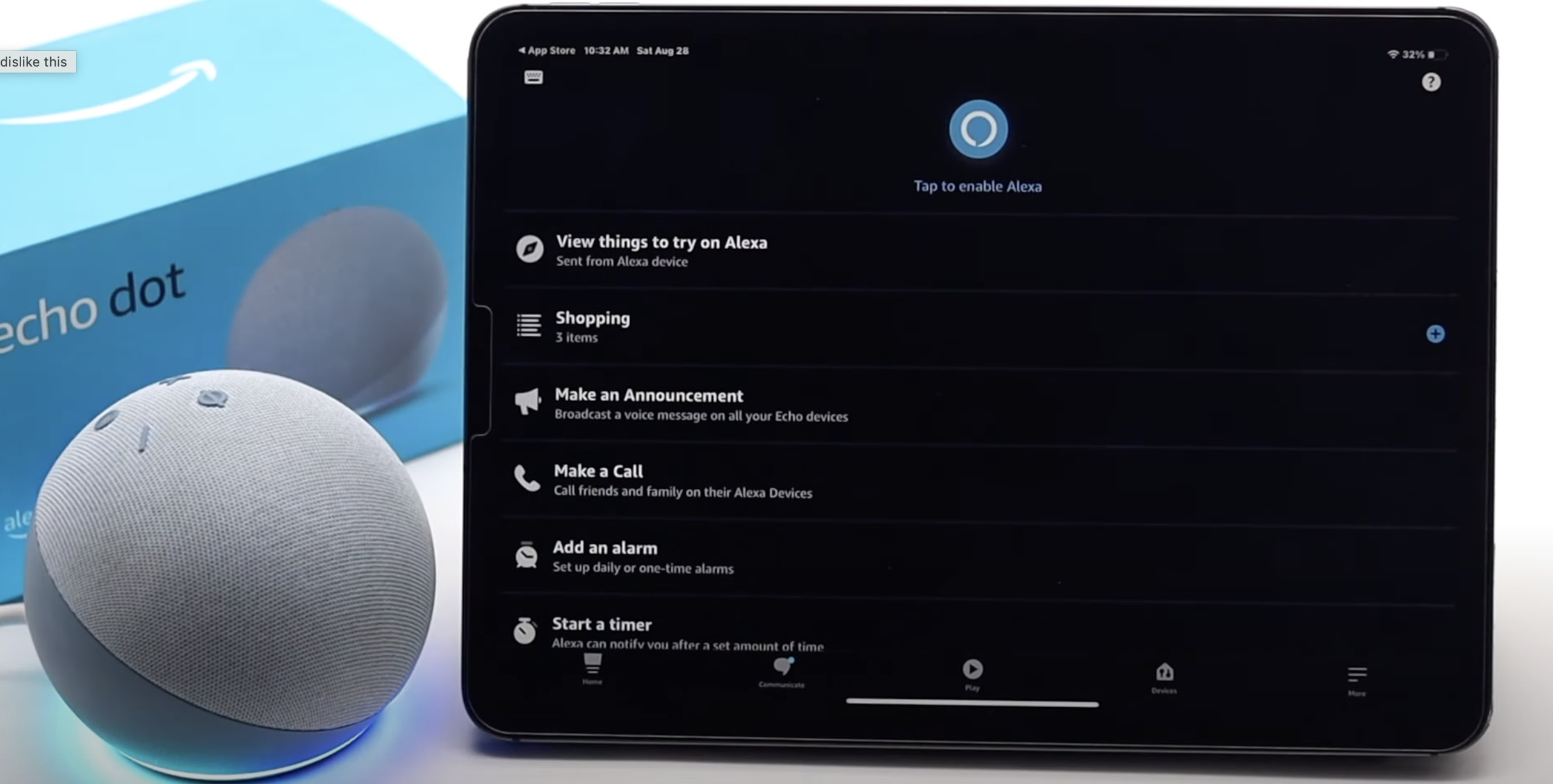













0 thoughts on “How To Connect Ipad To Monitor Without Adapter”