Home>Articles>How To Connect Turtle Beach Stealth 600 To Pc Without Adapter


Articles
How To Connect Turtle Beach Stealth 600 To Pc Without Adapter
Modified: January 8, 2024
Learn how to connect your Turtle Beach Stealth 600 headset to your PC without using an adapter. Find helpful articles and step-by-step guides.
(Many of the links in this article redirect to a specific reviewed product. Your purchase of these products through affiliate links helps to generate commission for Storables.com, at no extra cost. Learn more)
Introduction
In today’s digital era, gaming has become an incredibly popular form of entertainment. Whether you’re a seasoned gamer or just starting out, having a reliable and top-quality headset is essential for an immersive gaming experience. One such popular headset is the Turtle Beach Stealth 600, known for its exceptional audio quality and wireless capabilities.
While the Turtle Beach Stealth 600 is primarily designed for use with gaming consoles like the Xbox One and PS4, many gamers also wish to connect it to their PC for a more versatile gaming setup. However, connecting the Stealth 600 to a PC can be a bit tricky, especially if you don’t have the necessary adapter.
In this article, we’ll explore various methods on how to connect your Turtle Beach Stealth 600 to a PC without an adapter. We’ll discuss alternative solutions that allow you to make the most out of your headset, enjoying high-quality audio and seamless gaming experiences.
Whether you want to connect via Bluetooth dongle, Xbox Wireless, USB cable, or audio splitter cable, we’ve got you covered. We’ll outline the steps for each method, helping you find the best solution that suits your needs and gaming setup.
So, if you’re ready to take your gaming experience to the next level by connecting your Turtle Beach Stealth 600 to your PC, let’s dive right in!
Key Takeaways:
- Connecting your Turtle Beach Stealth 600 headset to your PC without an adapter is achievable through methods like using a Bluetooth dongle, Xbox Wireless, USB cable, or an audio splitter cable. Each method offers a unique solution to suit your gaming needs and preferences.
- Consider the compatibility of your headset and the availability of required accessories when choosing the best method for connecting to your PC. Adjust your PC’s audio settings to optimize performance and enjoy a more immersive gaming experience with superior sound quality and convenience.
Method 1: Using a Bluetooth Dongle
If your PC doesn’t have built-in Bluetooth capability, you can still connect your Turtle Beach Stealth 600 by using a Bluetooth dongle. A Bluetooth dongle is a small device that plugs into your PC’s USB port and provides Bluetooth connectivity. Here’s how to connect via a Bluetooth dongle:
- Start by inserting the Bluetooth dongle into an available USB port on your PC. Wait for your PC to recognize and install the necessary drivers for the dongle.
- Once the dongle is successfully installed, turn on your Turtle Beach Stealth 600 headset by pressing and holding the Power button until the LED light turns on.
- Next, put your headset into pairing mode. To do this, press and hold the Bluetooth button on the headset until you hear a tone and the LED light starts blinking rapidly.
- On your PC, go to the Bluetooth settings. This can usually be found in the Control Panel or Settings menu. Enable Bluetooth if it’s not already turned on.
- In the Bluetooth settings, click on the option to add a new device. Your PC will start searching for nearby Bluetooth devices.
- When your Turtle Beach Stealth 600 appears in the list of available devices, click on it to initiate the pairing process. Follow any on-screen prompts to complete the pairing.
- Once the pairing is successful, your Turtle Beach Stealth 600 will be connected to your PC via Bluetooth. You can now enjoy wireless audio while gaming.
It’s important to note that the Bluetooth dongle should be compatible with the Bluetooth version supported by your headset, which is Bluetooth 4.2 for the Turtle Beach Stealth 600. Ensure that the dongle supports this version to establish a proper connection.
Keep in mind that using a Bluetooth dongle may introduce some latency or audio quality degradation compared to using a wired connection or a dedicated wireless adapter. However, it still provides a convenient option for connecting your Turtle Beach Stealth 600 to your PC without an adapter.
Now that we’ve covered the first method, let’s move on to method 2, which involves using Xbox Wireless to connect your headset to your PC.
Method 2: Using Xbox Wireless
If you own a Turtle Beach Stealth 600 headset designed for Xbox One, you can utilize Xbox Wireless to connect it to your PC. This method allows for a seamless wireless connection without the need for an adapter. Follow these steps to connect your headset using Xbox Wireless:
- Make sure your Turtle Beach Stealth 600 headset is compatible with Xbox Wireless. The Xbox One version of the headset comes with built-in Xbox Wireless technology, while the PS4 version requires an adapter.
- Turn on your Turtle Beach Stealth 600 headset by pressing and holding the Power button until the LED light turns on.
- On your PC, ensure that the Xbox Wireless adapter is plugged into an available USB port. This adapter enables your PC to connect with Xbox Wireless devices.
- Once the adapter is connected, your PC should automatically recognize it and install the necessary drivers. The LED on the adapter should also light up, indicating that it’s ready for pairing.
- Put your Turtle Beach Stealth 600 headset into pairing mode. To do this, press and hold the Pairing button on the headset until you hear a tone and the LED light starts blinking rapidly.
- On your PC, locate the Xbox Wireless icon in the system tray. Right-click on the icon and select “Add a device” from the context menu.
- Your PC will start scanning for available Xbox Wireless devices. When your Turtle Beach Stealth 600 headset appears in the list of available devices, click on it to initiate the pairing process.
- Follow any on-screen prompts to complete the pairing. Once the pairing is successful, your Turtle Beach Stealth 600 will be connected to your PC via Xbox Wireless.
By using Xbox Wireless, you can enjoy a wireless gaming experience on your PC without the need for additional adapters. The connection is stable, and the audio quality is excellent, allowing you to immerse yourself in your favorite games.
Now that you’ve learned how to connect your Turtle Beach Stealth 600 using Xbox Wireless, let’s move on to method 3, which involves connecting via a USB cable.
You can connect the Turtle Beach Stealth 600 to your PC without an adapter by using the included USB charging cable. Simply plug the USB end into your PC and the other end into the headset to establish a connection.
Method 3: Connecting via USB Cable
If you prefer a wired connection or don’t have a Bluetooth dongle or Xbox Wireless adapter, you can still connect your Turtle Beach Stealth 600 to your PC using a USB cable. This method provides a reliable and straightforward way to enjoy your headset’s audio while gaming on your computer. Here’s how to connect via a USB cable:
- Start by turning on your PC and Turtle Beach Stealth 600 headset. Ensure that the headset is in pairing mode by pressing and holding the Power button until the LED light turns on.
- Take the USB cable that came with your Turtle Beach Stealth 600 headset and connect one end to the USB port on your PC.
- Connect the other end of the USB cable to the micro-USB port on the headset. Ensure a secure connection to avoid any interruptions during gameplay.
- Your PC should automatically recognize the Turtle Beach Stealth 600 headset and install the necessary drivers. You may see a notification or hear a sound indicating the successful connection.
- Once connected, your PC will treat the Turtle Beach Stealth 600 headset as an audio device. You may need to adjust your PC’s audio settings to ensure that the headset is selected as the default playback device.
- Now, you can start gaming or listening to audio on your PC using the Turtle Beach Stealth 600 headset. The USB connection provides a stable and high-quality audio experience.
Connecting via USB cable offers the advantage of a secure and reliable connection without the need for additional adapters or wireless technologies. It ensures minimal latency and delivers the Turtle Beach Stealth 600’s exceptional audio performance to enhance your gaming experience.
Now that you’re familiar with connecting via USB cable, let’s move on to method 4, which involves using an audio splitter cable.
Method 4: Using an Audio Splitter Cable
If you’re looking for a solution that allows you to connect your Turtle Beach Stealth 600 to your PC without using a wireless connection or USB cable, an audio splitter cable can be a viable option. This method enables you to use the headset’s 3.5mm audio jack to connect to your PC’s audio ports. Follow these steps to connect using an audio splitter cable:
- Start by turning on your PC and Turtle Beach Stealth 600 headset. Ensure that the headset is in pairing mode by pressing and holding the Power button until the LED light turns on.
- Take the audio splitter cable and plug one end into the 3.5mm audio output port on your PC. This is typically the green port labeled with a headphone icon.
- Connect the other end of the audio splitter cable into the 3.5mm audio input port on your PC. This is usually the pink port labeled with a microphone icon.
- Insert the 3.5mm audio jack from your Turtle Beach Stealth 600 headset into the headphone slot on the audio splitter cable.
- Once the connections are made, your PC should recognize the Turtle Beach Stealth 600 headset as both an audio output and input device.
- Adjust your PC’s audio settings to ensure that the Turtle Beach Stealth 600 headset is selected as the default playback and recording device.
- You can now enjoy your favorite games or multimedia content with the Turtle Beach Stealth 600 providing excellent audio output and microphone input.
The audio splitter cable method allows you to use the Turtle Beach Stealth 600 headset with your PC’s standard audio ports. It eliminates the need for wireless connectivity or USB cables, offering a simple and efficient way to connect your headset to your computer.
With the audio splitter cable, you can enjoy the superior audio quality of the Turtle Beach Stealth 600 while gaming or engaging in other multimedia activities on your PC.
Now that you’ve learned how to connect your Turtle Beach Stealth 600 using an audio splitter cable, it’s time to wrap up.
Conclusion
Connecting your Turtle Beach Stealth 600 headset to your PC without an adapter is not only possible but also relatively simple using various methods. Whether you choose to use a Bluetooth dongle, Xbox Wireless, a USB cable, or an audio splitter cable, each method provides a solution to suit your needs and preferences.
Using a Bluetooth dongle allows you to enjoy wireless connectivity, albeit with potential latency or audio quality issues. Xbox Wireless provides a seamless wireless connection if you have the Xbox One version of the Turtle Beach Stealth 600 headset and an Xbox Wireless adapter. Connecting via USB cable ensures a stable and reliable connection, while using an audio splitter cable allows you to utilize your PC’s audio ports.
By following the steps outlined in this article, you can successfully connect your Turtle Beach Stealth 600 headset to your PC, enhancing your gaming experience with high-quality audio and clear communication.
Remember to consider the compatibility of your headset and the availability of the required accessories when choosing the best method for connecting to your PC. It’s also important to adjust your PC’s audio settings and ensure the headset is selected as the default playback and recording device to optimize performance.
Now that you have the knowledge and options to connect your Turtle Beach Stealth 600 headset to your PC, you can enjoy a more immersive and enjoyable gaming experience with superior sound quality and convenience.
So, go ahead, choose the method that works best for you, and take your gaming adventures on your PC to new heights with your Turtle Beach Stealth 600!
Frequently Asked Questions about How To Connect Turtle Beach Stealth 600 To Pc Without Adapter
1. Turn on your headset and put it in pairing mode.
2. Go to the Bluetooth settings on your PC and select “Add Bluetooth or other device.”
3. Choose “Everything else” and select your Turtle Beach Stealth 600 from the list of available devices.
1. Make sure the headset is fully charged.
2. Restart your PC and the headset.
3. Ensure that your PC’s Bluetooth or wireless settings are turned on and functioning properly.
4. Check for any driver updates for your PC’s Bluetooth or wireless connectivity.
Was this page helpful?
At Storables.com, we guarantee accurate and reliable information. Our content, validated by Expert Board Contributors, is crafted following stringent Editorial Policies. We're committed to providing you with well-researched, expert-backed insights for all your informational needs.
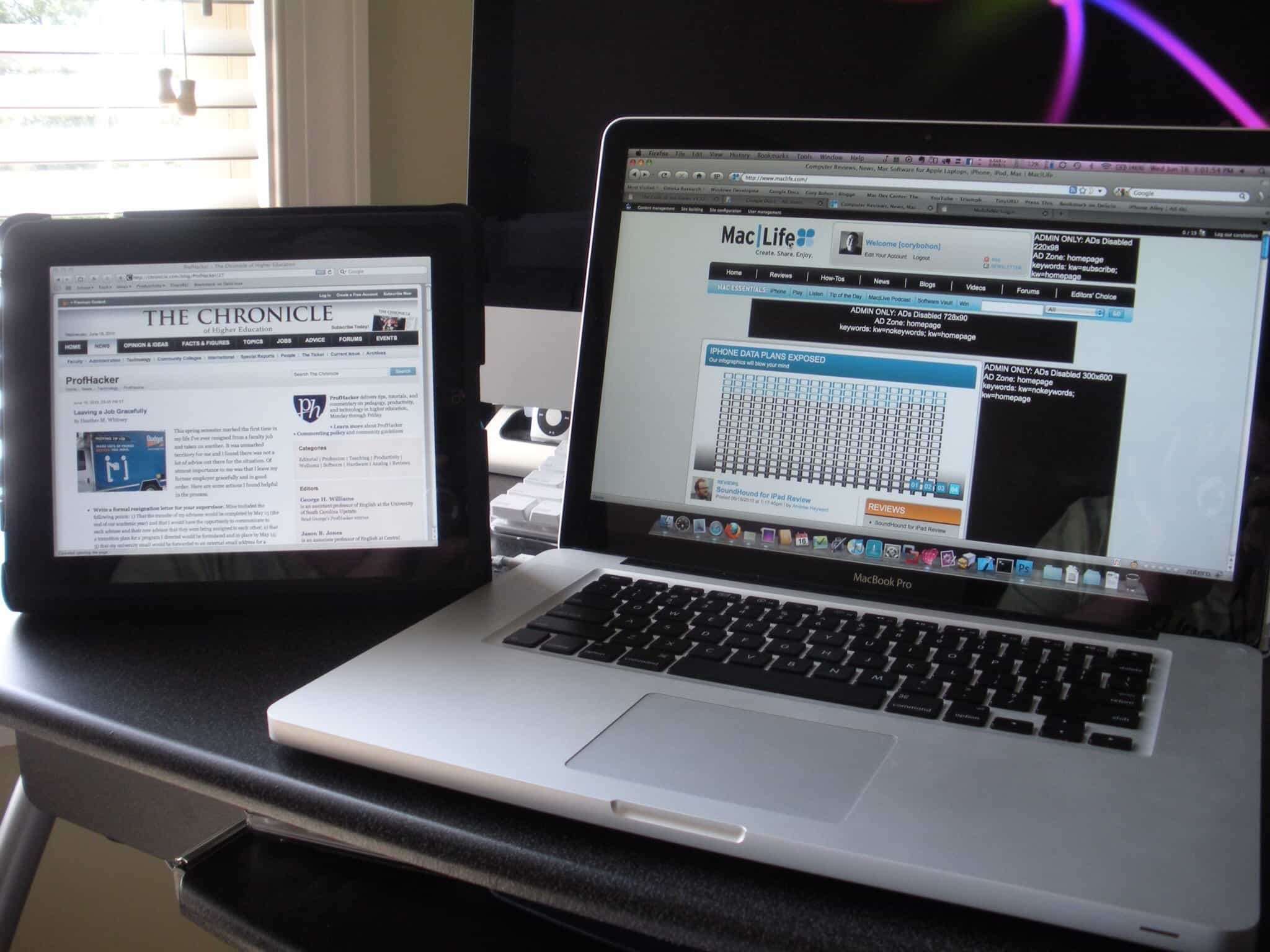














0 thoughts on “How To Connect Turtle Beach Stealth 600 To Pc Without Adapter”