Home>Home Appliances>Home Automation Appliances>How To Connect IPad To Alexa
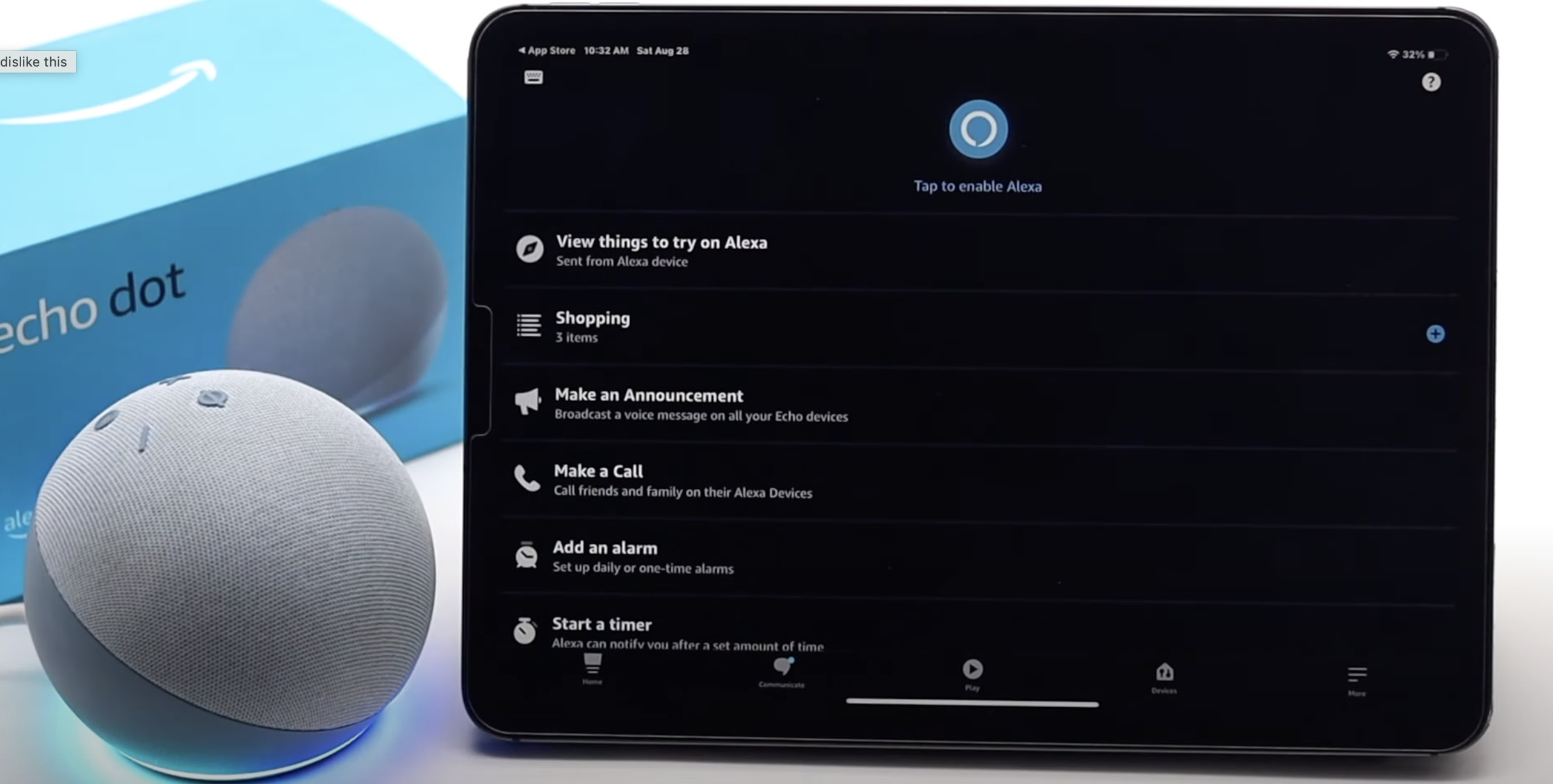
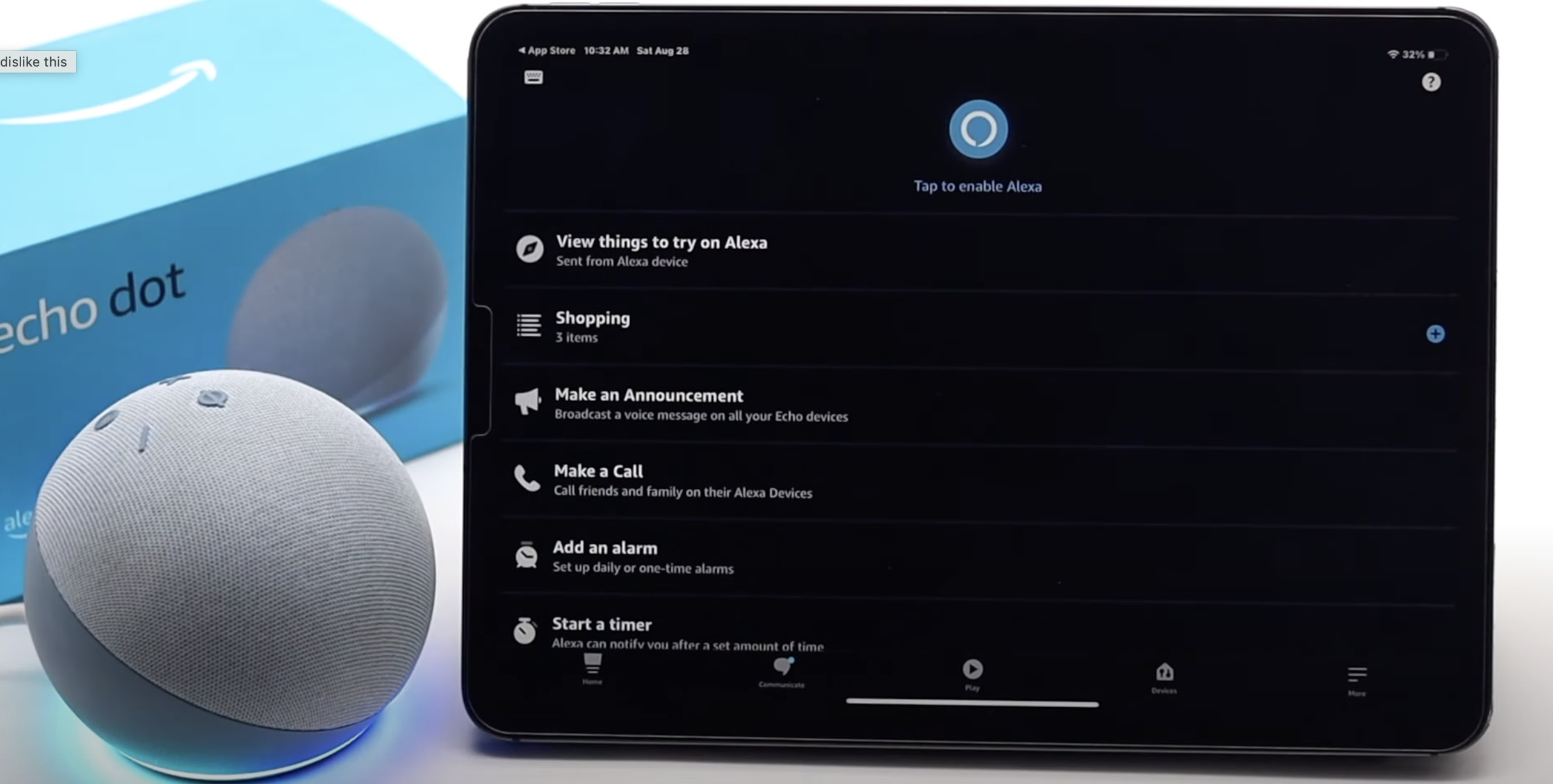
Home Automation Appliances
How To Connect IPad To Alexa
Published: January 2, 2024
Learn how to easily connect your iPad to Alexa and control your home automation appliances. Streamline your smart home setup today!
(Many of the links in this article redirect to a specific reviewed product. Your purchase of these products through affiliate links helps to generate commission for Storables.com, at no extra cost. Learn more)
Introduction
Home automation has revolutionized the way we interact with our living spaces, making everyday tasks more convenient and efficient. Among the myriad of home automation devices, Amazon's Alexa stands out as a powerful and versatile smart assistant, capable of seamlessly integrating with various smart appliances and gadgets. With its extensive range of skills and compatibility with numerous third-party devices, Alexa has become an indispensable tool for many households.
In this article, we will explore the process of connecting an iPad to Alexa, unlocking a world of possibilities and convenience. By linking these two powerful devices, users can harness the full potential of Alexa's capabilities through the intuitive interface of their iPad. Whether it's managing smart home devices, accessing information, or enjoying entertainment, the fusion of iPad and Alexa offers a seamless and immersive experience.
Join us as we delve into the step-by-step guide for setting up the Alexa app, establishing the connection between the iPad and Alexa, and maximizing the functionality of this integration. By the end of this journey, you will be equipped with the knowledge to seamlessly integrate your iPad with Alexa, transforming the way you interact with your smart home and digital assistant. Let's embark on this exciting exploration of merging the power of Alexa with the versatility of the iPad.
Key Takeaways:
- By connecting your iPad to Alexa, you can control smart home devices, access information, and enjoy entertainment with ease, making everyday tasks more convenient and enjoyable.
- The fusion of iPad and Alexa offers a seamless and immersive experience, empowering you to streamline daily tasks and infuse your living space with enhanced convenience and control.
Read more: How To Connect IPad To A Projector
Setting Up Alexa App
Before diving into the process of connecting your iPad to Alexa, it is crucial to ensure that the Alexa app is installed and properly configured on your device. The Alexa app serves as the gateway to harnessing the full potential of Amazon’s digital assistant, enabling seamless communication and control of smart home devices.
To begin, navigate to the App Store on your iPad and search for “Amazon Alexa.” Once located, proceed to download and install the app onto your device. Upon successful installation, launch the Alexa app and sign in using your Amazon account credentials. If you do not have an Amazon account, you will need to create one to proceed with the setup.
Upon signing in, the Alexa app will prompt you to grant necessary permissions for accessing your device’s microphone, location, and notifications. It is essential to allow these permissions to ensure that Alexa can effectively respond to voice commands, provide location-based information, and send relevant notifications to your iPad.
After granting the required permissions, the Alexa app will guide you through the initial setup process, which includes connecting the app to your Wi-Fi network and discovering compatible smart home devices. Follow the on-screen instructions to complete the setup, ensuring that the app is connected to the same Wi-Fi network that your Alexa-enabled devices are linked to.
Once the initial setup is complete, take some time to explore the various features and settings within the Alexa app. Familiarize yourself with the interface, and customize the app to suit your preferences, such as setting up routines, managing smart home devices, and exploring the wide array of Alexa skills available for download.
With the Alexa app successfully set up on your iPad, you are now ready to proceed with the next crucial step: connecting your iPad to Alexa and unlocking a seamless integration that combines the versatility of the iPad with the powerful capabilities of Amazon’s digital assistant.
Connecting iPad to Alexa
Once the Alexa app is up and running on your iPad, the next step is to establish a seamless connection between your iPad and the Alexa-enabled devices in your home. This connection opens the door to a myriad of possibilities, allowing you to control smart home devices, access information, and enjoy entertainment using your iPad as a conduit to the powerful capabilities of Alexa.
To connect your iPad to Alexa, follow these simple steps:
- Ensure Wi-Fi Connectivity: Before proceeding, ensure that your iPad is connected to the same Wi-Fi network as your Alexa-enabled devices. Seamless communication between the devices relies on them being linked to the same network.
- Launch the Alexa App: Open the Alexa app on your iPad, and ensure that you are signed in with the same Amazon account used to set up your Alexa-enabled devices. This ensures a seamless connection and access to all compatible devices associated with your account.
- Access Devices Tab: Within the Alexa app, navigate to the “Devices” tab located at the bottom of the screen. This section provides an overview of all the Alexa-enabled devices within your ecosystem, including smart speakers, displays, lights, plugs, and more.
- Discover Devices: Tap the “Discover” or “Add Device” option within the Devices tab. This prompts the Alexa app to search for and connect to any new compatible devices within your home. Ensure that any new devices you wish to connect are in pairing mode to facilitate the discovery process.
- Pairing Process: Follow the on-screen instructions to pair and connect any newly discovered devices to your Alexa ecosystem. This typically involves confirming the pairing request on your iPad and the respective device. Once paired, the device will appear in the Devices tab, ready to be controlled via your iPad and voice commands directed at Alexa.
With these straightforward steps, your iPad is now seamlessly connected to Alexa, serving as a versatile interface for managing and controlling the various smart devices within your home. This integration sets the stage for leveraging the full potential of Alexa’s capabilities through the intuitive interface and portability of your iPad.
Now that your iPad is successfully connected to Alexa, let’s explore the myriad of ways you can harness this integration to streamline your daily routines, access information, and infuse your home with enhanced convenience and control.
To connect your iPad to Alexa, download the Amazon Alexa app from the App Store. Open the app, sign in to your Amazon account, and follow the on-screen instructions to link your iPad to Alexa.
Using Alexa with iPad
With your iPad seamlessly connected to Alexa, you can now leverage this integration to streamline tasks, access information, and control smart home devices with unparalleled convenience. The fusion of the iPad’s intuitive interface and Alexa’s powerful capabilities opens up a world of possibilities, empowering you to interact with your smart home ecosystem in innovative ways.
Here are some compelling ways to make the most of using Alexa with your iPad:
- Voice Commands: Harness the power of Alexa’s voice commands through your iPad. Simply activate Alexa by using the designated wake word, and issue a wide range of voice commands to control smart home devices, set reminders, play music, and more, all through your iPad.
- Visual Feedback: Enjoy visual feedback and responses from Alexa on your iPad’s screen. When interacting with Alexa through your iPad, you benefit from visual cues and information display, enhancing the overall user experience and providing additional context for your interactions.
- Routine Management: Use your iPad to manage and customize routines within the Alexa app. Create personalized routines that trigger a series of actions across your smart home devices, and seamlessly execute them using your iPad as the control center.
- Information Access: Access a wealth of information and services through Alexa on your iPad. From checking the weather and traffic updates to setting up calendar events and accessing news briefings, your iPad serves as a versatile portal to Alexa’s information-rich capabilities.
- Entertainment Control: Take charge of entertainment experiences with ease. Whether it’s controlling playback on compatible media devices, queuing up your favorite music, or managing video streaming services, your iPad acts as a convenient hub for accessing and controlling entertainment through Alexa.
- Smart Home Device Management: Effortlessly manage and control your smart home devices through the Alexa app on your iPad. From adjusting smart lighting and thermostats to managing security cameras and smart plugs, your iPad serves as a centralized control interface for your entire smart home ecosystem.
By integrating your iPad with Alexa, you unlock a seamless and intuitive way to interact with your smart home and digital assistant. The combination of voice commands, visual feedback, and the versatility of the iPad’s interface enhances the overall user experience, making everyday tasks more convenient and enjoyable.
With these capabilities at your fingertips, you are empowered to seamlessly navigate your smart home ecosystem, access information, and enjoy entertainment, all through the seamless integration of your iPad with Alexa. This powerful synergy exemplifies the potential of merging innovative technologies to elevate the way we interact with our living spaces.
Conclusion
The seamless integration of an iPad with Alexa represents a convergence of powerful technologies, offering users a versatile and intuitive way to interact with their smart home ecosystem and digital assistant. By following the steps outlined in this guide, you have successfully connected your iPad to Alexa, unlocking a plethora of possibilities and convenience at your fingertips.
With this integration in place, you now have the ability to effortlessly manage smart home devices, access information, and control your digital assistant through the familiar interface of your iPad. The combination of voice commands, visual feedback, and the portability of the iPad empowers you to streamline daily tasks and infuse your living space with enhanced convenience and control.
As you continue to explore the capabilities of using Alexa with your iPad, you will discover innovative ways to integrate this synergy into your routines and interactions. Whether it’s managing smart devices, accessing information, or enjoying entertainment, the fusion of the iPad and Alexa offers a seamless and immersive experience that redefines the way you interact with your digital ecosystem.
Looking ahead, the potential for further advancements and integrations between smart devices and digital assistants continues to expand, promising even more seamless and intuitive interactions. As technology evolves, the synergy between the iPad and Alexa serves as a testament to the transformative power of integrating innovative solutions into our daily lives.
In conclusion, the journey of connecting your iPad to Alexa represents a gateway to a world of enhanced connectivity, convenience, and control within your smart home environment. Embrace this integration, explore its capabilities, and reimagine the way you interact with your digital assistant and smart devices through the seamless fusion of the iPad and Alexa.
With this powerful integration at your disposal, you are poised to embark on a journey of seamless interactions and enhanced living experiences, where the boundaries between technology and everyday life continue to blur, creating a more intuitive and interconnected living space.
Frequently Asked Questions about How To Connect IPad To Alexa
Was this page helpful?
At Storables.com, we guarantee accurate and reliable information. Our content, validated by Expert Board Contributors, is crafted following stringent Editorial Policies. We're committed to providing you with well-researched, expert-backed insights for all your informational needs.




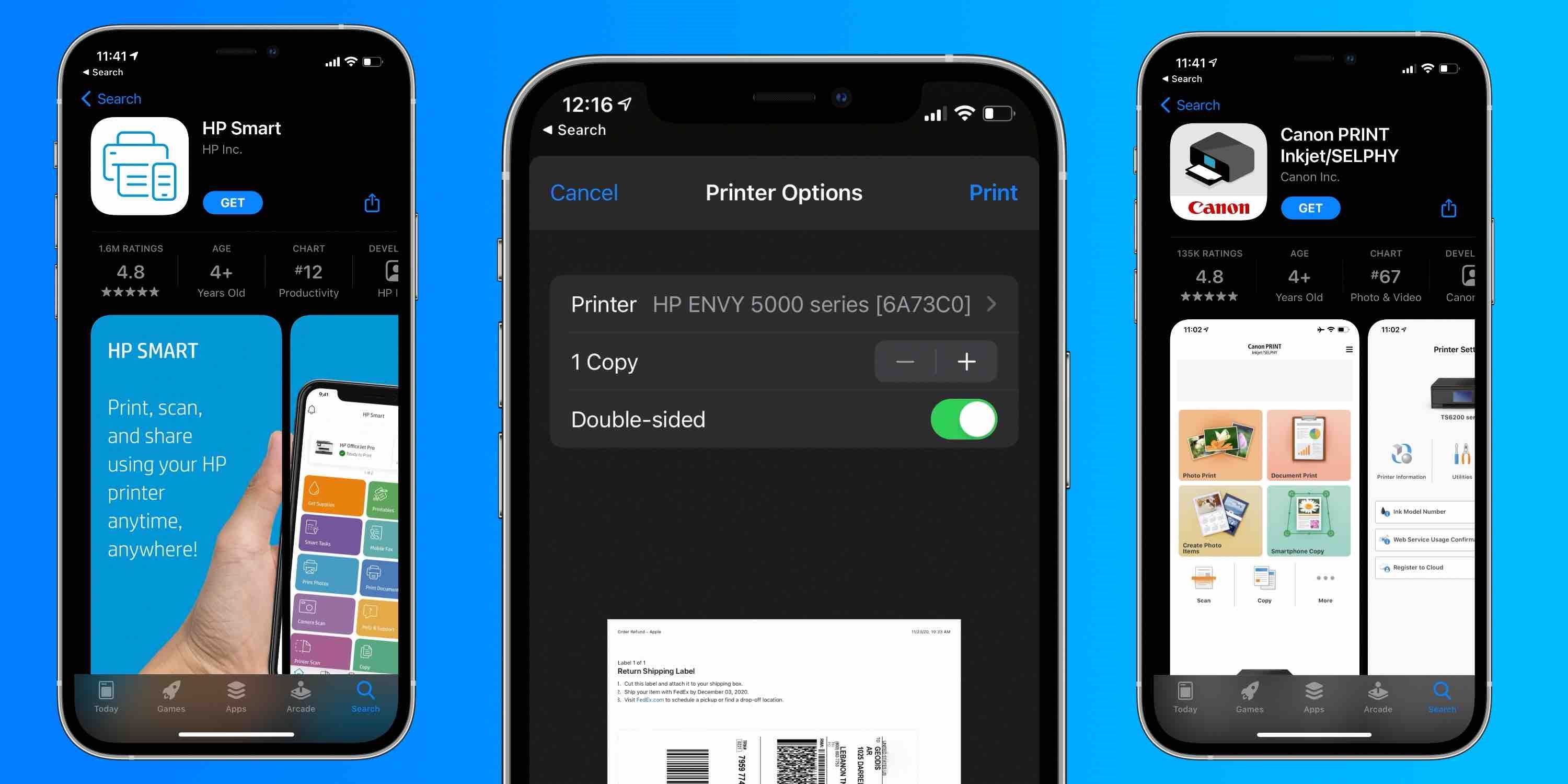
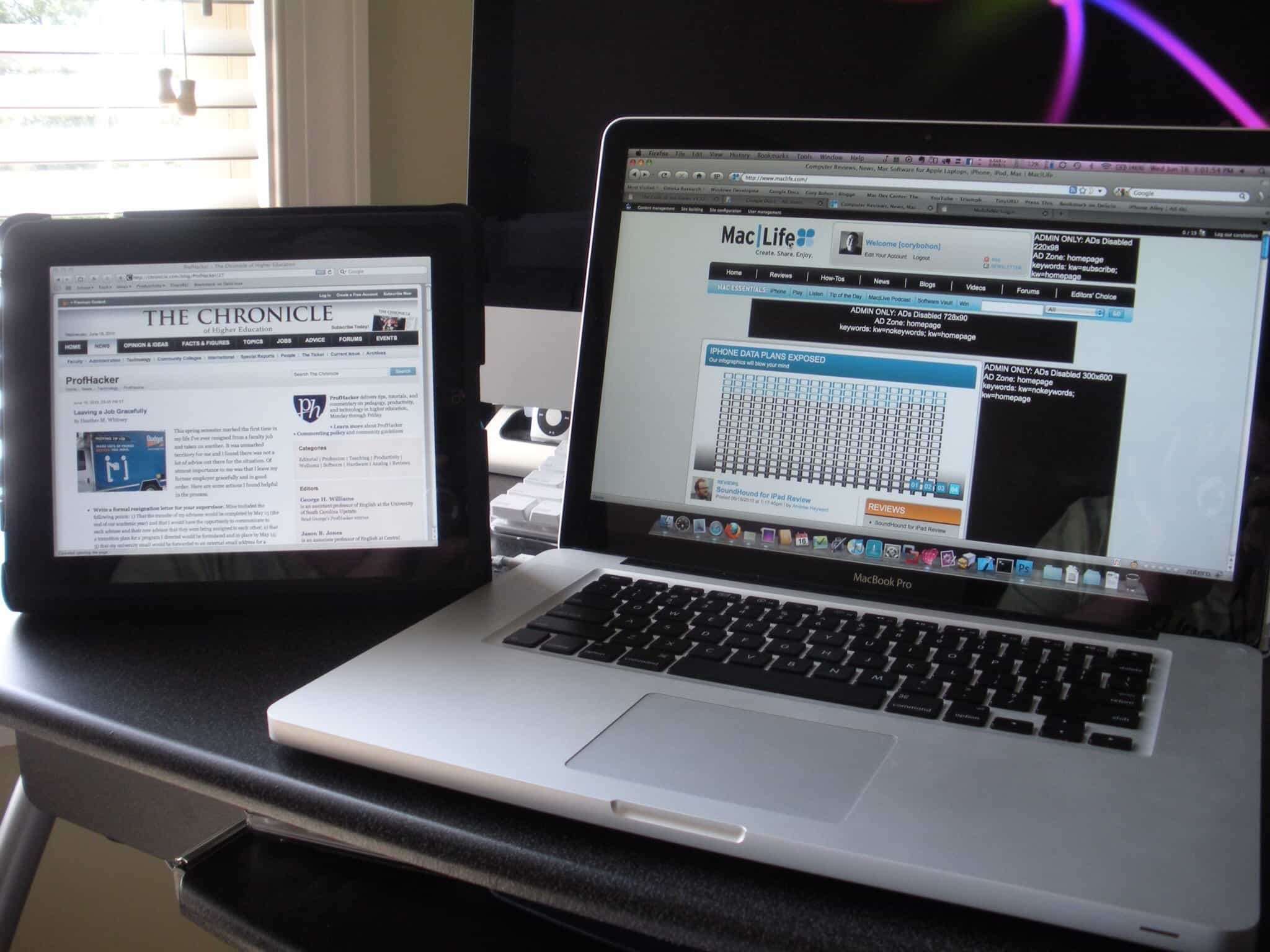

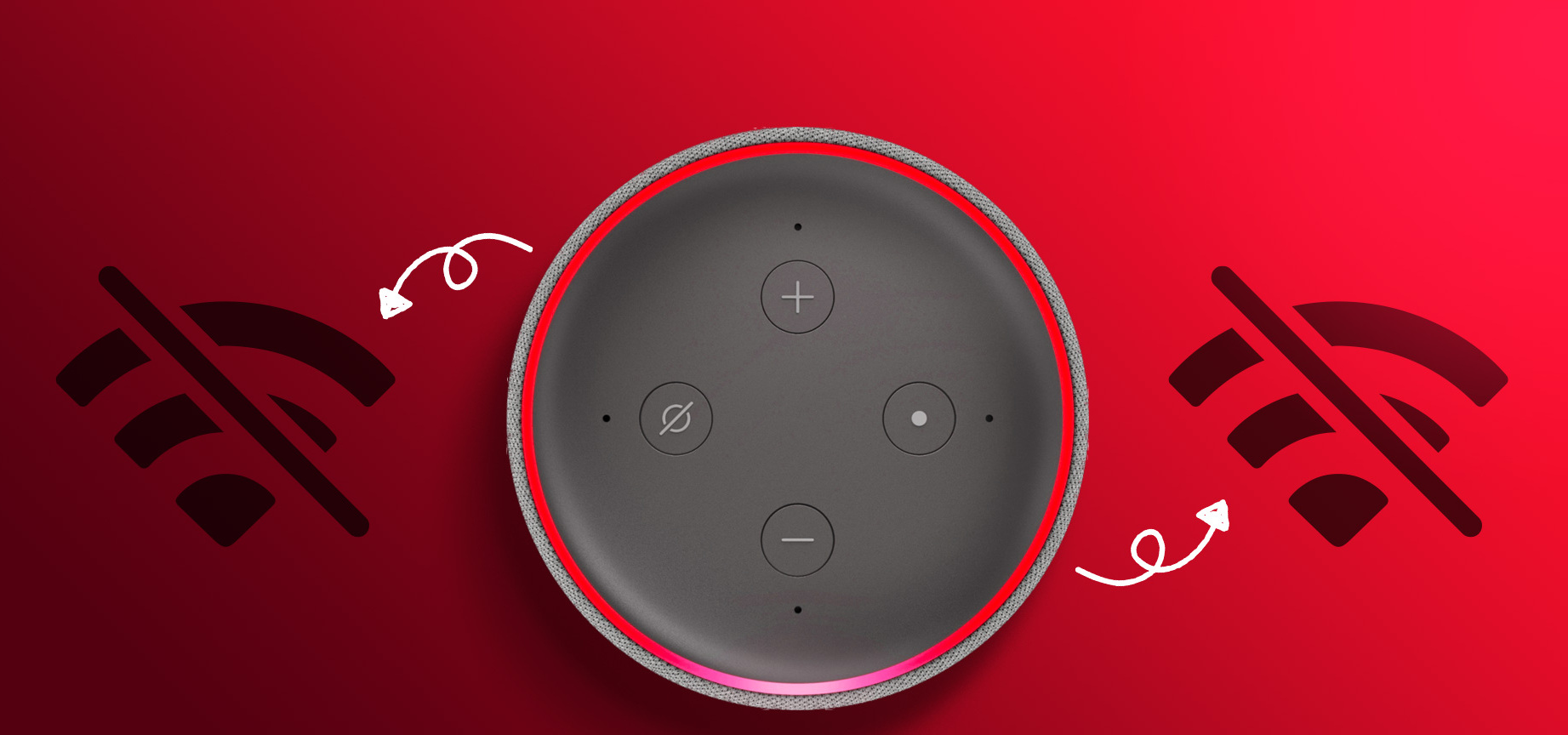




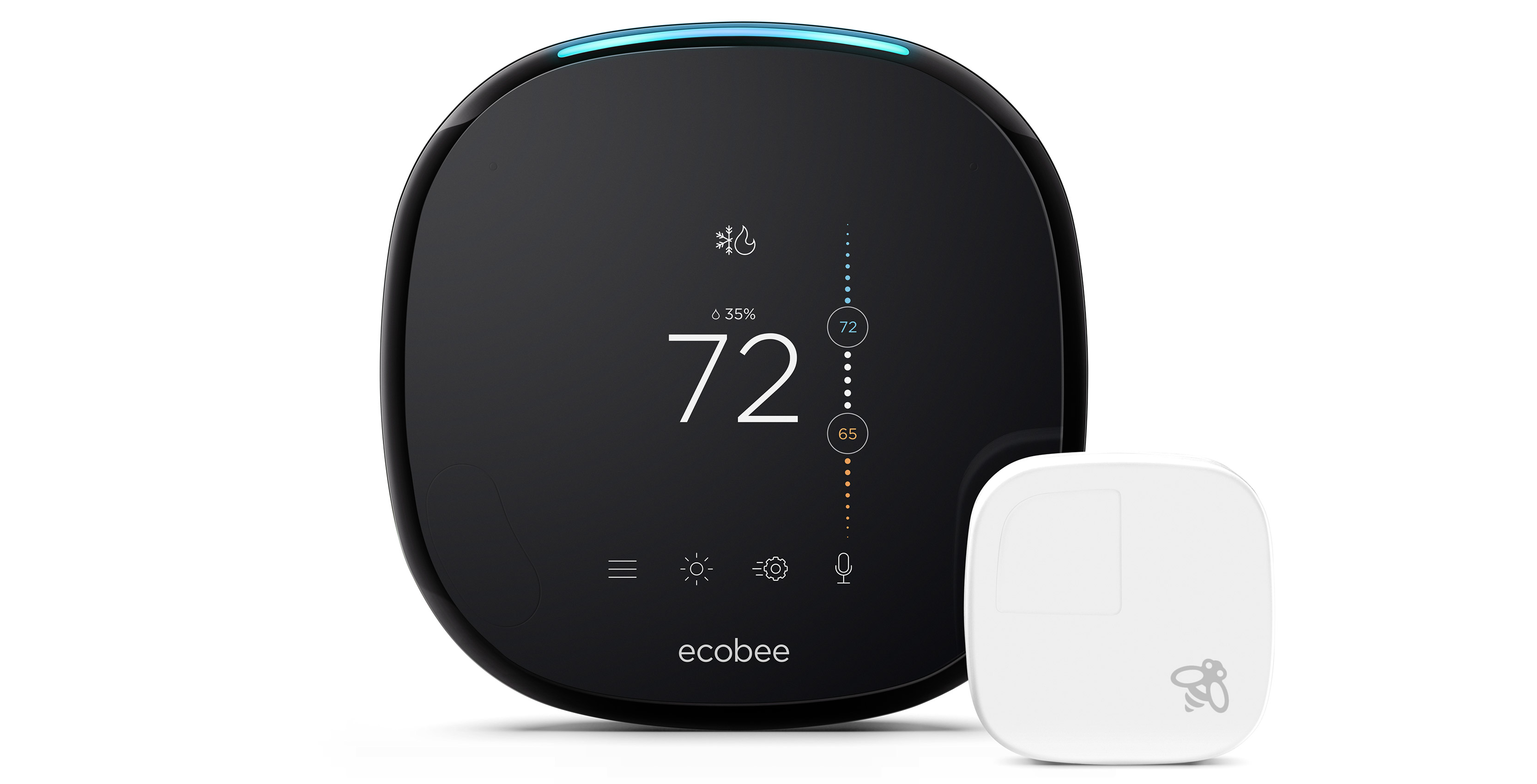



0 thoughts on “How To Connect IPad To Alexa”