Home>Articles>How To Use The Mayflash Gamecube Adapter On Pc


Articles
How To Use The Mayflash Gamecube Adapter On Pc
Modified: December 7, 2023
Learn how to use the Mayflash Gamecube adapter on your PC with this helpful guide. Get step-by-step instructions and troubleshooting tips in this informative article.
(Many of the links in this article redirect to a specific reviewed product. Your purchase of these products through affiliate links helps to generate commission for Storables.com, at no extra cost. Learn more)
Introduction:
Are you a fan of the classic Nintendo Gamecube controller? Do you want to use it on your PC for gaming? Look no further – the Mayflash Gamecube Adapter is just what you need! With this handy device, you can easily connect your Gamecube controller to your PC and enjoy smooth gameplay with all your favorite games.
In this article, we will walk you through the step-by-step process of using the Mayflash Gamecube Adapter on your PC. From installing the necessary drivers to configuring the adapter and calibrating the controller, we’ve got you covered. So, let’s dive in and bring out the nostalgic gaming feels!
Before we begin, it’s important to note that the Mayflash Gamecube Adapter is compatible with a variety of operating systems, including Windows, macOS, and Linux. So, regardless of your preferred system, you can still enjoy the seamless experience of using your Gamecube controller on your PC.
Now, let’s get started!
Key Takeaways:
- Rediscover the joy of classic gaming by easily connecting your Gamecube controller to your PC using the Mayflash Gamecube Adapter. Enjoy seamless gameplay with step-by-step installation, configuration, and calibration.
- Unleash the full potential of your Gamecube controller on your PC with the Mayflash Gamecube Adapter. Customize settings, calibrate controls, and test functionality for a nostalgic and precise gaming experience.
Read more: How To Use Gamecube Adapter For Pc
Step 1: Installing the Drivers:
The first step in using the Mayflash Gamecube Adapter on your PC is to install the necessary drivers. These drivers allow your PC to recognize and communicate with the adapter when you connect it.
To install the drivers, follow these simple steps:
- Visit the Mayflash website and navigate to the “Support” or “Downloads” section.
- Search for the driver software specific to your operating system.
- Download the driver software onto your computer.
- Once the download is complete, locate the downloaded file and double-click on it to begin the installation process.
- Follow the on-screen instructions to complete the installation.
- Once the installation is finished, restart your computer to ensure that the drivers are properly installed and loaded.
After you have successfully installed the drivers, your PC will be ready to recognize the Mayflash Gamecube Adapter when you connect it via USB.
It’s important to note that if you are using a Windows PC, the drivers may be automatically installed by the operating system when you first connect the adapter. However, it is still recommended to check the Mayflash website for the latest driver software to ensure optimal performance.
With the drivers installed, you are now ready to move on to the next step: connecting the Gamecube adapter to your PC.
Step 2: Connecting the Gamecube Adapter:
Now that you have installed the necessary drivers for the Mayflash Gamecube Adapter, it’s time to connect the adapter to your PC. Follow these steps:
- Locate an available USB port on your PC and insert the USB cable from the Gamecube adapter into it.
- Ensure that the adapter is securely connected to the USB port.
- Once connected, your PC should recognize the adapter and display a notification indicating that a new device has been connected.
- In some cases, you may need to wait a few moments for the drivers to finish installing and for the adapter to be fully recognized by your PC.
Now that the Gamecube adapter is successfully connected, you can proceed to the next step and configure the adapter settings to optimize your gaming experience.
It’s worth noting that the Mayflash Gamecube Adapter supports up to four Gamecube controllers, allowing you to enjoy multiplayer games with friends or family on your PC. Simply connect additional controllers to the adapter’s ports, and they will be recognized by your PC as separate input devices.
With the Gamecube adapter properly connected, let’s move on to the next step to configure its settings.
Step 3: Configuring the Adapter:
After connecting the Mayflash Gamecube Adapter to your PC, it’s important to configure its settings to ensure optimal performance and compatibility. Follow these steps to configure the adapter:
- Open the control panel or system settings on your PC, depending on your operating system.
- Locate the “Devices” or “Game Controllers” section.
- You should see the Mayflash Gamecube Adapter listed as a connected device.
- Select the adapter from the list and click on the “Properties” or “Settings” button.
- A new window will open, displaying the configuration options for the adapter.
- Here, you can customize various settings such as button mapping, sensitivity, and dead zones.
- Take some time to explore these options and adjust them according to your preference.
- Make sure to save your changes before closing the configuration window.
Configuring the adapter allows you to tailor the controller input to match your gameplay style. You can remap buttons to better suit your preferences and optimize sensitivity settings for more precise control.
It’s important to note that the configuration options may vary depending on the software that you are using to play games on your PC. Some games may have their own controller configuration menus where you can customize the inputs specifically for that game.
With the Mayflash Gamecube Adapter configured to your liking, you’re one step closer to reliving the Gamecube gaming experience on your PC. But before you start playing, let’s calibrate the controller for accurate input.
Make sure to download and install the necessary drivers for the Mayflash Gamecube adapter on your PC. Once installed, connect the adapter to a USB port on your computer and it should be recognized as a standard controller.
Step 4: Calibrating the Controller:
Calibrating the Gamecube controller is an essential step to ensure accurate and responsive input during gameplay. Follow these steps to calibrate the controller:
- Open the control panel or system settings on your PC, depending on your operating system.
- Go to the “Devices” or “Game Controllers” section.
- Select the Gamecube controller from the list and click on the “Properties” or “Settings” button.
- In the controller properties window, you will see a “Calibrate” or “Calibration” button.
- Click on the “Calibrate” button to start the calibration process.
- Follow the on-screen instructions to calibrate each control stick and button of the Gamecube controller.
- Make sure to move the control sticks and press each button according to the instructions to ensure accurate calibration.
- Once the calibration is complete, click on the “Finish” or “Done” button to save the settings.
Calibrating the Gamecube controller ensures that the input from the control sticks and buttons is correctly registered by your PC, providing a smoother and more accurate gaming experience.
It’s important to note that some games may have their own controller calibration options within their settings. It’s recommended to check the in-game settings to see if additional calibration options are available.
With the Gamecube controller successfully calibrated, it’s time to move on to the final step and test the controller to ensure everything is working as expected.
Read more: How To Use A Bluetooth Adapter On Pc
Step 5: Testing the Controller:
Now that you have installed the drivers, connected the Mayflash Gamecube Adapter, configured its settings, and calibrated the controller, it’s time to test the Gamecube controller to ensure everything is in working order. Follow these steps to test the controller:
- Open a game or an application that supports gamepad input on your PC.
- Navigate to the game’s settings or options menu and look for the controller configuration section.
- In the controller configuration menu, you should be able to see the inputs from the Gamecube controller being recognized.
- Test each button, control stick, and trigger on the Gamecube controller to ensure they are functioning correctly.
- Pay attention to any lag, unresponsiveness, or incorrect button mapping during the test.
- If you encounter any issues, double-check the configuration settings and button mappings in the game or application to ensure they are correctly set up for the Gamecube controller.
- If problems persist, revisit the previous steps to ensure that the drivers, connections, and calibration are properly set.
- If everything is working as expected, congratulations! You can now enjoy playing games on your PC using the Mayflash Gamecube Adapter and your favorite Gamecube controller.
It’s important to note that the compatibility and functionality of the Gamecube controller may vary depending on the game or application you are using. Some games may not fully support all the buttons or features of the Gamecube controller. In such cases, you may need to map the controller inputs manually within the game’s settings.
With the Gamecube controller successfully tested, you are now ready to embark on a nostalgic gaming journey, reliving the joys of playing classic Gamecube games on your PC.
Conclusion:
Using the Mayflash Gamecube Adapter on your PC allows you to bring the beloved Gamecube controller back to life for an enhanced gaming experience. By following the steps outlined in this guide, you can easily install the necessary drivers, connect the adapter, configure its settings, calibrate the controller, and test its functionality.
With the Gamecube controller connected and properly configured, you can now enjoy playing your favorite PC games with the comfort and precision of the classic Gamecube controller. Whether you’re reliving nostalgic moments or discovering new games, the Mayflash Gamecube Adapter opens up a whole new world of gaming possibilities.
Remember to periodically check for driver updates and firmware upgrades on the Mayflash website to ensure compatibility with the latest operating systems and optimal performance with new games.
So, dust off your Gamecube controller, connect it to your PC using the Mayflash Gamecube Adapter, and get ready for a gaming experience that combines the best of nostalgia and modern technology.
Happy gaming!
Frequently Asked Questions about How To Use The Mayflash Gamecube Adapter On Pc
Was this page helpful?
At Storables.com, we guarantee accurate and reliable information. Our content, validated by Expert Board Contributors, is crafted following stringent Editorial Policies. We're committed to providing you with well-researched, expert-backed insights for all your informational needs.









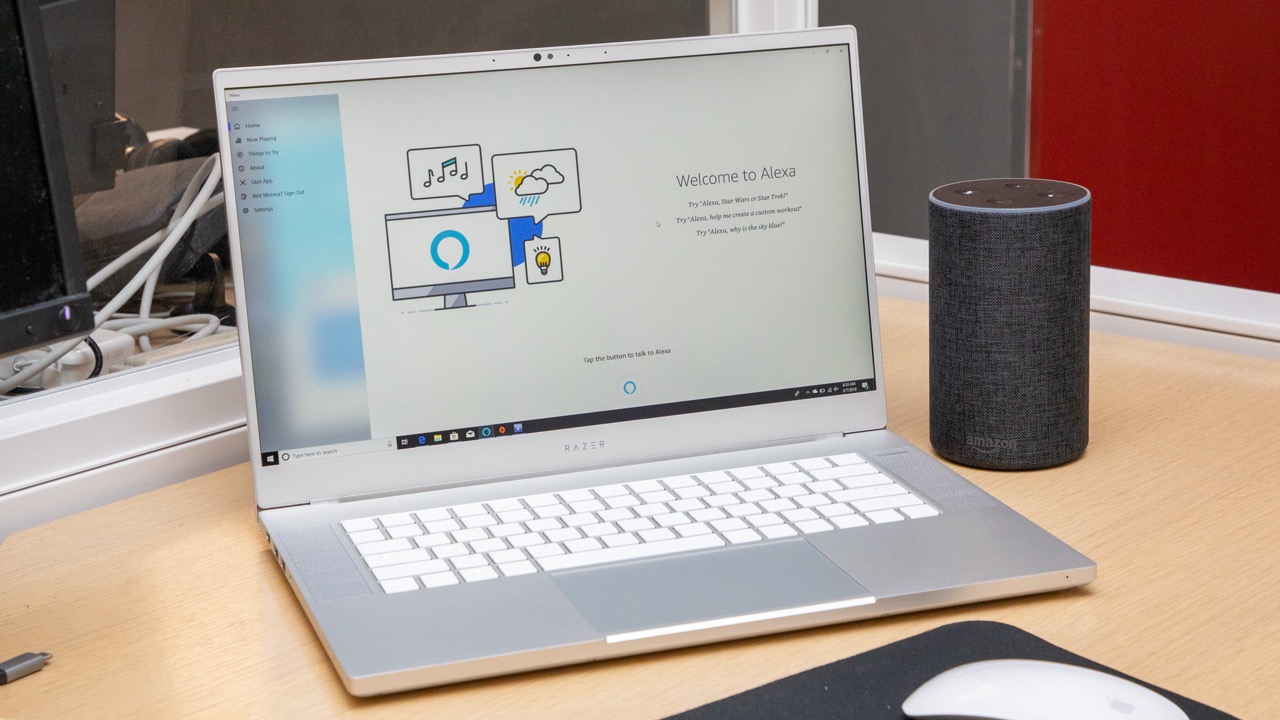





0 thoughts on “How To Use The Mayflash Gamecube Adapter On Pc”