Home>Articles>How To Use Turtle Beach X32 On Pc Without Adapter


Articles
How To Use Turtle Beach X32 On Pc Without Adapter
Modified: December 7, 2023
Learn how to use Turtle Beach X32 on your PC without the need for an adapter with this informative article. Explore step-by-step instructions and make the most of your gaming experience.
(Many of the links in this article redirect to a specific reviewed product. Your purchase of these products through affiliate links helps to generate commission for Storables.com, at no extra cost. Learn more)
Introduction
In the world of gaming, a good headset is essential for an immersive and captivating gaming experience. One popular choice among gamers is the Turtle Beach X32 headset. Known for its superior sound quality and comfortable design, the X32 is a go-to option for many gamers. However, using the X32 on a PC without the adapter can seem like a challenge. But fear not! In this article, we will guide you through the steps to use your Turtle Beach X32 headset on your PC without the need for an adapter.
Before we jump into the nitty-gritty details, it’s essential to understand the compatibility of the X32 headset with your PC. The X32 is primarily designed for use with gaming consoles, but it is also compatible with PCs. However, the lack of a dedicated adapter might make it appear incompatible at first glance. But don’t worry – with a few simple steps, you can easily connect and use the X32 on your PC.
So, if you’re ready to take your gaming experience to the next level, let’s dive into the step-by-step process of using the Turtle Beach X32 headset on your PC without an adapter.
Key Takeaways:
- Enjoy immersive gaming and multimedia on your PC with the Turtle Beach X32 headset by following simple steps to connect without an adapter. Experience superior sound quality and clear communication for an enhanced entertainment experience.
- Ensure compatibility, make the right connections, adjust audio settings, and test functionality to seamlessly use the Turtle Beach X32 headset on your PC without an adapter. Elevate your gaming and multimedia experience with crisp sound and clear communication.
Step 1: Checking the Compatibility
The first step in using your Turtle Beach X32 headset on your PC without an adapter is to ensure that your PC is compatible with the headset. Here’s what you need to check:
- Operating System: Make sure that your PC is running a compatible operating system. The X32 headset is compatible with Windows operating systems, including Windows 7, 8, and 10.
- Audio Ports: Check if your PC has the necessary audio ports. The X32 headset uses a standard 3.5mm audio jack for audio connectivity. Most PCs have at least one audio input/output port.
- Audio Drivers: Ensure that the audio drivers on your PC are up to date. Outdated or incompatible audio drivers can cause issues with the headset’s functionality.
If your PC meets these compatibility requirements, you’re ready to move on to the next step. However, if your PC lacks the necessary audio ports or has an incompatible operating system, you may need to consider alternate options, such as using a USB audio adapter or connecting the headset to a console.
Once you’ve confirmed that your PC is compatible with the X32 headset, proceed to the next step for connecting the headset to your PC.
Step 2: Connecting the X32 Headset to PC
Now that you have confirmed the compatibility of your PC with the Turtle Beach X32 headset, it’s time to connect the headset to your PC. Follow these steps:
- Locate the audio input/output ports on your PC. These ports are usually color-coded – green for audio output and pink for audio input.
- Take the audio cable that came with your X32 headset. It has a 3.5mm jack on one end and a male RCA connector on the other.
- Insert the 3.5mm jack into the audio output port of your PC, usually the green port.
- Connect the male RCA connector to the audio output jack on the X32 transmitter. The transmitter is the small box that came with the headset.
- Once the connections are secure, power on the X32 headset and transmitter.
By following these steps, you have successfully connected your Turtle Beach X32 headset to your PC. The X32 transmitter acts as a bridge between your PC and the headset, allowing you to wirelessly transmit audio to the headset.
Now that the physical connection is established, let’s move on to the next step to adjust the audio settings on your PC.
You can use the Turtle Beach X32 on PC without an adapter by connecting the headset to the PC using a 3.5mm audio cable. Simply plug one end into the headset and the other into the PC’s headphone jack.
Step 3: Adjusting the Audio Settings
After connecting the Turtle Beach X32 headset to your PC, it’s important to adjust the audio settings to ensure optimal sound quality and performance. Here’s what you need to do:
- Right-click on the sound icon located in the system tray of your PC’s taskbar.
- Select “Playback Devices” from the context menu that appears.
- In the “Playback” tab of the Sound window, locate your Turtle Beach X32 headset from the list of devices.
- Click on the X32 headset and then click on the “Set Default” button.
- Next, navigate to the “Recording” tab in the Sound window.
- Locate your Turtle Beach X32 headset again from the list of devices.
- Click on the X32 headset and then click on the “Set Default” button.
- Adjust the volume levels to your preference by dragging the volume slider up or down.
By setting the Turtle Beach X32 headset as the default device for both playback and recording, you ensure that all audio output from your PC is directed to the headset, and the microphone attached to the headset is used for recording.
Now that you have adjusted the audio settings on your PC, it’s time to move on to the final step to test the functionality of the X32 headset.
Step 4: Testing the X32 Headset on PC
With the Turtle Beach X32 headset connected to your PC and the audio settings adjusted, it’s time to test the functionality of the headset. Follow these steps:
- Launch a media player or open a gaming application on your PC to generate audio.
- Put on the X32 headset and adjust the headband and ear cups for a comfortable fit.
- Verify that you can hear the audio clearly through the headset. Adjust the volume using the controls on the headset if necessary.
- Speak into the microphone attached to the X32 headset and check if the audio is being recorded properly.
- If you are unable to hear audio or the microphone is not functioning correctly, double-check the connections and audio settings on your PC.
- Ensure that the X32 headset is properly charged if you are experiencing any issues with audio or microphone functionality.
Once you have confirmed that the Turtle Beach X32 headset is functioning correctly on your PC, you can now enjoy an immersive gaming experience or enjoy your favorite media with enhanced audio quality.
Remember to refer back to these steps if you face any issues in the future or if you need to reconnect the X32 headset to your PC.
Congratulations! You have successfully learned how to use the Turtle Beach X32 headset on your PC without the need for an adapter.
Conclusion
Using the Turtle Beach X32 headset on your PC without an adapter is possible with just a few simple steps. By ensuring compatibility, making the right connections, adjusting audio settings, and testing the functionality, you can enjoy the superior sound quality and immersive gaming experience that the X32 headset offers.
The X32 headset is compatible with Windows operating systems, and as long as your PC has the necessary audio ports and up-to-date audio drivers, you’re good to go. By connecting the X32 headset using the supplied audio cable and adjusting the audio settings on your PC, you can enjoy crisp sound and clear communication with the integrated microphone.
Remember to double-check your connections and settings if you experience any issues with audio or microphone functionality. Additionally, make sure that your X32 headset is properly charged to ensure optimal performance.
Now that you have the knowledge and understanding of how to use the Turtle Beach X32 headset on your PC without an adapter, you can enhance your gaming experience or enjoy immersive multimedia with superior sound quality. So go ahead, connect your X32 headset and dive into a world of amazing audio!
Frequently Asked Questions about How To Use Turtle Beach X32 On Pc Without Adapter
Was this page helpful?
At Storables.com, we guarantee accurate and reliable information. Our content, validated by Expert Board Contributors, is crafted following stringent Editorial Policies. We're committed to providing you with well-researched, expert-backed insights for all your informational needs.












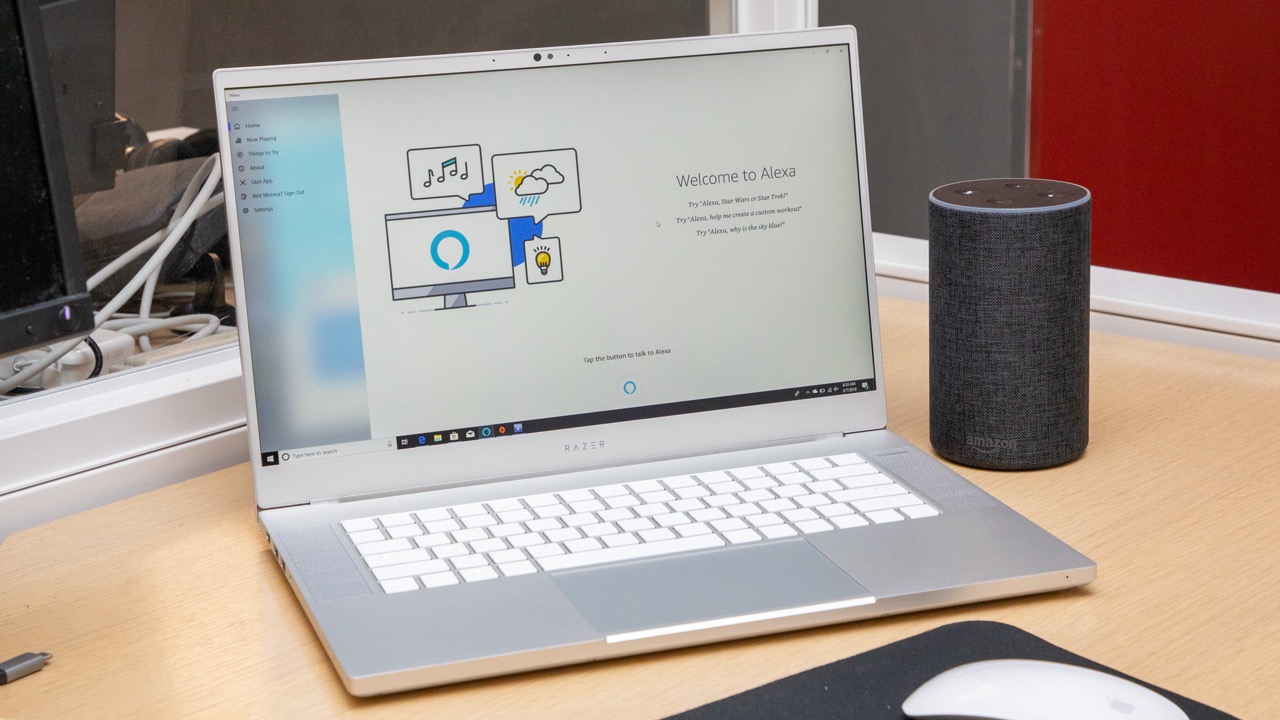


0 thoughts on “How To Use Turtle Beach X32 On Pc Without Adapter”