Home>Articles>How To Troubleshoot Electrical Cord Issues On Your HP Laptop


Articles
How To Troubleshoot Electrical Cord Issues On Your HP Laptop
Modified: December 7, 2023
Learn why your HP laptop screen goes dim when you plug in the electrical cord. Read articles to troubleshoot and fix this issue quickly.
(Many of the links in this article redirect to a specific reviewed product. Your purchase of these products through affiliate links helps to generate commission for Storables.com, at no extra cost. Learn more)
Introduction
Welcome to this article, where we will explore the issue of screen dimming when you plug your electrical cord into your HP laptop. Have you ever experienced a situation where you connect your laptop charger and suddenly notice a significant decrease in screen brightness? If so, you’re not alone.
This can be an unsettling and frustrating problem, especially if you rely heavily on your laptop for work or entertainment. The good news is that there are several potential causes and solutions that can help you overcome this issue.
Throughout this article, we will discuss the possible reasons behind the screen dimming problem and guide you through some troubleshooting techniques to get your HP laptop back to its optimal brightness.
So, let’s dive in and explore the various factors that could contribute to your HP laptop’s screen dimming when you plug in the electrical cord.
Key Takeaways:
- Don’t let screen dimming on your HP laptop ruin your experience. Check power settings, update graphics drivers, and adjust screen brightness to restore optimal display brightness.
- When troubleshooting screen dimming, don’t overlook hardware issues. Inspect the power adapter, display cable, and panel, and seek professional help if needed for a comprehensive resolution.
Possible Causes for Screen Dimming
When your HP laptop’s screen dims after connecting the electrical cord, several factors may be at play. Understanding these potential causes can help you narrow down the issue and find an appropriate solution. Let’s explore some of the most common reasons for screen dimming:
- Power Settings: Your laptop’s power settings may automatically adjust the screen brightness when the charger is connected. This feature is designed to optimize power consumption and prolong battery life. However, it can sometimes result in undesired dimming.
- Screen Brightness Adjustment: It’s possible that the screen brightness level is set too low. This can happen accidentally or due to previous adjustments made in different lighting conditions.
- Graphics Drivers: Outdated or incompatible graphics drivers can cause issues with screen brightness. Drivers facilitate communication between your operating system and the hardware components, and a glitch in the graphics driver can affect screen settings.
- Hardware Problems: In some cases, screen dimming may be caused by hardware-related issues. This could include a faulty power adapter, loose connections, or problems with the laptop’s display panel.
It’s important to note that these are just potential causes and that the actual reason for screen dimming may vary depending on your specific laptop model and software configuration. Now that we have a better understanding of the possible causes, let’s move on to explore some solutions to fix the screen dimming issue.
Solutions to Fix the Screen Dimming Issue
Now that we’ve identified some possible causes for the screen dimming problem on your HP laptop, let’s explore some potential solutions that can help you resolve the issue:
- Check Power Settings: Start by checking your laptop’s power settings. Go to the Control Panel or Settings and look for the Power Options. Adjust the settings to prevent any automatic changes to the screen brightness when the charger is connected. Select a balanced power plan or create a custom plan that suits your needs.
- Adjust Screen Brightness: Locate the brightness controls on your laptop’s keyboard or in the system settings. Increase the screen brightness manually to ensure it is set at an appropriate level. You may need to press a combination of function keys or access the brightness controls through software.
- Update Graphics Drivers: Go to the HP support website or the manufacturer’s website and search for the latest graphics drivers specific to your laptop model and operating system. Download and install the updated drivers to ensure compatibility and resolve any issues that may be affecting screen brightness.
- Reseat Connections: If you suspect a hardware problem, make sure all connections are secure. Disconnect and reconnect the power adapter and check for any loose connections. Additionally, if possible, try using a different power adapter to rule out any problems with the charger itself.
- Perform a System Update: Keeping your operating system up to date is crucial for optimal performance. Check for any available system updates and install them. These updates often contain bug fixes and improvements that can help resolve screen-related issues.
- Consult a Professional: If you’ve tried the above solutions and the screen dimming issue persists, it may be time to seek professional assistance. Contact HP customer support or visit a certified repair center to have your laptop thoroughly examined and repaired if necessary.
By following these solutions, you can troubleshoot the screen dimming issue on your HP laptop and hopefully restore the screen brightness to its normal state. However, if the problem persists or if you are uncomfortable performing these steps yourself, it’s always recommended to seek professional help to avoid causing further damage to your laptop.
Now that you have a variety of solutions to try, take the necessary steps to fix the screen dimming problem and enjoy a bright and vibrant display on your HP laptop.
Checking the Power Settings
One of the potential causes for screen dimming when you connect your electrical cord to your HP laptop is the power settings. Your laptop’s power settings dictate how the system behaves when it is plugged in or running on battery power. Here’s how you can check and adjust the power settings to resolve the screen dimming issue:
- Access Power Options: Open the Control Panel or navigate to the Settings app on your laptop. Look for the Power Options or Power & Sleep settings.
- Select Power Plan: In the power settings, you will find a list of available power plans such as Balanced, Power Saver, or High Performance. Select the power plan that is currently active.
- Change Plan Settings: Once you’ve selected the power plan, look for the “Change plan settings” option. It will allow you to modify the settings of your selected power plan.
- Adjust Display Brightness: Within the power plan settings, you will find options to adjust the display brightness when your laptop is plugged in or running on battery power. Make sure that the brightness level is set to your desired preference when the charger is connected.
- Prevent Automatic Brightness Changes: Some power plans have a feature called “Adaptive Brightness” that automatically adjusts the screen brightness based on ambient light conditions. If enabled, this feature can cause unwanted dimming. Disable it by going to the advanced power settings and locating the “Display” or “Screen” settings.
- Save Changes: Once you’ve made the necessary adjustments to the power plan settings, save the changes and exit the power options menu.
By checking and modifying the power settings on your HP laptop, you can prevent any automatic adjustments to the screen brightness when you connect your electrical cord. This will ensure a consistent and optimal brightness level that suits your needs.
If the screen dimming issue persists even after adjusting the power settings, try exploring other potential causes such as adjusting the screen brightness directly, updating the graphics drivers, or resolving any hardware issues. By methodically troubleshooting each possibility, you can resolve the screen dimming problem and enjoy a bright and vibrant display on your HP laptop.
Check the power settings on your laptop to ensure that the screen brightness is not set to automatically dim when the laptop is plugged in. Adjust the settings to maintain the desired brightness level.
Adjusting Screen Brightness
If your HP laptop’s screen dims when you plug your electrical cord, one possible cause is that the screen brightness level may be set too low. Adjusting the screen brightness is a simple yet effective solution to restore the optimal brightness on your laptop’s display. Follow these steps to adjust the screen brightness:
- Look for the Brightness Controls: Most HP laptops have dedicated function keys or buttons for controlling screen brightness. These keys are typically located on the top row of the keyboard, marked with an icon resembling a sun or light bulb. Press the function key (usually labeled with “Fn”) along with the corresponding brightness control key to adjust the brightness.
- Use the On-Screen Display: Some HP laptops feature an on-screen display that allows you to quickly change the screen brightness. Look for a small icon resembling a sun or a light bulb on one of the corners of your screen. Click on it, and a slider will appear that allows you to adjust the brightness level.
- Access the System Settings: If the above methods don’t work, you can adjust the screen brightness through the system settings. Open the Control Panel or go to the Settings app on your laptop. Look for the “Display” or “Brightness” settings. Here, you will find a slider that allows you to increase or decrease the screen brightness.
- Find the Perfect Brightness Level: Adjust the brightness level to your desired preference. You may need to try different brightness levels in different lighting environments to find the perfect balance between visibility and comfort.
- Save the Changes: Once you’re satisfied with the new brightness setting, save the changes and exit the settings menu. Your laptop will remember this setting for future use.
By adjusting the screen brightness, you can counteract the dimming effect that may occur when you connect your electrical cord to your HP laptop. This will allow you to work, browse, or enjoy multimedia content with optimal visibility and eye comfort.
If adjusting the screen brightness does not resolve the issue, consider exploring other potential causes, such as checking the power settings, updating the graphics drivers, or addressing any hardware problems. By troubleshooting each possibility, you can pinpoint and rectify the issue, ensuring a bright and vibrant display on your HP laptop.
Read more: How Do You Connect A HP Printer To A Laptop
Updating Graphics Drivers
If your HP laptop’s screen dims when you connect the electrical cord, outdated or incompatible graphics drivers could be the culprit. Graphics drivers play a crucial role in facilitating communication between the operating system and the graphics hardware, including the display. Updating the graphics drivers can help resolve screen dimming issues and ensure optimal performance. Here’s how you can update the graphics drivers on your HP laptop:
- Identify the Graphics Card Model: Before updating the drivers, it’s important to know the model of your graphics card. You can typically find this information in the device manager. Open the Start menu, search for “Device Manager,” and open the application. Look for the “Display Adapters” category, and expand it to see the specific model of your graphics card.
- Go to the Manufacturer’s Website: Visit the website of the graphics card manufacturer, such as Intel, AMD, or NVIDIA. Navigate to the driver download section or support page.
- Choose the Correct Driver: Look for the driver that is compatible with your graphics card model and the version of the operating system installed on your HP laptop. Download the latest driver, making sure to select the appropriate options.
- Install the Driver: Once the driver download is complete, locate the file on your laptop and run the installer. Follow the on-screen instructions to install the driver. During the installation process, you may need to reboot your laptop to complete the driver update.
- Verify the Driver Installation: After the driver installation, confirm that the new graphics driver is successfully installed. Return to the Device Manager and navigate to the “Display Adapters” category. The updated driver should be listed here, indicating a successful installation.
Updating the graphics drivers can fix compatibility issues, resolve bugs, and improve overall system performance, including screen brightness control. By ensuring that your graphics drivers are up to date, you can eliminate any possible conflicts or glitches that might be causing the screen dimming issue.
If you do not feel comfortable manually updating the graphics drivers, you can also consider using specialized driver update software that automatically scans your system and installs the latest drivers for your hardware.
Remember to periodically check for driver updates and install them as necessary to keep your HP laptop running smoothly and prevent any potential issues with screen dimming or other graphics-related problems.
If updating the graphics drivers does not resolve the screen dimming issue, continue troubleshooting by exploring other potential causes, such as checking power settings, adjusting screen brightness, or addressing any hardware problems. By systematically eliminating possibilities, you can identify and rectify the issue, ensuring a bright and crisp display on your HP laptop.
Resolving Hardware Issues
If your HP laptop’s screen continues to dim after trying the previous solutions, it is possible that the issue lies with a hardware problem. Hardware-related issues can contribute to screen dimming, and addressing them is crucial to restore optimal brightness on your laptop’s display. Here are some steps to help you resolve potential hardware issues:
- Check the Power Adapter: A faulty power adapter can cause fluctuations in power supply, resulting in screen dimming. First, ensure that the power adapter is securely connected to both your laptop and the power source. If possible, try using a different power adapter to rule out any issues with the adapter itself.
- Inspect the Display Cable: A loose or damaged display cable can cause issues with screen brightness. Carefully examine the cable connecting the display to the motherboard of your laptop. If you notice any signs of damage or looseness, it might be necessary to replace the cable.
- Examine the Display Panel: A malfunctioning display panel can also contribute to screen dimming. Look for any visible defects such as dead pixels, flickering, or discoloration. In such cases, it might be necessary to replace the display panel to resolve the issue.
- Consult a Professional: If you are not comfortable performing hardware-related troubleshooting or if the issue persists after attempting the above steps, it is recommended to seek professional assistance. Contact HP customer support or visit a certified repair center to have your laptop examined by an expert who can identify and resolve the hardware issue.
Hardware issues can be complex and require specialized knowledge and tools to diagnose and fix. Therefore, professional assistance is often the best option to ensure a proper resolution and prevent further damage to your HP laptop.
It’s important to note that if your laptop is still under warranty, contacting the manufacturer’s support is advisable as they may provide repair or replacement services free of charge.
By thoroughly inspecting the power adapter, display cable, and display panel, you can identify and address any hardware-related issues that may be causing the screen dimming problem. Seeking professional help when needed ensures a comprehensive resolution and helps restore the optimal brightness and visual experience on your HP laptop.
Remember to regularly maintain and care for your laptop’s hardware components to prevent potential issues that can affect screen brightness or overall performance.
Conclusion
Dealing with screen dimming on your HP laptop when you connect the electrical cord can be frustrating, but with the right approach, it can be resolved. Throughout this article, we have explored several possible causes and solutions to fix the screen dimming issue.
We discussed the importance of checking power settings and adjusting screen brightness to ensure optimal display brightness. Updating graphics drivers can also help address any compatibility issues that may be affecting screen brightness control.
In some cases, screen dimming may be caused by hardware-related issues, such as a faulty power adapter, loose connections, or problems with the display panel. We highlighted the importance of thorough inspection and, if necessary, seeking professional assistance to resolve these hardware issues.
By systematically troubleshooting each potential cause and implementing the recommended solutions, you can restore the screen brightness on your HP laptop and enjoy a vibrant and clear display. Remember to periodically check for software updates and maintain your hardware components to prevent any potential issues in the future.
If you have tried the suggested solutions and the screen dimming issue persists, it is best to contact HP customer support or visit a certified repair center for further assistance. Their expertise can help identify and address any underlying causes of the problem.
Thank you for reading this article on resolving screen dimming when plugging in the electrical cord to your HP laptop. We hope that the information provided has been helpful, and that you can now enjoy a bright and crisp display on your laptop.
Frequently Asked Questions about How To Troubleshoot Electrical Cord Issues On Your HP Laptop
Was this page helpful?
At Storables.com, we guarantee accurate and reliable information. Our content, validated by Expert Board Contributors, is crafted following stringent Editorial Policies. We're committed to providing you with well-researched, expert-backed insights for all your informational needs.
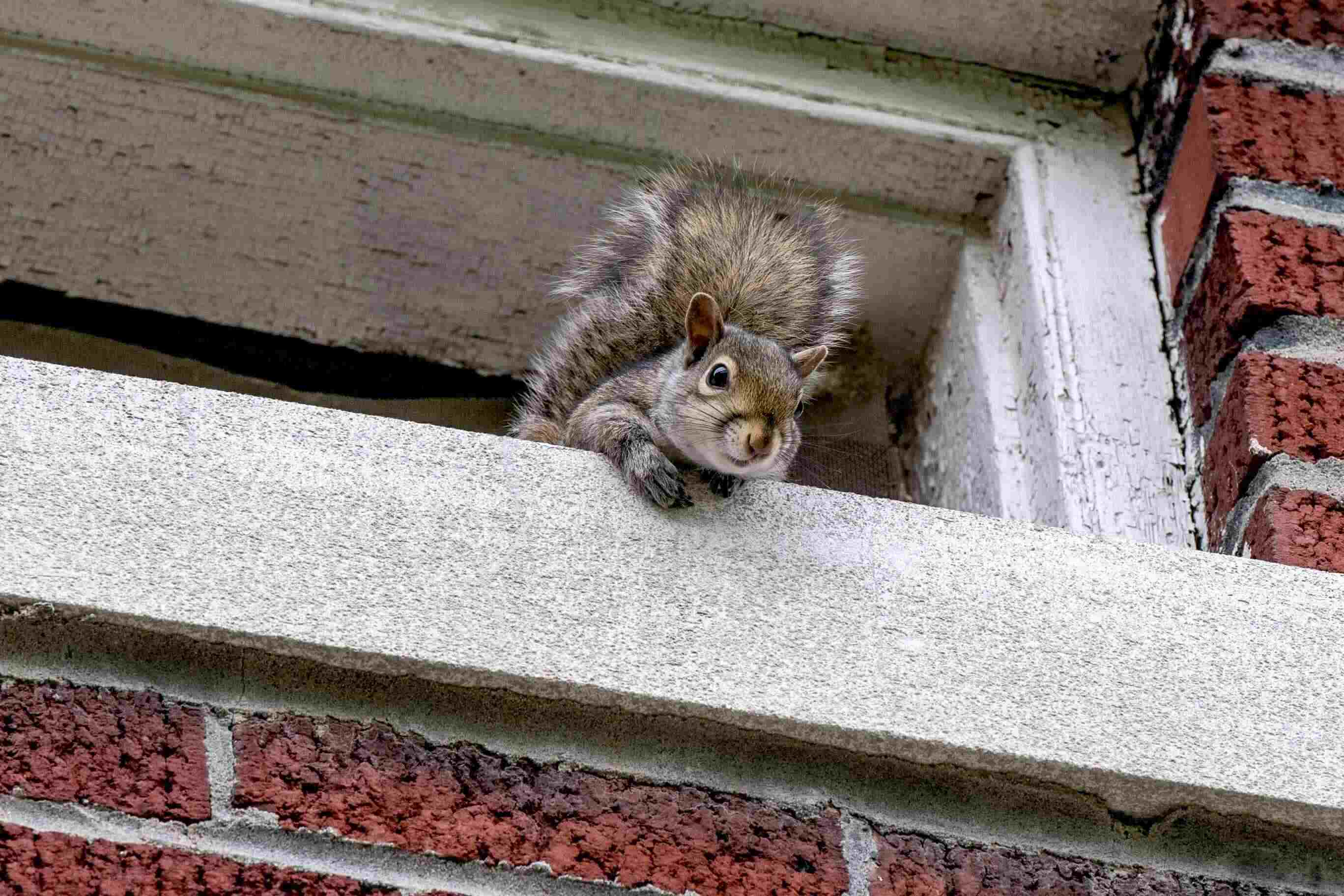






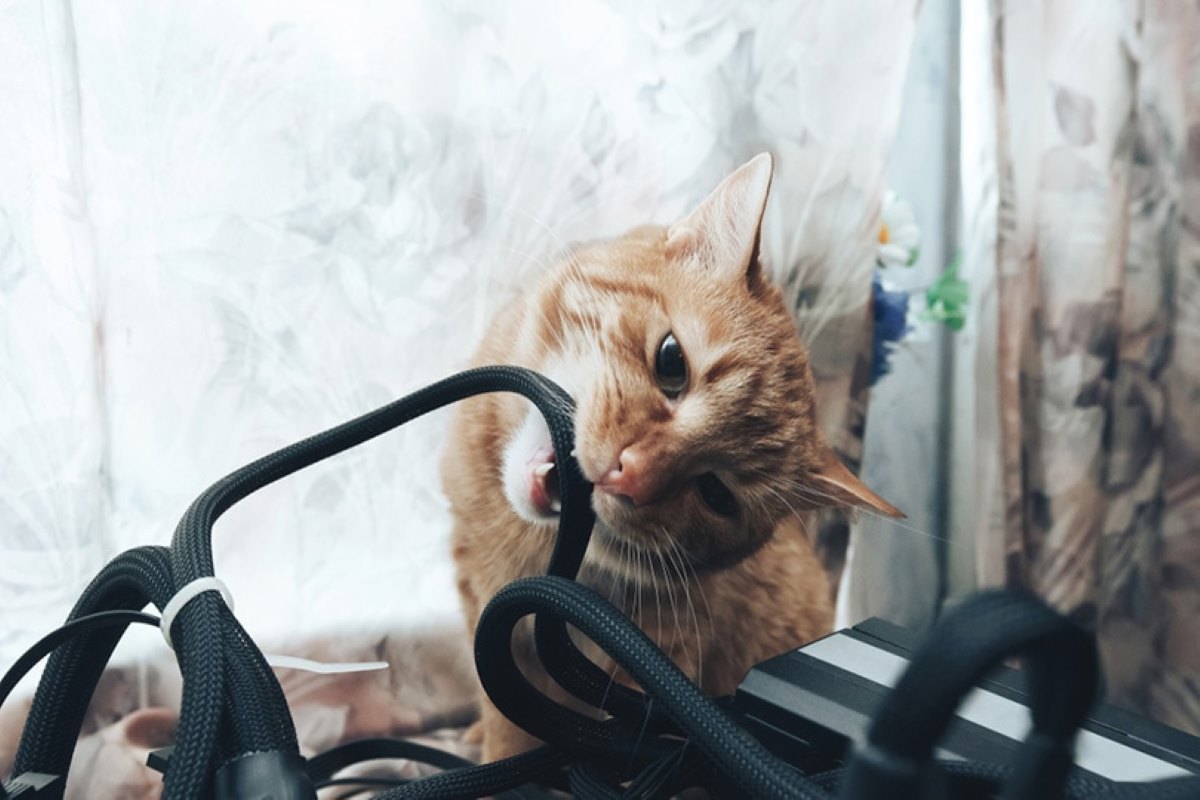







0 thoughts on “How To Troubleshoot Electrical Cord Issues On Your HP Laptop”