Home>Garden Essentials>How To Add Infill In Rhino


Garden Essentials
How To Add Infill In Rhino
Modified: March 7, 2024
Discover how to add garden infill in Rhino with our step-by-step guide. Enhance your design with realistic landscapes and create stunning outdoor scenes.
(Many of the links in this article redirect to a specific reviewed product. Your purchase of these products through affiliate links helps to generate commission for Storables.com, at no extra cost. Learn more)
Introduction
Welcome to the world of Rhino, a powerful 3D modeling software that allows you to bring your creative visions to life. One essential technique in the realm of 3D modeling is adding infill, which adds internal structure to your designs, reinforcing them and ensuring stability. In this article, we will guide you through the process of adding infill in Rhino, step by step.
Whether you’re a beginner or an experienced 3D modeler, learning how to add infill will greatly enhance your skills and enable you to create more intricate and robust designs. So let’s dive in and get started!
Key Takeaways:
- Adding infill in Rhino strengthens 3D designs by reinforcing their internal structure, ensuring durability and reliability. It’s a crucial technique for creating robust and visually stunning objects.
- Balancing structural requirements and visual appeal is key when adding infill. Experiment with different infill densities, patterns, and orientations to find the optimal combination for your design needs.
Read more: How To Add Infill To Turf
Step 1: Starting Rhino
The first step in adding infill in Rhino is to launch the software. After installing Rhino on your computer, locate the program icon and double-click to open it. Once Rhino is up and running, you will be greeted with a blank canvas, ready to begin your design journey.
Take a moment to familiarize yourself with the interface. You will find various toolbars, menus, and panels that provide you with all the tools and options needed for 3D modeling. The default workspace consists of a viewport where you can visualize your designs and a command line at the bottom for entering commands and viewing feedback.
Now that you have Rhino open and you’re familiar with the interface, let’s move on to the next step.
Step 2: Opening the Project
Once you have Rhino open, the next step is to open the project you want to add infill to. To do this, navigate to the “File” menu at the top left corner of the screen and click on “Open”. A dialog box will appear, allowing you to browse your computer for the project file.
Locate the project file you wish to work with and click on it to select it. Then, click the “Open” button in the dialog box to load the project into Rhino. Depending on the complexity of the project and your computer’s performance, it may take a few moments to load all the necessary elements.
Once the project is open, you will see your design displayed in the viewport. Feel free to navigate around the model using the navigation tools provided, such as zooming, panning, and rotating, to get a better view of the object.
With your project successfully loaded, you’re now ready to proceed to the next step.
Step 3: Selecting the Object
Now that your project is open in Rhino, you need to select the object or part of the design that you want to add infill to. This step is crucial as it allows you to isolate the specific area where the infill will be applied.
To select the object, you can use various selection methods provided in Rhino. One common method is the use of the mouse to click and drag a selection box around the desired object. Alternatively, you can use the “Select” tool from the toolbar and click directly on the object to select it.
Once you have selected the object, it will be highlighted or displayed in a different color to indicate that it has been selected. You can also verify that the object is selected by checking the “Command Line” at the bottom of the screen, where Rhino will provide feedback on the selected object.
If your project consists of multiple objects and you want to select more than one, you can hold down the “Shift” key on your keyboard while clicking on the additional objects. This allows you to select multiple objects simultaneously.
With the object successfully selected, let’s move on to the next step of adding infill in Rhino.
Step 4: Accessing the Infill Tool
After selecting the object or part of the design that you want to add infill to, the next step is to access the infill tool in Rhino. This tool allows you to define the internal structure of the object, ensuring stability and strength.
To access the infill tool, you can navigate to the “Modify” menu at the top of the screen. Click on “Modify” to reveal a dropdown menu, and then look for an option that is related to infill or internal structure. The specific naming and location of the tool may vary depending on the version of Rhino you are using.
Once you have located the infill tool, click on it to activate it. Rhino will then display the infill settings and options in a new panel or dialog box. This panel will provide you with control over various parameters such as infill density, infill pattern, and infill orientation.
Take a moment to explore the different infill settings and familiarize yourself with their functions. Understanding these options allows you to customize the infill to best suit your design requirements.
Now that you have accessed the infill tool and have a good understanding of the available settings, let’s move on to the next step.
When adding infill in Rhino, use the “OffsetSrf” command to create a new surface inside an existing one. This can be helpful for creating solid models or adding thickness to surfaces.
Read more: How To Add Infill To Roof Shingles
Step 5: Adjusting the Infill Settings
Once you have accessed the infill tool in Rhino, it’s time to adjust the settings to achieve the desired internal structure for your object. The infill settings allow you to control parameters such as density, pattern, and orientation, giving you flexibility in customizing the infill.
Start by adjusting the infill density. This parameter determines the amount of internal structure that will be added to the object. You can choose from options such as low density for lightweight designs or high density for strong and rigid structures. Experiment with different density values to find the right balance for your specific project.
Next, consider the infill pattern. Rhino offers various patterns such as rectilinear, triangular, and honeycomb, among others. Each pattern has its own visual appearance and structural properties, so choose the one that best suits your design requirements.
Another important aspect is the infill orientation. This parameter determines the alignment of the internal structure within the object. You can choose to align the infill in a specific direction, such as vertically or diagonally, to enhance the structural integrity of the object. Consider the geometry of your object and the intended use to determine the most suitable orientation.
While adjusting the infill settings, keep in mind the overall design aesthetics and functionality of the object. Balancing the structural requirements with the desired visual appearance is key to creating a successful design.
Once you have adjusted the infill settings to your satisfaction, you’re ready to move on to the next step: applying the infill to your object.
Step 6: Applying the Infill
With the infill settings adjusted to your desired specifications, it’s time to apply the infill to your selected object in Rhino. The application of infill will add the internal structure to reinforce and strengthen your design.
To apply the infill, simply click on the “Apply” or “OK” button within the infill settings panel or dialog box. Rhino will then process the infill calculations and generate the internal structure within the selected object.
Depending on the complexity of your object and the density of the infill, the application process may take some time to complete. Be patient and allow Rhino to perform the necessary calculations to ensure accurate and precise results.
Once the infill has been applied, you will visualize the internal structure within the object. Take a moment to examine the infill and ensure that it is aligned as per your chosen orientation and pattern. If you are not satisfied with the results, you can go back and adjust the infill settings as needed until you achieve your desired outcome.
Remember, the infill is an integral part of the design process, and it plays a crucial role in ensuring the strength and stability of your object. By applying the infill, you are reinforcing the structure and enhancing its overall integrity.
Now that you have successfully applied the infill to your object, let’s move on to the final step of finalizing the infill.
Step 7: Finalizing the Infill
In the final step of adding infill in Rhino, it’s time to review and finalize the infill within your object. This step ensures that the infill is integrated seamlessly with the rest of your design and meets your desired specifications.
Start by examining the infill within your object from different viewpoints. Rotate, pan, and zoom in and out to get a comprehensive view of the internal structure. Look for any inconsistencies or areas that may need adjustment.
If you are satisfied with the infill, you can proceed to the next phase of your project, such as rendering, exporting, or 3D printing. However, if you notice any issues or areas that require modification, you can go back to the infill settings and make the necessary adjustments.
Remember that the infill is not a permanent feature and can be modified or removed as needed. Rhino provides the flexibility to edit or delete the infill and make further changes to suit your evolving design requirements.
Before finalizing the infill, it’s a good practice to save your project to ensure that you don’t lose any progress. Navigate to the “File” menu and click on “Save” or use the keyboard shortcut Ctrl + S (Windows) or Command + S (Mac).
Once you have reviewed and finalized the infill, you have successfully completed the process of adding infill in Rhino. Congratulations on enhancing the strength and stability of your design!
It’s important to continuously refine your infill techniques as you gain more experience with 3D modeling in Rhino. Experiment with different infill options and explore advanced features to unlock even greater design possibilities.
Now that you have a solid understanding of how to add infill in Rhino, you can confidently take your 3D modeling skills to the next level. Happy designing!
Conclusion
Adding infill in Rhino is a crucial technique that can greatly enhance the strength and stability of your 3D designs. By reinforcing the internal structure of your objects, infill ensures that your creations are durable and reliable.
In this article, we guided you through the step-by-step process of adding infill in Rhino. We began by starting Rhino and opening the project, followed by selecting the object or part of the design that you wanted to add infill to. We then accessed the infill tool, adjusted the infill settings, and applied the infill to the selected object. Finally, we reviewed and finalized the infill for a seamless integration with the rest of the design.
Throughout the process, it’s crucial to strike a balance between structural requirements and visual appeal. Experiment with different infill densities, patterns, and orientations to find the optimal combination for your design needs.
Remember, adding infill is just one aspect of 3D modeling, and Rhino offers a vast array of tools and features to further enhance your creations. Continuously explore and push the boundaries of your design skills to unlock new possibilities.
Now that you have mastered the art of adding infill in Rhino, you can confidently create robust and visually stunning 3D designs. So go ahead, let your creativity flourish, and design with strength and precision.
Frequently Asked Questions about How To Add Infill In Rhino
Was this page helpful?
At Storables.com, we guarantee accurate and reliable information. Our content, validated by Expert Board Contributors, is crafted following stringent Editorial Policies. We're committed to providing you with well-researched, expert-backed insights for all your informational needs.
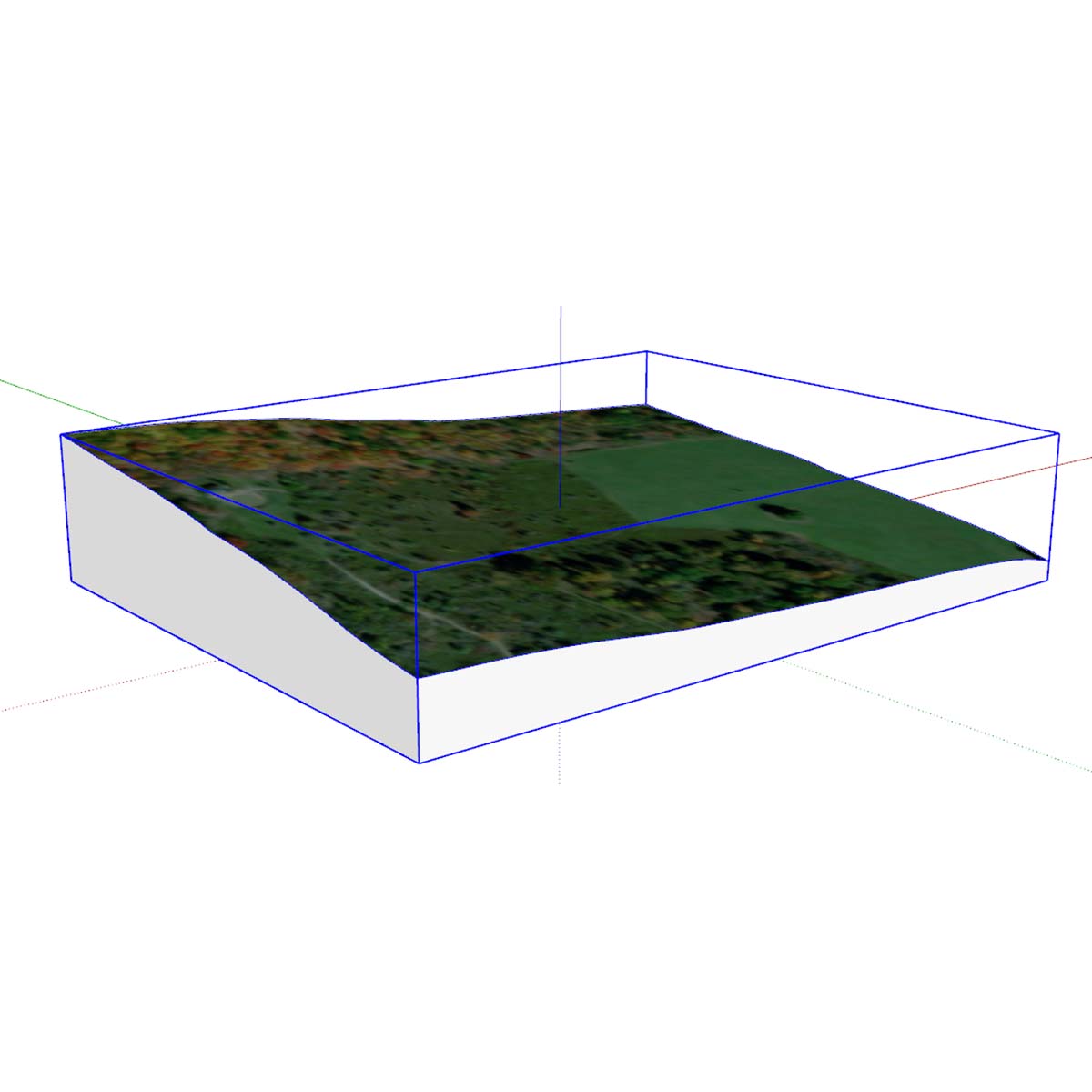











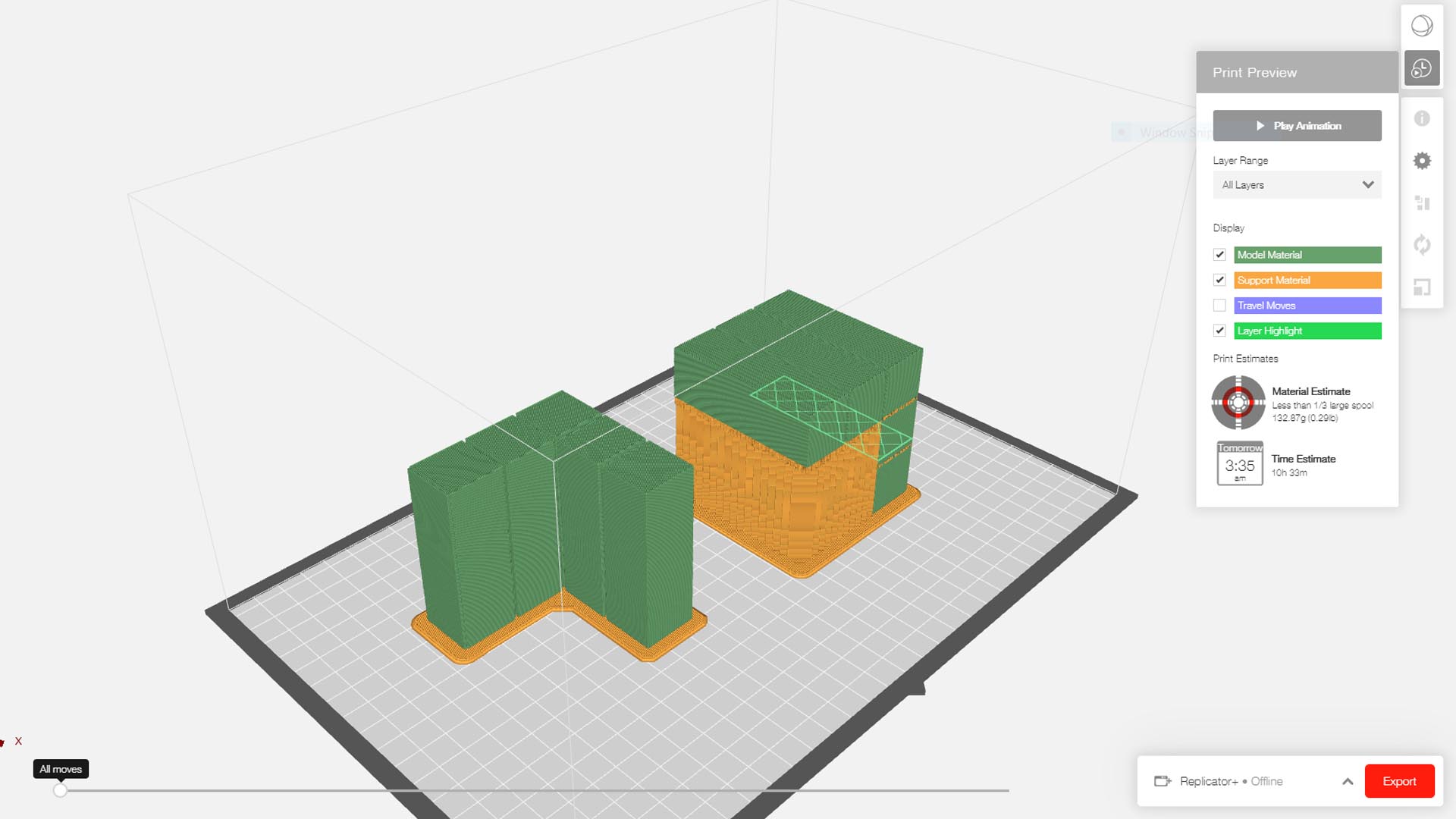
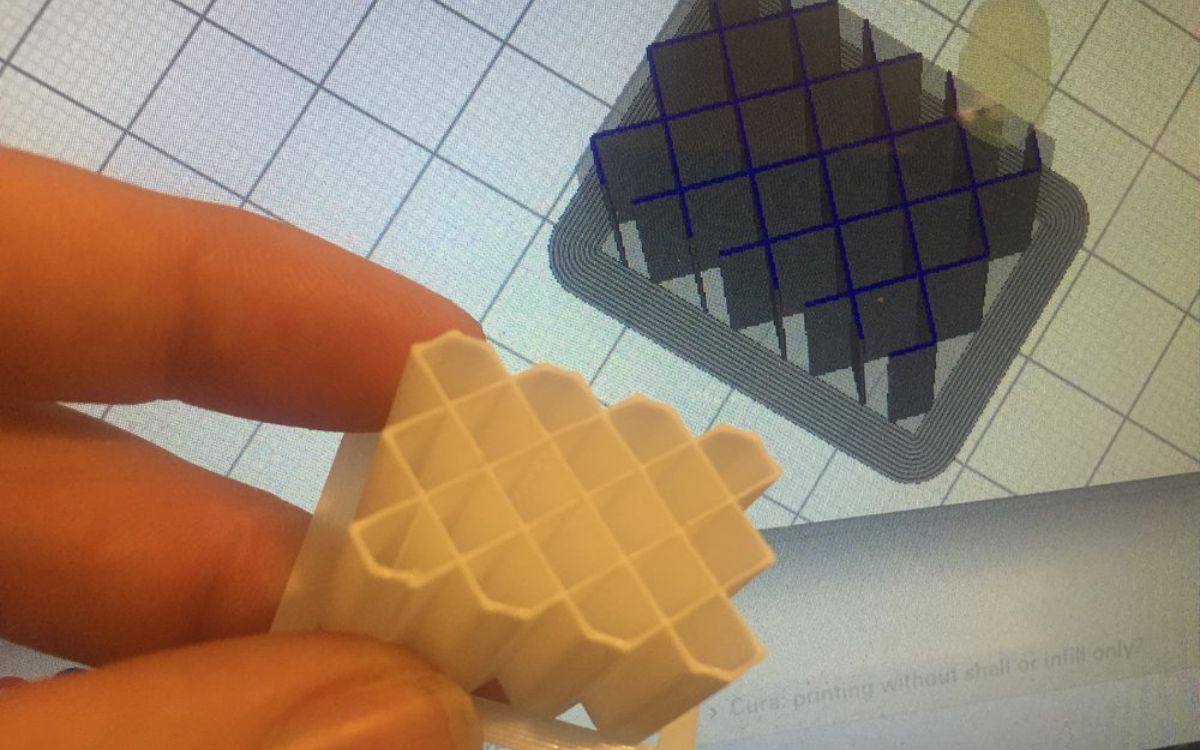

0 thoughts on “How To Add Infill In Rhino”