Home>Home Appliances>Home Automation Appliances>How Do I Update Alexa


Home Automation Appliances
How Do I Update Alexa
Published: December 31, 2023
Learn how to update your Alexa device for optimal performance. Get the latest tips and tricks for home automation appliances. Keep your smart home running smoothly!
(Many of the links in this article redirect to a specific reviewed product. Your purchase of these products through affiliate links helps to generate commission for Storables.com, at no extra cost. Learn more)
Introduction
Read more: How Do I Update My Alexa App
Introduction
Welcome to the world of Alexa, where convenience and innovation converge to simplify your daily life. As technology continues to advance, it’s essential to keep your Alexa device up to date to ensure you’re enjoying the latest features, improvements, and security enhancements. In this comprehensive guide, we’ll explore the various methods for updating your Alexa device, whether it’s a smart speaker, smart display, or any other Alexa-enabled device.
Keeping your Alexa device updated not only enhances its performance but also unlocks new capabilities that can enrich your smart home experience. Whether you’re a seasoned Alexa user or just getting started, understanding the update process is crucial for maximizing the potential of your device. Let’s dive into the details of how you can ensure your Alexa device is always running on the latest software version.
Key Takeaways:
- Keep your Alexa device updated to enjoy the latest features, improvements, and security enhancements. Regularly check for updates in the Alexa app to ensure optimal performance and access to new capabilities.
- Enable automatic updates for your Alexa device to streamline the update process. Troubleshoot any update issues by ensuring a stable Wi-Fi connection, restarting the device, or seeking assistance from Amazon’s customer support.
Checking for Updates
Before delving into the update process, it’s important to determine whether your Alexa device is in need of an update. Alexa devices typically receive updates automatically when connected to the internet, but it’s always a good idea to manually check for updates to ensure that your device is running the latest software version.
To check for updates, open the Alexa app on your smartphone or tablet. Once the app is launched, navigate to the “Devices” tab, where you’ll find a list of all your Alexa-enabled devices. Select the specific device you want to check for updates. Within the device settings, look for the “About” or “Device Options” section, where you should see an option to check for software updates. Tap on this option to initiate the update check.
Upon selecting the update check option, the Alexa app will communicate with your device to determine if any updates are available. If an update is indeed available, you will be prompted to proceed with the installation. It’s important to ensure that your Alexa device remains connected to a stable Wi-Fi network during the update process to prevent any interruptions.
By regularly checking for updates, you can stay on top of the latest software releases for your Alexa device, ensuring that you’re benefiting from the newest features and improvements. In the next section, we’ll explore the process of manually updating your Alexa device if an update is available.
Updating Alexa Manually
If your Alexa device requires a manual update, the process is straightforward and can be initiated through the Alexa app. When you receive a notification indicating that an update is available for your device, or if you’ve manually checked for updates and confirmed that one is available, you can proceed with the manual update process.
To begin, open the Alexa app on your mobile device and navigate to the “Devices” tab. Select the specific Alexa device that requires the update. Within the device settings, locate the “About” or “Device Options” section, where you should find an option to update the device’s software manually. Select this option to initiate the manual update process.
Once the manual update process is initiated, the Alexa app will communicate with your device to begin the installation of the available update. It’s crucial to ensure that your Alexa device remains powered on and connected to a stable Wi-Fi network throughout the update process to prevent any issues or interruptions.
Depending on the size of the update and your internet connection speed, the installation process may take several minutes to complete. It’s important to exercise patience and refrain from interrupting the update process to prevent any potential issues with your Alexa device’s software.
After the update is successfully installed, your Alexa device will be running on the latest software version, ensuring that you have access to the newest features and enhancements. Regularly checking for updates and performing manual updates when necessary will help you make the most of your Alexa device’s capabilities.
In the next section, we’ll explore how you can enable automatic updates for your Alexa device, streamlining the update process and ensuring that your device always remains up to date.
To update Alexa, open the Alexa app on your smartphone, go to the Devices tab, select your Alexa device, and then tap on the “Check for Software Updates” option. If there is an update available, follow the on-screen instructions to complete the update.
Enabling Automatic Updates
To streamline the update process and ensure that your Alexa device always remains up to date, you can enable automatic updates. By enabling this feature, your Alexa device will automatically download and install software updates as they become available, eliminating the need for manual intervention.
To enable automatic updates for your Alexa device, open the Alexa app on your mobile device and navigate to the “Devices” tab. Select the specific Alexa device for which you want to enable automatic updates. Within the device settings, look for the “About” or “Device Options” section, where you should find an option to enable automatic updates. Toggle this setting to the “On” position to activate automatic updates for the selected device.
Once automatic updates are enabled, your Alexa device will periodically check for and download available software updates in the background. When an update is downloaded, your device will automatically install it during a time when it’s not in use, ensuring a seamless and uninterrupted experience for you.
Enabling automatic updates is a convenient way to ensure that your Alexa device is always running on the latest software version without requiring manual intervention. This feature is especially beneficial for users who want to stay current with the newest features and improvements without having to actively monitor and initiate the update process.
By proactively enabling automatic updates for your Alexa device, you can rest assured that it will continue to deliver optimal performance and provide access to the latest enhancements. In the following section, we’ll delve into troubleshooting tips for addressing any potential issues that may arise during the update process.
Read more: How Do I Change Alexa’s Name
Troubleshooting Updates
While updating your Alexa device is typically a seamless process, there may be instances where you encounter issues that hinder the update process. If you experience any difficulties with updating your Alexa device, there are several troubleshooting steps you can take to address the issue and ensure a successful update.
First and foremost, ensure that your Alexa device is connected to a stable and reliable Wi-Fi network. A strong and consistent internet connection is essential for downloading and installing updates without interruptions. If you’re experiencing connectivity issues, consider restarting your router or moving your Alexa device closer to the router to improve the signal strength.
If you’re unable to initiate an update or if the update process encounters an error, restarting your Alexa device may resolve the issue. Simply power off the device, wait for a few moments, and then power it back on. Once the device has restarted, attempt to check for updates or initiate the update process again through the Alexa app.
In some cases, performing a factory reset on your Alexa device can address persistent update issues. Keep in mind that a factory reset will erase your device’s settings and configurations, so it’s essential to back up any important data or preferences before proceeding with this step. After performing a factory reset, you can set up your Alexa device again and attempt to check for updates.
If you’ve exhausted these troubleshooting steps and are still encountering difficulties with updating your Alexa device, reaching out to Amazon’s customer support or visiting the official Alexa support website can provide further assistance. Amazon’s support team can offer personalized guidance and troubleshooting steps tailored to your specific situation, helping you overcome any obstacles related to the update process.
By following these troubleshooting steps and seeking assistance from Amazon’s support resources when needed, you can effectively address any update-related issues and ensure that your Alexa device remains updated with the latest software releases. Regularly checking for updates and resolving any update-related issues promptly will help you make the most of your Alexa device’s capabilities.
Frequently Asked Questions about How Do I Update Alexa
Was this page helpful?
At Storables.com, we guarantee accurate and reliable information. Our content, validated by Expert Board Contributors, is crafted following stringent Editorial Policies. We're committed to providing you with well-researched, expert-backed insights for all your informational needs.



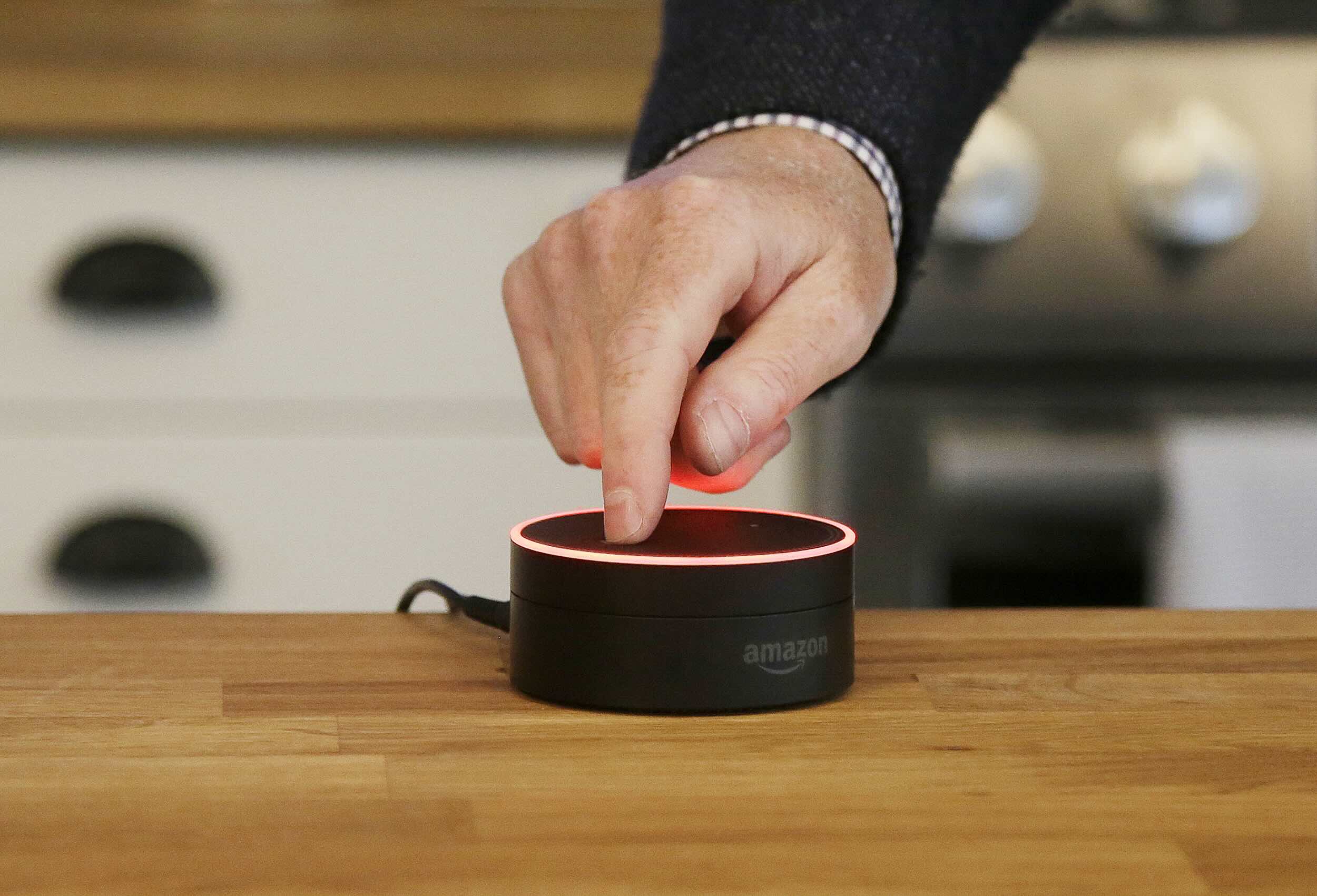
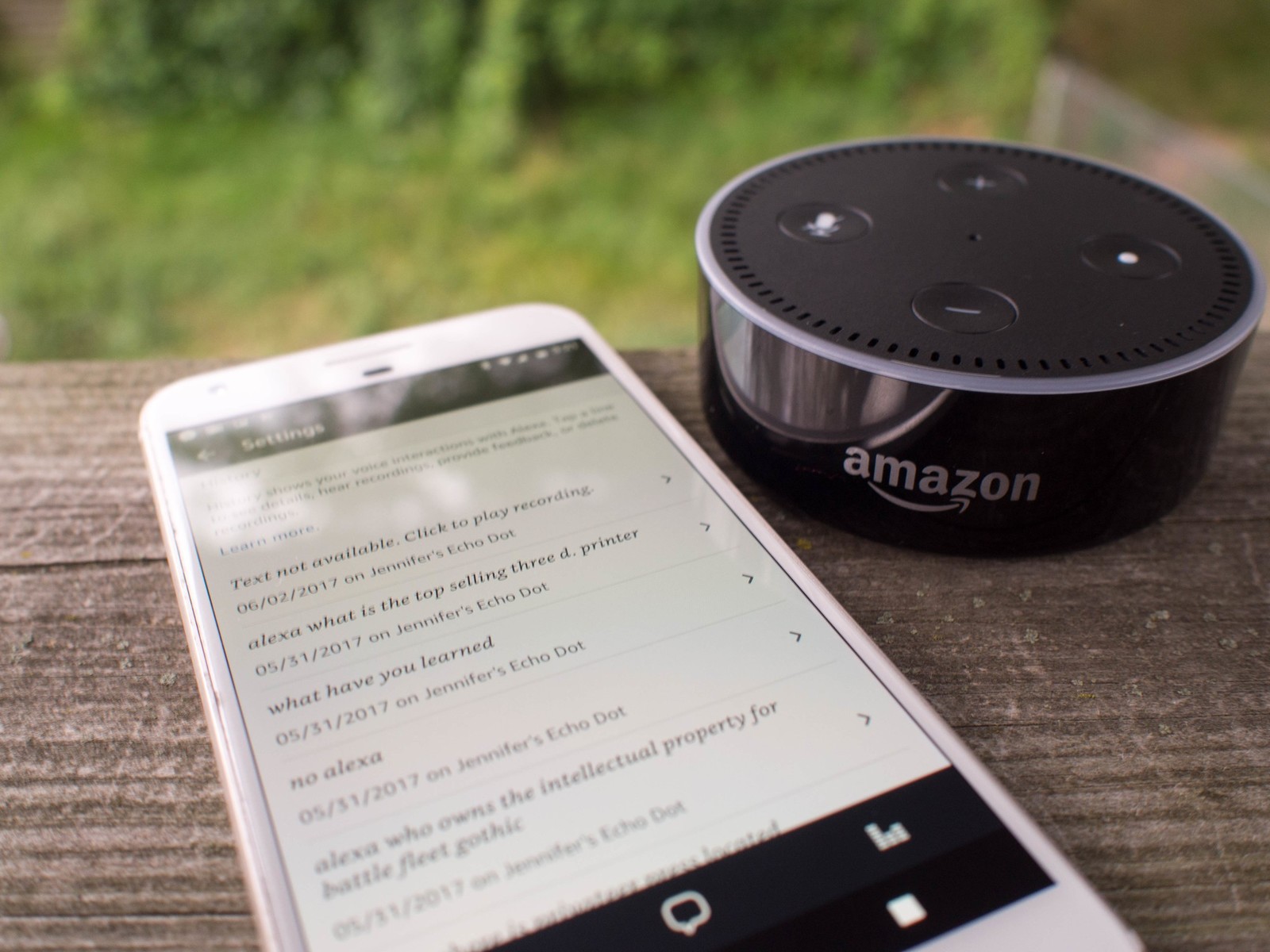

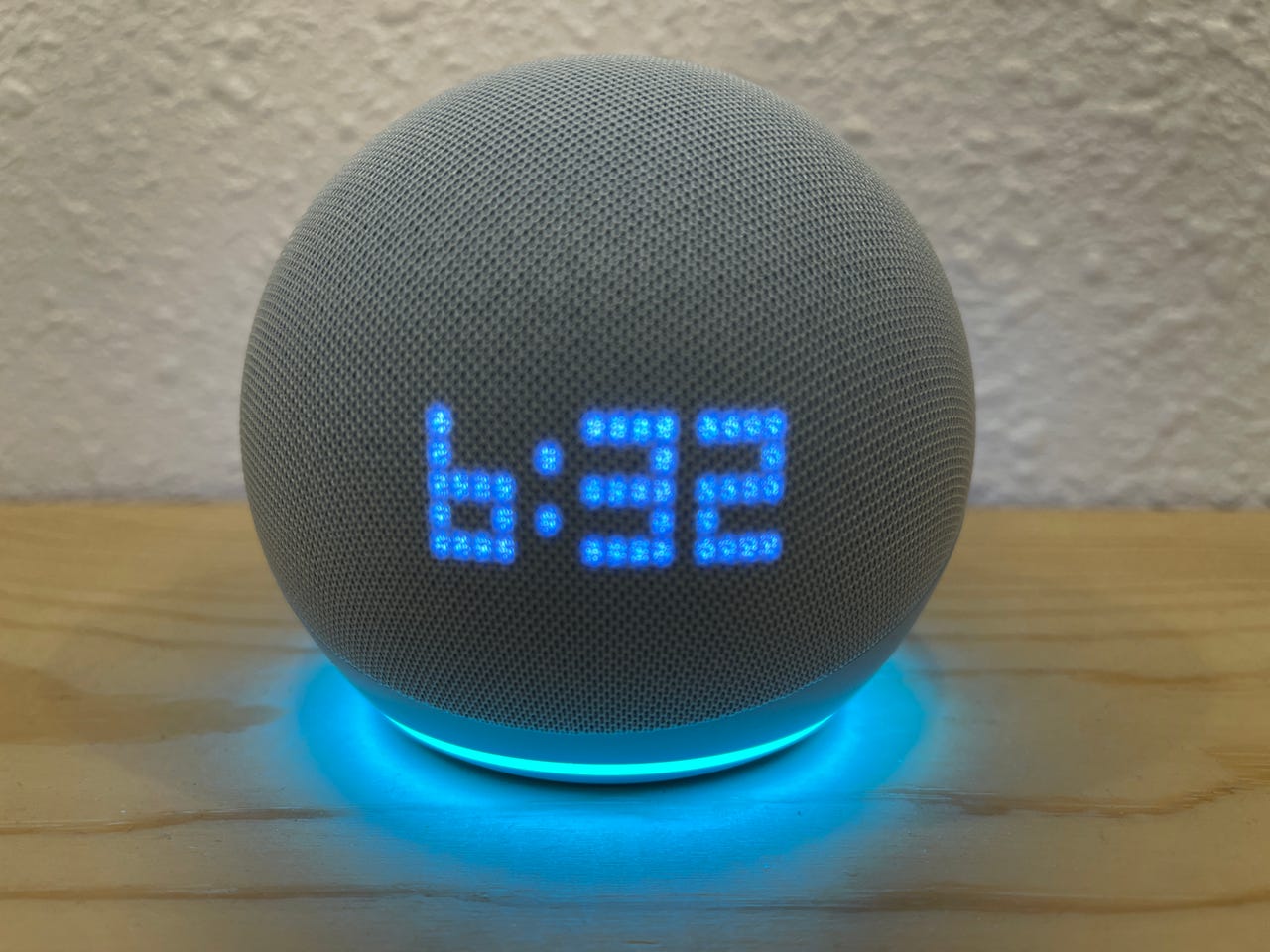
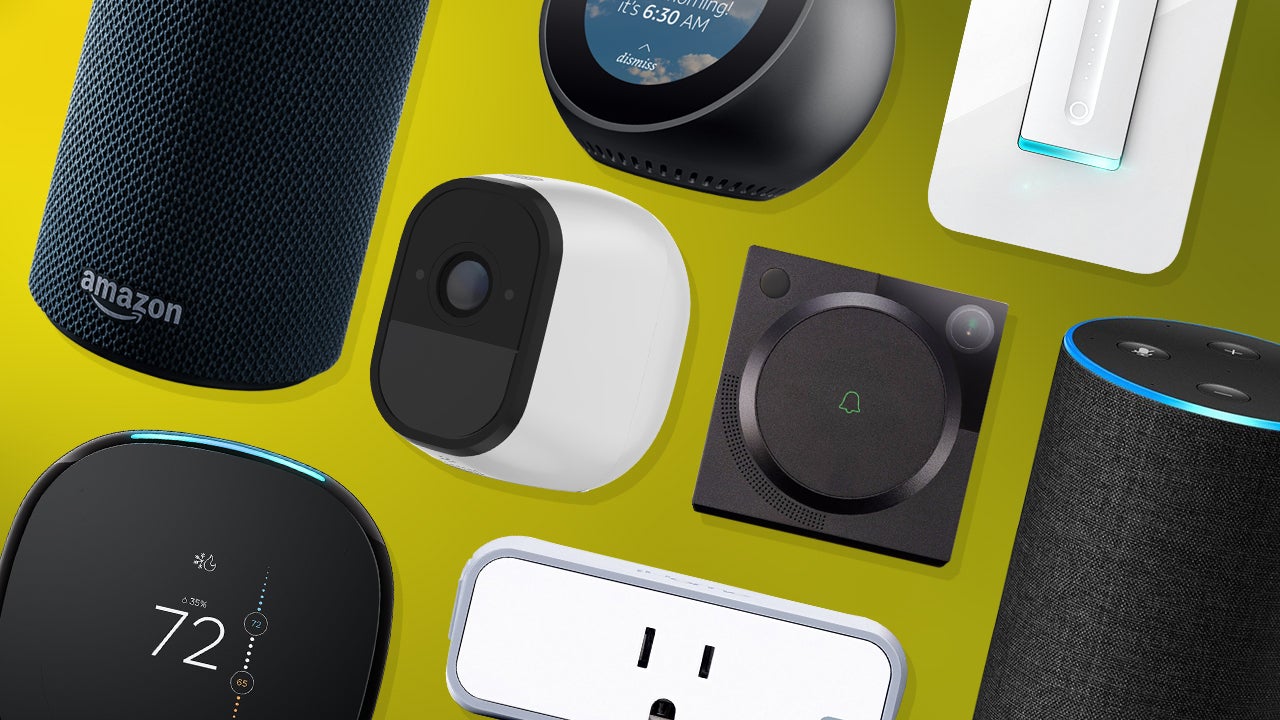
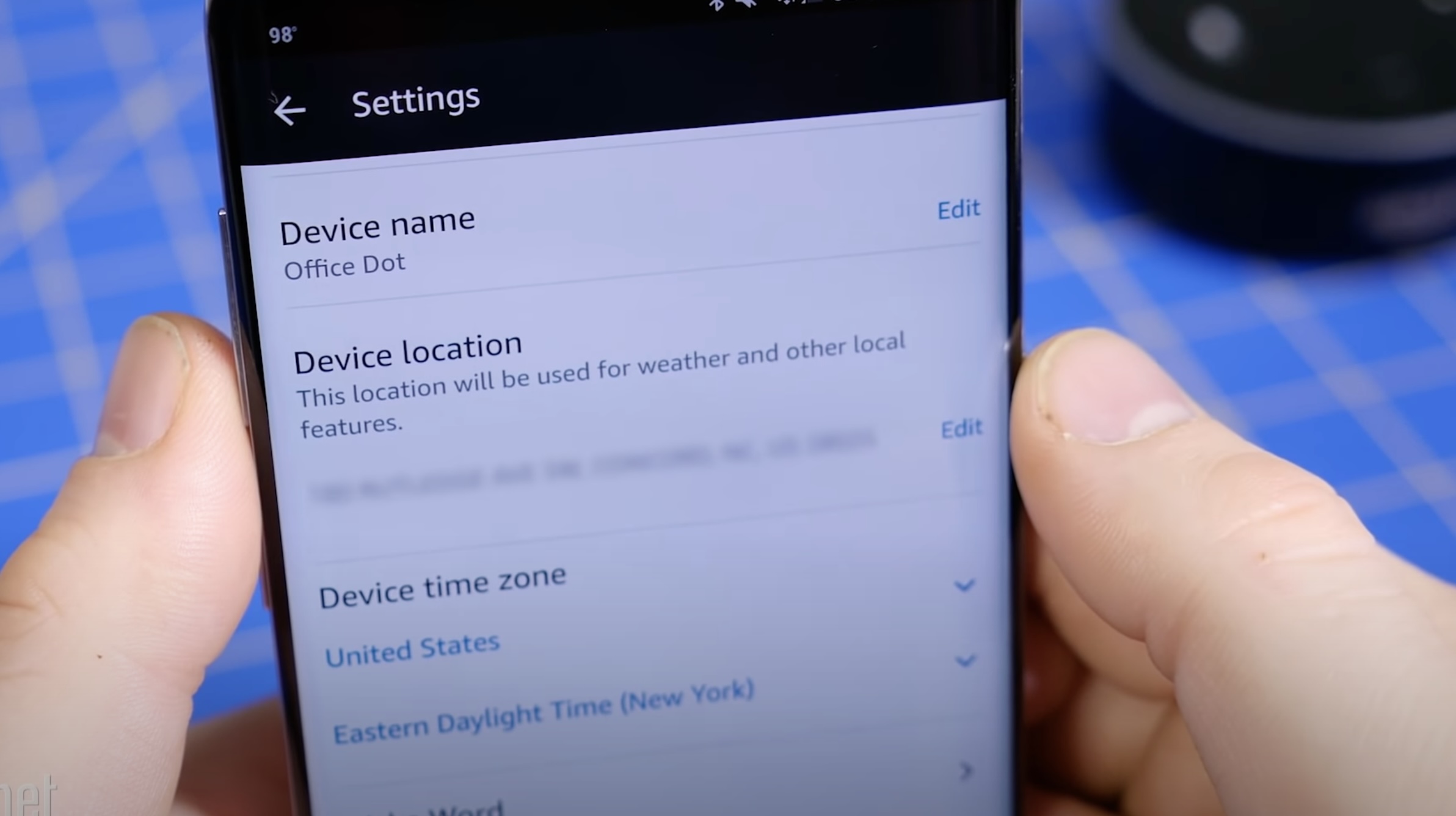

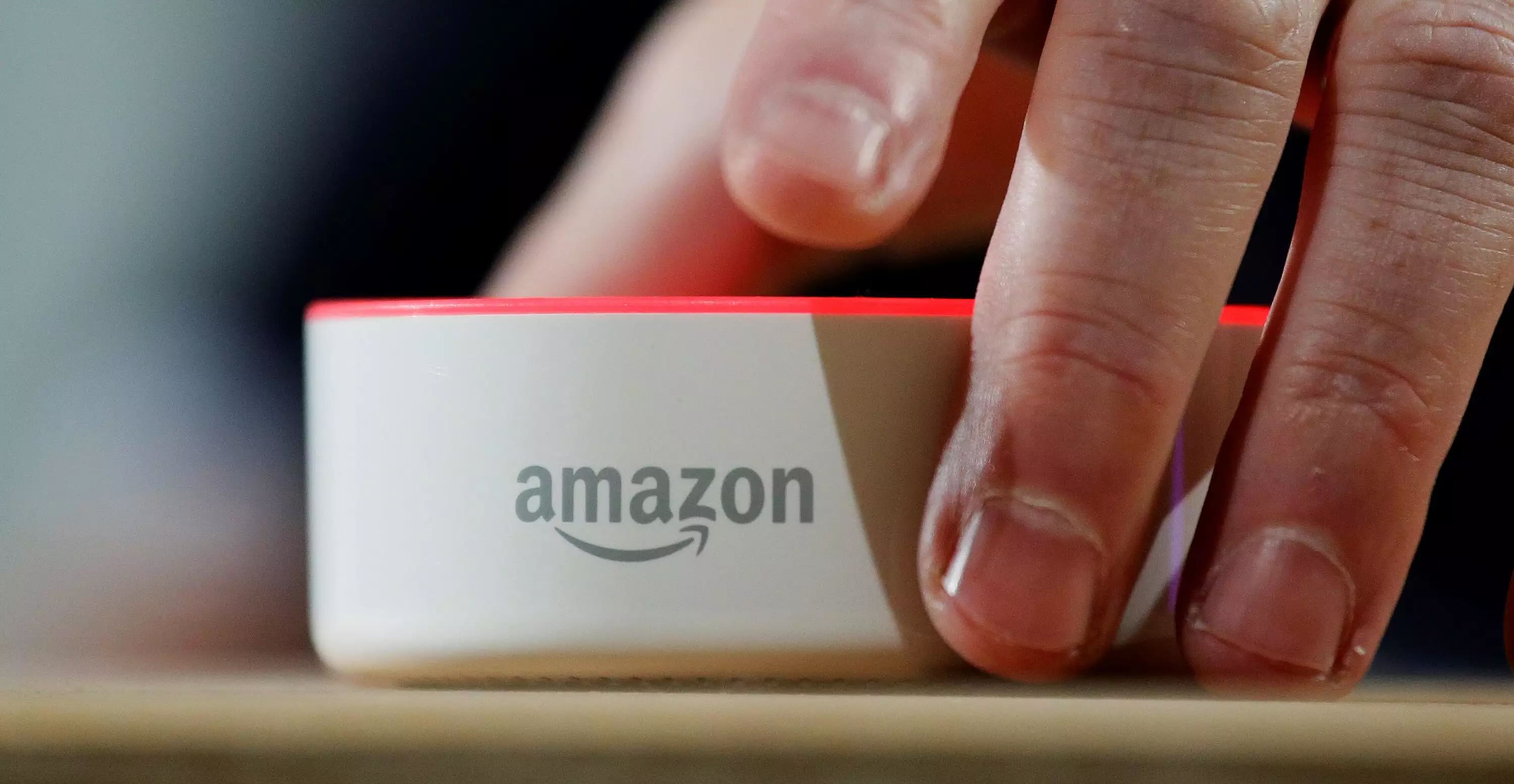

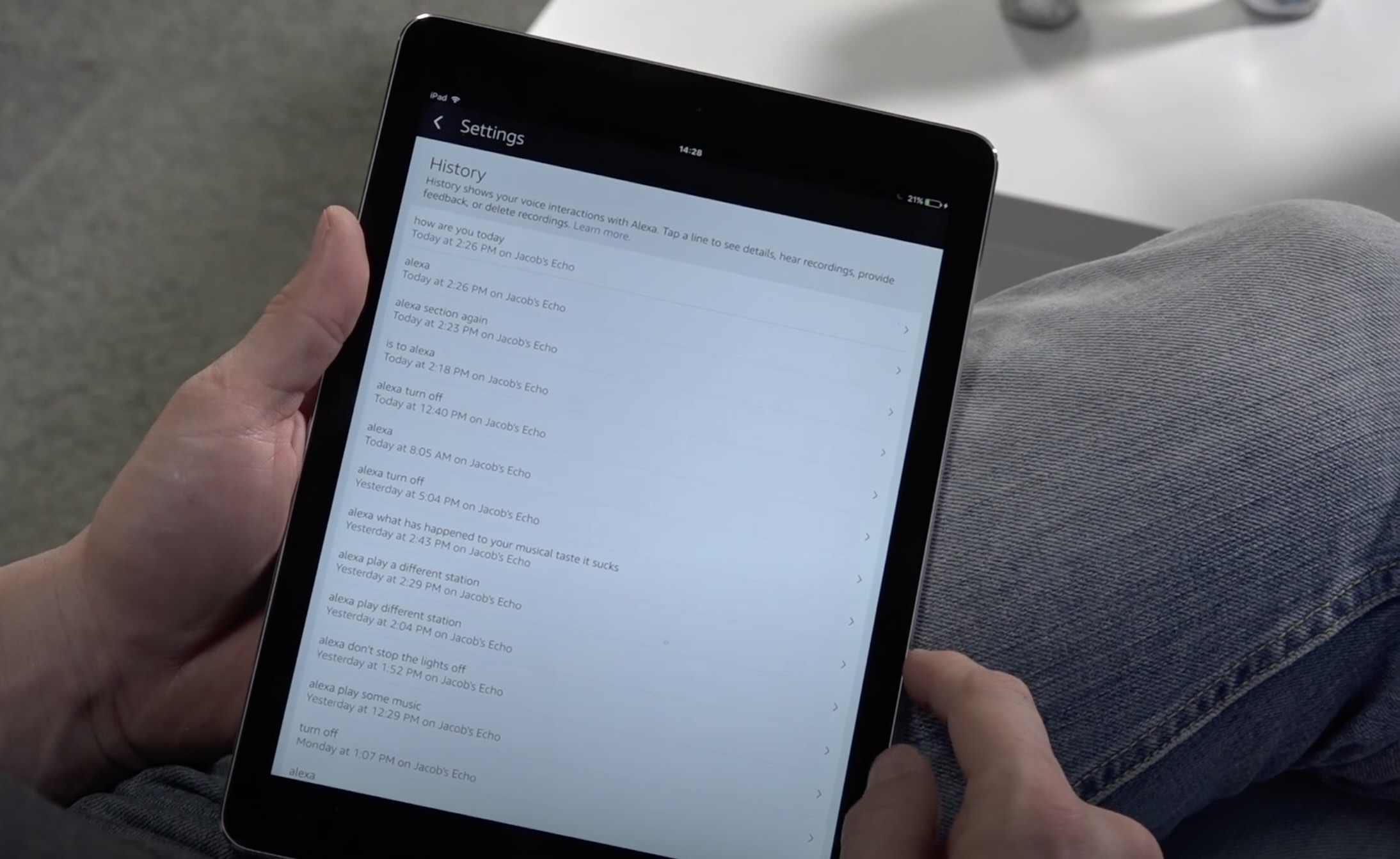
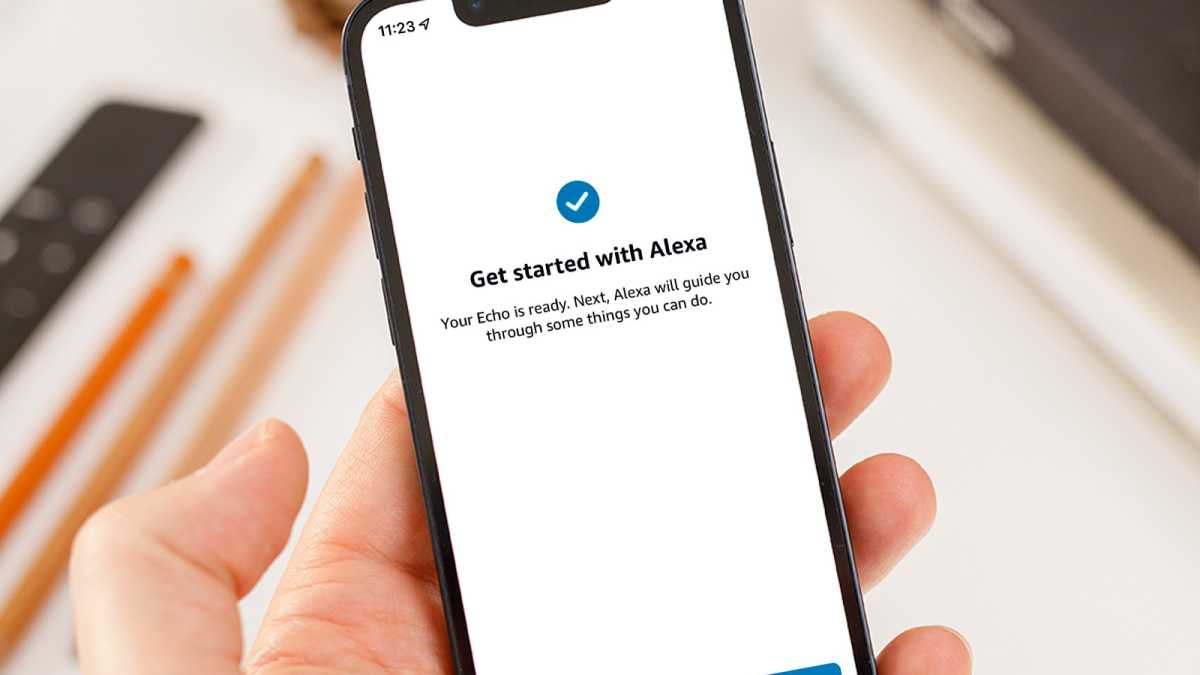

0 thoughts on “How Do I Update Alexa”