Home>Home Appliances>Home Automation Appliances>How To Send Text With Google Home


Home Automation Appliances
How To Send Text With Google Home
Published: December 23, 2023
Learn how to send text with Google Home and streamline your home automation appliances with ease. Simplify your daily routine and enhance your smart home experience. Discover more now!
(Many of the links in this article redirect to a specific reviewed product. Your purchase of these products through affiliate links helps to generate commission for Storables.com, at no extra cost. Learn more)
Introduction
Read more: How To Send Texts With Alexa
Introduction
Welcome to the future of home automation! With the incredible advancements in technology, our homes are becoming smarter and more efficient. One such innovation is the ability to send text messages using Google Home. Imagine being able to dictate a message while preparing dinner or lounging on the sofa, and having it sent without lifting a finger. This article will guide you through the process of setting up Google Home for text messaging, explain how to send texts using this convenient feature, and provide troubleshooting tips to ensure a seamless experience. Let's dive into the world of hands-free communication with Google Home!
Key Takeaways:
- Stay connected effortlessly with Google Home by setting up text messaging through simple steps in the app. Send texts hands-free and enjoy seamless communication within your smart home ecosystem.
- Troubleshoot and optimize your text messaging experience with Google Home by enunciating clearly, ensuring network connectivity, and embracing hands-free convenience for everyday interactions.
Setting up Google Home for Text Messaging
Before you can start sending text messages with Google Home, you need to ensure that your device is properly set up for this feature. Follow these steps to get started:
- Link Your Phone Number: Open the Google Home app on your smartphone and tap on the “Account” icon in the bottom right corner. From there, select “Settings” and then “More settings.” Next, tap on “Services” and choose “Voice and video calls.” Here, you can link your phone number to your Google account, allowing Google Home to send texts on your behalf.
- Verify Your Number: After linking your phone number, Google will send a verification code to your device. Enter this code in the Google Home app to complete the verification process.
- Enable Voice Match: To ensure that Google Home recognizes your voice when sending texts, set up Voice Match in the Google Home app. This feature allows Google Home to differentiate between users and provide personalized responses.
- Grant Necessary Permissions: Make sure that the Google Home app has the necessary permissions to access your contacts and send messages. This can typically be configured in the app’s settings under “Permissions.”
Once you have completed these steps, your Google Home device will be ready to send text messages on your behalf. With the initial setup out of the way, you can now move on to the exciting part: sending texts using Google Home.
Sending Texts with Google Home
Now that your Google Home is set up for text messaging, you can start sending texts using simple voice commands. Here’s how to do it:
- Wake Up Google Home: Begin by addressing your Google Home device with the wake phrase, “Hey Google” or “OK Google.” Once activated, you will hear the familiar chime indicating that Google Home is ready to receive your command.
- Compose Your Message: Clearly state the name of the recipient followed by your message. For example, you can say, “Hey Google, send a text to John Smith. Let him know I’ll be there at 7 PM.” Google Home will confirm the recipient’s name and ask for the message content.
- Review and Confirm: After dictating your message, Google Home will repeat it back to you for confirmation. Listen carefully to ensure that the message is accurate and complete. If everything sounds good, you can proceed to send it by confirming with a voice command.
- Send the Message: Once you confirm the message, Google Home will send it using the linked phone number. You will receive a verbal confirmation that the message has been successfully dispatched.
It’s as simple as that! With Google Home, you can effortlessly send texts without the need to type or even pick up your phone. Whether you’re busy with household chores or simply prefer hands-free communication, this feature offers unparalleled convenience.
Keep in mind that Google Home’s text messaging capabilities are designed to enhance accessibility and streamline communication within your smart home ecosystem. By leveraging the power of voice commands, you can stay connected with friends and family while focusing on other tasks at home.
Now that you know how to send texts using Google Home, let’s explore some troubleshooting tips and additional insights to ensure a smooth experience.
To send a text with Google Home, simply say “Hey Google, send a text to [contact’s name]”. Google Home will then ask you to dictate the message, and confirm before sending.
Troubleshooting and Tips
While sending texts with Google Home is generally straightforward, you may encounter occasional hiccups. Here are some troubleshooting tips to address common issues and enhance your text messaging experience:
- Clear Pronunciation: When dictating messages, enunciate clearly and avoid speaking too quickly. This will help Google Home accurately transcribe your words and minimize errors in the message.
- Confirm Contact Names: Ensure that the names of your contacts are pronounced in a way that Google Home can understand. If you encounter difficulties, consider modifying the contact names in your phone’s address book to improve recognition.
- Check Network Connectivity: Verify that your Google Home device is connected to a stable Wi-Fi network. Inconsistent connectivity may hinder the sending of text messages and other voice-activated functions.
- Update Software: Regularly check for software updates for both your Google Home device and the accompanying app. Keeping the software up to date can resolve potential bugs and optimize performance.
- Privacy and Security: Be mindful of your surroundings when sending texts via voice command. Ensure that sensitive information is not overheard by unintended listeners, and consider using additional security measures for certain messages.
Additionally, here are some valuable tips to make the most of text messaging with Google Home:
- Hands-Free Convenience: Embrace the hands-free nature of text messaging with Google Home, especially when multitasking or unable to physically interact with your smartphone.
- Personalization and Voice Match: Leverage Voice Match to access personalized features, such as recognizing your voice for sending messages from your linked phone number.
- Contextual Commands: Experiment with contextual commands, such as adding emojis or punctuation to your messages by verbally specifying them during the composition process.
- Explore Additional Functions: Familiarize yourself with other voice-activated functions of Google Home, including setting reminders, managing schedules, and accessing information hands-free.
By implementing these troubleshooting tips and embracing the suggested insights, you can optimize your text messaging experience with Google Home and enjoy seamless communication within your smart home environment.
Read more: How To Link Google Calendar To Google Home
Conclusion
As we conclude our exploration of sending text messages with Google Home, it’s evident that this feature offers unparalleled convenience and accessibility within the realm of home automation. By seamlessly integrating voice commands and smart technology, Google Home empowers users to stay connected with friends and family through hands-free text messaging.
With the straightforward setup process, sending texts with Google Home becomes a natural extension of your daily routines. Whether you’re juggling household tasks, relaxing in your living space, or simply prefer voice-activated communication, this innovative capability enhances the overall smart home experience.
Moreover, the troubleshooting tips and additional insights provided in this article serve as valuable resources to address common challenges and maximize the potential of text messaging with Google Home. By maintaining clear communication, optimizing network connectivity, and staying informed about software updates, users can ensure a seamless and reliable text messaging experience.
As technology continues to evolve, the integration of voice commands and smart home devices represents a significant leap forward in enhancing everyday interactions. By embracing the convenience of sending texts with Google Home, users can navigate their daily communications with ease, efficiency, and a touch of modernity.
Ultimately, the ability to send texts using Google Home reflects the ongoing convergence of advanced technology and everyday convenience. It exemplifies the potential for smart home devices to streamline tasks, foster connectivity, and enrich the way we interact with our living spaces.
So, whether you’re sending quick updates to friends, coordinating plans with family members, or simply embracing the hands-free nature of modern communication, Google Home stands as a powerful ally in the realm of text messaging within the smart home ecosystem.
As you continue to explore the possibilities of home automation and smart technology, let the convenience of sending texts with Google Home serve as a testament to the boundless potential of voice-activated communication within our evolving living spaces.
Frequently Asked Questions about How To Send Text With Google Home
Was this page helpful?
At Storables.com, we guarantee accurate and reliable information. Our content, validated by Expert Board Contributors, is crafted following stringent Editorial Policies. We're committed to providing you with well-researched, expert-backed insights for all your informational needs.




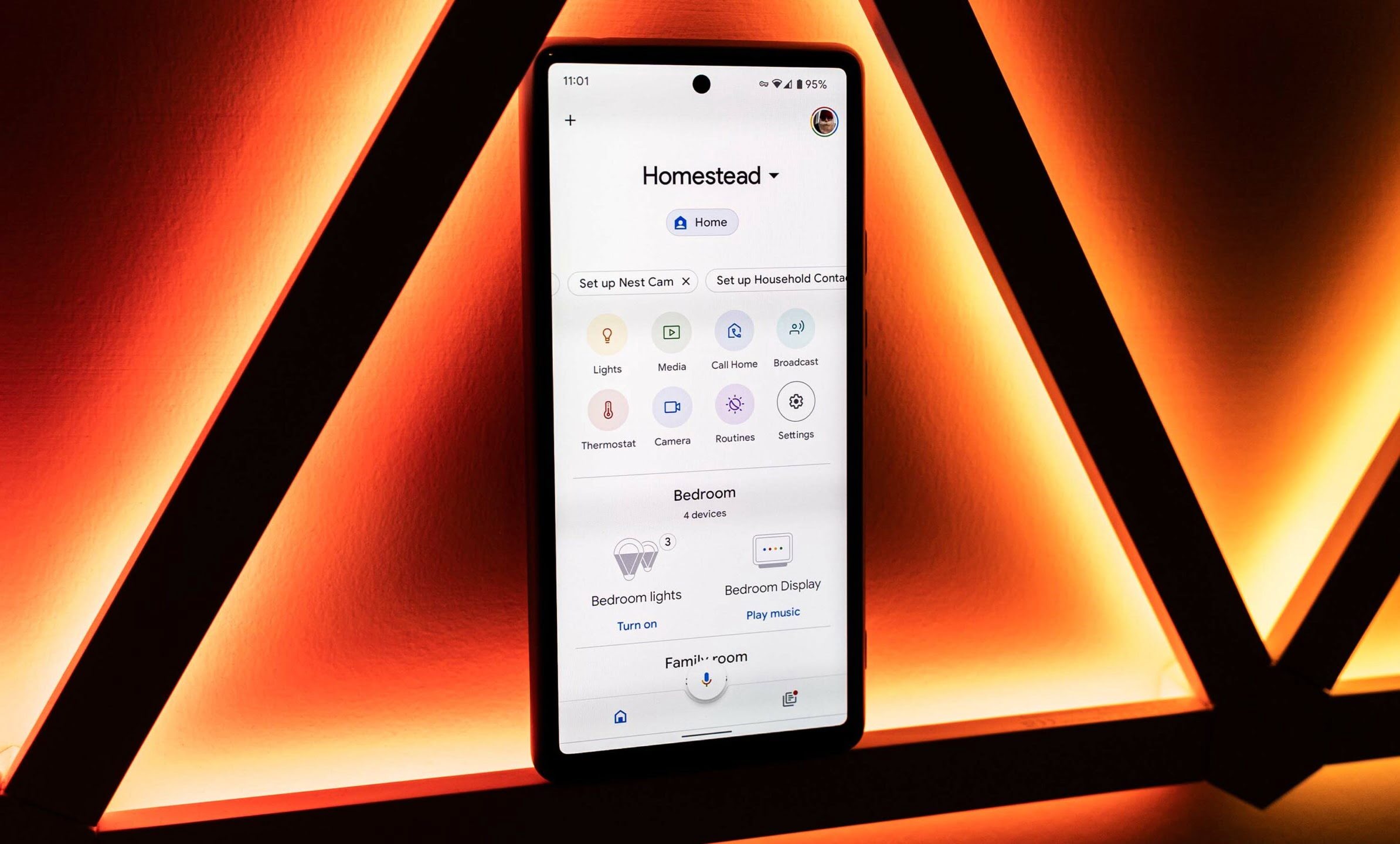
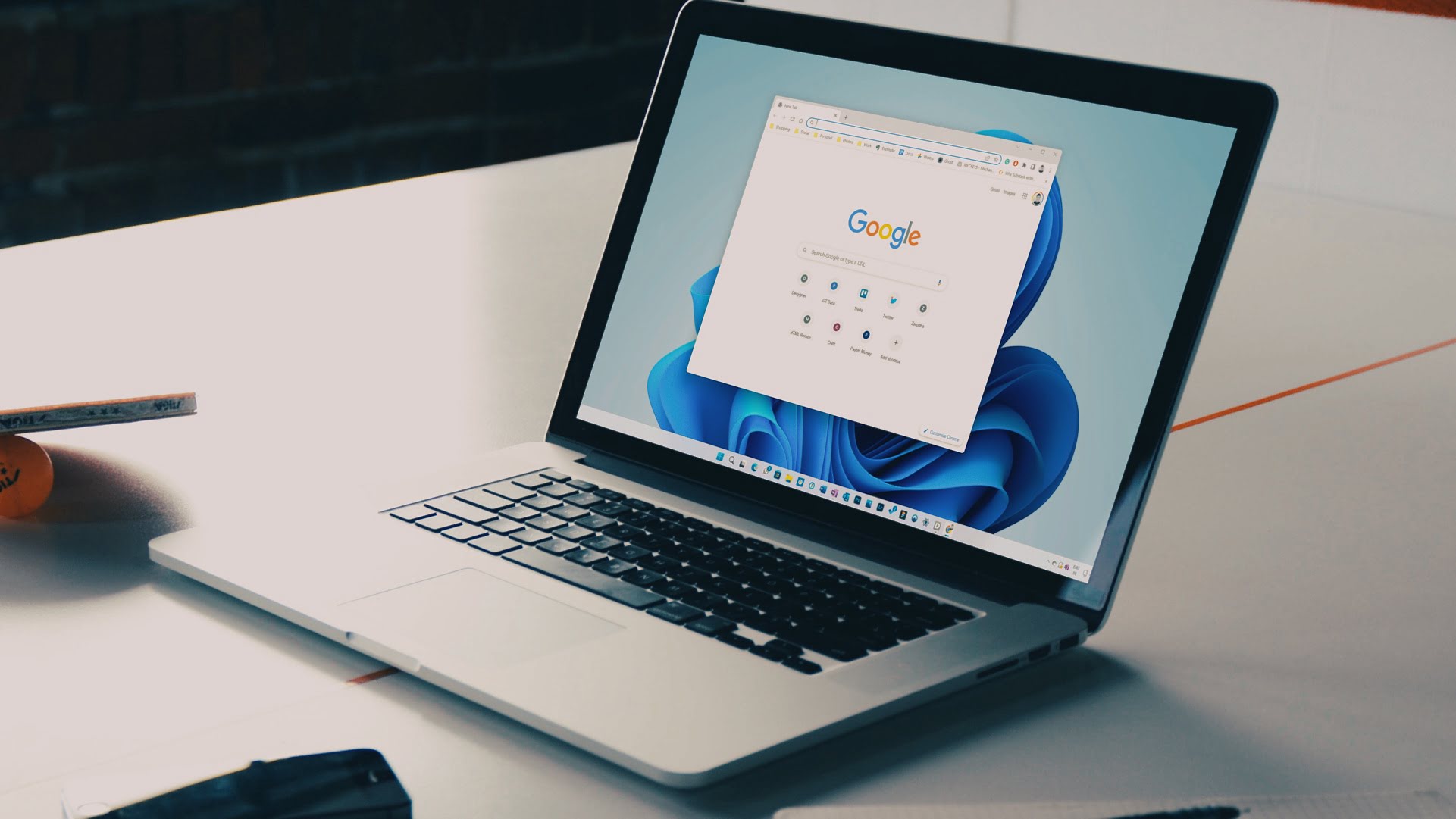

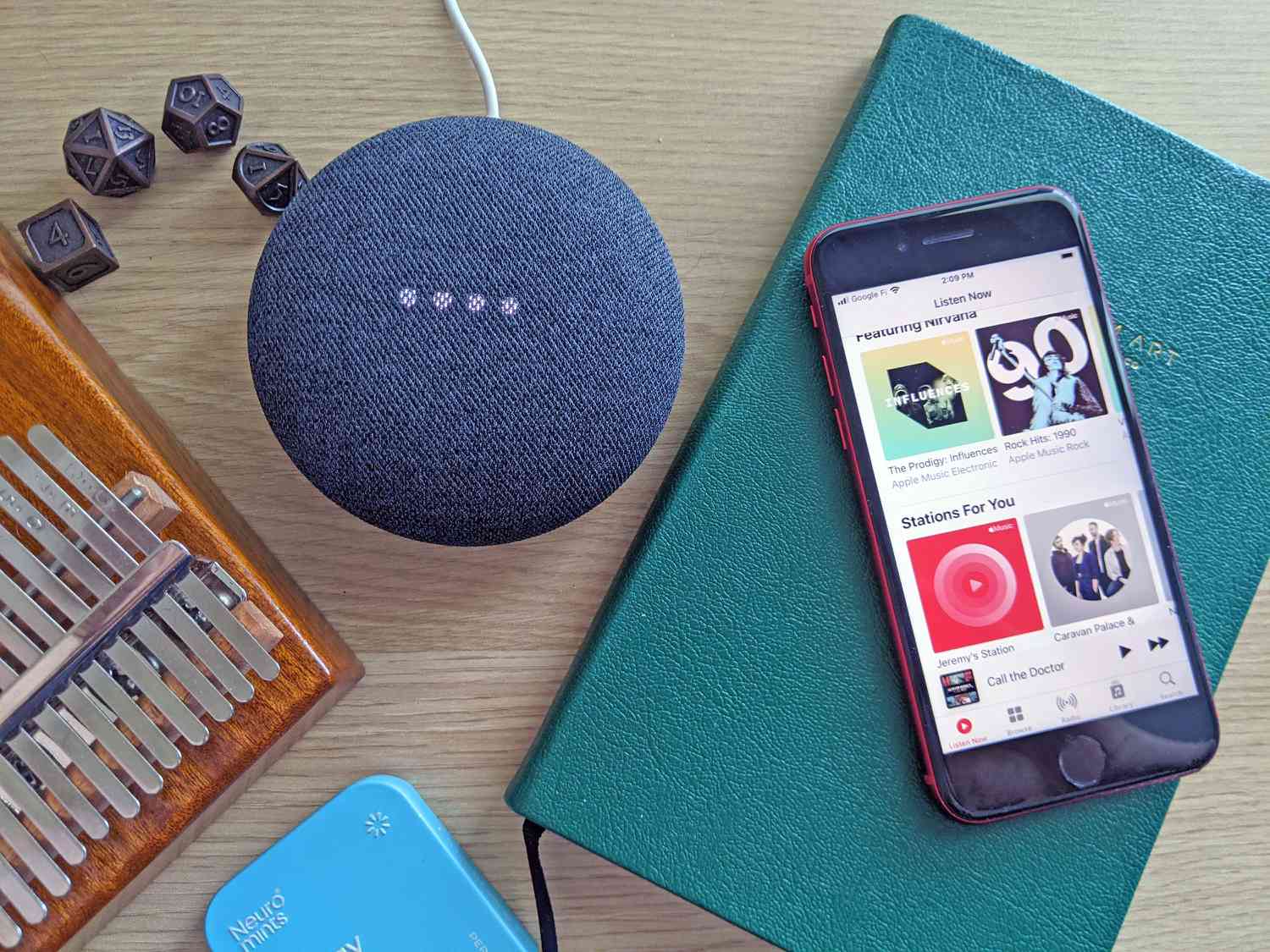
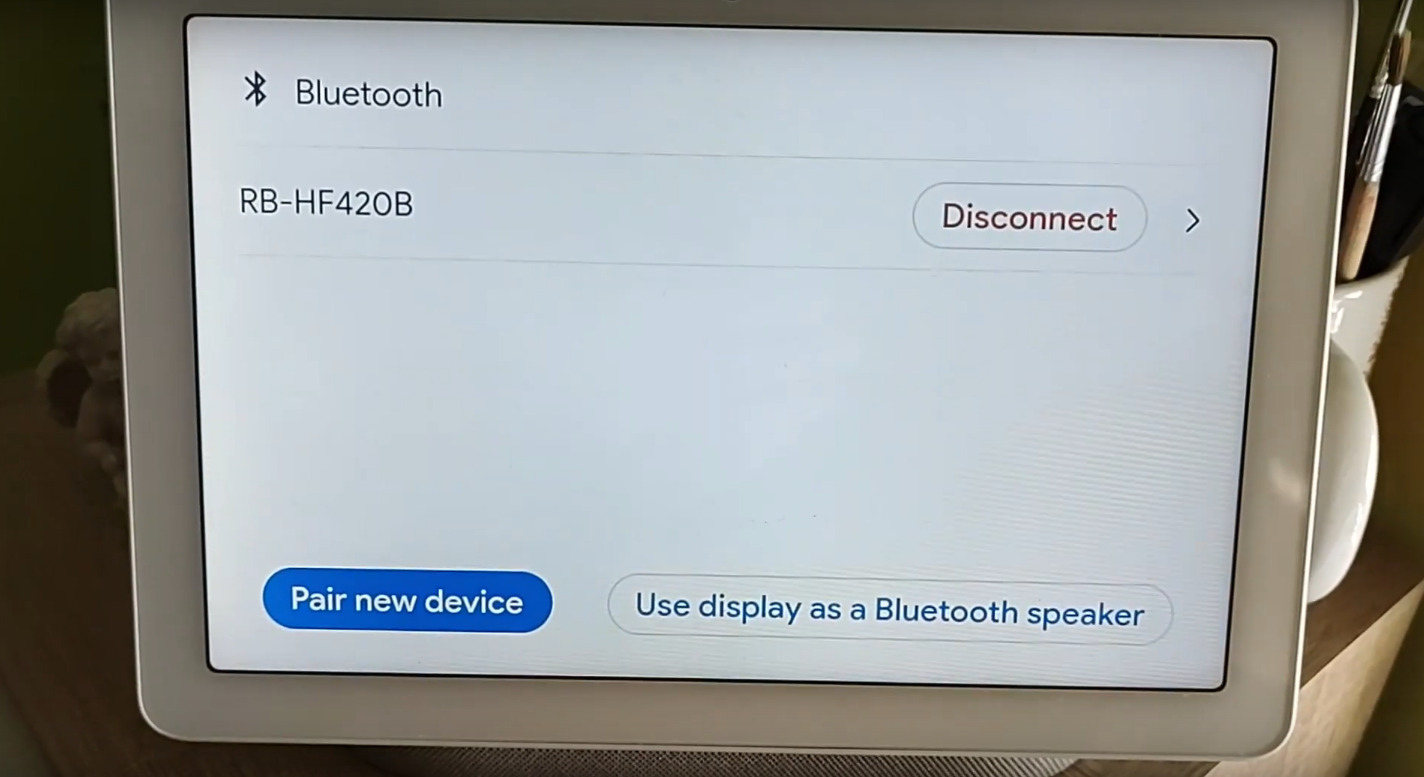
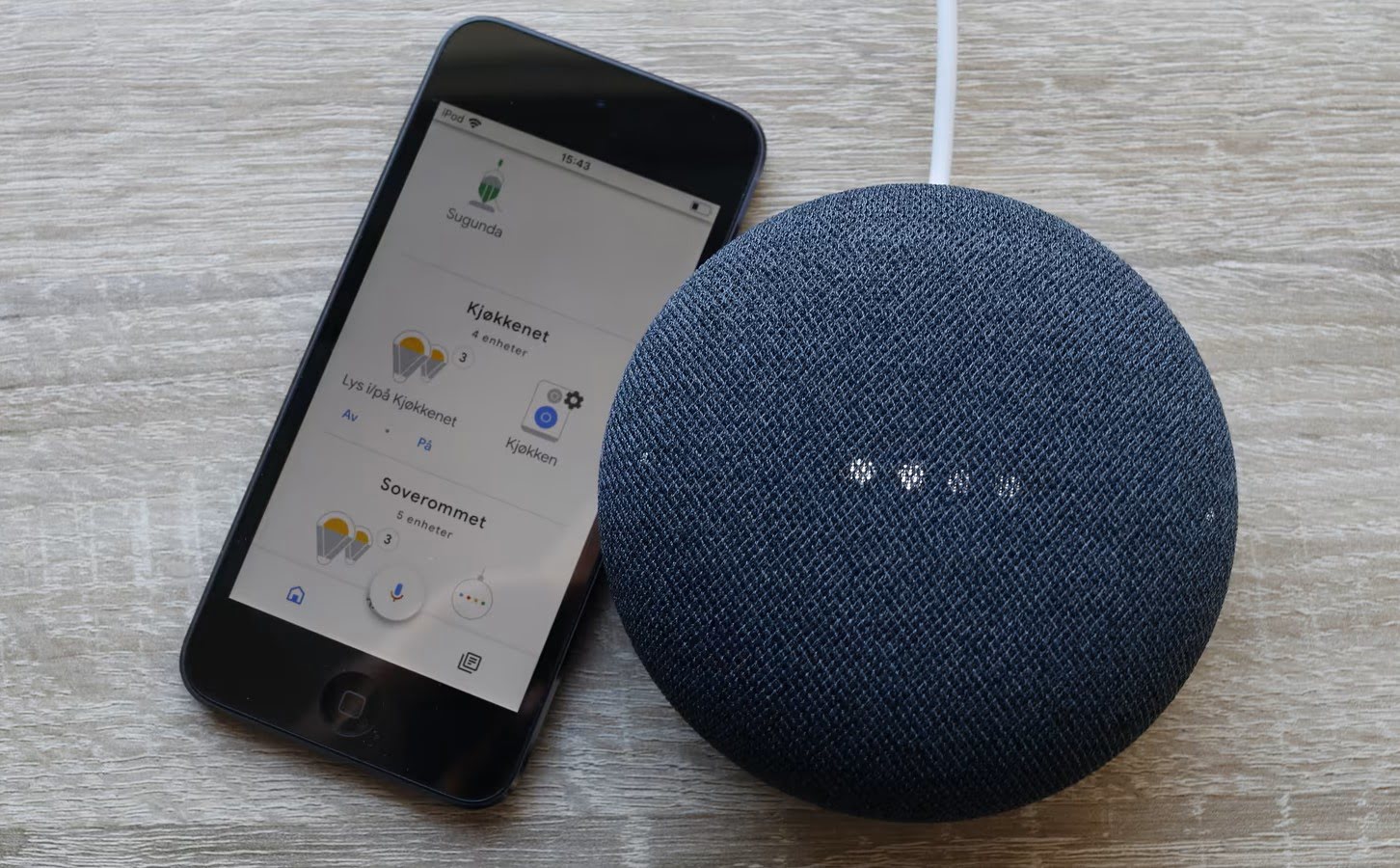


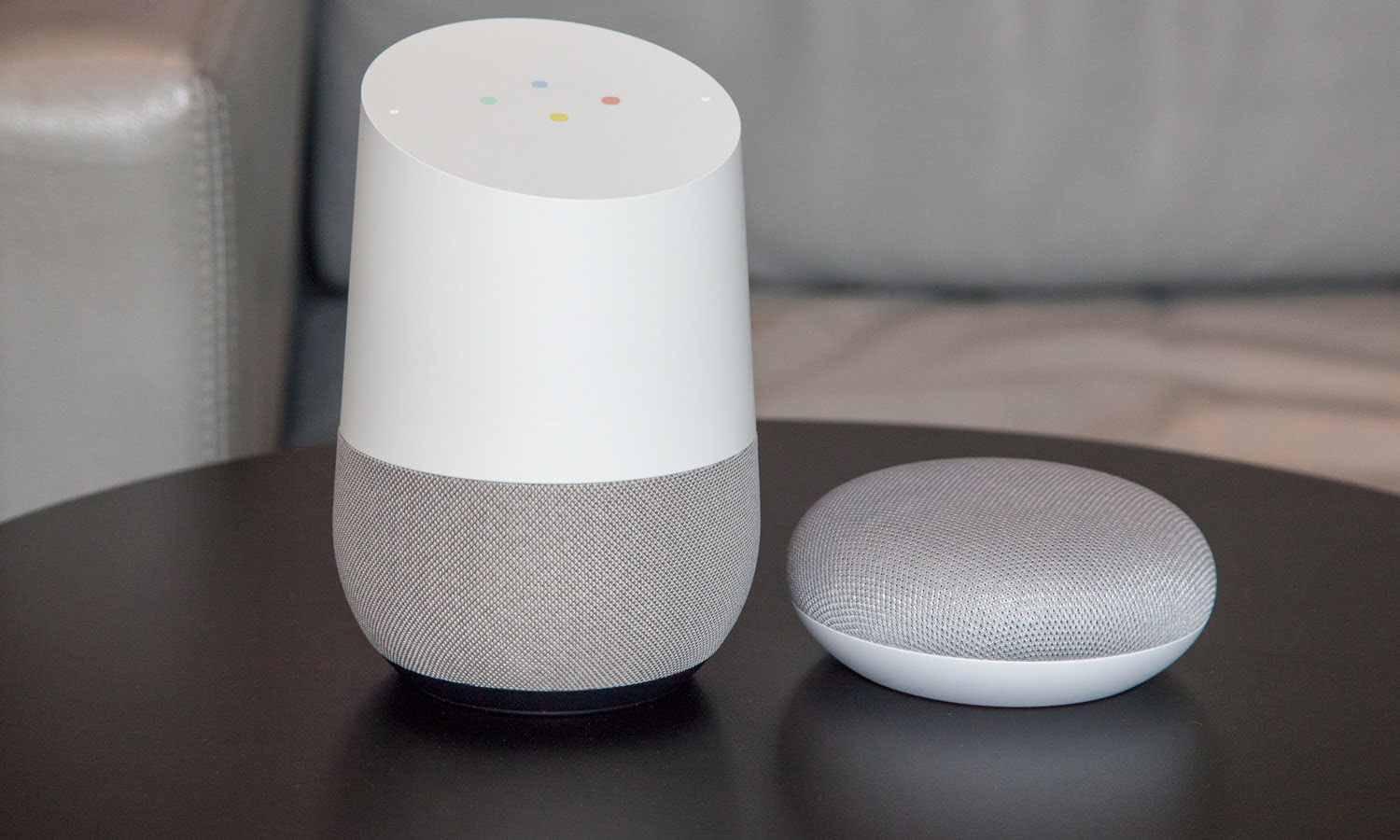


0 thoughts on “How To Send Text With Google Home”