Home>Home Appliances>Home Automation Appliances>How To Set Up Lights With Google Home


Home Automation Appliances
How To Set Up Lights With Google Home
Modified: January 19, 2024
Learn how to set up and control lights using Google Home for seamless home automation. Simplify your life with smart home appliances.
(Many of the links in this article redirect to a specific reviewed product. Your purchase of these products through affiliate links helps to generate commission for Storables.com, at no extra cost. Learn more)
Introduction
Welcome to the future of home lighting! With the advancement of smart home technology, you can now effortlessly control your lights using voice commands through Google Home. Gone are the days of fumbling for light switches in the dark or worrying about leaving lights on when you're away. In this guide, we'll walk you through the process of setting up your smart lights with Google Home, transforming your living space into a modern, convenient, and energy-efficient haven.
By integrating your smart lights with Google Home, you'll have the power to illuminate your home with a simple voice command, adjust the ambiance for different activities, and even schedule lighting changes to suit your lifestyle. Whether you're looking to create a cozy atmosphere for a movie night, brighten up your workspace for maximum productivity, or simply enhance the overall aesthetics of your home, this integration offers a seamless and intuitive solution.
Join us as we delve into the step-by-step process of setting up and controlling your smart lights with Google Home. Whether you're a tech enthusiast or a newcomer to the world of smart home devices, this guide will equip you with the knowledge and confidence to embark on this exciting journey toward a more connected and intelligent living space. Let's illuminate your world in a whole new way!
Key Takeaways:
- Easily control your home lights with Google Home using simple voice commands, creating a modern, convenient, and energy-efficient living space.
- Organize your smart lights into rooms for effortless control and customization, enhancing the overall smart lighting experience with Google Home.
Read more: How To Set Up Wiz Lights With Google Home
Step 1: Check Compatibility
Before diving into the setup process, it's crucial to ensure that your smart lights are compatible with Google Home. Most leading smart light brands, such as Philips Hue, LIFX, and TP-Link, offer seamless integration with Google Home. However, it's always wise to double-check the compatibility to avoid any potential issues.
To begin, verify that your smart lights support integration with the Google Home ecosystem. This information can typically be found on the product packaging, official website, or through the manufacturer's compatibility list. Additionally, you can explore the Google Home app or website for a comprehensive list of compatible smart devices.
If you already have the smart lights installed in your home, you can easily check their compatibility by accessing the Google Home app. Simply navigate to the "Add" section within the app and select "Set up device." Here, you can browse through the list of supported devices and search for your specific smart light brand and model.
Furthermore, it's essential to ensure that your Google Home device is set up and connected to your home network. This will facilitate the seamless integration and communication between your smart lights and Google Home. If you haven't set up your Google Home device yet, refer to the manufacturer's instructions for a smooth and hassle-free setup process.
By confirming the compatibility of your smart lights with Google Home and ensuring that your Google Home device is ready for integration, you'll lay the foundation for a successful and enjoyable smart lighting experience. Once you've verified compatibility and connectivity, you're ready to move on to the next step of connecting your smart lights to Google Home.
Step 2: Connect Smart Lights to Google Home
Now that you've confirmed the compatibility of your smart lights with Google Home, it's time to establish the connection between the two. This process involves linking your smart lights to the Google Home app, enabling seamless control and management through your Google Home device.
To begin, ensure that your smart lights are powered on and connected to your home Wi-Fi network. This typically involves following the manufacturer's instructions for setting up the smart lights and connecting them to your Wi-Fi network. Once your smart lights are online and operational, proceed with the following steps:
- Open the Google Home App: Launch the Google Home app on your smartphone or tablet. If you don't have the app installed, you can download it from the App Store (for iOS devices) or Google Play Store (for Android devices).
- Access Device Settings: Within the Google Home app, navigate to the "Devices" tab, which is typically represented by an icon resembling a house. Here, you can view a list of connected devices and manage their settings.
- Add a New Device: Look for the option to add a new device within the Devices tab. This may be denoted by a "+" or "Add" icon. Select this option to initiate the process of adding your smart lights to Google Home.
- Follow the Prompts: The app will guide you through the process of adding a new device, prompting you to select the type of device you wish to add. Choose "Lighting" or the specific brand of your smart lights from the available options.
- Link Your Smart Lights: Once you've selected the appropriate device type, the app will instruct you to link your smart lights by following the manufacturer's instructions. This may involve pressing a button on the smart lights or using the manufacturer's app to complete the linking process.
- Complete the Setup: After successfully linking your smart lights, the Google Home app will finalize the setup process, integrating your smart lights into the Google Home ecosystem.
Upon completing these steps, your smart lights will be successfully connected to Google Home, allowing you to control them using voice commands and the Google Home app. With the integration complete, you're ready to move on to the next step of organizing your lights into rooms for enhanced convenience and management.
“Make sure your smart lights are compatible with Google Home. Then, use the Google Home app to connect and set up your lights. You can also create groups and routines for easier control.”
Step 3: Organize Lights into Rooms
Once your smart lights are connected to Google Home, it's time to organize them into rooms for effortless control and customization. By grouping your lights into specific rooms or areas within your home, you can streamline the management process and tailor the lighting experience to suit different spaces and activities.
To begin organizing your lights into rooms within the Google Home app, follow these simple steps:
- Open the Google Home App: Launch the Google Home app on your mobile device and ensure that you're logged into your Google account.
- Access Device Settings: Navigate to the "Devices" tab within the app, where you can view a list of connected devices and manage their settings.
- Create a Room: Look for the option to create a new room or area within the Devices tab. This may be denoted by a "+" or "Add" icon. Select this option to initiate the process of creating a new room.
- Assign Lights to the Room: After creating a new room, you can assign specific smart lights to that room by selecting them from the list of connected devices. This enables you to customize and control the lights within each designated room.
- Customize Room Settings: Once the lights are assigned to their respective rooms, you can customize the settings for each room, including adjusting brightness, setting schedules, and creating custom lighting scenes.
By organizing your smart lights into rooms, you can easily control entire areas of your home with a single voice command. For instance, you can say, "Hey Google, turn on the living room lights," or "Dim the bedroom lights to 50%." This level of customization and control enhances the overall smart lighting experience, allowing you to effortlessly tailor the ambiance of different spaces to suit your preferences and activities.
With your lights organized into rooms within the Google Home app, you're now equipped to seamlessly control and manage your smart lighting system with enhanced convenience and personalization. This sets the stage for the final step: controlling your lights with Google Home to bring your desired lighting scenarios to life.
Step 4: Control Lights with Google Home
With your smart lights successfully connected to Google Home and organized into rooms, you're now ready to unleash the full potential of voice-controlled lighting. Using simple voice commands, you can effortlessly adjust the brightness, change colors, and create custom lighting scenes to suit various occasions and moods.
To control your lights with Google Home, follow these straightforward steps:
- Activate Google Assistant: Begin by addressing your Google Home device with the wake phrase "Hey Google" or "OK Google." This prompts the device to listen for your command.
- Issue Voice Commands: Once Google Assistant is activated, you can issue voice commands to control your smart lights. For example, you can say, "Hey Google, turn on the kitchen lights," "Dim the dining room lights to 30%," or "Change the bedroom light color to blue."
- Create Custom Lighting Scenes: Google Home allows you to create custom lighting scenes by adjusting the brightness and color of your smart lights in specific rooms. For instance, you can set the scene for a cozy movie night by dimming the living room lights and adjusting the color temperature for a relaxing ambiance.
- Set Schedules and Routines: Take advantage of Google Home's scheduling and routine features to automate your lighting based on your daily activities. You can program your lights to turn on gradually in the morning, adjust brightness throughout the day, and automatically dim or turn off at bedtime.
- Explore Additional Voice Commands: Experiment with a variety of voice commands to further customize your smart lighting experience. You can ask Google Assistant to change the color temperature, set timers for the lights, or even sync the lighting with music for a captivating audio-visual experience.
By leveraging the intuitive voice control capabilities of Google Home, you can seamlessly orchestrate your smart lighting system to suit your lifestyle and preferences. Whether you're entertaining guests, winding down after a long day, or simply enhancing the ambiance of your home, the power to transform your environment is just a voice command away.
With the ability to control your lights with Google Home, you'll experience a new level of convenience, personalization, and energy efficiency within your living space. Embrace the seamless integration of smart lighting and voice control to illuminate your home in a whole new light.
Conclusion
Congratulations on successfully setting up and integrating your smart lights with Google Home! By embarking on this journey, you've unlocked a world of convenience, customization, and innovation within your home lighting system. The seamless connection between your smart lights and Google Home empowers you to effortlessly control and personalize the ambiance of your living space with simple voice commands and intuitive app controls.
With the compatibility confirmed, smart lights connected, and rooms organized within the Google Home app, you've laid the foundation for a truly immersive and tailored lighting experience. The ability to control your lights with Google Home opens up a realm of possibilities, allowing you to create custom lighting scenes, set schedules, and enhance the atmosphere for various activities and moods.
As you continue to explore the capabilities of your smart lighting system, consider experimenting with different voice commands, creating dynamic lighting scenes, and integrating your lights into daily routines for enhanced convenience. Whether you're seeking a cozy and relaxing ambiance, a vibrant and energizing atmosphere, or a seamless integration with your daily activities, the power to transform your home environment is at your fingertips.
Embrace the art of lighting orchestration as you harness the potential of voice-controlled smart lights with Google Home. From setting the perfect mood for a dinner party to effortlessly adjusting the lighting for focused work sessions, your smart lighting system offers a versatile and dynamic solution for enhancing your living space.
As you immerse yourself in this transformative journey, remember that the integration of smart lights with Google Home is just the beginning. Stay curious, explore new possibilities, and continue to personalize your smart lighting experience to reflect your unique lifestyle and preferences.
So go ahead, bask in the glow of innovation, and let your home lighting reflect the very essence of your style and comfort. With Google Home as your trusted companion, the power to illuminate your world is now in your hands—or rather, in your voice.
Frequently Asked Questions about How To Set Up Lights With Google Home
Was this page helpful?
At Storables.com, we guarantee accurate and reliable information. Our content, validated by Expert Board Contributors, is crafted following stringent Editorial Policies. We're committed to providing you with well-researched, expert-backed insights for all your informational needs.

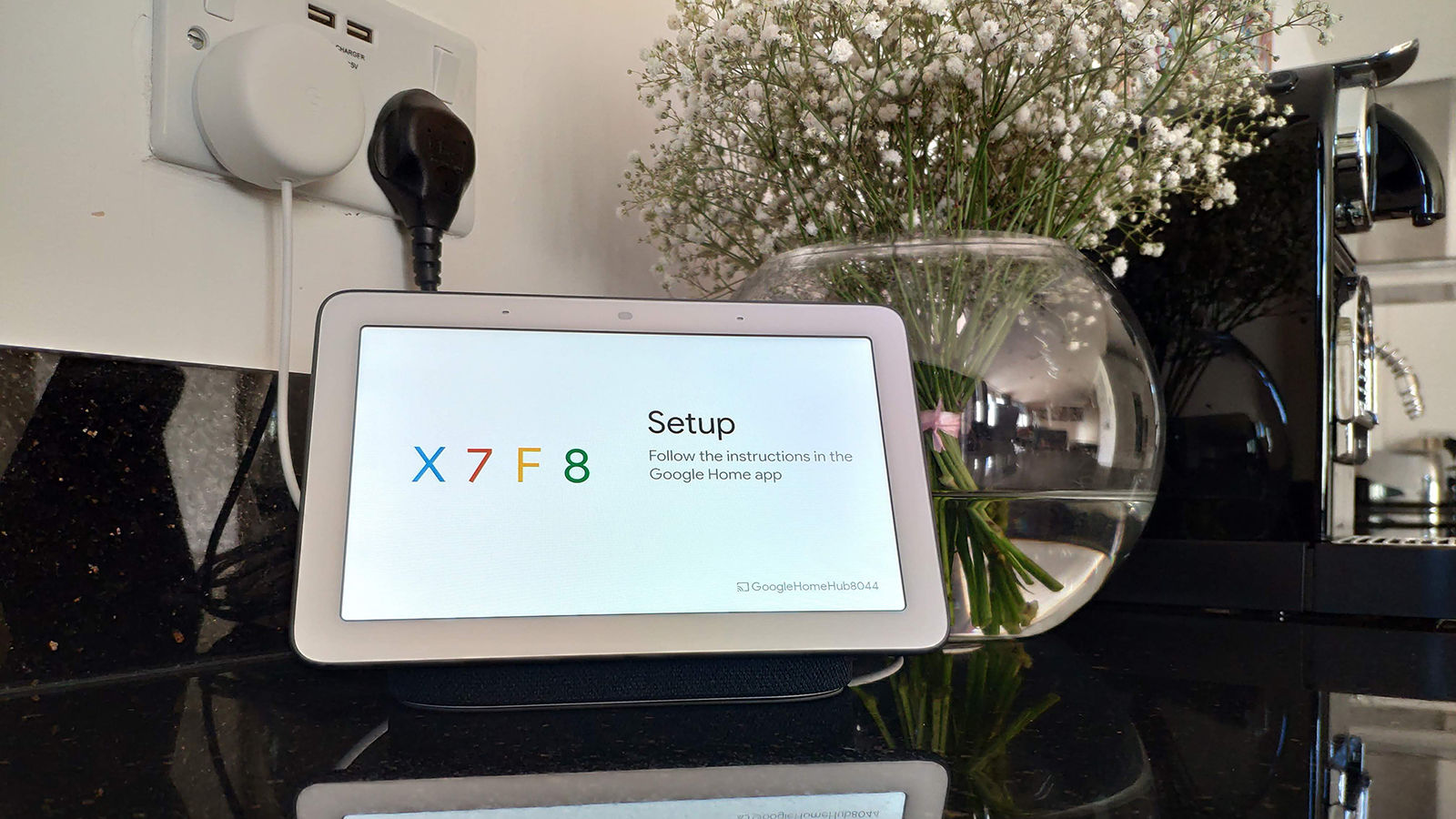
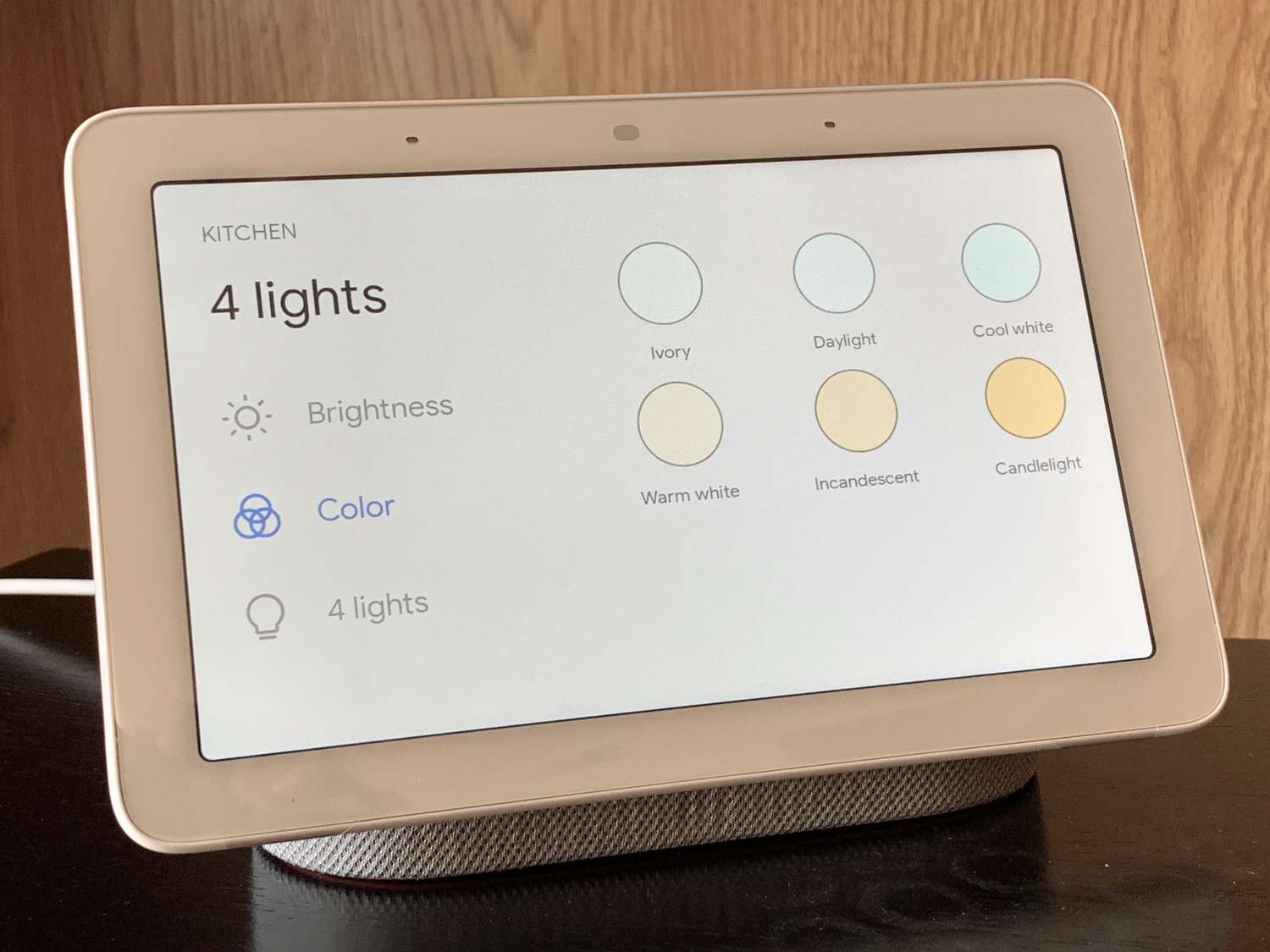




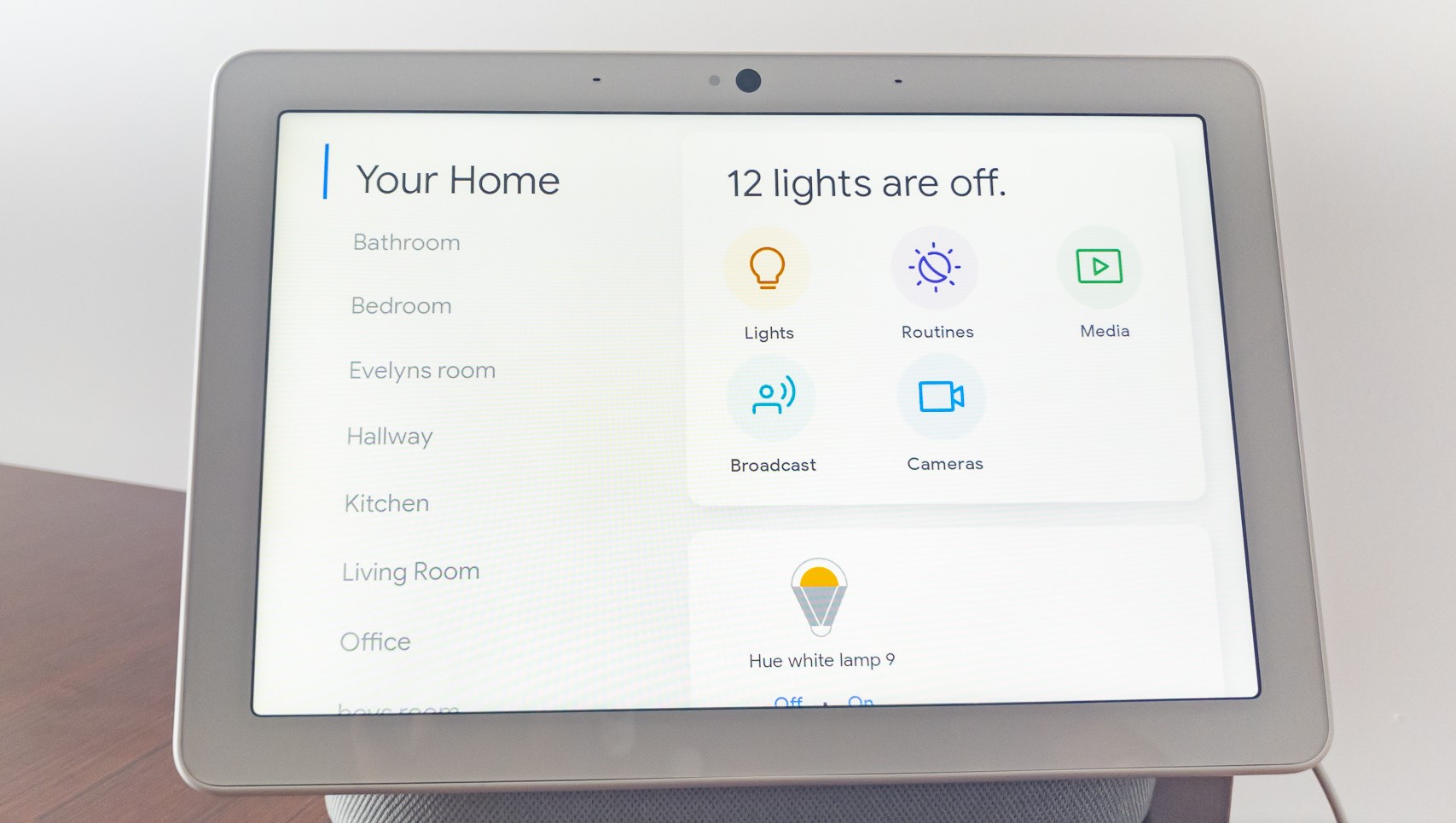
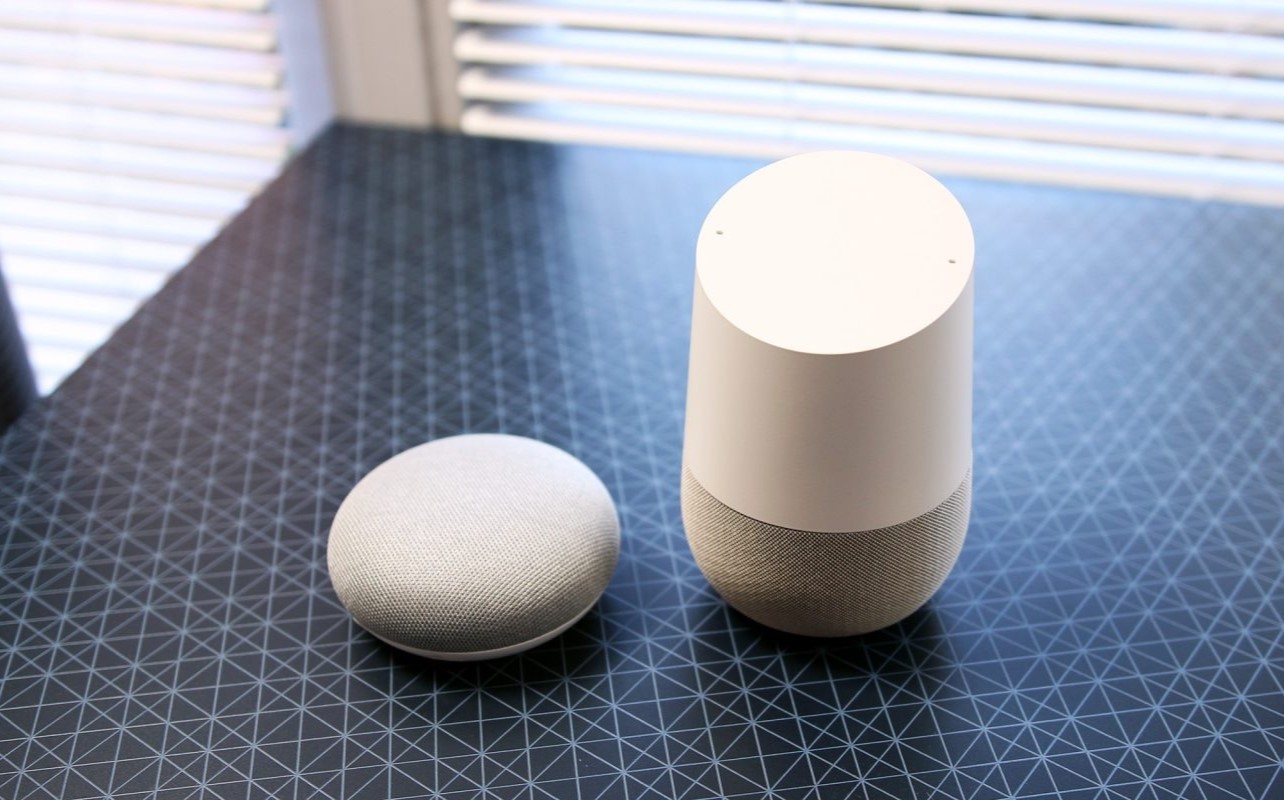




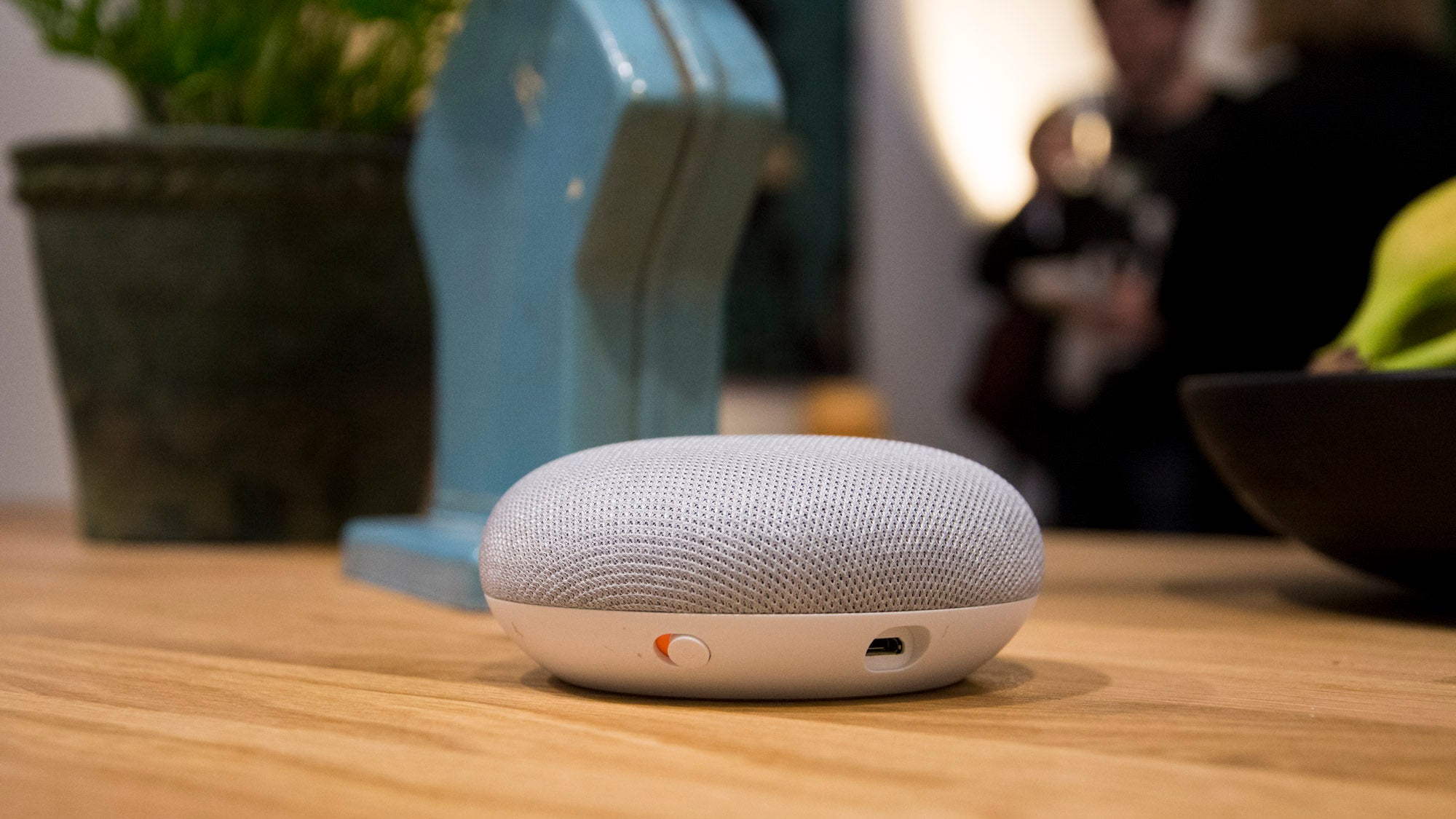

0 thoughts on “How To Set Up Lights With Google Home”