Home>Home Appliances>Home Automation Appliances>How To Set Up Parental Controls On Google Home


Home Automation Appliances
How To Set Up Parental Controls On Google Home
Modified: January 9, 2024
Learn how to set up parental controls on Google Home for a safer and more secure home environment. Manage your home automation appliances with ease.
(Many of the links in this article redirect to a specific reviewed product. Your purchase of these products through affiliate links helps to generate commission for Storables.com, at no extra cost. Learn more)
Introduction
In today's interconnected world, the integration of smart home devices has become increasingly prevalent. Google Home, a popular smart speaker and voice assistant, offers a myriad of functionalities, including the ability to set up parental controls. With the rise of digital technologies, it has become essential for parents to manage and monitor their children's access to various online content and services. Google Home provides a convenient solution for implementing parental controls, allowing parents to create a safer and more secure digital environment for their families.
Setting up parental controls on Google Home can help parents regulate the content their children can access, manage screen time, and establish healthy digital habits. By leveraging this feature, parents can ensure that their children are exposed to age-appropriate content and are protected from potentially harmful online material. Additionally, parental controls enable parents to supervise and limit the usage of certain devices, promoting a balanced and responsible approach to technology within the household.
In this comprehensive guide, we will walk you through the step-by-step process of setting up parental controls on Google Home. By following these instructions, you can gain a deeper understanding of how to utilize this valuable feature and take proactive measures to safeguard your children's online experiences. Let's embark on this journey to empower you with the knowledge and tools needed to create a safer digital environment for your family.
Key Takeaways:
- Takeaway 1:
Parents can use Google Home to set up controls for their kids’ online activities, like managing screen time and filtering age-appropriate content, creating a safer digital environment for the family. - Takeaway 2:
By following the step-by-step guide, parents can customize and review the settings to ensure a balanced and secure online experience for their children, empowering them as digital guardians.
Read more: How To Control Smartthings With Google Home
Step 1: Open the Google Home App
The initial step in setting up parental controls on Google Home involves accessing the Google Home app on your mobile device. The app serves as the central hub for managing and customizing your Google Home devices, including the implementation of parental controls. To begin, ensure that your mobile device is connected to the same Wi-Fi network as your Google Home device. Once this connection is established, follow the steps outlined below to open the Google Home app:
- Launch the App Store or Google Play Store: Depending on your mobile device's operating system, navigate to the respective app store to locate and download the Google Home app. If you already have the app installed, proceed to the next step.
- Locate the Google Home App: Using the search function within the app store, enter "Google Home" in the search bar. Once the app appears in the search results, select it to access the app's download page.
- Download and Install the App: Tap the "Download" or "Install" button to initiate the download and installation process. Once the app is successfully installed on your device, tap "Open" to launch the Google Home app.
Upon opening the Google Home app, you will be greeted by a user-friendly interface that provides access to a wide range of features and settings for your Google Home devices. This intuitive platform serves as the gateway to configuring parental controls and customizing the digital environment within your home. With the Google Home app at your fingertips, you are well-equipped to proceed to the next step in the process of setting up parental controls on your Google Home device.
Step 2: Select the Device
After successfully launching the Google Home app on your mobile device, the next crucial step in the process of setting up parental controls involves selecting the specific Google Home device for which you intend to configure these controls. This targeted approach allows you to tailor the parental control settings to meet the unique needs of each device, ensuring a personalized and effective approach to managing your family’s digital experience. Follow the outlined steps to select the desired Google Home device within the app:
- Access the Device Menu: Upon opening the Google Home app, locate and tap on the "Devices" icon, typically represented by an icon resembling a house with soundwaves emanating from it. This action will direct you to a comprehensive list of all the Google Home devices connected to your network.
- Identify the Targeted Device: Within the list of available devices, identify and select the specific Google Home device for which you wish to establish parental controls. This selection will enable you to access and customize the settings associated with the chosen device, including parental control features.
- Navigate to Device Settings: Once the targeted device is selected, proceed to access the device settings by tapping on the device name or the settings icon associated with the chosen device. This action will direct you to a dedicated settings page, where you can configure various aspects of the device’s functionality.
By carefully selecting the individual Google Home device within the app, you gain the ability to fine-tune the parental control settings according to the specific requirements and usage patterns associated with that device. This tailored approach ensures that parental controls are effectively implemented, providing a customized and secure digital environment for each member of your household. With the device selected and the settings accessible, you are now poised to proceed to the next stage of setting up parental controls on your chosen Google Home device.
Step 3: Tap on the Settings Icon
Once you have selected the specific Google Home device within the Google Home app, the next pivotal step in the process of configuring parental controls involves accessing the device’s settings. By tapping on the settings icon, you can delve into a plethora of customization options, including the implementation of parental control features tailored to your family’s needs. Follow the outlined steps below to seamlessly navigate to the settings section and initiate the configuration process:
- Locate the Settings Icon: Upon selecting the desired Google Home device, look for the settings icon within the app’s interface. The settings icon is typically represented by a gear or cogwheel symbol and is commonly positioned in close proximity to the selected device’s name or image.
- Tap on the Settings Icon: Once the settings icon is located, tap on it to access the device-specific settings menu. This action will unveil a comprehensive array of options and features that enable you to customize and optimize the functionality of the chosen Google Home device.
- Explore the Settings Menu: Upon entering the settings menu, take a moment to familiarize yourself with the available customization options. From adjusting audio settings to configuring network preferences, the settings menu provides a centralized platform for tailoring the device’s behavior to align with your household’s requirements.
By tapping on the settings icon and navigating to the device-specific settings menu, you gain the ability to delve into the intricacies of parental control configuration, empowering you to establish a secure and controlled digital environment for your family. With the settings menu at your disposal, you are now prepared to proceed to the subsequent step in the process of setting up parental controls on your chosen Google Home device.
To set up parental controls on Google Home, use the Family Link app to create a supervised account for your child. Then, link their account to Google Home and manage their settings from the app.
Step 4: Set up the Family Link
Setting up the Family Link feature within the Google Home app is a pivotal aspect of configuring parental controls and establishing a secure digital environment for your family. Family Link enables parents to create Google accounts for their children and manage their digital experiences, including setting content restrictions, managing screen time, and reviewing app activity. Follow the steps outlined below to effectively set up the Family Link feature within the Google Home app:
- Access the Family Link Section: Within the device-specific settings menu, navigate to the "Family Link" or "Manage linked accounts" section. This section is specifically designed to facilitate the setup and management of Family Link accounts for children within your household.
- Initiate the Setup Process: Upon accessing the Family Link section, follow the on-screen prompts to initiate the setup process. You will be guided through the necessary steps to create and link Google accounts for your children, granting you the ability to oversee and manage their digital activities.
- Customize Parental Controls: As part of the Family Link setup, you will have the opportunity to customize parental controls based on your children’s age and maturity level. This includes setting content restrictions, managing app usage, and establishing screen time limits to promote a safe and balanced digital experience.
By effectively setting up the Family Link feature, you can proactively manage and monitor your children’s digital interactions, ensuring that they are exposed to age-appropriate content and adhering to predefined usage guidelines. The Family Link functionality empowers parents to take an active role in shaping their children’s digital habits, fostering a responsible and secure online environment within the household. With Family Link successfully configured, you are now prepared to proceed to the subsequent step in the process of setting up parental controls on your Google Home device.
Read more: How To Control Google Home From PC
Step 5: Customize Parental Controls
Customizing parental controls within the Google Home app is a pivotal step in tailoring the digital environment to align with your family’s unique needs and preferences. By leveraging the customizable features, parents can effectively manage the content accessibility and screen time for their children, promoting a safe and enriching online experience. Follow the outlined steps below to seamlessly customize parental controls within the Google Home app:
- Access the Parental Control Settings: Within the device-specific settings menu or the Family Link section, locate and tap on the "Parental Controls" or "Family controls" option. This action will grant you access to a range of customizable settings designed to regulate your children’s digital interactions.
- Set Content Restrictions: Within the parental control settings, customize the content restrictions based on your children’s age and maturity level. You can specify filters for music, videos, and other media to ensure that your children are exposed to age-appropriate content while using the Google Home device.
- Manage Screen Time: Utilize the screen time management features to set specific time limits for device usage, ensuring that your children maintain a healthy balance between their online activities and other aspects of their daily routine.
- Review Activity and Usage: Take advantage of the activity monitoring tools to review your children’s digital interactions, including the apps they use and the duration of their device usage. This proactive approach allows you to gain insights into their online behavior and make informed decisions regarding their digital experiences.
By customizing parental controls within the Google Home app, you can proactively shape your children’s digital experiences, fostering a secure and enriching environment that aligns with your family’s values and expectations. These customizable features empower parents to maintain a healthy balance between technology usage and other aspects of their children’s lives, promoting responsible and mindful digital habits. With parental controls effectively customized, you are now prepared to proceed to the subsequent step in the process of setting up parental controls on your Google Home device.
Step 6: Review and Adjust Settings
As you approach the final stage of setting up parental controls on your Google Home device, it is essential to review and adjust the configured settings to ensure that they align with your family’s preferences and requirements. This critical step enables you to fine-tune the parental control features, address any potential gaps, and validate the effectiveness of the established safeguards. Follow the outlined steps below to seamlessly review and adjust the configured settings within the Google Home app:
- Review Parental Control Configurations: Navigate to the parental control settings or the Family Link section to review the configured restrictions, screen time limits, and activity monitoring parameters. Take the time to assess the settings and ensure that they reflect your desired level of control and oversight.
- Validate Content Restrictions: Verify that the content restrictions are effectively filtering age-inappropriate content and promoting a safe and enriching digital experience for your children. Make adjustments as necessary to align the content filters with your family’s values and expectations.
- Adjust Screen Time Limits: Evaluate the established screen time limits and consider the balance between device usage and other activities. Fine-tune the screen time parameters to promote a healthy and balanced approach to technology within your household.
- Confirm Activity Monitoring: Validate that the activity monitoring tools provide comprehensive insights into your children’s digital interactions. Ensure that the review process enables you to make informed decisions and promote responsible digital habits.
By meticulously reviewing and adjusting the configured settings, you can proactively optimize the parental control features to create a secure and tailored digital environment for your family. This iterative approach empowers you to address any potential concerns and refine the parental control parameters to align with your evolving needs. With the settings thoroughly reviewed and adjusted, you have successfully completed the process of setting up parental controls on your Google Home device, fostering a safe and enriching digital experience for your family.
Conclusion
Setting up parental controls on your Google Home device is a proactive and essential step in fostering a secure and enriching digital environment for your family. By following the comprehensive guide outlined in this article, you have gained valuable insights into the step-by-step process of configuring parental controls within the Google Home app. From accessing the app to customizing content restrictions and managing screen time, you have embarked on a journey to empower yourself with the knowledge and tools needed to safeguard your children’s online experiences.
Through the seamless navigation of the Google Home app, you successfully accessed the device-specific settings, enabling you to tailor the parental control features to meet the unique needs of each Google Home device in your household. By setting up the Family Link functionality, you took proactive measures to create Google accounts for your children and manage their digital interactions, ensuring age-appropriate content and responsible device usage.
Customizing parental controls within the Google Home app empowered you to regulate content accessibility, manage screen time, and review your children’s digital activities, promoting a balanced and secure online experience. By reviewing and adjusting the configured settings, you fine-tuned the parental control features to align with your family’s preferences and requirements, validating the effectiveness of the established safeguards.
As a result of your proactive efforts, you have successfully established a secure and tailored digital environment for your family, promoting responsible and mindful digital habits. By leveraging the parental control features offered by Google Home, you have taken a proactive stance in shaping your children’s online experiences, fostering a safe and enriching digital environment within your household.
By implementing these essential measures, you have embraced the role of a digital guardian, ensuring that your family can navigate the digital landscape with confidence and security. As you continue to leverage the capabilities of your Google Home device, you can rest assured that your family’s online experiences are guided by proactive parental controls, promoting a harmonious and balanced approach to technology within your home.
Congratulations on successfully setting up parental controls on your Google Home device, and may your family continue to enjoy a safe and enriching digital journey.
Frequently Asked Questions about How To Set Up Parental Controls On Google Home
Was this page helpful?
At Storables.com, we guarantee accurate and reliable information. Our content, validated by Expert Board Contributors, is crafted following stringent Editorial Policies. We're committed to providing you with well-researched, expert-backed insights for all your informational needs.



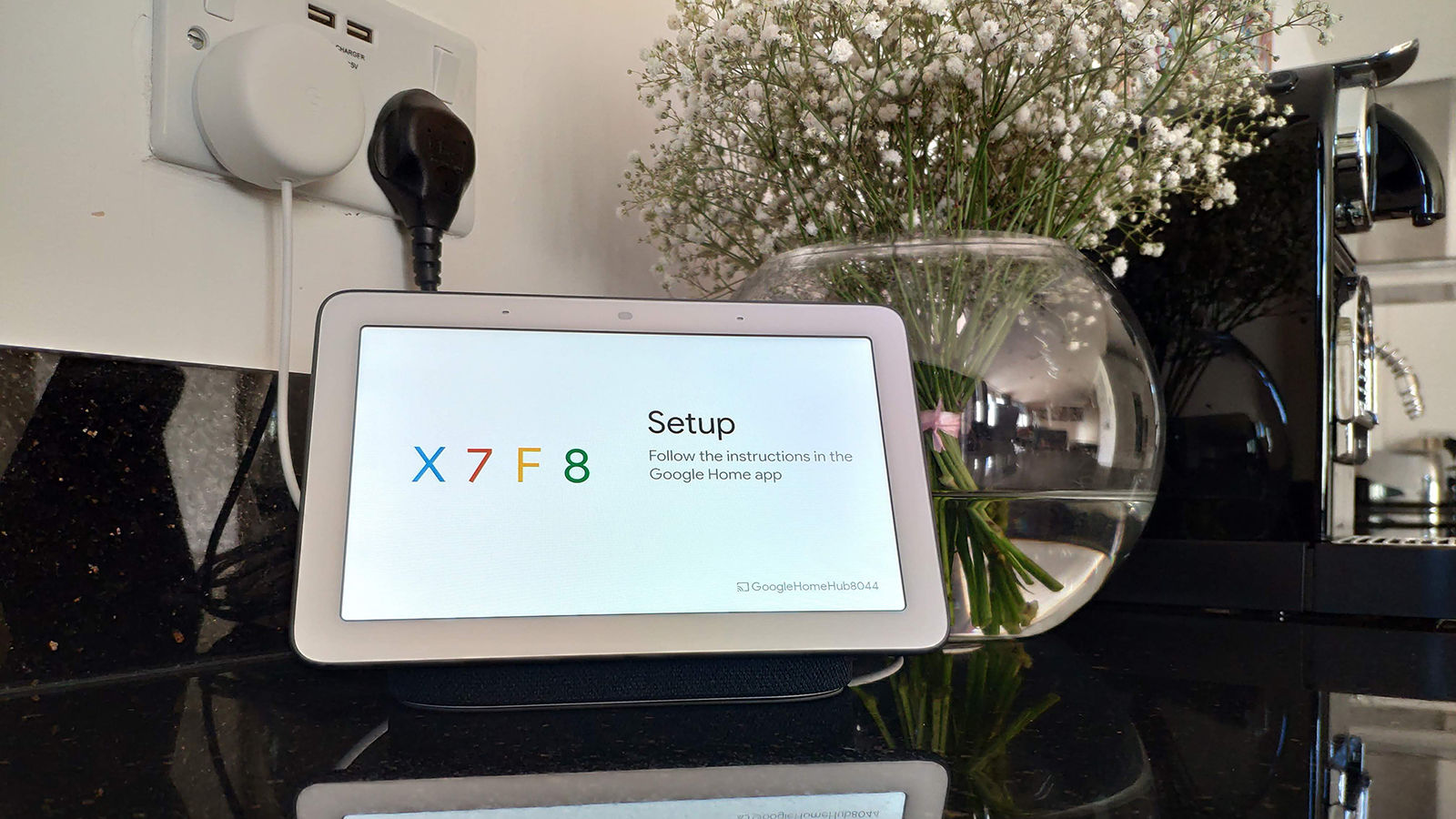

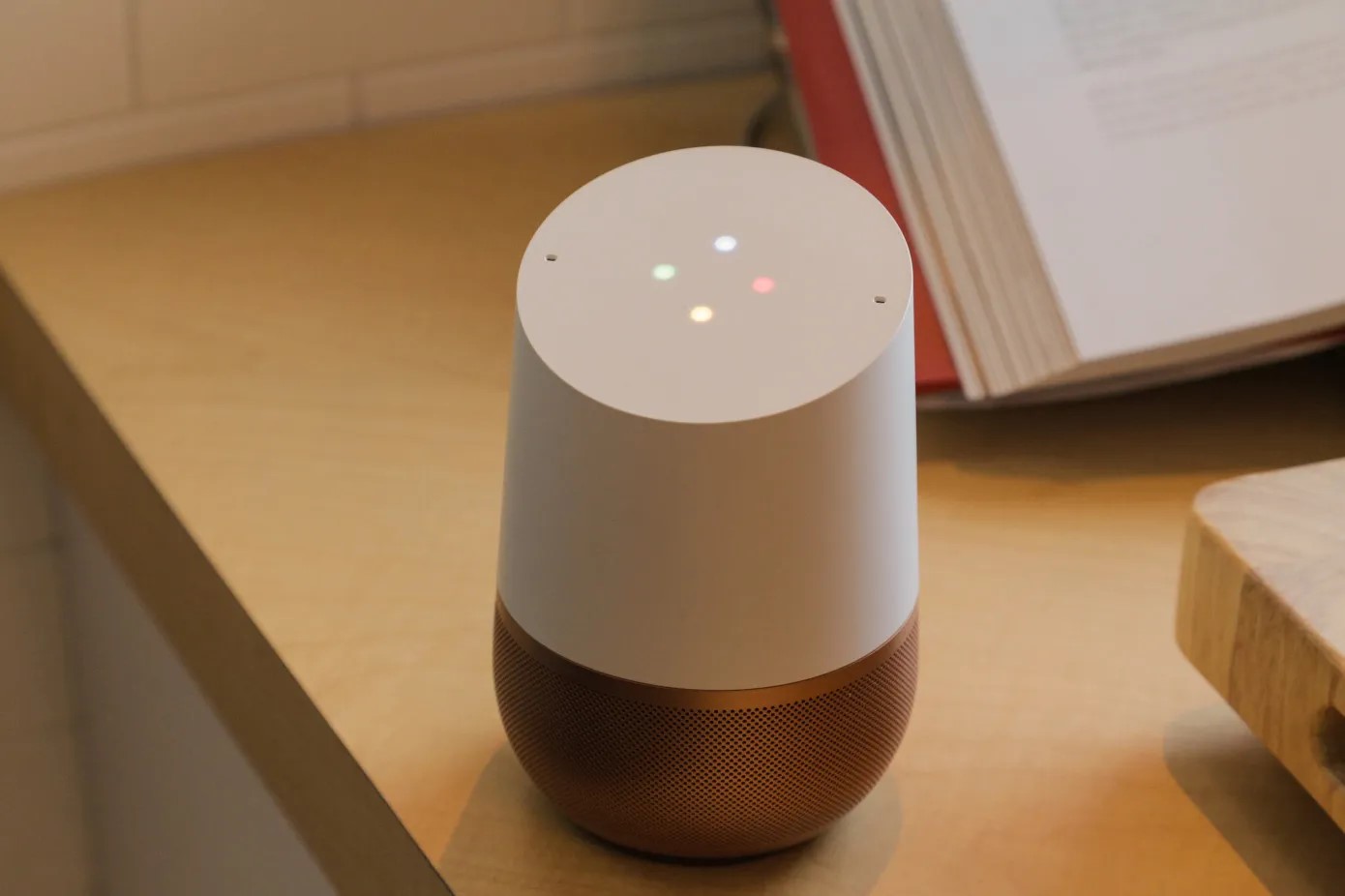

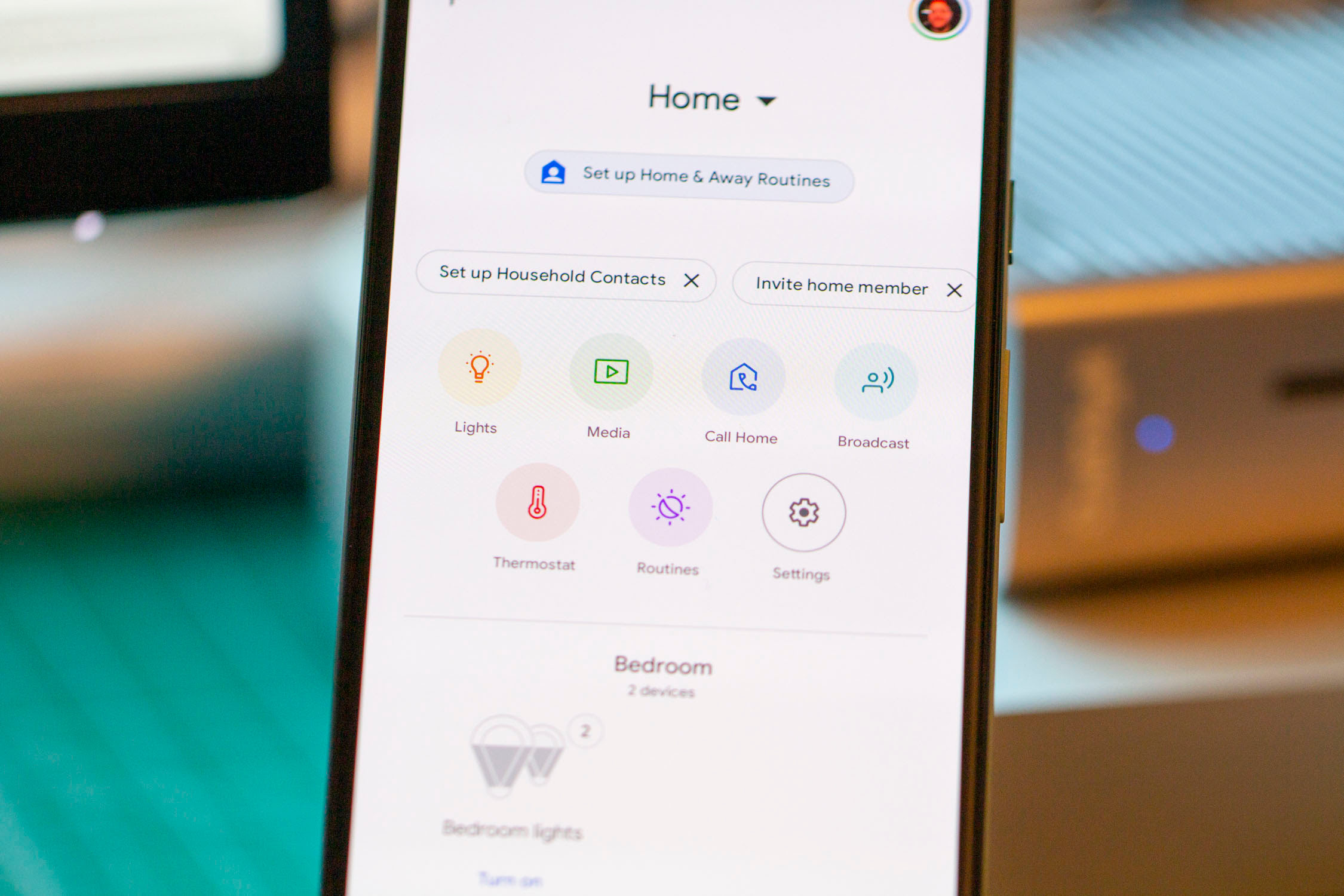



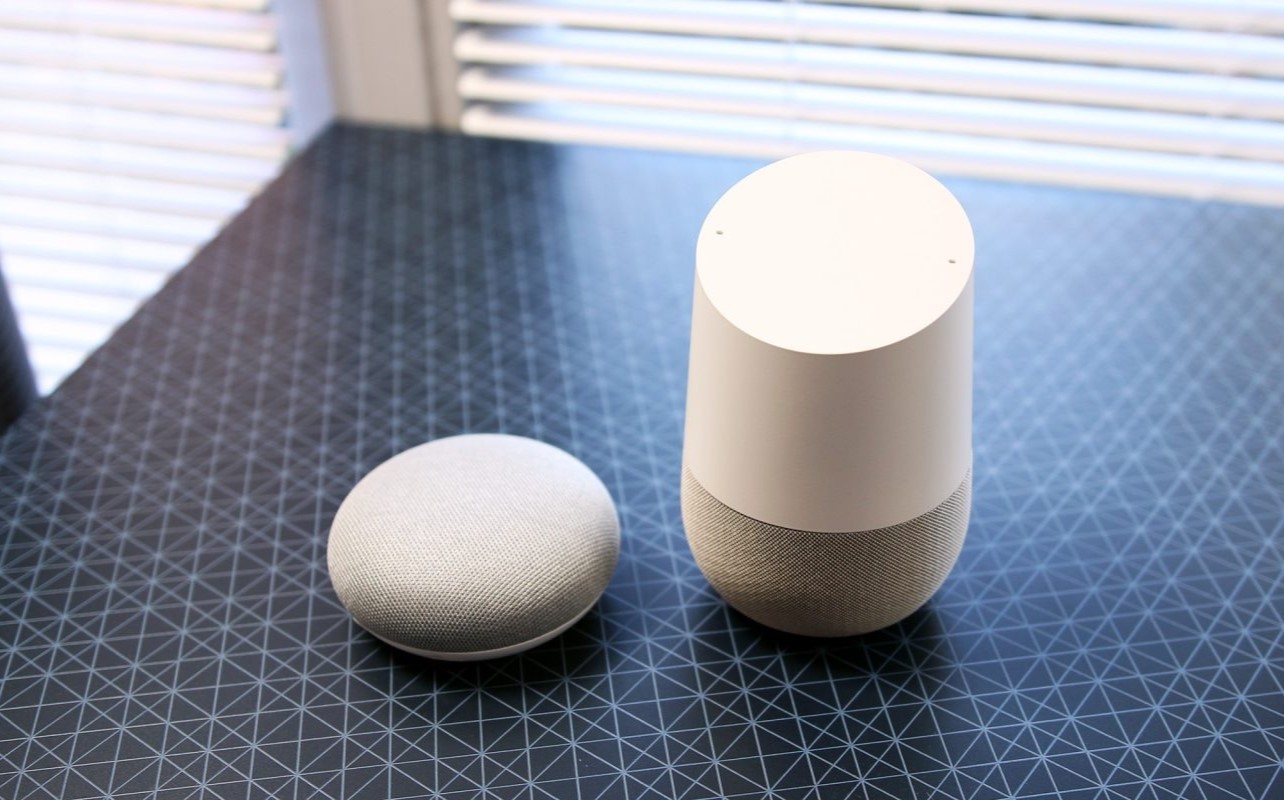



0 thoughts on “How To Set Up Parental Controls On Google Home”