Home>Home Appliances>Home Automation Appliances>How To Set Up Wi-Fi For Google Home
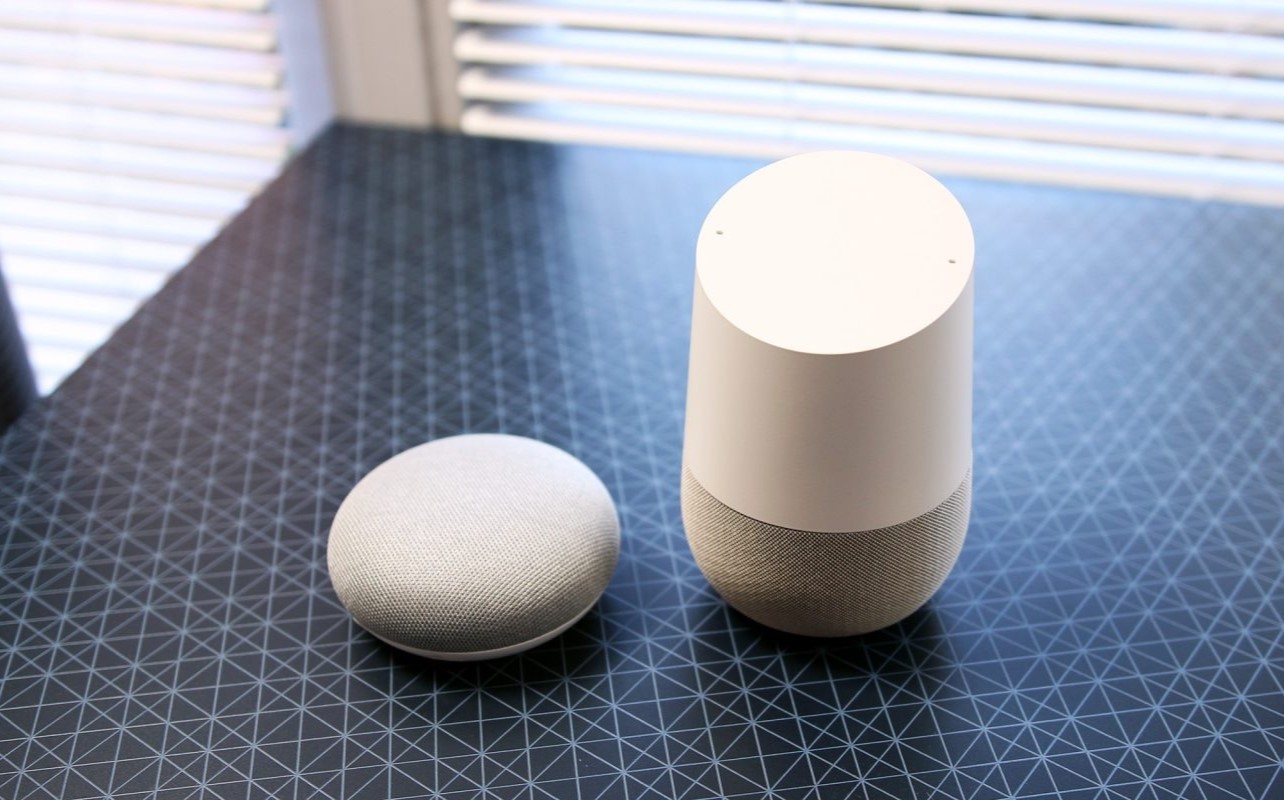
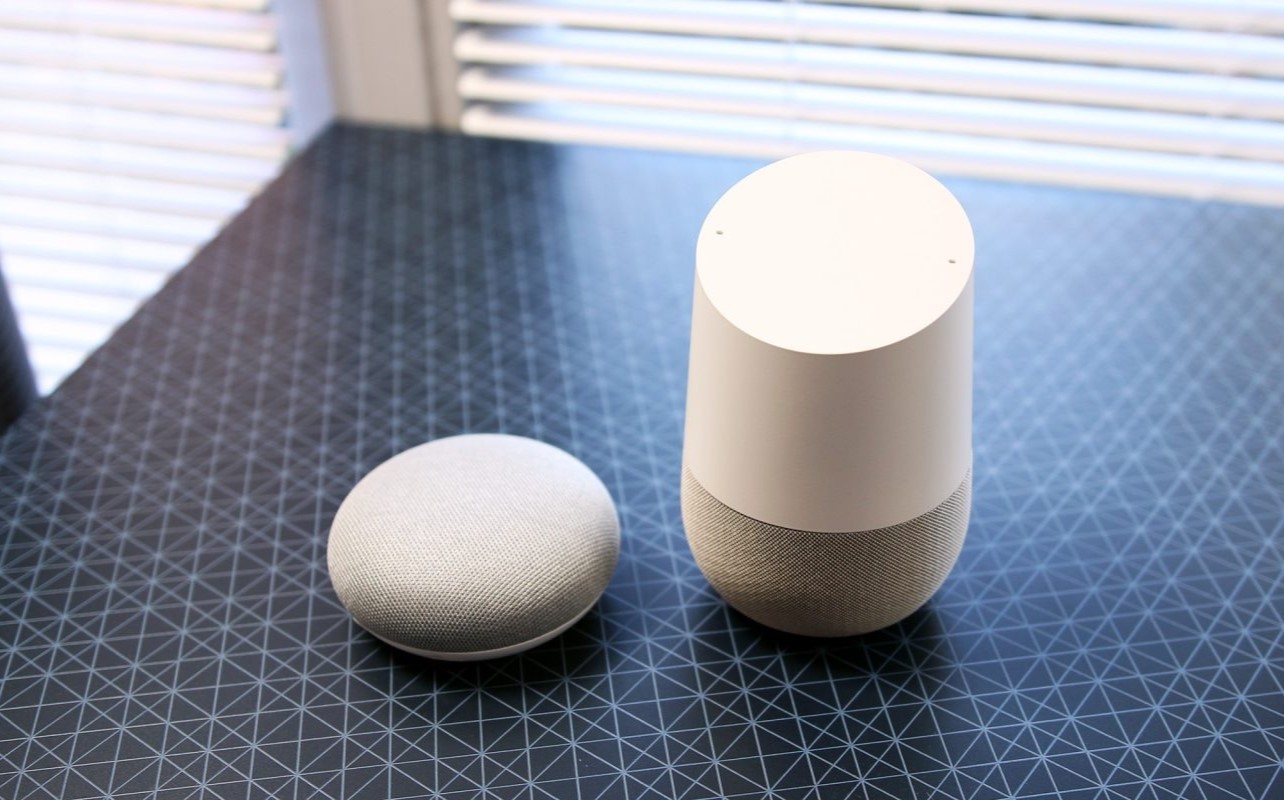
Home Automation Appliances
How To Set Up Wi-Fi For Google Home
Modified: February 26, 2024
Learn how to set up Wi-Fi for Google Home and streamline your home automation appliances with our easy-to-follow guide. Simplify your smart home setup today!
(Many of the links in this article redirect to a specific reviewed product. Your purchase of these products through affiliate links helps to generate commission for Storables.com, at no extra cost. Learn more)
Introduction
Setting up Wi-Fi for your Google Home is an essential step in harnessing the full potential of this smart home device. With a stable Wi-Fi connection, your Google Home can seamlessly carry out tasks, such as playing music, providing weather updates, controlling smart home devices, and answering questions. In this comprehensive guide, we will walk you through the process of setting up Wi-Fi for your Google Home, ensuring that you can enjoy a seamless and efficient smart home experience.
Whether you have just purchased a new Google Home or are troubleshooting connectivity issues with an existing device, this guide will equip you with the knowledge and steps needed to establish a reliable Wi-Fi connection. By following these instructions, you can optimize the performance of your Google Home and unlock its full range of features.
Now, let's dive into the essential steps to set up Wi-Fi for your Google Home, ensuring that you can make the most of this innovative smart home technology.
Key Takeaways:
- Ensure your Wi-Fi network is strong, secure, and compatible with Google Home to enjoy seamless connectivity and access to smart home features.
- Follow simple steps to connect your Google Home to Wi-Fi, troubleshoot common issues, and optimize its performance for a seamless smart home experience.
Read more: How To Set Up Google Home Without Wi-Fi
Step 1: Check Your Wi-Fi Network
Before connecting your Google Home to Wi-Fi, it’s crucial to ensure that your Wi-Fi network meets the necessary requirements for a seamless connection. Here are the key aspects to consider when checking your Wi-Fi network:
- Wi-Fi Signal Strength: A strong and stable Wi-Fi signal is essential for optimal performance. Check the signal strength in the area where you plan to place your Google Home. If the signal is weak, consider repositioning your router or using a Wi-Fi extender to improve coverage.
- Network Compatibility: Ensure that your Wi-Fi network is compatible with Google Home. Most modern routers support the 2.4GHz and 5GHz frequency bands, both of which are compatible with Google Home. However, older routers that only support 2.4GHz may encounter connectivity issues.
- Network Security: Verify that your Wi-Fi network is secured with a strong password. This helps prevent unauthorized access and ensures the privacy and security of your smart home ecosystem.
- Internet Connection: Confirm that your internet connection is active and stable. Test the connection speed to ensure that it meets the minimum requirements for using Google Home and accessing online content without interruptions.
By conducting these checks, you can identify and address any potential issues that may hinder the successful connection of your Google Home to the Wi-Fi network. Once you have verified these aspects, you can proceed with confidence to the next step of connecting your Google Home to Wi-Fi.
Step 2: Connect Google Home to Wi-Fi
Once you have confirmed that your Wi-Fi network meets the necessary requirements, you can proceed with connecting your Google Home to Wi-Fi. Follow these steps to establish a seamless connection:
- Prepare Your Google Home: Ensure that your Google Home device is plugged in and powered on. The device should be within a reasonable distance from your Wi-Fi router to ensure a strong signal.
- Open the Google Home App: On your smartphone or tablet, open the Google Home app. If you haven’t already installed the app, you can download it from the App Store (for iOS devices) or the Google Play Store (for Android devices).
- Access Device Settings: In the Google Home app, navigate to the device settings by tapping on the icon representing your Google Home device. This will allow you to manage the specific settings for your device.
- Set Up a New Device: Within the device settings, select the option to set up a new device. The app will guide you through the setup process, prompting you to select your Google Home device and proceed with the setup.
- Connect to Wi-Fi: During the setup process, you will be prompted to connect your Google Home to Wi-Fi. Follow the on-screen instructions to select your Wi-Fi network from the available options and enter the network password when prompted.
- Complete the Setup: Once you have successfully connected your Google Home to Wi-Fi, the setup process will be completed, and your device will be ready to use. You can customize additional settings, such as the device’s location and preferred voice assistant language, to personalize your Google Home experience.
By following these steps, you can establish a reliable connection between your Google Home and your Wi-Fi network, enabling seamless communication and access to a wide range of smart home features.
Make sure your Wi-Fi network is stable and has a strong signal where you plan to place your Google Home. Avoid placing it near devices that could interfere with the signal, like microwaves or cordless phones.
Step 3: Troubleshooting Wi-Fi Connection Issues
While setting up your Google Home, you may encounter Wi-Fi connection issues that can impede the seamless operation of the device. Here are some common troubleshooting steps to address Wi-Fi connection issues and ensure a stable connection:
- Restart Your Router: If you experience connectivity issues, try restarting your Wi-Fi router. This simple step can resolve temporary network glitches and improve the overall stability of your Wi-Fi connection.
- Check Network Compatibility: Verify that your Wi-Fi network is compatible with Google Home. Some older routers that only support the 2.4GHz frequency band may encounter compatibility issues with certain Google Home devices. Consider upgrading to a dual-band router to ensure compatibility with all Google Home models.
- Relocate Your Google Home: If your Google Home experiences weak Wi-Fi signal strength, consider relocating the device closer to your Wi-Fi router. Alternatively, you can use a Wi-Fi extender to enhance coverage and improve connectivity in areas with poor signal reception.
- Update Router Firmware: Check for firmware updates for your Wi-Fi router and ensure that it is running the latest software version. Firmware updates can address security vulnerabilities and improve the overall performance and compatibility of your router with smart home devices.
- Reset Google Home: As a last resort, you can perform a factory reset on your Google Home device to troubleshoot persistent Wi-Fi connection issues. This process will reset the device to its default settings, allowing you to reconfigure the Wi-Fi connection from scratch.
By following these troubleshooting steps, you can address common Wi-Fi connection issues and optimize the performance of your Google Home device. Additionally, staying informed about the latest firmware updates and network compatibility requirements can help you proactively maintain a reliable Wi-Fi connection for your smart home ecosystem.
Conclusion
Setting up Wi-Fi for your Google Home is a fundamental step in maximizing the functionality and convenience of this innovative smart home device. By ensuring a stable and reliable Wi-Fi connection, you can seamlessly integrate Google Home into your daily routines, leveraging its capabilities to streamline tasks and access a wealth of information.
Throughout this guide, we have outlined the essential steps to set up Wi-Fi for your Google Home, covering the process from checking your Wi-Fi network to troubleshooting potential connectivity issues. By following these steps, you can establish a robust connection that empowers your Google Home to deliver a seamless and responsive smart home experience.
As technology continues to evolve, the integration of smart home devices like Google Home enriches our lives by offering convenience, entertainment, and efficiency. With a strong Wi-Fi connection in place, you can harness the full potential of Google Home, from controlling smart home devices to enjoying hands-free entertainment and accessing a wealth of knowledge through voice commands.
Remember, maintaining a secure and reliable Wi-Fi network is essential for the optimal performance of your Google Home. Regularly checking your network’s compatibility, signal strength, and security measures can contribute to a seamless smart home experience, ensuring that your Google Home remains connected and responsive to your needs.
By following the steps outlined in this guide and staying proactive in addressing potential connectivity issues, you can create an environment where your Google Home thrives as a central hub for smart home control, entertainment, and information access.
With a strong Wi-Fi connection in place, your Google Home is ready to enhance your daily life, simplify tasks, and provide a gateway to the vast capabilities of the connected world.
Frequently Asked Questions about How To Set Up Wi-Fi For Google Home
Was this page helpful?
At Storables.com, we guarantee accurate and reliable information. Our content, validated by Expert Board Contributors, is crafted following stringent Editorial Policies. We're committed to providing you with well-researched, expert-backed insights for all your informational needs.

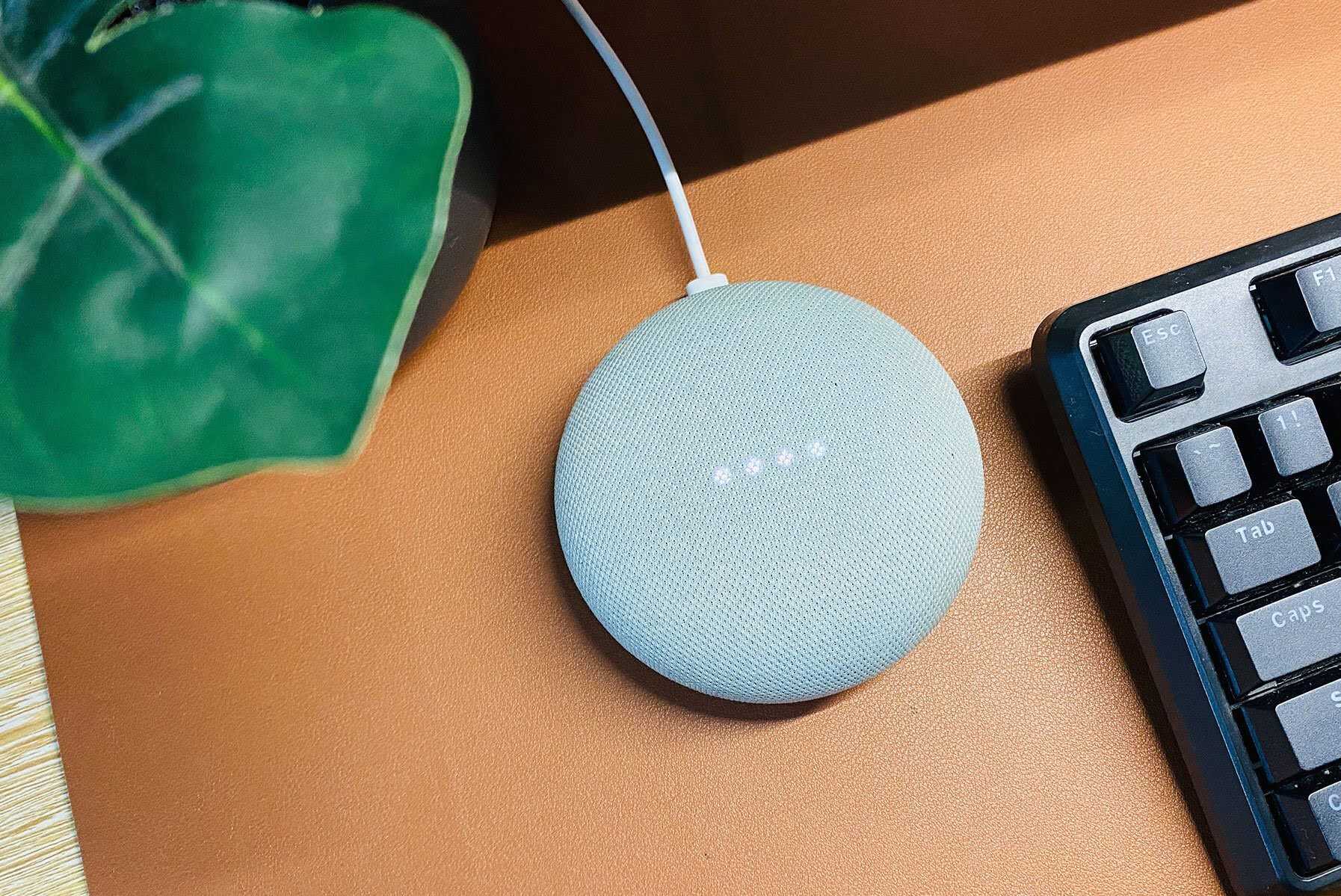


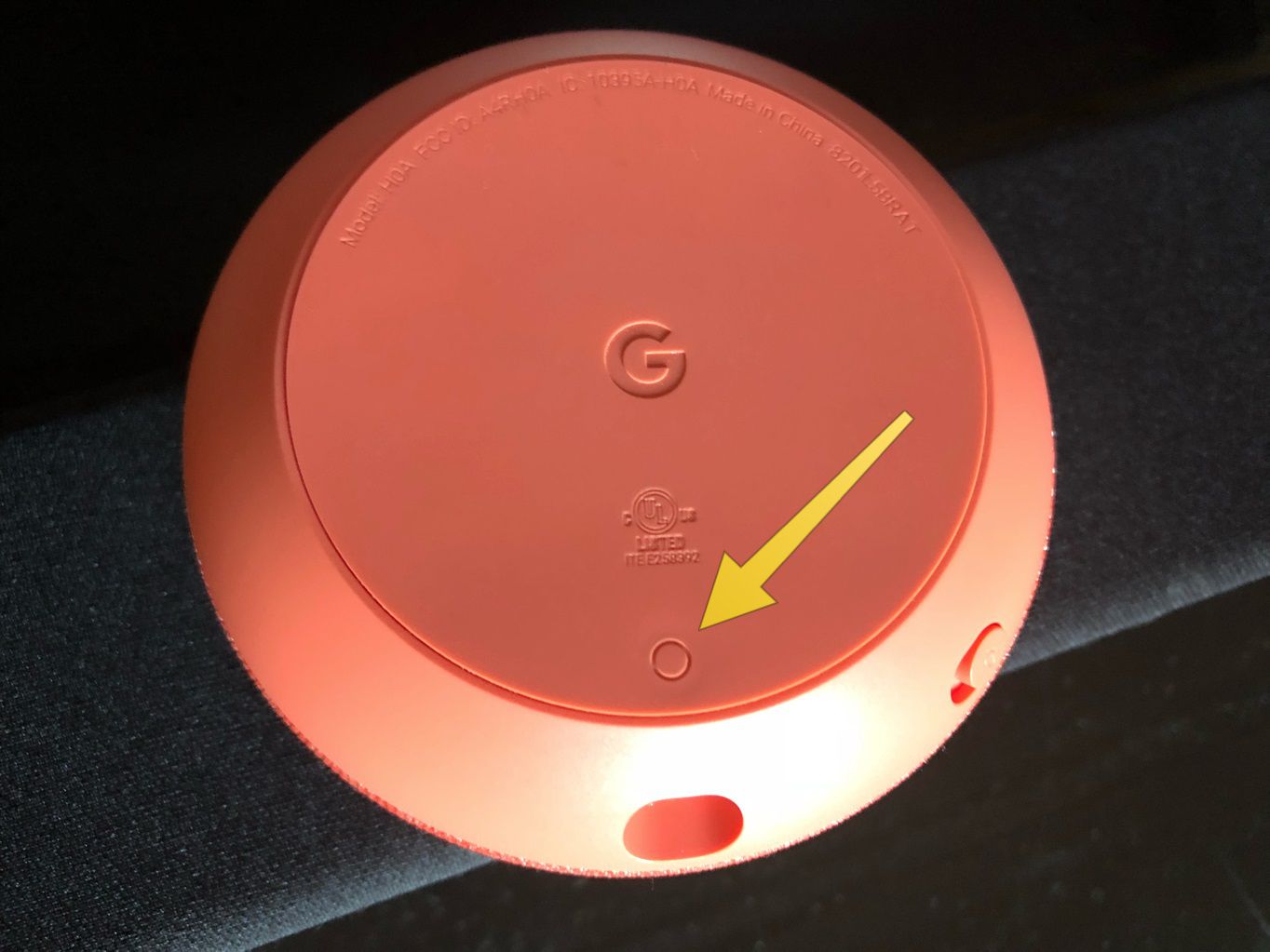
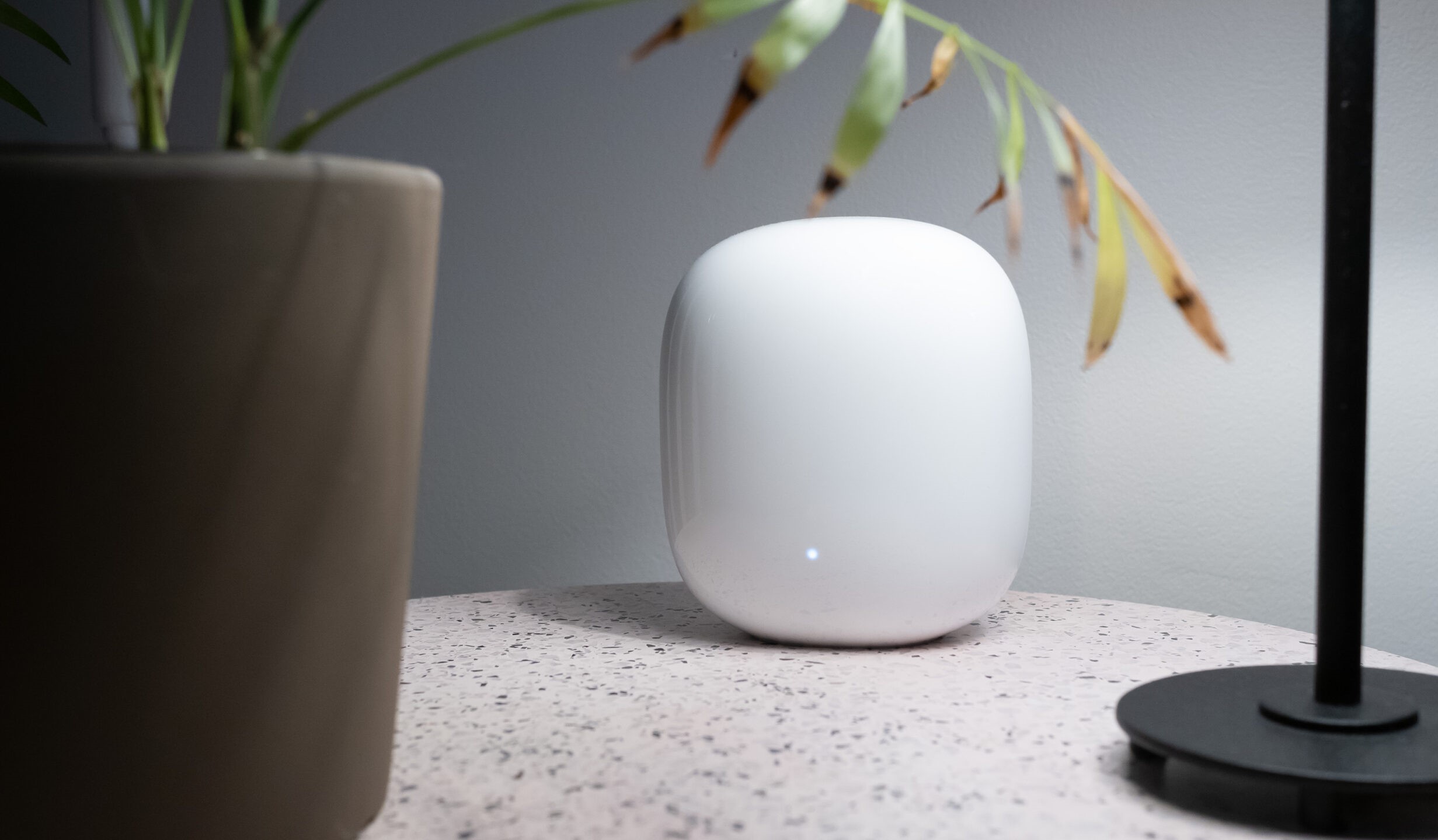


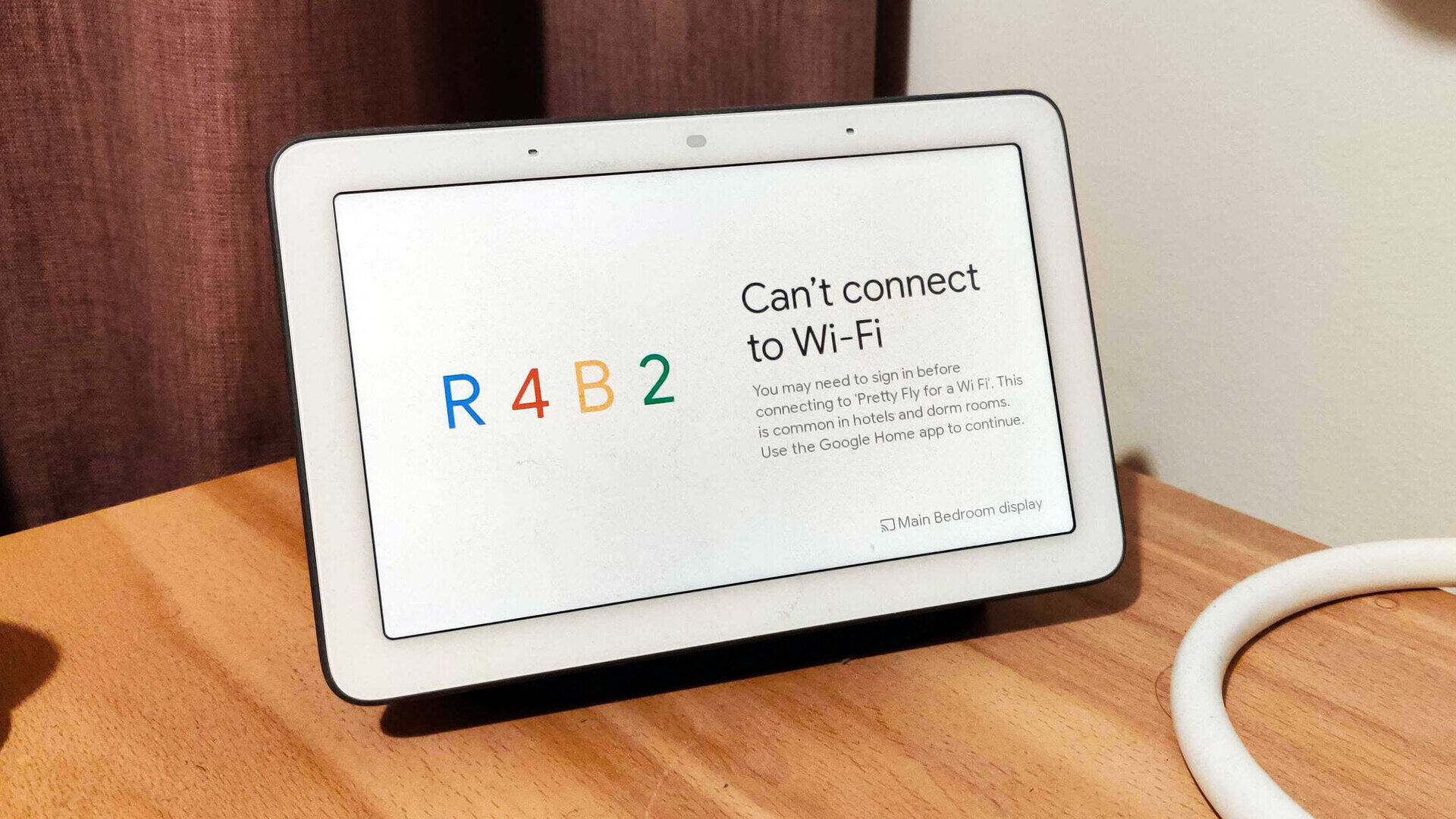


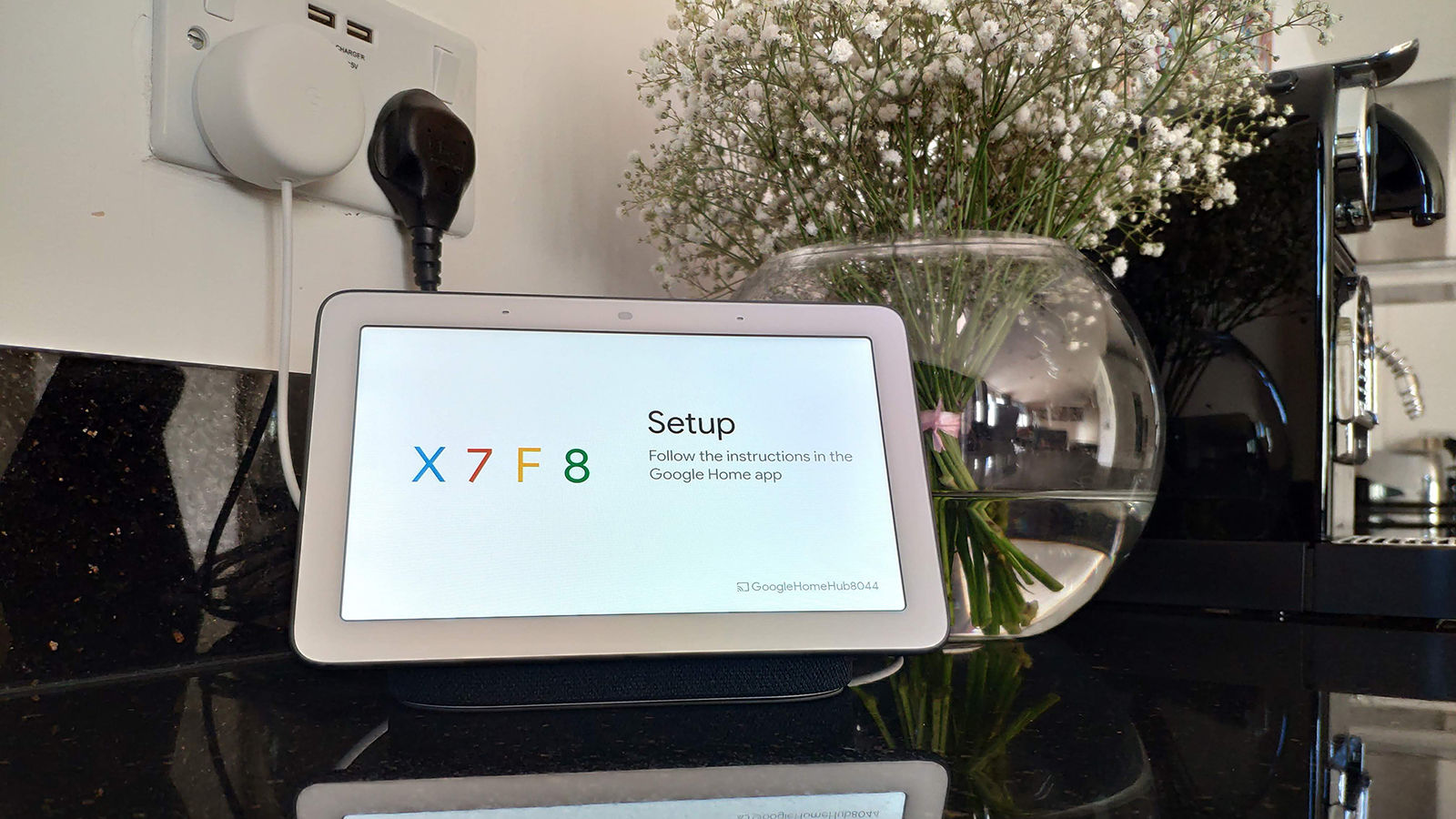




0 thoughts on “How To Set Up Wi-Fi For Google Home”