Home>Home Appliances>Home Automation Appliances>Why Is My Alexa Not Connected To WiFi
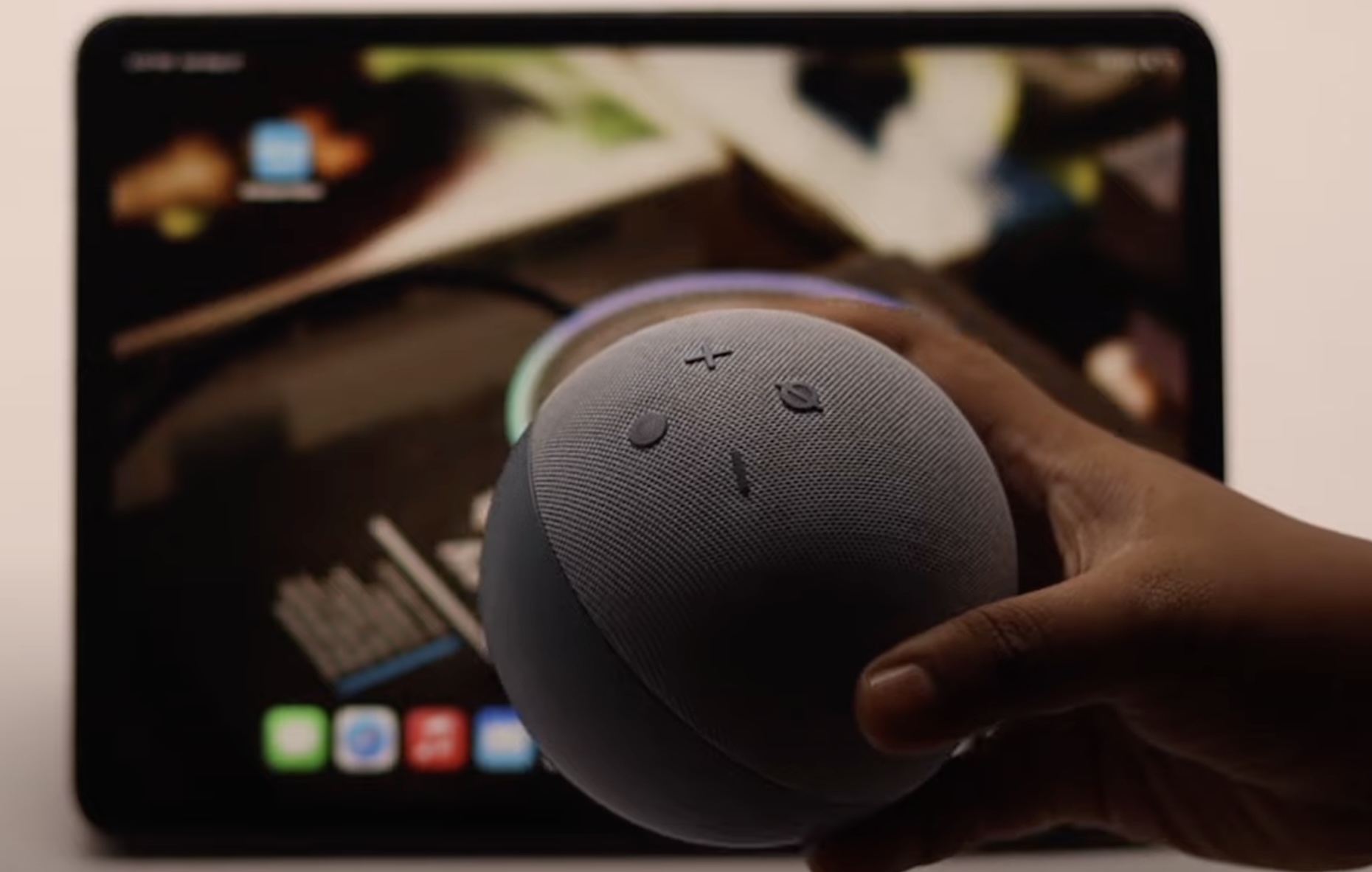
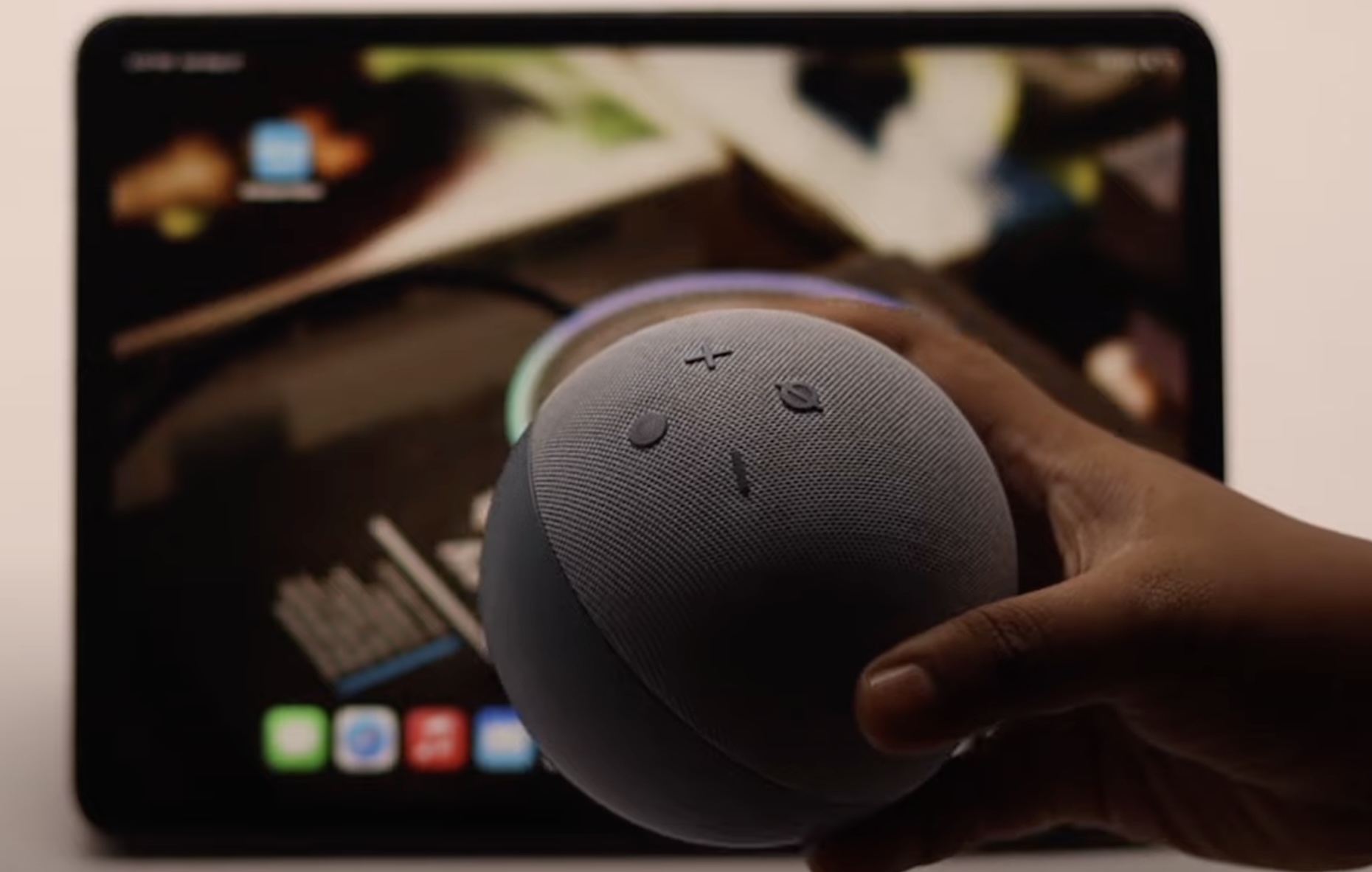
Home Automation Appliances
Why Is My Alexa Not Connected To WiFi
Published: January 1, 2024
Discover why your Alexa is not connecting to WiFi and troubleshoot the issue with our expert tips. Ensure seamless connectivity for your home automation appliances.
(Many of the links in this article redirect to a specific reviewed product. Your purchase of these products through affiliate links helps to generate commission for Storables.com, at no extra cost. Learn more)
Introduction
In the era of smart homes, voice-controlled devices have become an integral part of our daily lives. Among these, Amazon's Alexa stands out as a popular choice, offering a wide range of functionalities, from playing music to controlling smart home devices. However, like any other piece of technology, Alexa may encounter connectivity issues, leaving users puzzled and frustrated. One of the most common problems encountered by Alexa users is the device's failure to connect to WiFi.
When Alexa is not connected to WiFi, it becomes unable to perform its usual tasks, such as answering questions, providing weather updates, or executing commands to control smart home devices. In this article, we will explore the possible reasons behind this issue and provide troubleshooting steps to help you get your Alexa back online and functioning seamlessly.
Let's dive into the potential causes and solutions for an Alexa device that is not connected to WiFi. Whether you're a tech enthusiast or a casual user, understanding these troubleshooting methods can save you time and frustration, ensuring that your smart home ecosystem remains effortlessly functional.
Key Takeaways:
- Troubleshooting WiFi issues with Alexa? Start by checking your WiFi connection, restarting your Alexa device, and reviewing router settings to ensure seamless connectivity for your smart home ecosystem.
- If all else fails, don’t hesitate to reach out to Amazon’s customer support for personalized assistance in resolving connectivity issues with your Alexa device. They’re dedicated to helping you get back online!
Checking WiFi Connection
Before delving into advanced troubleshooting steps, it’s essential to start with the basics. One of the primary reasons for Alexa’s inability to connect to WiFi could be a problem with the WiFi network itself. Here’s how you can begin the troubleshooting process:
- Verify WiFi Network Status: Ensure that other devices in your home are successfully connected to the WiFi network. If other devices are experiencing connectivity issues as well, the problem likely lies with the WiFi network or the router itself. In this case, you may need to troubleshoot your router or contact your Internet Service Provider (ISP) for assistance.
- Check WiFi Signal Strength: Alexa devices require a stable and strong WiFi signal for optimal performance. If your Alexa device is located far from the router or in an area with poor signal reception, consider relocating it closer to the router to improve connectivity.
- Restart the Router: Sometimes, routers can encounter temporary glitches that affect device connectivity. Try restarting your router by unplugging it, waiting for a few seconds, and then plugging it back in. Allow the router to reboot fully before attempting to reconnect your Alexa device.
- Verify WiFi Network Credentials: Double-check that you are entering the correct WiFi network name (SSID) and password when attempting to connect your Alexa device. Typos or incorrect credentials can prevent successful WiFi connections.
By thoroughly checking the WiFi connection and addressing any potential issues, you can eliminate common connectivity problems and pave the way for a successful reconnection of your Alexa device to the WiFi network.
Restarting Alexa Device
When troubleshooting connectivity issues with your Alexa device, performing a simple restart can often resolve minor glitches and restore its ability to connect to WiFi. Here’s a step-by-step guide on how to restart your Alexa device:
- Unplug the Power Adapter: Start by unplugging the power adapter from the electrical outlet. If your Alexa device is an Echo Dot or Echo Input, disconnect the power adapter from the device itself.
- Wait for 30 Seconds: Allow the device to remain unplugged for at least 30 seconds. This brief period ensures that any residual electrical charge dissipates, effectively initiating a complete power cycle.
- Plug the Power Adapter Back In: After the 30-second interval, plug the power adapter back into the electrical outlet and wait for the device to power up fully. If it’s an Echo Dot or Echo Input, reconnect the power adapter to the device.
- Check for Connectivity: Once the device has restarted, check if it successfully connects to the WiFi network. You may need to initiate the connection process manually through the Alexa app on your smartphone or other compatible device.
By restarting your Alexa device, you give it the opportunity to reset and establish a fresh connection to your WiFi network. This straightforward troubleshooting step can often resolve intermittent connectivity issues and restore seamless operation to your Alexa-enabled smart home ecosystem.
Make sure your Alexa device is within range of your WiFi router and that the WiFi network is working properly. Check for any obstructions or interference that may be affecting the connection. Restart your router and Alexa device to see if that resolves the issue.
Checking Router Settings
While Alexa devices are designed to seamlessly connect to standard WiFi networks, certain router settings or configurations may hinder the connection process. By reviewing and adjusting specific router settings, you can potentially resolve connectivity issues and ensure a stable connection for your Alexa device. Here’s how you can check and modify router settings to facilitate the connection:
- Compatibility with 2.4GHz WiFi: Alexa devices typically connect to WiFi networks operating on the 2.4GHz frequency. Ensure that your router is broadcasting a 2.4GHz WiFi signal and that the network is visible to your Alexa device during the setup process. Some routers offer both 2.4GHz and 5GHz bands, so it’s important to connect to the appropriate frequency.
- MAC Address Filtering: If your router utilizes MAC address filtering for network security, verify that the MAC address of your Alexa device is added to the router’s allowed devices list. This ensures that the router permits the Alexa device to connect to the network.
- Firewall and Security Settings: Review your router’s firewall and security settings to confirm that they do not block incoming connections from Alexa devices. Adjust any overly restrictive settings that may impede the device’s ability to establish a connection.
- Channel Interference: WiFi networks can experience interference from neighboring networks operating on the same or overlapping channels. Access your router’s settings to select a less congested WiFi channel, potentially improving the signal quality and connectivity for your Alexa device.
By thoroughly examining and, if necessary, adjusting your router’s settings, you can create an environment conducive to successful WiFi connections for your Alexa device. These proactive measures can help mitigate potential barriers to connectivity and optimize the performance of your smart home ecosystem.
Resetting Alexa Device
If your Alexa device continues to experience connectivity issues after attempting basic troubleshooting steps, performing a reset may be necessary to restore its functionality. Resetting the device can clear any persistent configuration errors and initiate a fresh setup process, potentially resolving the WiFi connection problem. Here’s a guide on how to reset your Alexa device:
- Locate the Reset Button: Depending on the model of your Alexa device, there may be a designated reset button or a specific sequence of button presses to initiate the reset process. Refer to the device’s user manual or the manufacturer’s support documentation to identify the reset mechanism.
- Perform the Reset: Once you have located the reset button or sequence, carefully execute the reset process as instructed. This typically involves pressing and holding the reset button for a specific duration or following a precise sequence of button presses.
- Wait for the Reset to Complete: After initiating the reset, allow the device sufficient time to complete the process. This may involve observing specific LED indicators or waiting for the device to power cycle and enter a reset state.
- Reconnect to WiFi: Following the reset, proceed to reconnect your Alexa device to the WiFi network. Use the Alexa app or the device’s interface to initiate the setup process and establish a new connection to your WiFi network.
By performing a reset, you give your Alexa device a fresh start, potentially resolving persistent connectivity issues and restoring its ability to connect to WiFi. It’s important to note that a reset will erase any custom settings or configurations, so you may need to reconfigure the device to suit your preferences after the reset process is complete.
Resetting your Alexa device can serve as a decisive troubleshooting step, allowing you to address underlying issues and reestablish a stable connection to your WiFi network, ensuring the seamless operation of your smart home ecosystem.
Read more: Why Can’t I Connect To My Alexa
Contacting Customer Support
If you’ve exhausted all available troubleshooting methods and your Alexa device still fails to connect to WiFi, reaching out to customer support can provide valuable assistance in resolving the issue. Amazon’s dedicated customer support team is equipped to address a wide range of technical concerns and can offer personalized guidance to help you get your Alexa device back online. Here’s how you can effectively engage with customer support for assistance:
- Access Support Channels: Amazon provides multiple channels through which you can seek assistance, including online support resources, live chat, email support, and phone support. Choose the method that best suits your preferences and immediate needs.
- Provide Detailed Information: When contacting customer support, be prepared to furnish specific details about your Alexa device, the troubleshooting steps you’ve attempted, and any error messages or indicators you’ve encountered. This information can aid the support team in diagnosing the issue accurately.
- Follow Support Guidance: Customer support representatives may guide you through additional troubleshooting steps or offer advanced solutions tailored to your situation. It’s important to follow their instructions diligently and provide feedback on the outcomes of the suggested actions.
- Explore Warranty and Replacement Options: If the customer support team determines that your Alexa device has a hardware-related issue, they can assist you in exploring warranty coverage and potential replacement options to ensure that you have a fully functional device.
By engaging with Amazon’s customer support, you can leverage the expertise of trained professionals who specialize in resolving technical issues related to Alexa devices. Their insights and guidance can help you navigate complex connectivity challenges and restore your Alexa device to seamless operation within your smart home environment.
Remember that reaching out to customer support demonstrates your commitment to resolving the issue, and the support team is dedicated to ensuring that you receive the necessary assistance to address your concerns effectively.
Frequently Asked Questions about Why Is My Alexa Not Connected To WiFi
Was this page helpful?
At Storables.com, we guarantee accurate and reliable information. Our content, validated by Expert Board Contributors, is crafted following stringent Editorial Policies. We're committed to providing you with well-researched, expert-backed insights for all your informational needs.


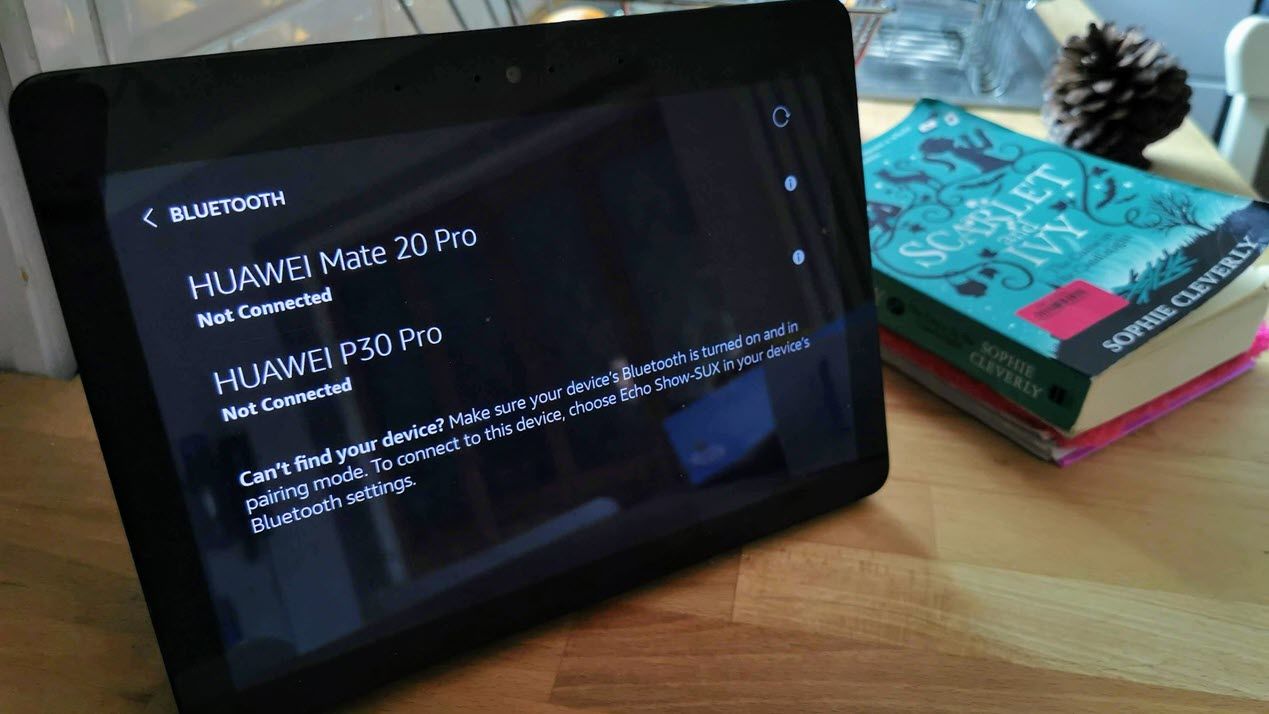





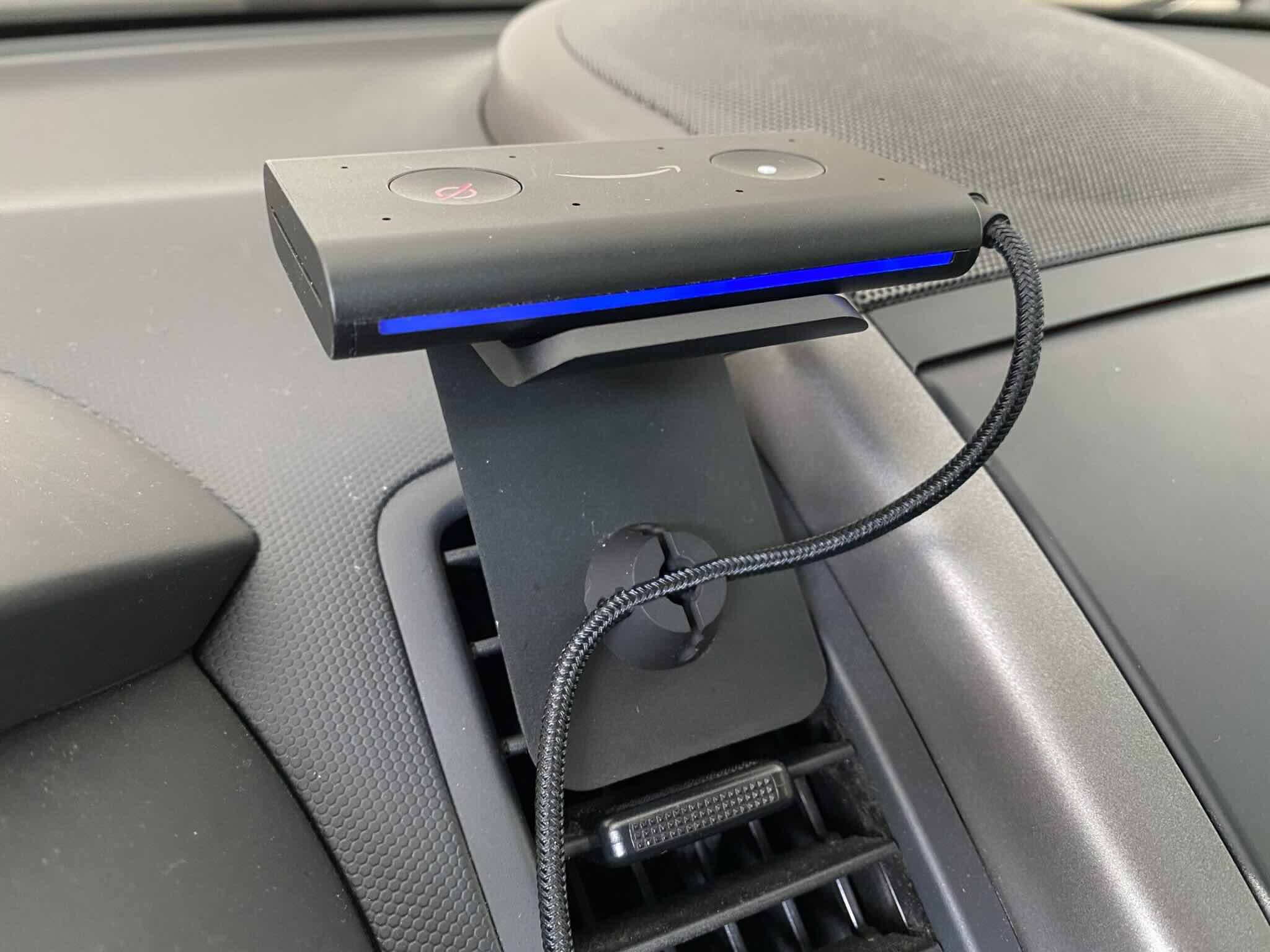
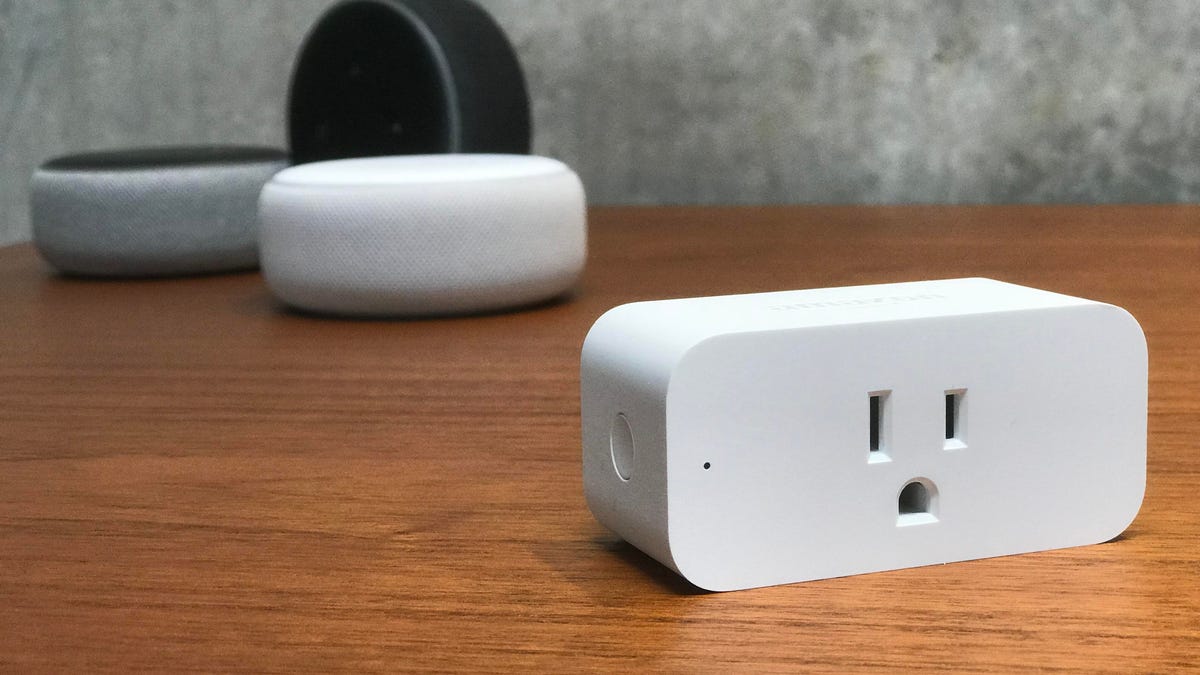
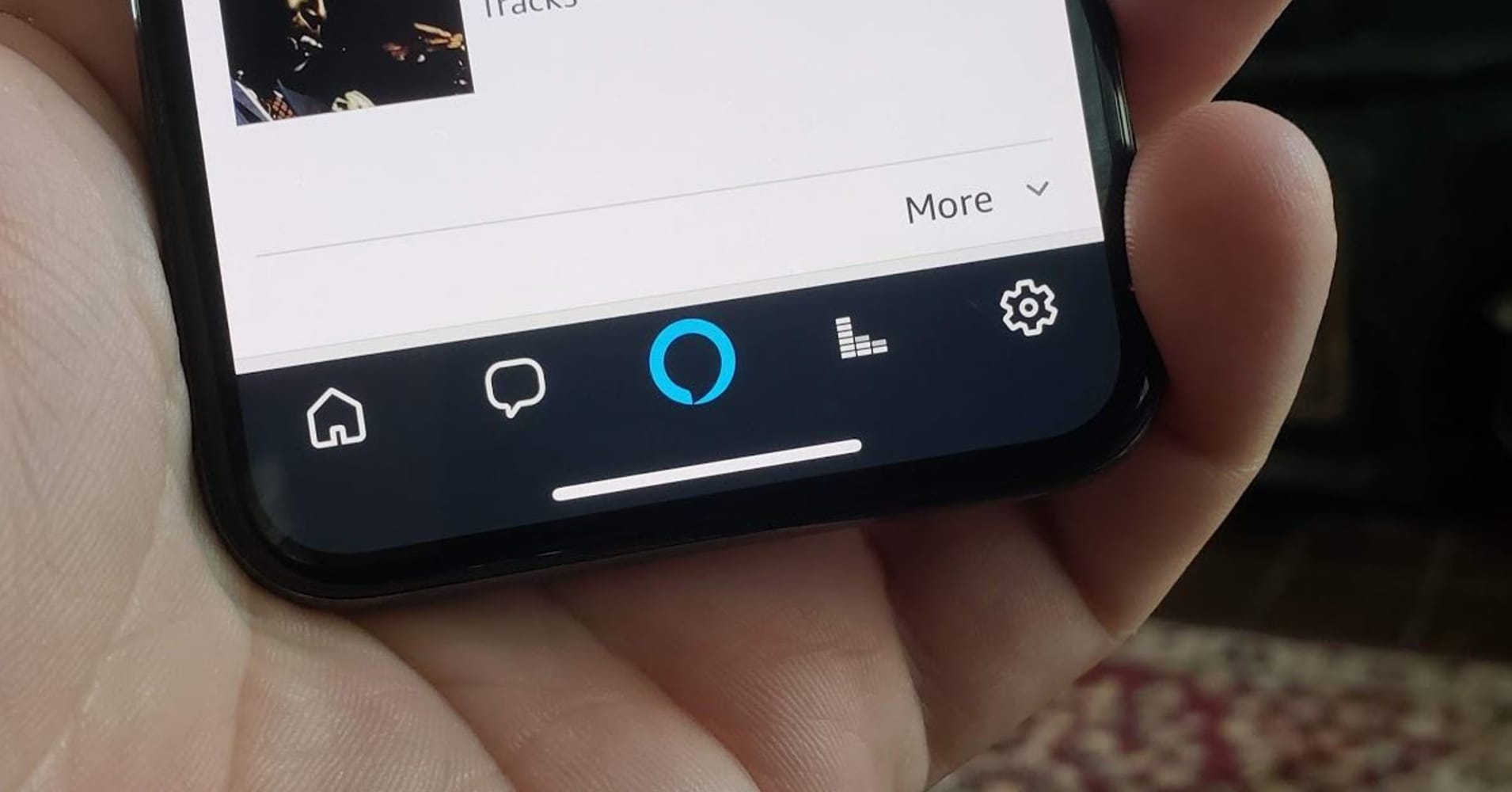

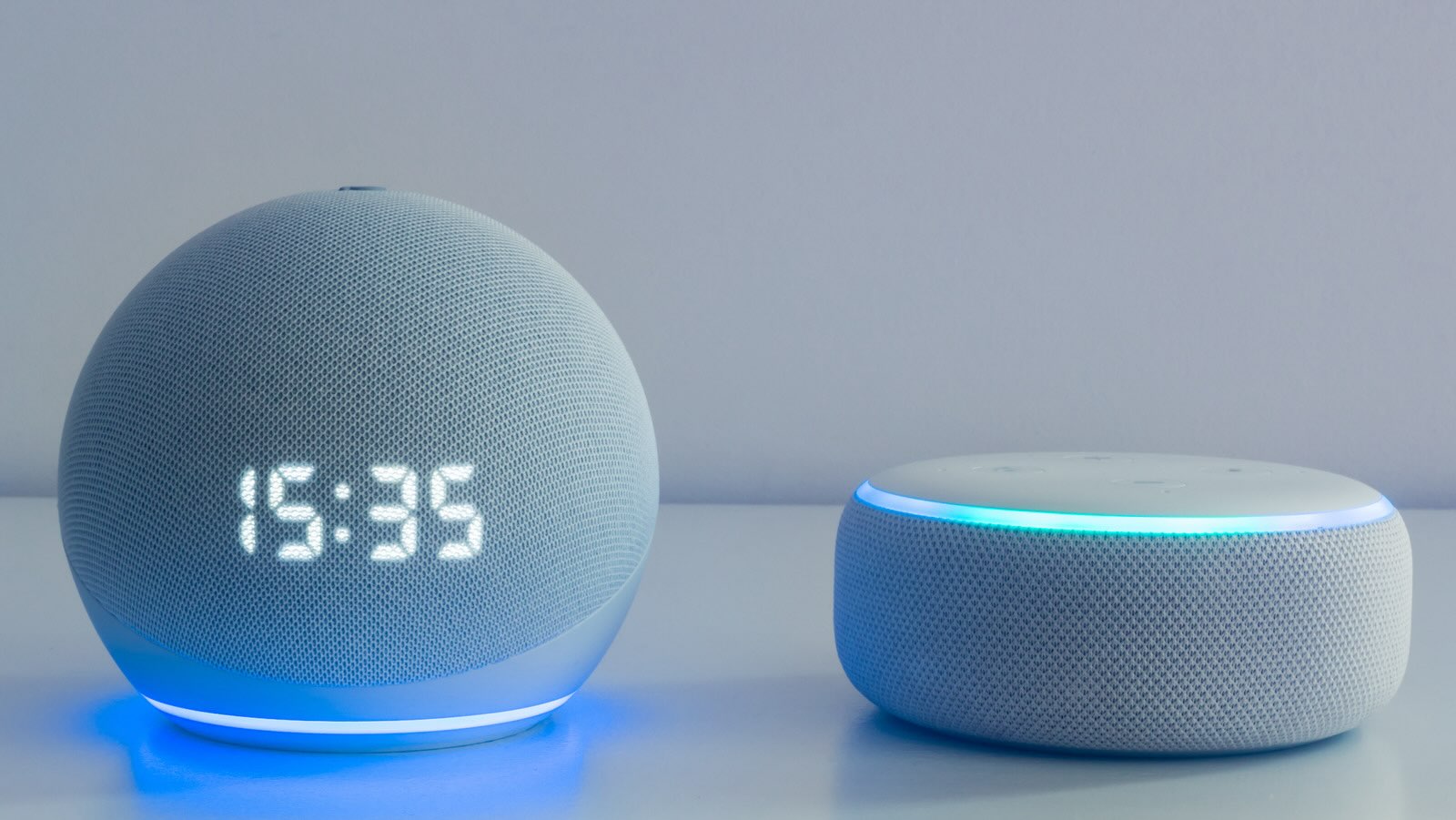


0 thoughts on “Why Is My Alexa Not Connected To WiFi”