Home>Home Appliances>Home Automation Appliances>Why Isn’t My Google Home Working
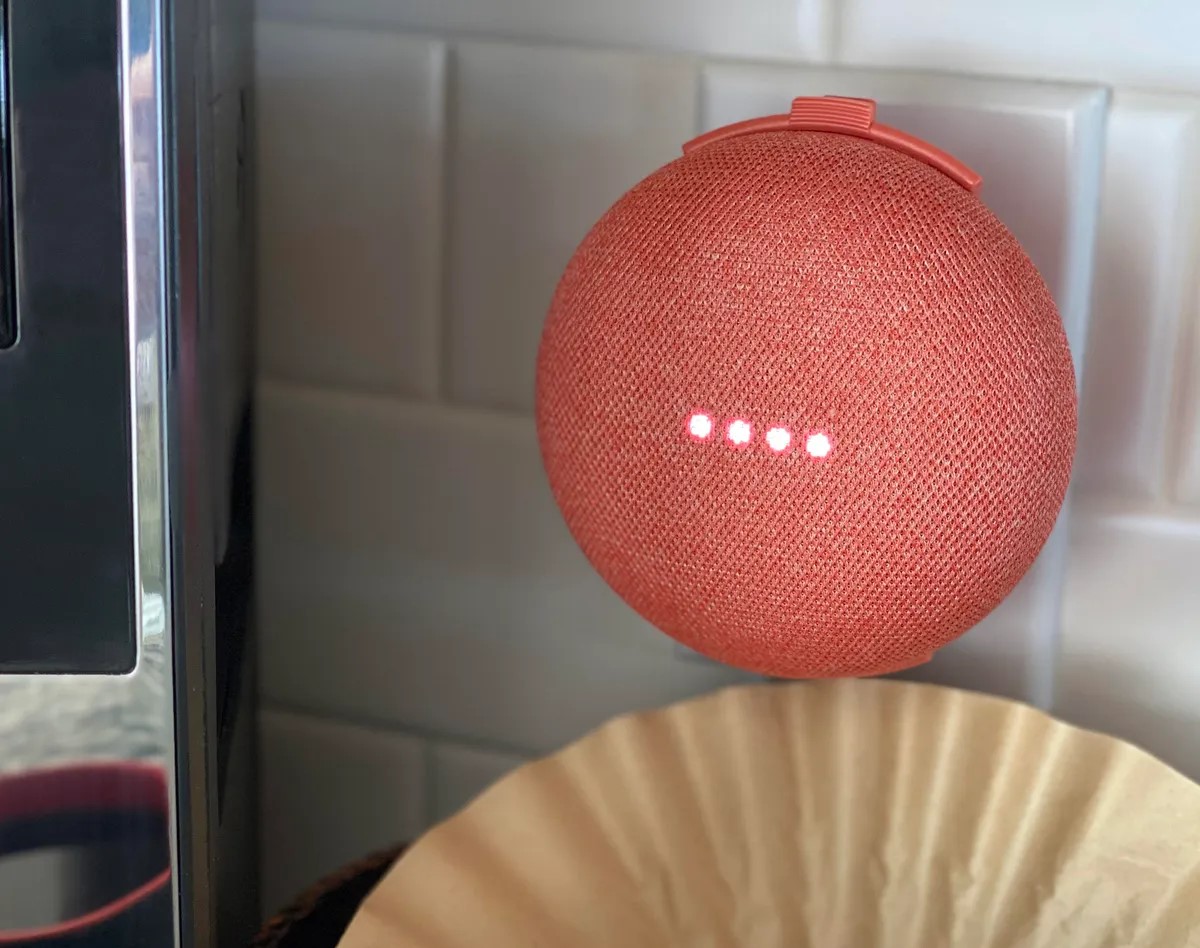
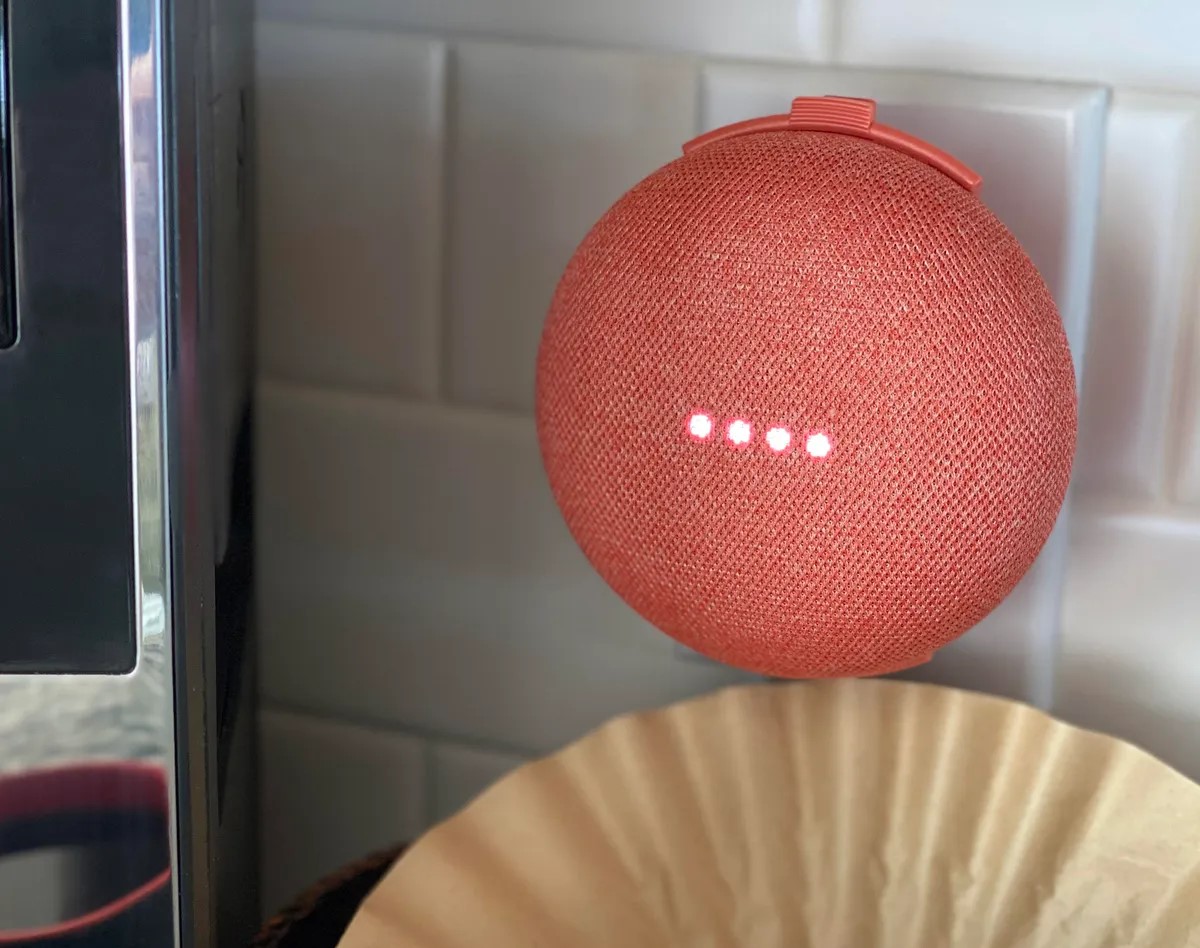
Home Automation Appliances
Why Isn’t My Google Home Working
Modified: August 23, 2024
Discover solutions to troubleshoot issues with your Google Home and other home automation appliances. Get your smart devices working again with expert tips and advice.
(Many of the links in this article redirect to a specific reviewed product. Your purchase of these products through affiliate links helps to generate commission for Storables.com, at no extra cost. Learn more)
Introduction
Hey there! So, you've got a Google Home, but it's not playing nice? Don't worry, we've got your back. Let's troubleshoot together and get your Google Home back on track. Whether it's not responding to your commands, dropping off the Wi-Fi, or just acting plain quirky, we'll walk through the steps to sort it out.
Google Home is a fantastic addition to any smart home setup. It can play your favorite tunes, answer burning questions, control your smart devices, and even tell you a joke or two. But when it starts acting up, it can be frustrating. Fear not, though – we're about to tackle the most common issues and get your Google Home up and running smoothly again.
So, grab a cup of coffee, get comfy, and let's dive into the world of troubleshooting your Google Home.
Key Takeaways:
- Keep your Google Home powered and connected. Check the power source, Wi-Fi connection, and microphone to ensure smooth operation. Troubleshoot and update the app for a seamless experience.
- When all else fails, a simple restart or factory reset can work wonders. Restart your Google Home to clear temporary glitches, and consider a factory reset as a last resort for persistent issues.
Read more: Why Is My Google Home Screen Black?
Check the Power
First things first, let's make sure your Google Home is getting the power it needs. If your Google Home is unresponsive, it might be due to a power issue. Here are a few steps to check the power:
- Ensure that the power adapter is securely plugged into both the Google Home device and the power outlet. Sometimes, a loose connection can cause power interruptions.
- If your Google Home is plugged into a power strip or surge protector, try plugging it directly into a wall outlet to rule out any issues with the power source.
- If the power outlet is controlled by a wall switch, make sure the switch is in the ON position. It may seem obvious, but it's worth checking!
- If you've confirmed that the power source is working, but your Google Home is still unresponsive, try using a different power adapter if you have one available. The original adapter may be faulty.
By ensuring that your Google Home is receiving a consistent power supply, you can eliminate power-related issues as the cause of its malfunction.
Verify the Wi-Fi Connection
Google Home relies on a stable Wi-Fi connection to function properly. If you’re experiencing issues with your Google Home, it’s essential to verify the Wi-Fi connection. Here’s how to do it:
- Check the Wi-Fi indicator lights on your Google Home device. If the lights are off or flashing, it may indicate a problem with the Wi-Fi connection.
- Ensure that your Wi-Fi network is operational and that other devices in your home can connect to it without any issues. If other devices are also experiencing connectivity problems, there might be an issue with your Wi-Fi network.
- Move your Google Home closer to your Wi-Fi router. Sometimes, a weak Wi-Fi signal can cause connectivity issues. By bringing the device closer to the router, you can strengthen the signal and improve connectivity.
- Restart your Wi-Fi router. Unplug the router, wait for a few seconds, and then plug it back in. This simple step can resolve many Wi-Fi-related issues by refreshing the network connection.
- If you’ve recently changed your Wi-Fi network name or password, you’ll need to update this information in the Google Home app. Open the app, navigate to the device settings, and update the Wi-Fi network details to ensure that your Google Home can connect successfully.
By verifying and addressing any Wi-Fi connectivity issues, you can ensure that your Google Home remains seamlessly connected to your network, allowing you to enjoy its full range of features.
Ensure the Microphone is On
The microphone is the gateway for your Google Home to understand and respond to your commands. If the microphone is off or experiencing issues, it can lead to unresponsiveness. Here’s how to ensure the microphone is on and functioning correctly:
- Check the physical switch on your Google Home device to verify that the microphone is not muted. If the microphone is muted, it won’t respond to your voice commands. Ensure that the switch is in the unmuted position.
- If your Google Home has a touch-sensitive control panel, ensure that the microphone icon is illuminated, indicating that the microphone is active. If it’s not lit up, tap the icon to activate the microphone.
- Open the Google Home app on your smartphone or tablet and navigate to the device settings for your Google Home. Verify that the microphone settings are enabled and that there are no restrictions or permissions preventing the microphone from functioning.
- If you’re using a third-party voice assistant or smart home platform alongside your Google Home, ensure that there are no conflicting settings that could impact the microphone’s functionality. Sometimes, other devices or services can inadvertently interfere with the microphone operation.
- If you suspect that the microphone hardware itself may be faulty, consider contacting Google support for further assistance. They can provide guidance on diagnosing and resolving hardware-related issues.
By ensuring that the microphone is active and free from any restrictions or malfunctions, you can enable seamless communication with your Google Home and enjoy its voice-activated features to the fullest.
Make sure your Google Home is connected to a stable Wi-Fi network and that it’s plugged in and turned on. If it’s still not working, try restarting the device or resetting it to factory settings.
Update Google Home App
Keeping the Google Home app up to date is crucial for ensuring compatibility and optimal performance with your Google Home device. If you’re encountering issues, updating the app may resolve them. Here’s how to update the Google Home app:
- Open the Google Play Store (for Android devices) or the App Store (for iOS devices) on your smartphone or tablet.
- Search for “Google Home” in the app store’s search bar to locate the Google Home app.
- If an update is available for the Google Home app, you’ll see an “Update” button next to the app in the search results. Tap on the “Update” button to download and install the latest version of the app.
- Once the update is complete, open the Google Home app and navigate to the device settings for your Google Home. Check for any firmware or software updates for your Google Home device and apply them if available.
- If you’re experiencing persistent issues with the Google Home app, consider uninstalling and reinstalling the app to ensure a fresh installation. This can help resolve any underlying software conflicts or issues.
By keeping the Google Home app updated, you can access the latest features, bug fixes, and improvements, ensuring a seamless experience with your Google Home device.
Read more: Why Is My Google Home Skipping Songs?
Check for Interference
Interference from other electronic devices or environmental factors can disrupt the functionality of your Google Home. Identifying and mitigating sources of interference can help restore smooth operation. Here’s how to check for interference:
- Identify the proximity of your Google Home to other electronic devices, such as wireless routers, Bluetooth speakers, or microwave ovens. These devices can emit signals that interfere with the operation of your Google Home. If possible, relocate your Google Home away from potential sources of interference to improve its performance.
- Check for physical obstructions between your Google Home and the Wi-Fi router. Walls, large appliances, and metallic objects can obstruct the Wi-Fi signal, leading to connectivity issues. Reposition your Google Home and the Wi-Fi router to minimize obstructions and improve signal strength.
- If you have multiple Google Home devices in close proximity, they may interfere with each other’s signals. Consider spacing them out to reduce potential interference and improve overall performance.
- Environmental factors, such as heavy Wi-Fi traffic in densely populated areas or signal interference from neighboring networks, can impact the performance of your Google Home. Consider changing the Wi-Fi channel on your router to minimize interference from other networks.
- If you’re using smart home devices that operate on the same frequency as your Google Home, such as certain wireless security cameras or baby monitors, they may cause interference. Try repositioning or adjusting the settings of these devices to reduce potential conflicts.
By identifying and addressing sources of interference, you can optimize the performance of your Google Home and minimize interruptions in its functionality.
Restart Google Home
When your Google Home is acting up, a simple restart can often work wonders in resolving temporary glitches and restoring its functionality. Here’s how to restart your Google Home:
- Locate the power cord connected to your Google Home device and unplug it from the power outlet. Wait for about 10-15 seconds to allow the device to completely power down.
- While the device is unplugged, take a moment to ensure that the power cord and the connection points on the Google Home device are free from any debris or damage that could hinder proper connectivity.
- After the brief waiting period, plug the power cord back into the outlet and allow the device to power up. You should see indicator lights and hear startup sounds as the device initializes.
- Once the device has fully restarted, test its functionality by issuing voice commands or interacting with it through the Google Home app. You may find that the restart has resolved any issues that were previously affecting its performance.
Restarting your Google Home can effectively clear temporary software hiccups and restore its responsiveness, providing a quick and easy solution to many common issues.
Factory Reset Google Home
If you’ve exhausted other troubleshooting options and your Google Home is still not functioning as expected, performing a factory reset may help resolve persistent issues. Keep in mind that a factory reset will erase all personalized settings and data associated with your Google Home. Here’s how to perform a factory reset:
- Locate the microphone mute button on your Google Home device. Press and hold the button for about 15 seconds. You’ll hear a voice prompt indicating that the device is about to be reset.
- Release the button after hearing the voice prompt. The indicator lights on the Google Home device will begin to spin, indicating that the factory reset process is underway.
- Wait for the lights to stop spinning and for the device to emit a sound confirming that the factory reset is complete.
- Once the factory reset is finished, your Google Home will return to its initial setup state, and all previous settings and data will be erased. You’ll need to set up the device again using the Google Home app on your smartphone or tablet.
Before proceeding with a factory reset, it’s essential to consider the following:
- Ensure that you are prepared to reconfigure your Google Home from scratch, including reconnecting it to your Wi-Fi network and setting up any personalized preferences.
- Back up any essential data or settings associated with your Google Home, such as customized routines, connected smart devices, and preferred settings, as these will be erased during the factory reset process.
- If you’re still encountering issues after performing a factory reset, consider reaching out to Google support for further assistance and troubleshooting.
Performing a factory reset should be approached with caution, as it will erase all existing data and settings. However, in cases where persistent issues remain unresolved, a factory reset can provide a fresh start for your Google Home device.
Frequently Asked Questions about Why Isn't My Google Home Working
Was this page helpful?
At Storables.com, we guarantee accurate and reliable information. Our content, validated by Expert Board Contributors, is crafted following stringent Editorial Policies. We're committed to providing you with well-researched, expert-backed insights for all your informational needs.

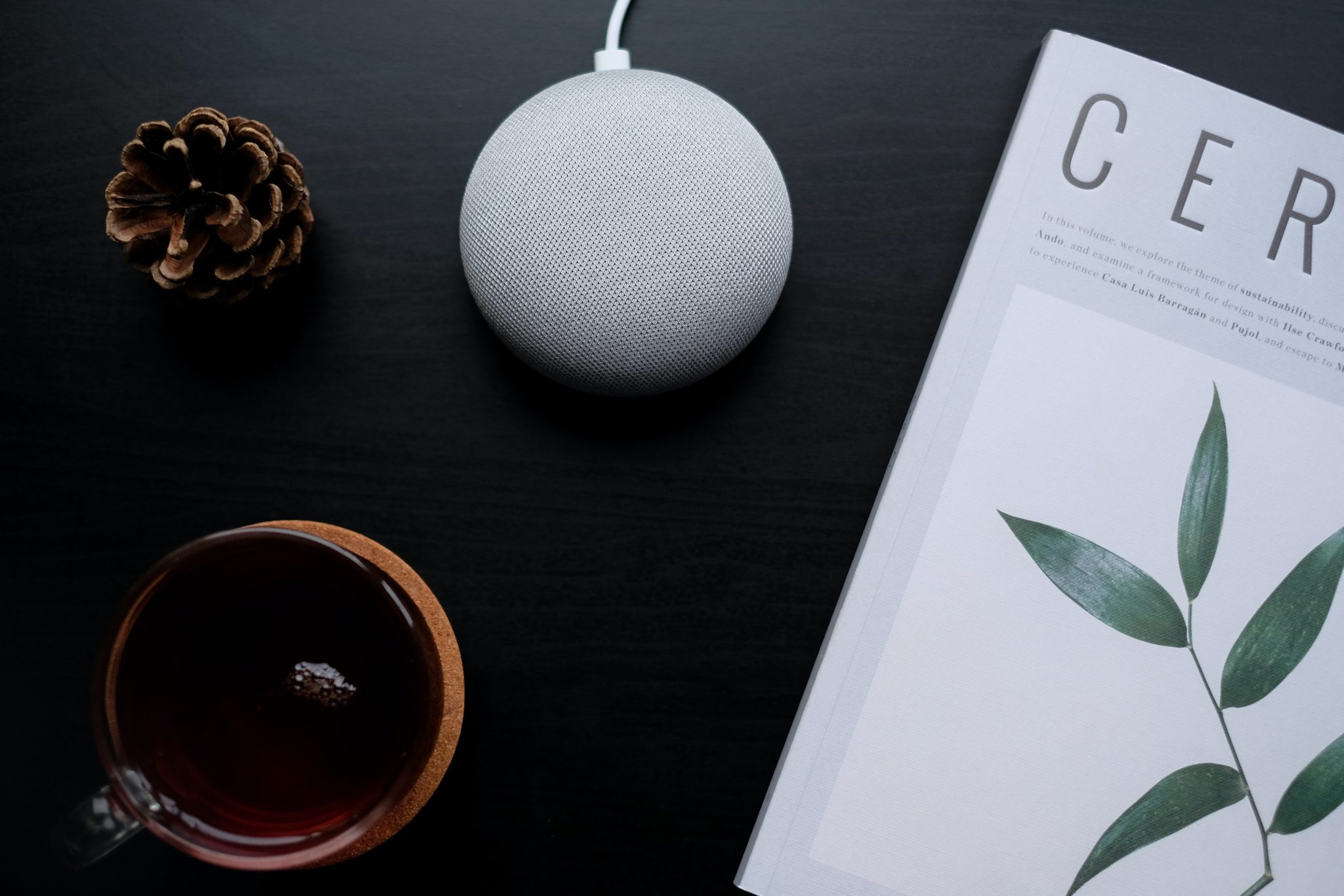
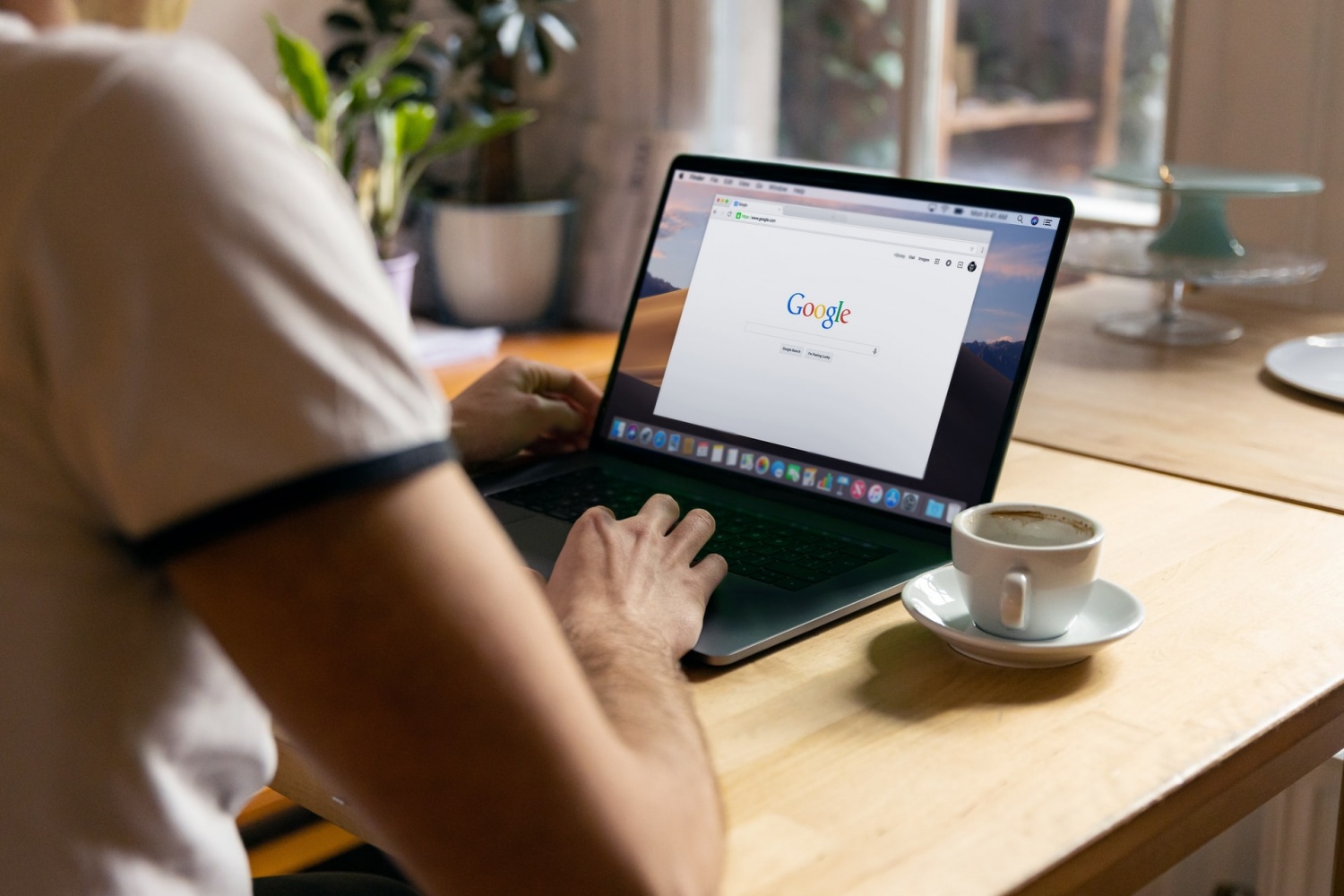
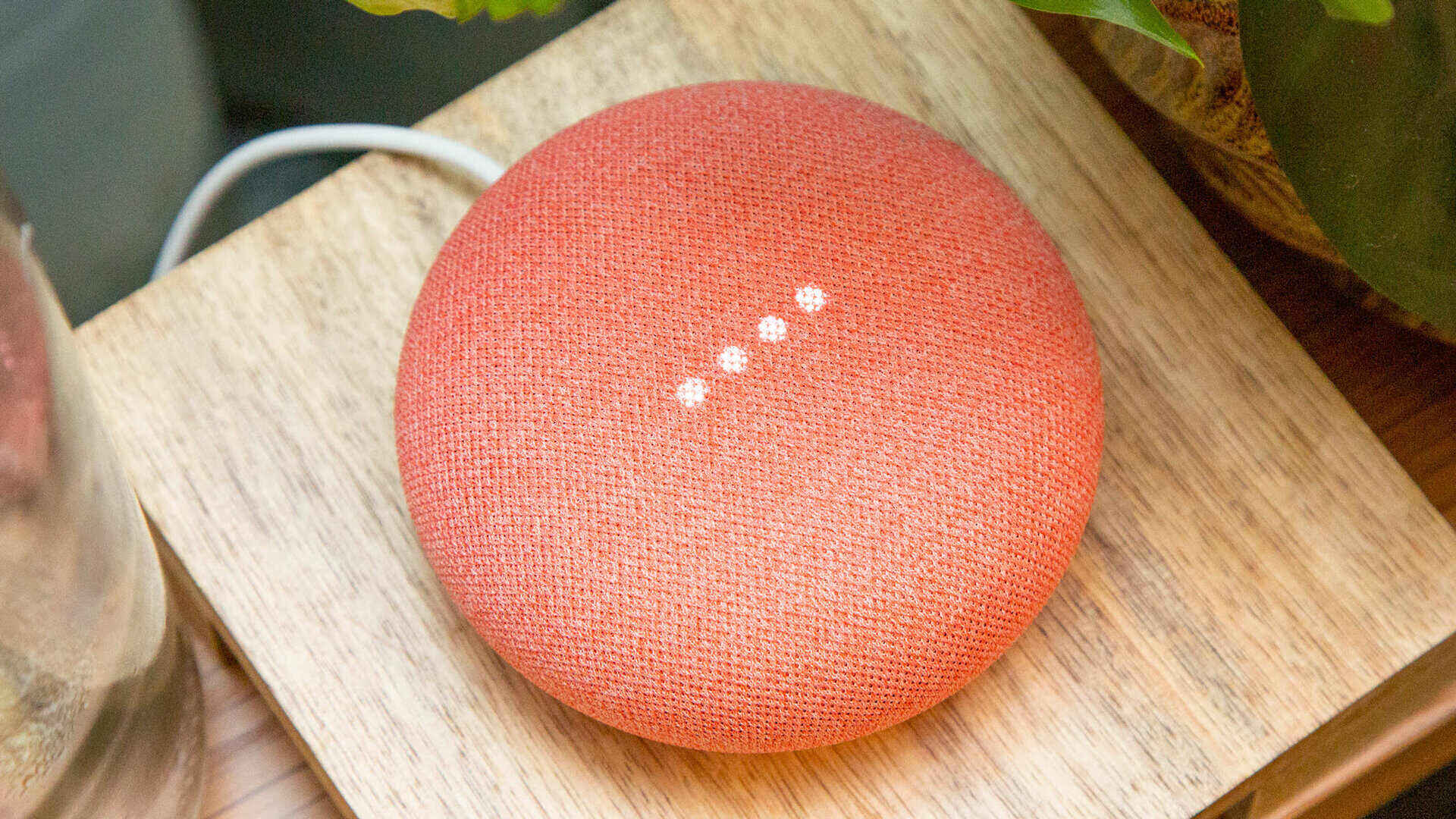
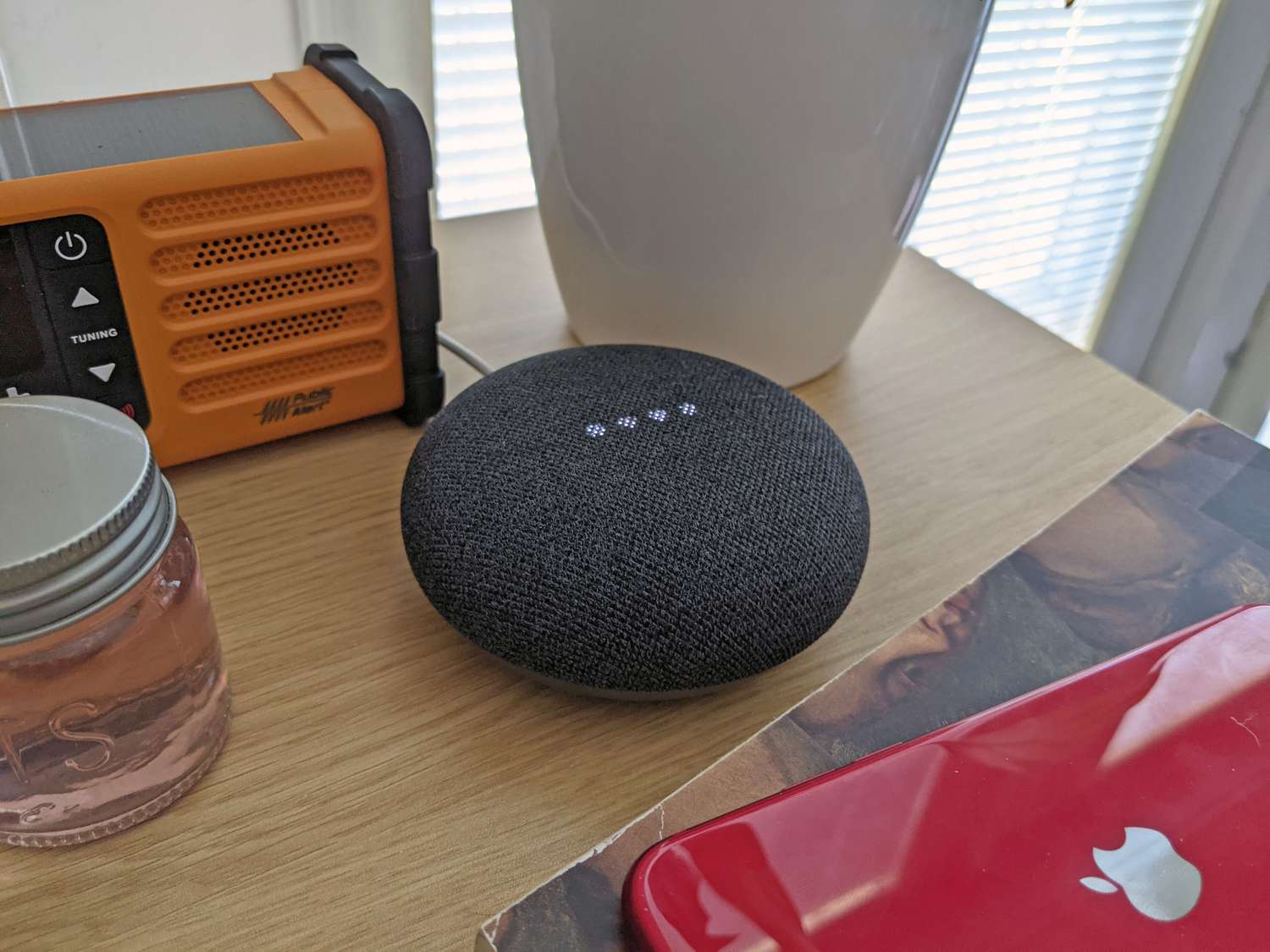
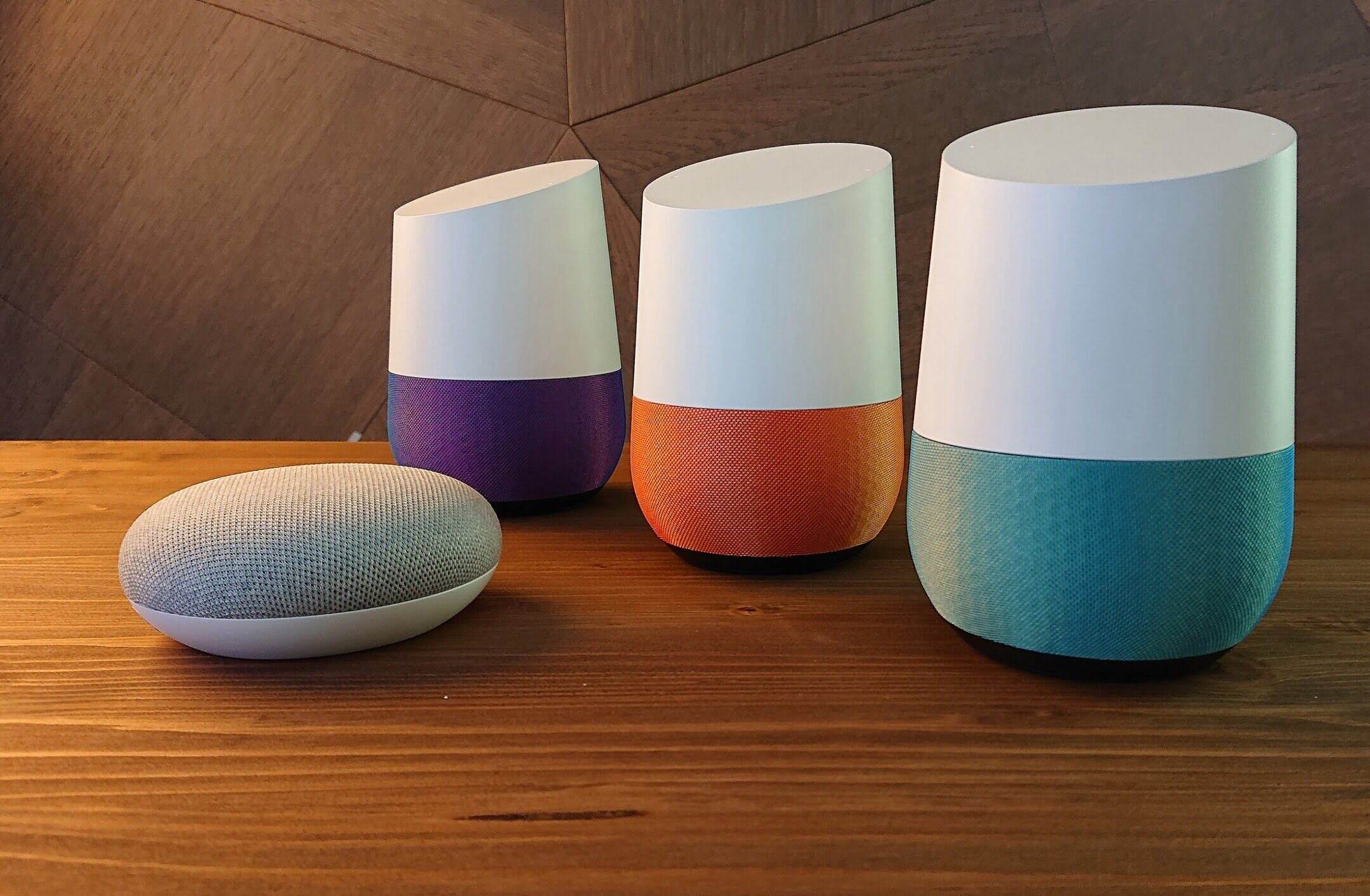
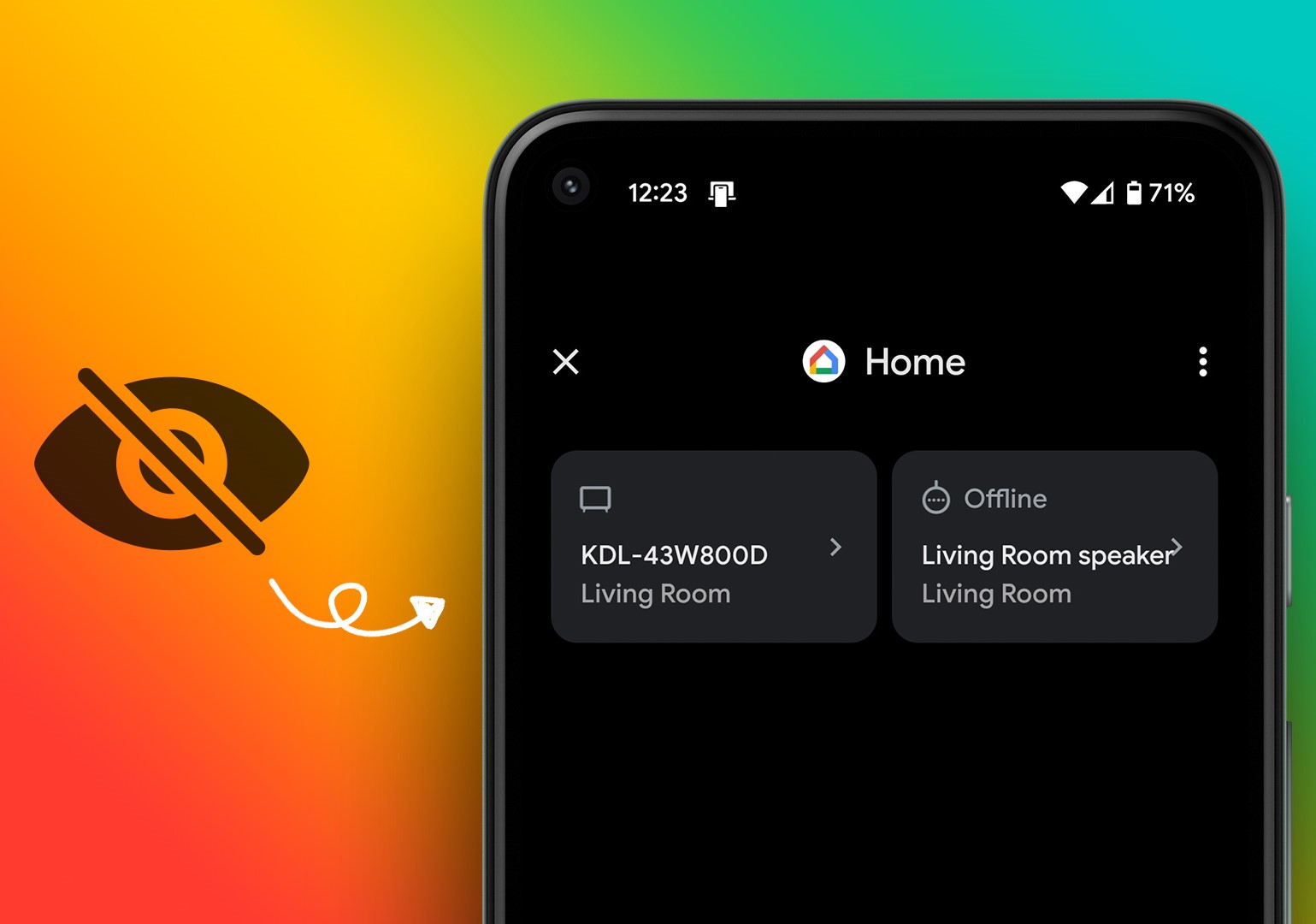

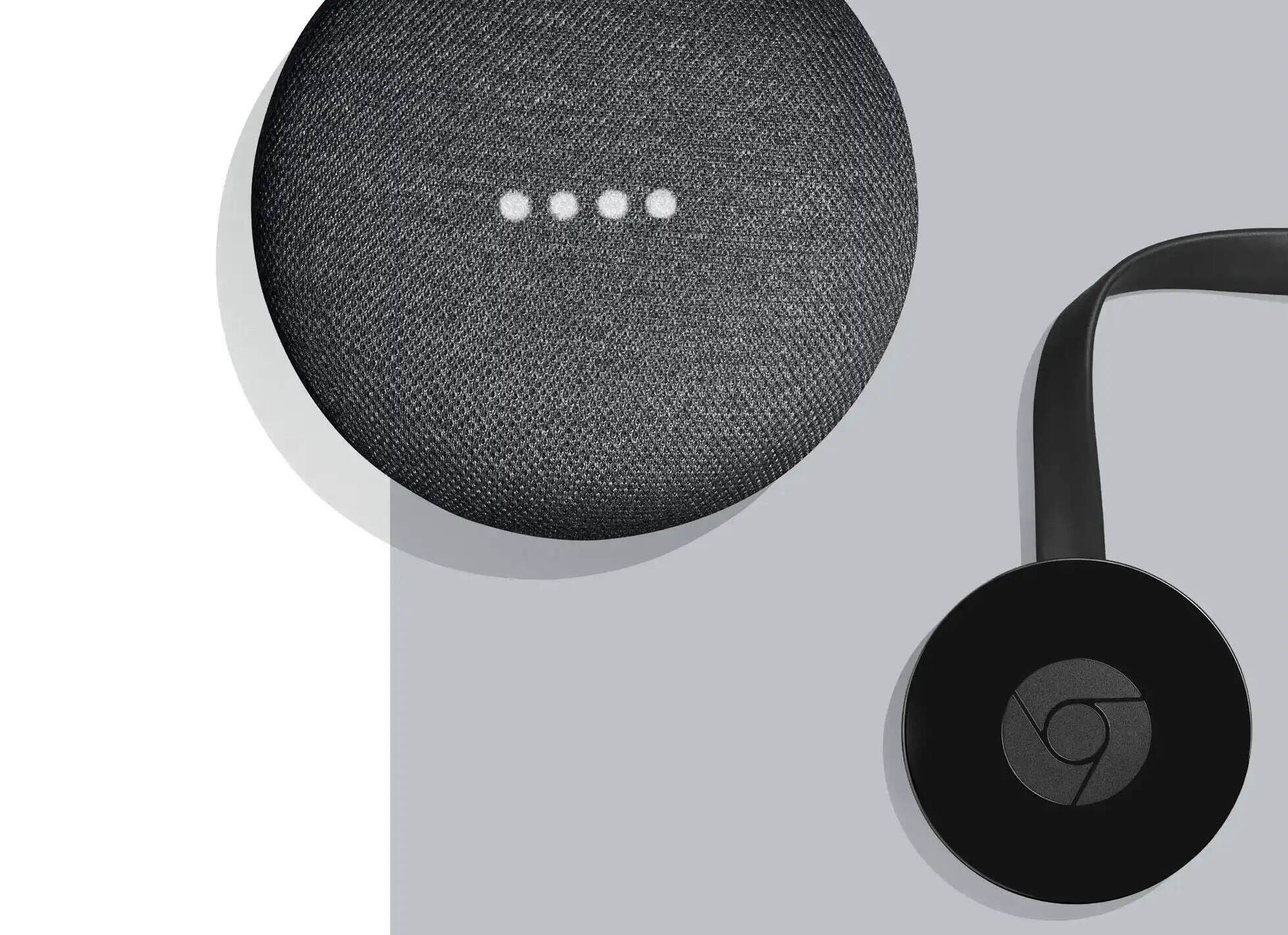
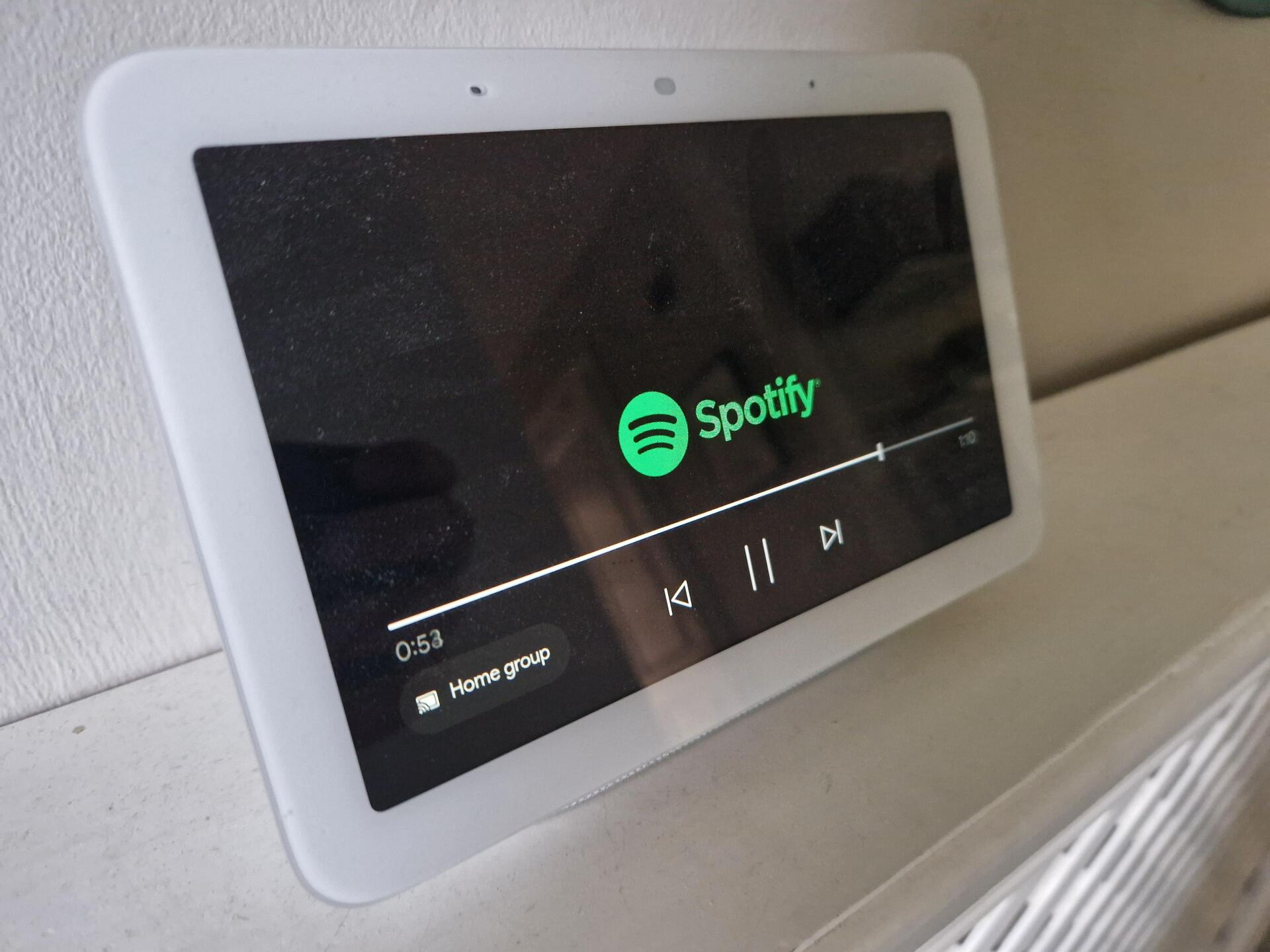


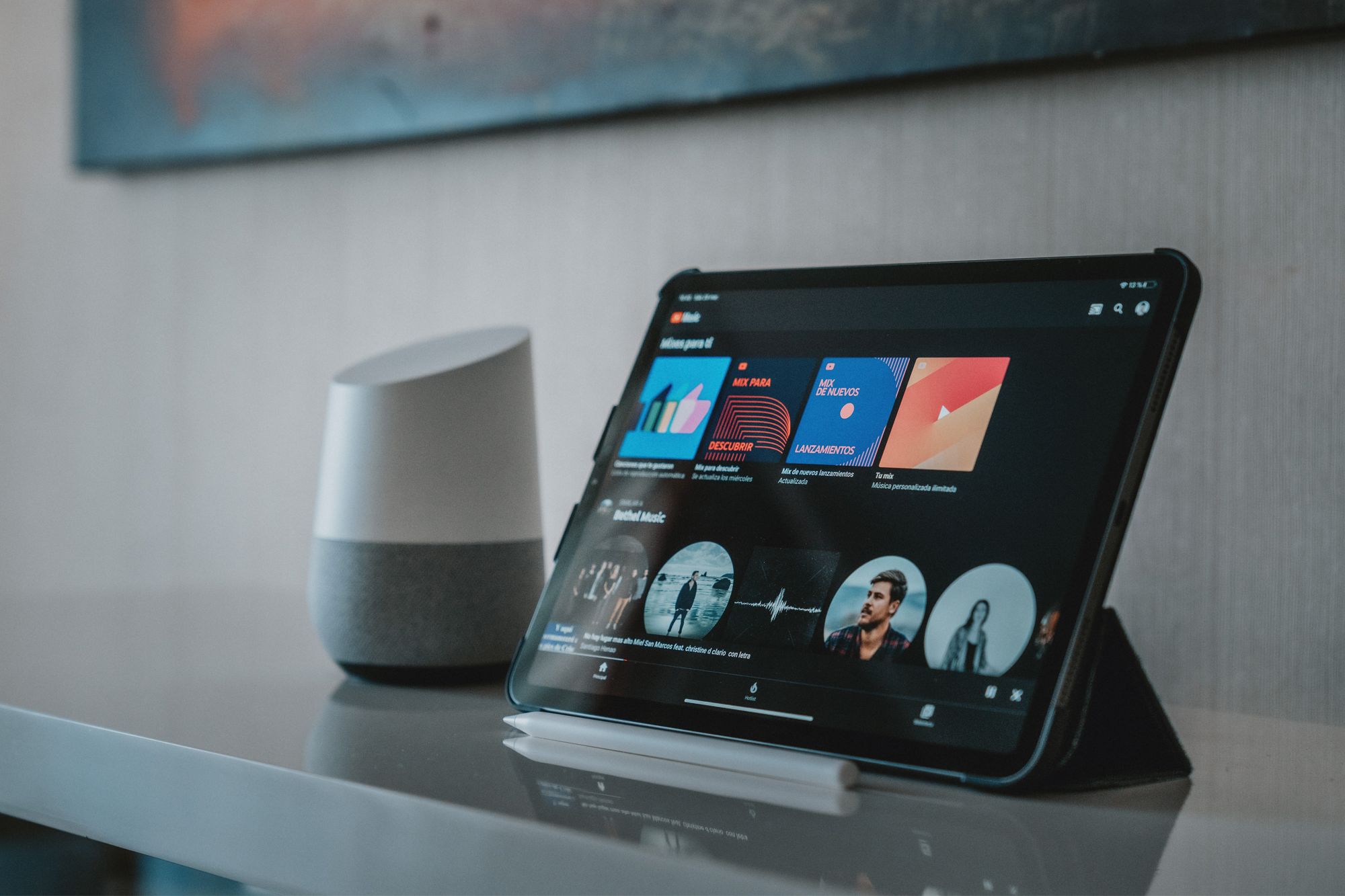


0 thoughts on “Why Isn’t My Google Home Working”