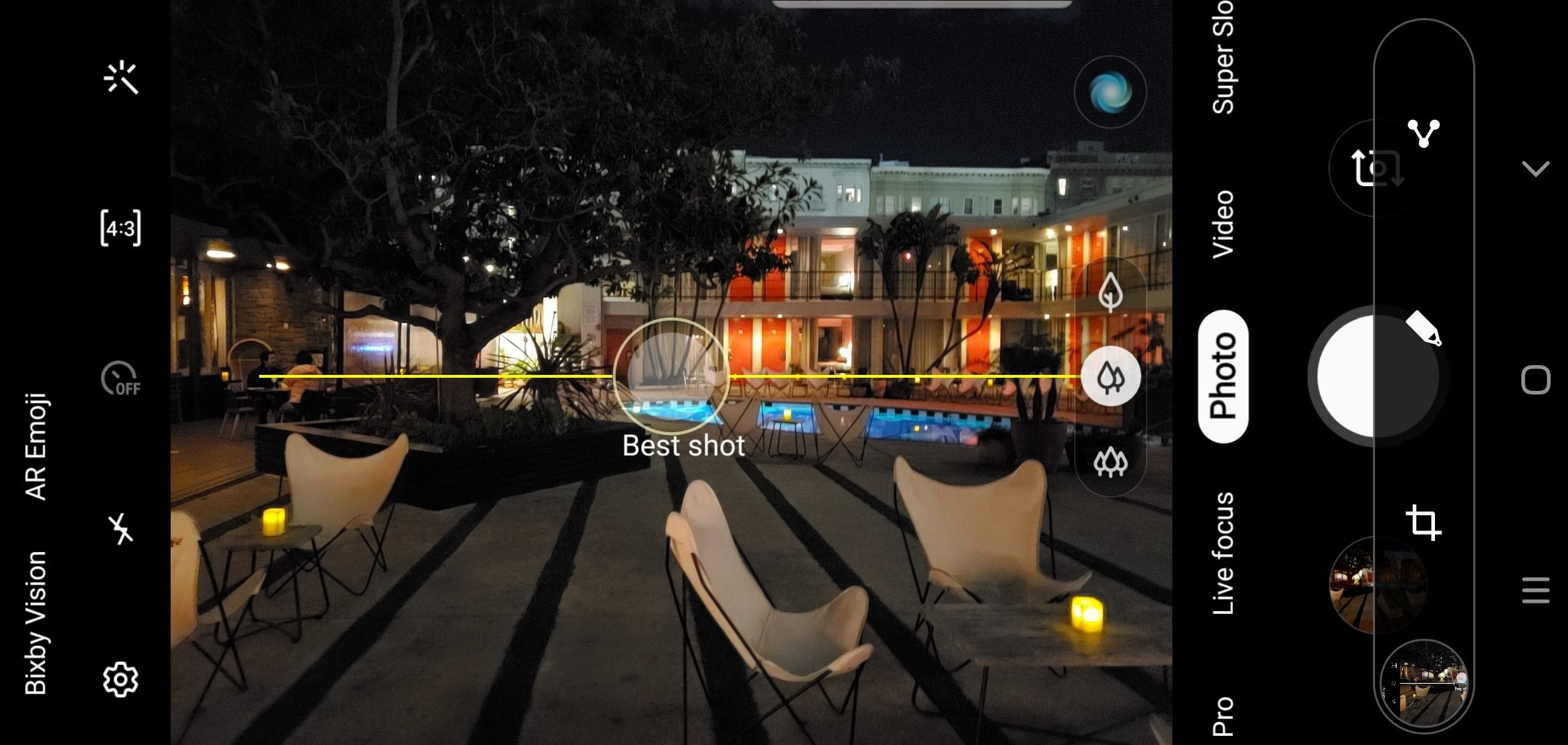Home>Home Security and Surveillance>How Do I Watch My Outdoor Camera On My Smartphone


Home Security and Surveillance
How Do I Watch My Outdoor Camera On My Smartphone
Modified: March 6, 2024
Learn how to watch your home security and surveillance outdoor camera on your smartphone effortlessly. Stay connected and monitor your property anytime, anywhere.
(Many of the links in this article redirect to a specific reviewed product. Your purchase of these products through affiliate links helps to generate commission for Storables.com, at no extra cost. Learn more)
Introduction
In today’s fast-paced and interconnected world, home security is of paramount importance. With advancements in technology, monitoring our homes and properties has become easier and more convenient than ever before. One of the key innovations in the field of home security and surveillance is the ability to watch outdoor cameras on smartphones.
Gone are the days when we had to rely solely on dedicated monitoring systems or being physically present to keep an eye on our outdoor spaces. Thanks to smartphones and the multitude of security apps available, we can now access live feeds from our outdoor cameras and stay connected with our homes from anywhere.
Importance of Monitoring Outdoor Cameras on Smartphones
Monitoring outdoor cameras on smartphones offers several important advantages. Firstly, it provides peace of mind. Whether you are at work, on vacation, or simply away for a few hours, being able to see a live feed of your outdoor areas on your smartphone allows you to constantly monitor and ensure the safety and security of your property.
Additionally, being able to watch outdoor cameras on smartphones allows for instant remote access. In the event of suspicious activity or an emergency, you can quickly assess the situation, take appropriate action, or even alert authorities if necessary. This real-time access can significantly increase the effectiveness of your home security measures.
Benefits of Accessing Outdoor Camera Feeds on Smartphones
The benefits of accessing outdoor camera feeds on smartphones are numerous. Firstly, smartphones provide a portable and convenient way to monitor your outdoor cameras. You can simply pull out your phone whenever you want to check on your property, without the need for a dedicated monitoring station or computer.
Secondly, smartphones offer a user-friendly and intuitive interface. Most security apps have been specifically designed to optimize the user experience on mobile devices. This allows for easy navigation, quick access to camera feeds, and seamless control over various features and settings.
Furthermore, accessing outdoor camera feeds on smartphones provides flexibility. With the ability to connect to your cameras wherever you have an internet connection, you can monitor your property from anywhere – whether you’re at work, running errands, or even traveling abroad. This flexibility ensures that you never miss a beat when it comes to the security of your home.
Overall, the ability to watch outdoor cameras on smartphones is a game-changer in home security and surveillance. It enhances convenience, improves real-time monitoring capabilities, and gives homeowners peace of mind knowing that their property is protected and under their watchful eye, no matter the location. So, if you haven’t already, it’s time to take advantage of this powerful technology and start monitoring your outdoor cameras on your smartphone today.
Key Takeaways:
- You can now watch your outdoor cameras on your smartphone, giving you peace of mind and real-time access to monitor and protect your property from anywhere. It’s a game-changer in home security!
- By using the two-way audio feature, you can communicate through your outdoor camera, greet visitors, deter intruders, and even interact with pets remotely. It’s like having eyes and ears everywhere!
Compatibility and Setup
Before you can start watching your outdoor camera on your smartphone, it’s important to ensure that the camera is compatible with your smartphone device. Different camera models may have specific system requirements or limitations, so it’s essential to check for compatibility before proceeding with the setup.
Checking the Compatibility of the Outdoor Camera with Smartphone Devices
The first step is to gather information about your outdoor camera, including the make and model. Once you have this information, visit the manufacturer’s website or consult the user manual to verify the compatibility of the camera with your specific smartphone device.
Some cameras may only be compatible with certain operating systems, such as iOS or Android. Make sure to check the requirements and ensure that your smartphone meets them. Additionally, consider the specific version of your smartphone’s operating system, as some cameras may require a minimum software version for compatibility.
If you’re unsure about the compatibility or have any questions, it’s recommended to reach out to the manufacturer’s customer support for assistance. They will be able to provide you with accurate information and guide you in choosing the right outdoor camera for your smartphone.
Step-by-Step Guide to Setting up the Outdoor Camera on a Smartphone
Once you’ve confirmed the compatibility of your outdoor camera with your smartphone, it’s time to set it up. Here is a step-by-step guide to help you through the process:
- Start by downloading the appropriate mobile app for your outdoor camera. The app is usually available for download from the App Store (iOS) or Google Play Store (Android).
- Next, install the app on your smartphone by tapping on the download button and following the on-screen instructions.
- Once the app is installed, open it on your smartphone and create an account if prompted. Some apps may require you to sign up with your email address or create a username and password for security purposes.
- After setting up the account, follow the in-app instructions to connect your outdoor camera to your smartphone. This typically involves connecting the camera to your Wi-Fi network. Make sure to have your Wi-Fi credentials ready.
- The camera and smartphone will establish a connection, and you may be prompted to scan a QR code or enter a unique identifier specific to your camera model for verification.
- Once the camera is successfully connected to your smartphone, you should be able to see the live feed from your outdoor camera on the app’s interface.
It’s important to note that the exact setup process may vary depending on your outdoor camera model and the accompanying mobile app. Refer to the user manual or online resources provided by the manufacturer for detailed instructions specific to your camera.
By following these steps and ensuring compatibility, you can easily set up your outdoor camera on your smartphone and start monitoring your property with ease and convenience.
Mobile App Installation
Once you have confirmed the compatibility of your outdoor camera with your smartphone, the next step is to find and download the appropriate mobile app for the camera. This app will enable you to access and control your outdoor camera’s features and settings directly from your smartphone.
Finding and Downloading the App
Start by identifying the make and model of your outdoor camera. This information can usually be found on the camera itself or in the user manual. Once you have the camera’s details, visit the official website of the camera manufacturer or the respective app store for your smartphone.
Search for the mobile app associated with your camera model. The app may have a specific name related to the camera or the brand itself. For example, if you have an “XYZ” outdoor camera, the app may be called “XYZ Camera App” or something similar.
Once you have located the app in the app store, look for the relevant information such as user reviews, ratings, and app description. This will help you assess the app’s reliability and functionality to ensure it meets your requirements.
Installing the App on the Smartphone
Once you have found the appropriate app for your outdoor camera, follow these steps to install it on your smartphone:
- Tap on the download or install button for the app in the app store.
- The app will start downloading and installing onto your smartphone. The time required for this process may vary depending on your internet connection speed.
- Once the app is installed, you should see its icon on your smartphone’s home screen or in the app drawer.
- Tap on the app icon to open it.
- Depending on the app, you may be prompted to sign in or create a new account. Follow the on-screen instructions to complete this step.
- Once you have signed in or created an account, you will likely be prompted to connect your outdoor camera to the app. Follow the in-app instructions to establish a connection between your camera and smartphone.
It’s important to note that the installation process may differ slightly depending on the app and your smartphone’s operating system. Always refer to the app’s instructions or the camera manufacturer’s website for specific installation guidelines.
By finding and downloading the appropriate mobile app for your outdoor camera and successfully installing it on your smartphone, you are now ready to take full advantage of the features and capabilities offered by your outdoor camera, right at your fingertips.
Read more: How Do I Reset My Blink Outdoor Camera
Connecting Outdoor Camera to Smartphone
Now that you have installed the mobile app for your outdoor camera on your smartphone, it’s time to connect the two devices. Establishing a connection between your outdoor camera and smartphone is crucial for accessing live feeds and controlling various camera features remotely.
Connecting the Outdoor Camera to the Smartphone via Wi-Fi or Other Methods
The most common way to connect your outdoor camera to your smartphone is through a Wi-Fi connection. Follow these steps to establish a Wi-Fi connection between your devices:
- Ensure that your Wi-Fi network is active and functioning correctly.
- Open the mobile app on your smartphone.
- Tap on the settings or configuration menu within the app. This may be represented by a gear icon or similar symbol.
- Select the option to add a device or add a camera.
- Follow the on-screen instructions to choose the Wi-Fi network you want to connect the outdoor camera to.
- Enter the password for the selected Wi-Fi network, if prompted.
- The app will attempt to establish a connection between the camera and your smartphone via the Wi-Fi network. This may take a few moments to complete.
- Once the connection is established, you should see a confirmation message or a live feed from your outdoor camera on the app’s interface.
If your camera supports other connection methods, such as Bluetooth or Ethernet, you may have the option to use those as well. Follow the camera manufacturer’s instructions or the mobile app’s guidance for connecting through these alternate methods.
Ensuring a Stable and Secure Connection between the Devices
Once the outdoor camera is connected to your smartphone, it’s essential to ensure a stable and secure connection for optimal performance and security. Here are a few tips:
- Keep the outdoor camera within the range of your Wi-Fi network to avoid any signal issues or interruptions.
- Ensure that your smartphone’s Wi-Fi is turned on and connected to the same network as the outdoor camera.
- Regularly check for firmware updates for both the mobile app and the camera itself. These updates often include performance improvements and security enhancements.
- Secure your smartphone with a strong passcode or biometric authentication to prevent unauthorized access to the camera app.
- Regularly review and update the Wi-Fi password for your network to maintain security.
By following these steps, you can successfully connect your outdoor camera to your smartphone and enjoy the convenience of accessing live feeds and controlling your camera remotely.
Remember to refer to the camera’s user manual or the mobile app’s instructions for any specific guidance or troubleshooting related to the connection process. With a stable and secure connection, you can have peace of mind knowing that you are always connected to your outdoor camera.
Viewing Live Feeds
Once you have connected your outdoor camera to your smartphone, you can now access the live feed of the camera directly on your mobile device. This allows you to monitor your outdoor areas in real-time and stay connected with your home’s security. Here is a breakdown of how to access the live feed and explore various viewing options and features available on the mobile app.
Read more: How Do I Charge My Wyze Outdoor Camera
Accessing the Live Feed of the Outdoor Camera on the Smartphone
To view the live feed of your outdoor camera on your smartphone, follow these steps:
- Open the mobile app for your outdoor camera on your smartphone.
- Login to your account, if required.
- Upon logging in, you should see the main screen of the app, which typically displays a list of available cameras.
- Select the outdoor camera from the list.
- The live feed from your outdoor camera should now appear on the screen of your smartphone. You will be able to see the current view of your outdoor areas in real-time.
Depending on the mobile app and camera model, the live feed view may include additional features such as the ability to adjust the camera’s viewing angle, enable night vision, or control other camera settings. These options are usually accessible through the app’s interface or menu.
Exploring Different Viewing Options and Features Available on the Mobile App
The mobile app for your outdoor camera typically offers various viewing options and features to enhance your monitoring experience. Here are some common features to explore:
- Zoom: Some mobile apps allow you to zoom in or out on the live feed to get a closer look at specific areas or objects.
- Playback: In addition to the live feed, the app may provide the option to access recorded footage from your outdoor camera. This allows you to review past events or incidents.
- Two-Way Audio: If your outdoor camera supports it, you may be able to communicate with individuals near the camera through the mobile app. This can be useful for greeting visitors, giving instructions, or even scaring off potential intruders.
- Motion Detection: Many outdoor cameras have built-in motion detection capabilities. The mobile app may allow you to enable or fine-tune the motion detection settings, adjust the sensitivity, or receive alerts when motion is detected.
- Recording and Snapshot: Some apps provide the ability to manually start recording or capture snapshots from the live feed for future reference.
- Scheduling: Explore whether the app supports scheduling features, such as setting specific times for the camera to be active or scheduling motion detection during certain periods.
These features may vary depending on the camera model and the capabilities of the mobile app. To understand the full range of options available to you, explore the app’s settings, menu, or consult the user manual provided by the camera manufacturer.
By accessing the live feed on your smartphone and exploring the different viewing options and features, you can have greater control over your outdoor camera and customize your monitoring experience to fit your specific needs and preferences.
Notifications and Alerts
Setting up notifications and alerts for your outdoor camera is an essential aspect of staying informed about any events or activities captured by the camera. By receiving timely alerts on your smartphone, you can respond quickly to any potential security threats or other important events. Here’s a guide on how to set up notifications and alerts for motion detection or other events captured by your outdoor camera, and how to adjust the notification settings based on your preferences or requirements.
Setting up Notifications and Alerts
To enable notifications and alerts for your outdoor camera, follow these steps:
- Open the mobile app for your outdoor camera on your smartphone.
- Login to your account, if required.
- Access the settings or configuration menu within the app.
- Look for the section related to notifications or alerts.
- Enable the option to receive notifications or alerts for various events, such as motion detection or specific triggers.
- Specify the type of events for which you want to receive notifications. For example, you may choose to receive notifications only for motion detected during specific hours, or for certain areas of the camera’s field of view.
- Choose your preferred notification method, such as push notifications, email notifications, or both.
- Sometimes, you may need to grant the app permission to send notifications to your smartphone. Follow the on-screen prompts to complete this process.
Once you have successfully set up notifications and alerts, your outdoor camera will send notifications to your smartphone whenever the specified events occur.
Read more: How Do I Watch Apple Tv On My Television?
Adjusting Notification Settings Based on Preferences or Requirements
It’s important to customize your notification settings according to your preferences and specific requirements. Here are a few factors to consider when adjusting your notification settings:
- Sensitivity: If your outdoor camera has motion detection capabilities, you can usually adjust the sensitivity level. Higher sensitivity may result in more frequent notifications, while lower sensitivity may require more significant movement to trigger a notification.
- Event Filters: Some mobile apps allow you to set up filters or rules to determine when to send notifications. For example, you can configure the app to send notifications only if a person is detected, ignoring notifications triggered by animals or moving branches.
- Notification Sound: Depending on the app, you may have the option to select a specific sound for your notifications. Choose a sound that alerts you without causing unnecessary distraction.
- Quiet Hours: If you prefer not to receive notifications during specific hours, such as when you’re sleeping, look for options to set up quiet hours or notification schedules.
- Storage and Recording: Consider whether you want to receive separate notifications for events that are recorded and stored by your outdoor camera. Some apps allow you to configure separate notifications for live events and events captured by the camera for later viewing.
Every app and camera may have different options and settings for customizing notifications. Take the time to explore the notification settings in the mobile app and adjust them to your liking, ensuring that you strike the right balance between staying informed and avoiding notification overload.
By properly setting up notifications and alerts and adjusting the notification settings based on your preferences or requirements, you can stay informed about important events captured by your outdoor camera and respond promptly to any security threats or other significant happenings.
Two-Way Audio and Interactivity
One of the valuable features offered by many outdoor cameras is two-way audio functionality, which enables communication through the camera via your smartphone. This allows you to interact with individuals or even pets near the outdoor camera, providing an extra layer of convenience and security. Here’s a guide on how to utilize the two-way audio feature and make the most of the interactivity offered by your outdoor camera.
Utilizing Two-Way Audio Functionality
To utilize the two-way audio functionality of your outdoor camera, follow these steps:
- Open the mobile app for your outdoor camera on your smartphone.
- Login to your account, if required.
- Access the live feed of your outdoor camera.
- Look for the microphone icon or the “Talk” button within the app’s interface.
- Tap on the microphone icon or “Talk” button to activate the two-way audio feature.
- While holding the microphone icon or “Talk” button, speak into your smartphone’s microphone to transmit your voice through the outdoor camera.
- Release the microphone icon or “Talk” button to stop transmitting your voice.
By following these steps, you can utilize the two-way audio functionality and communicate through the outdoor camera with individuals near the camera’s location.
Interacting with Individuals or Pets near the Outdoor Camera Remotely
The ability to interact with individuals or pets near the outdoor camera remotely provides several benefits. Here are some ways to make the most of this feature:
- Greet Visitors: Use the two-way audio feature to greet visitors at your doorstep, even if you’re not physically present. This can be particularly useful for receiving deliveries or communicating with service providers.
- Deter Intruders: In the event of suspicious activity or an unauthorized individual near your property, the two-way audio feature allows you to issue a warning and deter potential intruders.
- Monitor and Communicate with Pets: If you have pets in your outdoor space, you can use the two-way audio to check on them, call them back if they stray too far, or provide instructions or comfort if needed.
- Remote Assistance: The two-way audio feature can also come in handy for providing remote assistance to family members or guests who may need guidance or communication while outside.
Keep in mind that while the two-way audio functionality provides interactivity and convenience, it’s important to use it responsibly and considerate of others’ privacy. Ensure that you are compliant with local laws and regulations regarding audio surveillance and communication.
By utilizing the two-way audio feature and leveraging the interactivity provided by your outdoor camera, you can enhance your ability to communicate with individuals or pets near the camera’s location, providing an added layer of convenience and security.
Read more: How Do I Charge My SimpliSafe Outdoor Camera
Recording and Playback Options
Recording and playback options are essential features of outdoor cameras that enable you to capture and review recorded footage. Being able to access and manage these recordings on your smartphone provides added convenience and flexibility. Here’s a guide to exploring recording and playback options for recorded footage from your outdoor camera on your smartphone, along with tips on managing storage and accessing previous recordings for review.
Exploring Recording and Playback Options
To explore recording and playback options for your outdoor camera’s recorded footage on your smartphone, follow these steps:
- Open the mobile app for your outdoor camera on your smartphone.
- Login to your account, if required.
- Access the settings or configuration menu within the app.
- Look for the section related to recording or video storage.
- Check the available recording options. Depending on your camera and app, you may find options such as continuous recording, scheduled recording, or event-triggered recording.
- Choose the desired recording option and adjust any necessary settings, such as video quality or duration.
- Once the recording settings are configured, access the playback feature within the app.
- Look for the recorded footage or playback menu and select the desired time frame or event to review.
By following these steps, you can explore the recording and playback options available for your outdoor camera’s recorded footage on your smartphone.
Managing Storage and Accessing Previous Recordings for Review
Managing storage and accessing previous recordings for review is crucial for organizing and efficiently retrieving recorded footage from your outdoor camera. Here are some tips for effectively managing storage and accessing previous recordings:
- Storage Capacity: Keep track of your smartphone’s available storage capacity and ensure that you have enough space to store recorded footage. If necessary, transfer recordings to external storage devices or cloud storage services to free up space.
- Retention Settings: Some apps offer options to set retention periods for recorded footage. Configure these settings based on your needs, ensuring that you retain important footage while avoiding unnecessary storage usage.
- Search and Filter: If your app supports it, take advantage of search and filtering capabilities to easily locate specific recordings. Look for options to search by date, time, event type, or any other relevant criteria.
- Download and Share: If you need to save or share specific recorded footage, check if your app allows you to download video clips or share them directly from the app to other platforms or devices.
- Backup: Consider implementing a backup strategy for your recorded footage to prevent loss in case of device damage or malfunctions. Cloud storage services or external hard drives can be utilized for this purpose.
Always refer to the user manual or online resources provided by the camera manufacturer or app developer for detailed instructions or additional features related to recording and playback.
By exploring recording and playback options, managing storage effectively, and accessing previous recordings for review, you can make the most of your outdoor camera’s captured footage and maintain a comprehensive record of events for enhanced security and peace of mind.
Troubleshooting and Tips
While watching outdoor cameras on smartphones provides convenience and enhanced security, it’s not uncommon to encounter occasional issues or challenges. Understanding common problems and knowing how to troubleshoot them can help ensure a smooth experience. Additionally, implementing helpful tips and recommendations can enhance your viewing experience. Here’s a guide to troubleshooting common issues encountered when watching outdoor cameras on smartphones, along with valuable tips for optimal viewing.
Troubleshooting Common Issues
1. Connection Problems: If you experience connectivity issues between your outdoor camera and smartphone, try the following steps:
– Ensure that both devices are connected to the same Wi-Fi network.
– Check if the Wi-Fi signal is strong and stable near the outdoor camera.
– Restart both the camera and smartphone.
– Confirm that the camera firmware and mobile app are up to date.
– Reset the camera and reconfigure it with the mobile app.
2. Poor Video Quality: If you encounter issues with video quality, consider these troubleshooting steps:
– Check your internet connection speed and ensure it meets the requirements for streaming video.
– Verify that your outdoor camera is positioned correctly and there are no obstructions that could affect the camera’s view.
– Adjust the camera’s focus or zoom settings to optimize the video quality.
– Make sure that the camera lens is clean and free from dirt or smudges.
3. Notifications Not Working: If you’re not receiving notifications or alerts from your outdoor camera on your smartphone, try the following:
– Check the notification settings in the mobile app and ensure that they are properly configured.
– Confirm that your smartphone’s notification settings allow the app to send notifications.
– Restart your smartphone and ensure that the app has the necessary permissions to send notifications.
– If all else fails, try reinstalling the mobile app.
Helpful Tips and Recommendations for Optimal Viewing Experience
– Ensure that your smartphone has enough storage space to accommodate the mobile app and recorded video footage.
– Consider using a stable and reliable Wi-Fi connection for seamless video streaming and uninterrupted camera access.
– Regularly update the firmware and mobile app of your outdoor camera to benefit from performance enhancements and bug fixes.
– Place your outdoor camera in a strategic location where it can provide maximum coverage of your outdoor areas while minimizing false triggers from moving objects.
– Consider investing in a camera with night vision capabilities for clear and visible footage even in low-light conditions.
– Familiarize yourself with the various features and settings of your outdoor camera and experiment with different configurations to meet your specific needs.
– Protect your smartphone with a strong password or biometric authentication to ensure the security of your camera feeds and sensitive information.
– Follow the manufacturer’s recommendations for camera maintenance, such as regular cleaning and inspection of the camera lens and housing.
By troubleshooting common issues and implementing these helpful tips and recommendations, you can enjoy an optimal viewing experience when watching your outdoor cameras on smartphones. Remember to always refer to the manufacturer’s instructions, support resources, or customer service for further assistance when needed.
Conclusion
In conclusion, monitoring outdoor cameras on smartphones offers numerous benefits and convenience in home security and surveillance. Throughout this article, we’ve explored the importance of accessing outdoor camera feeds on smartphones and the advantages it provides in terms of real-time monitoring and remote access. Let’s summarize the key points discussed:
We began by highlighting the importance of monitoring outdoor cameras on smartphones for peace of mind and the ability to ensure the safety and security of your property, no matter where you are. The convenience and instant remote access offered by smartphones significantly enhance the effectiveness of your home security measures.
We then discussed the compatibility and setup process, emphasizing the need to check the compatibility of the outdoor camera with your smartphone device and providing a step-by-step guide to setting up the camera on your smartphone.
Next, we delved into the installation of the mobile app for your outdoor camera, emphasizing the importance of finding and downloading the appropriate app and providing instructions on installing the app on your smartphone.
Connecting your outdoor camera to your smartphone was the subsequent topic, with an emphasis on establishing a stable and secure connection via Wi-Fi or other available methods.
The ability to view live feeds from your outdoor camera on your smartphone was then explored. We discussed accessing the live feed and various viewing options and features available on the mobile app, such as zooming, playback, two-way audio, motion detection, and scheduling.
We also covered setting up notifications and alerts for motion detection or other events captured by the outdoor camera, and adjusting the notification settings based on preferences or requirements.
Furthermore, we discussed utilizing the two-way audio functionality to communicate through the outdoor camera via your smartphone, providing tips on interacting with individuals or pets near the camera remotely.
The article then addressed recording and playback options, outlining how to access recorded footage from the outdoor camera on your smartphone, manage storage, and access previous recordings for review.
Lastly, we provided troubleshooting tips for common issues encountered when watching outdoor cameras on smartphones and offered recommendations for an optimal viewing experience.
In conclusion, monitoring outdoor cameras on smartphones is a game-changer in home security and surveillance, offering convenience, real-time monitoring, and remote access. By taking advantage of this technology, you can ensure the safety of your property and stay connected with your home no matter where you are. So, don’t wait any longer—start monitoring your outdoor cameras on your smartphone today and experience the enhanced security it brings to your life.
Frequently Asked Questions about How Do I Watch My Outdoor Camera On My Smartphone
Was this page helpful?
At Storables.com, we guarantee accurate and reliable information. Our content, validated by Expert Board Contributors, is crafted following stringent Editorial Policies. We're committed to providing you with well-researched, expert-backed insights for all your informational needs.