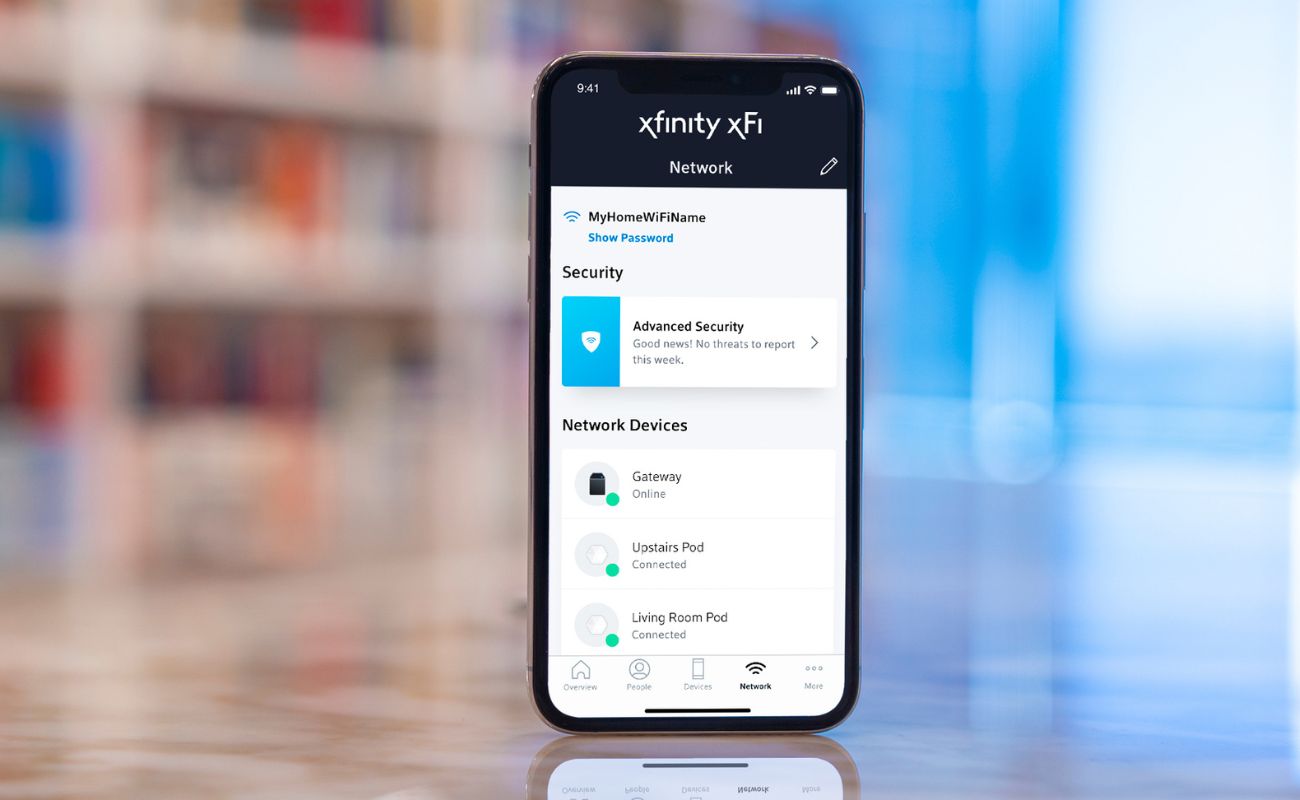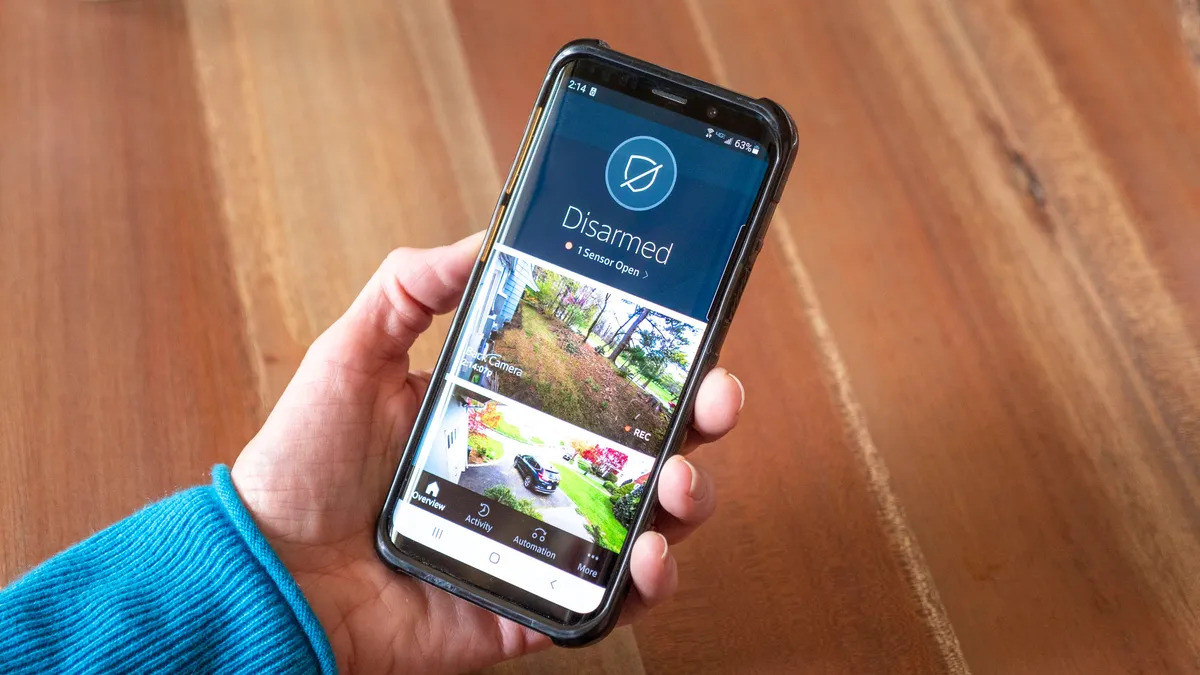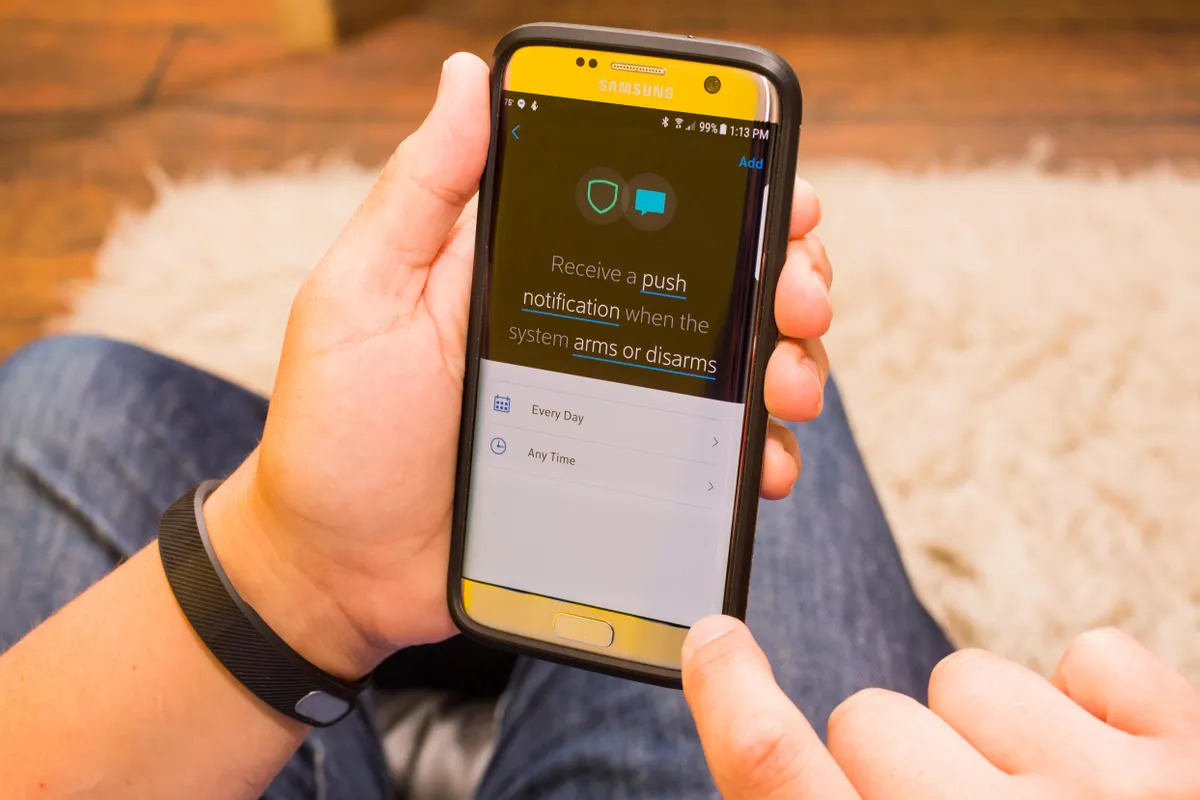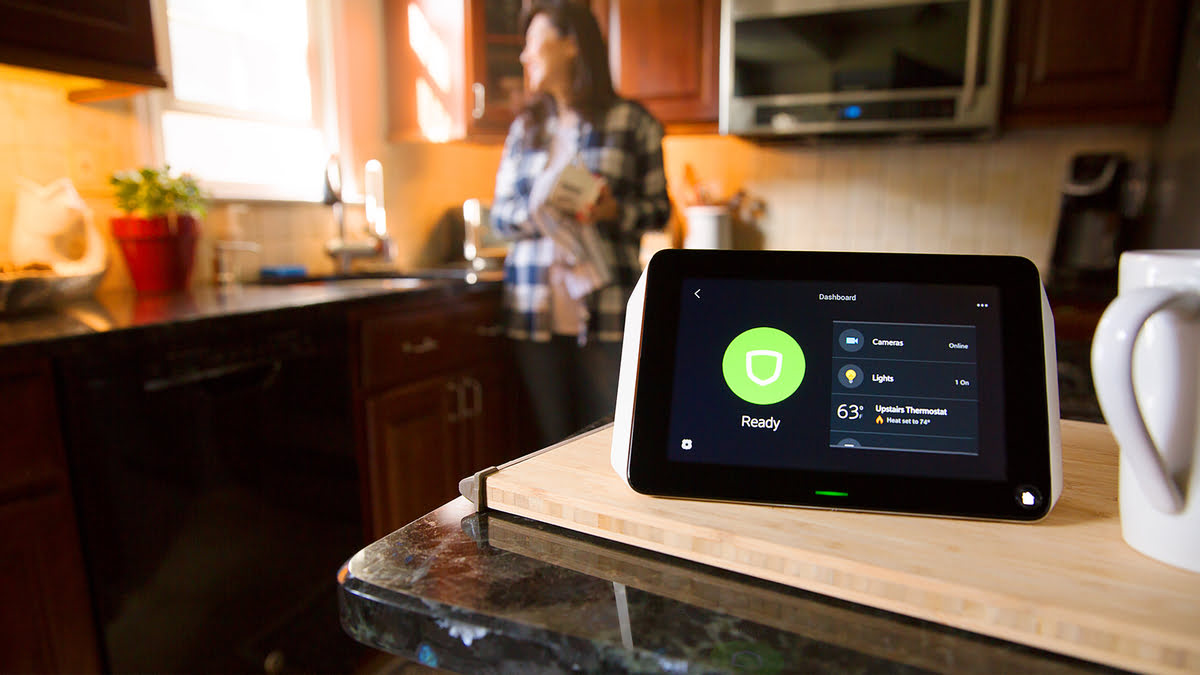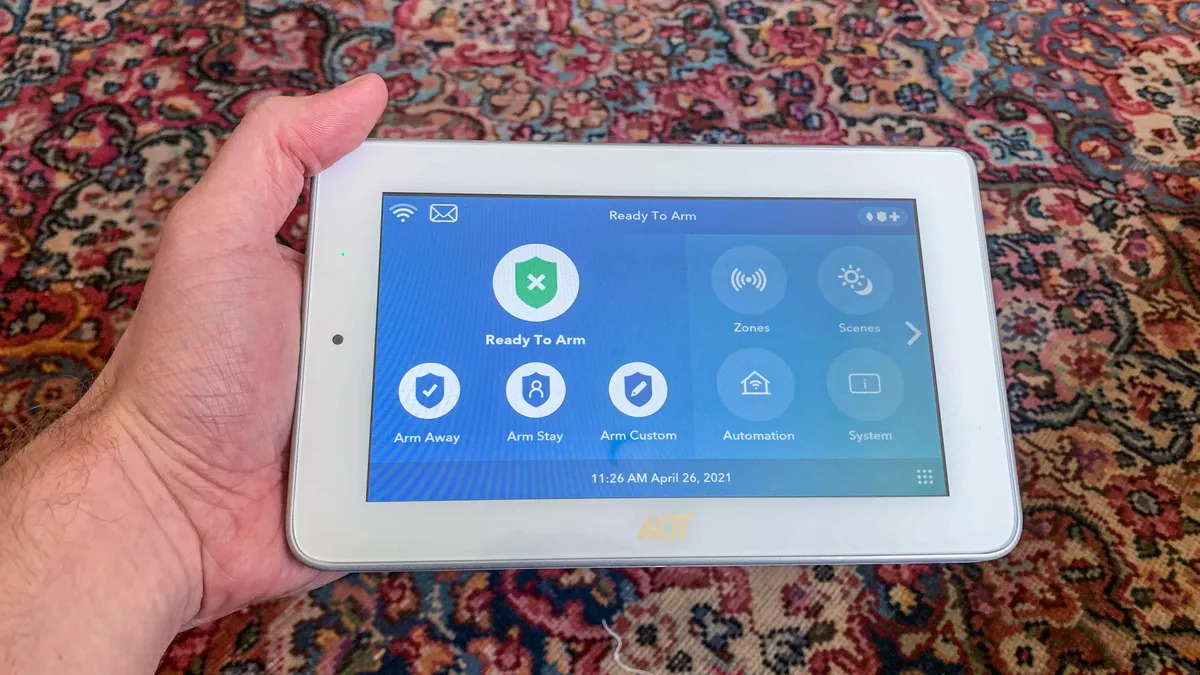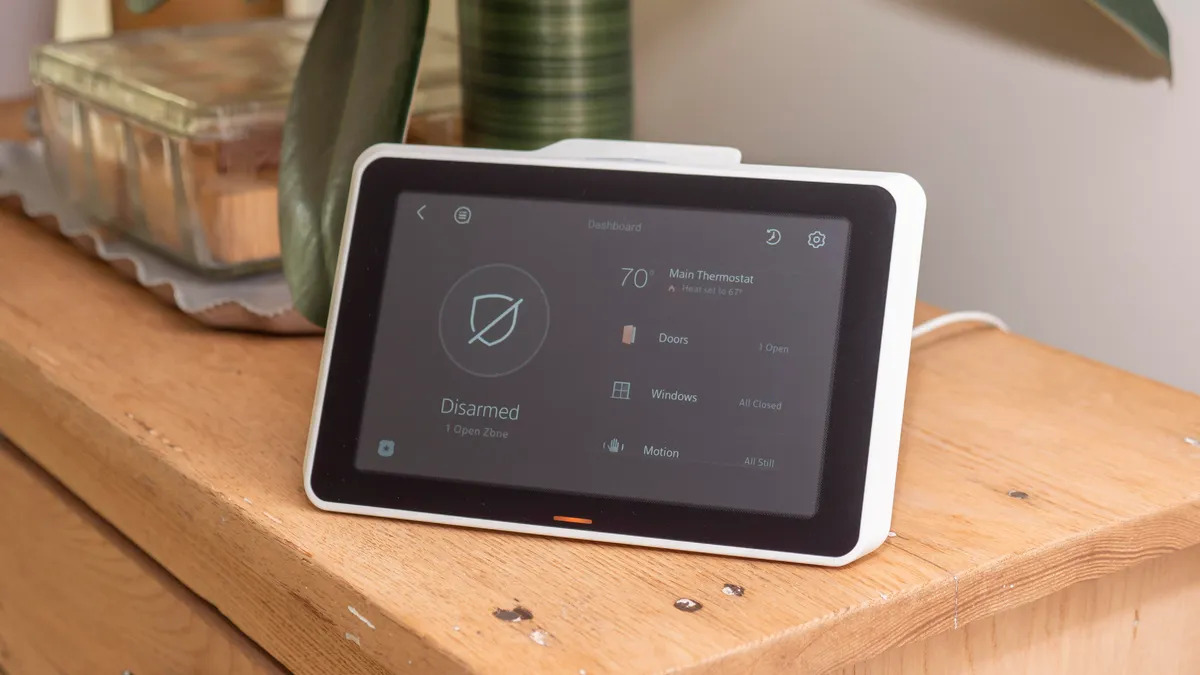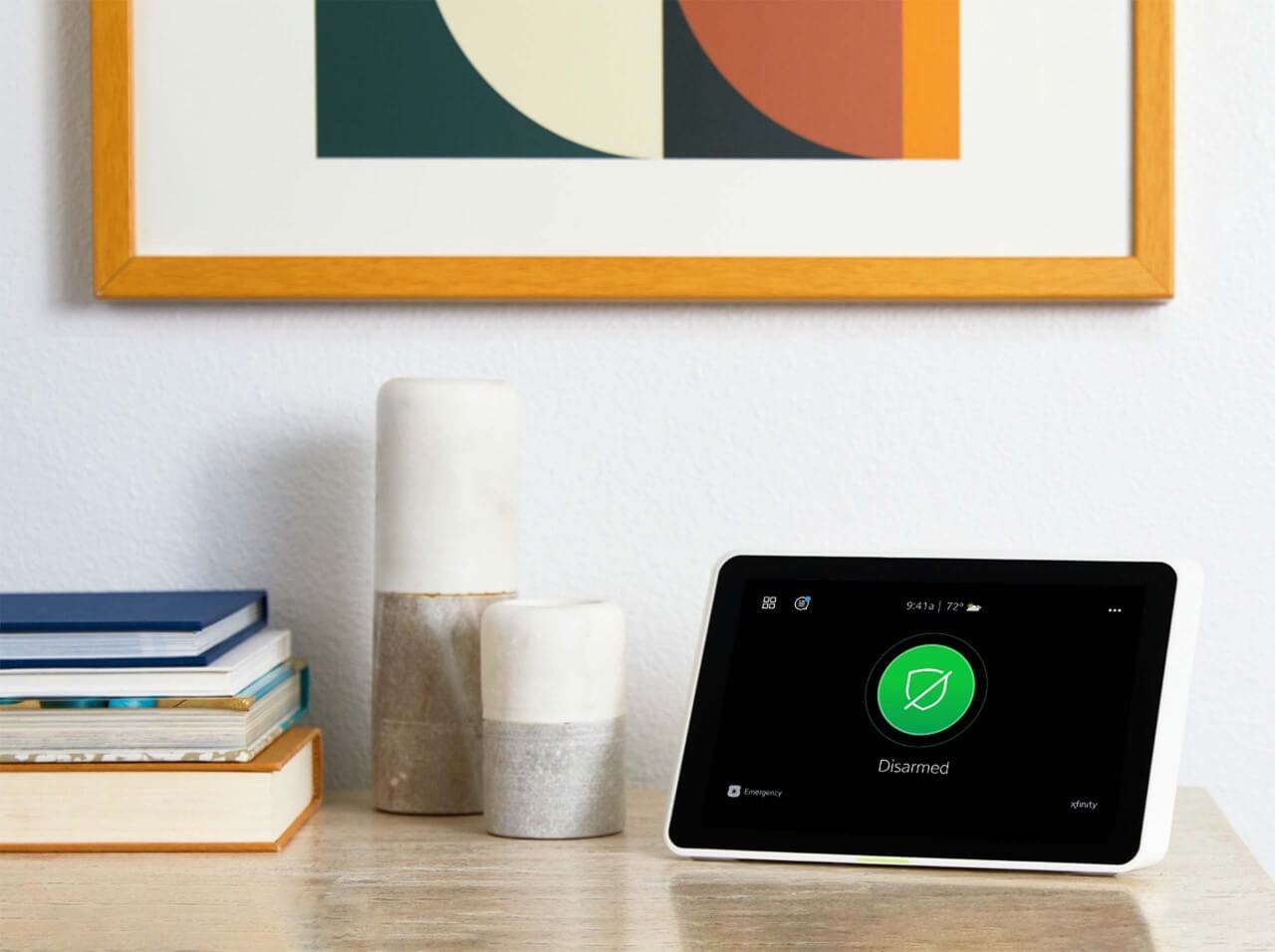Home>Home Security and Surveillance>How To Add A Camera To Xfinity Home Security


Home Security and Surveillance
How To Add A Camera To Xfinity Home Security
Modified: March 6, 2024
Learn how to enhance your Xfinity Home Security system by adding a camera for better home security and surveillance. Follow our step-by-step guide to ensure a seamless integration.
(Many of the links in this article redirect to a specific reviewed product. Your purchase of these products through affiliate links helps to generate commission for Storables.com, at no extra cost. Learn more)
Introduction
Welcome to our comprehensive guide on how to add a camera to your Xfinity Home Security system. In today’s world, home security and surveillance have become essential for protecting our families and property. Xfinity Home Security provides a robust and reliable security system that can be enhanced with the addition of cameras.
Adding a camera to your Xfinity Home Security system allows you to keep a watchful eye on your home, both indoors and outdoors. Whether you want to monitor your front porch for package deliveries, keep an eye on your children or pets, or simply enhance the overall security of your home, a camera can provide that extra layer of protection and peace of mind.
In this guide, we will walk you through each step of the process, from checking compatibility to fine-tuning camera placement. By following these steps, you can easily integrate a camera into your Xfinity Home Security system and take full advantage of its features.
So, let’s get started and learn how to add a camera to your Xfinity Home Security system!
Key Takeaways:
- Adding a camera to your Xfinity Home Security system is easy! Just check compatibility, buy a compatible camera, connect it to power, link it to the Xfinity hub, configure settings, test its performance, and adjust its placement for optimal coverage.
- With a new camera in your Xfinity Home Security system, you can monitor your home, keep loved ones safe, and enjoy peace of mind. Stay updated on firmware and features for enhanced security.
Read more: What Cameras Work With Xfinity Home Security
Step 1: Check Compatibility
Before purchasing a camera for your Xfinity Home Security system, it is crucial to ensure compatibility with the system. Xfinity Home Security supports a wide range of cameras, both indoor and outdoor, but it’s essential to verify compatibility to avoid any compatibility issues.
To check compatibility, you can refer to the list of supported cameras provided by Xfinity Home Security. This list is typically available on the Xfinity website or can be obtained by contacting their customer support.
When checking compatibility, pay attention to the specific model numbers and features supported by Xfinity Home Security. Some cameras may require additional equipment or firmware updates to work seamlessly with the system.
If your desired camera is not listed as compatible, it is recommended to reach out to Xfinity Home Security customer support for further assistance. They may have alternative recommendations or suggestions to help you find a suitable camera for your system.
Remember, ensuring compatibility is crucial to ensure seamless integration of the camera into your Xfinity Home Security system and to avoid any technical or functional issues. So, take the time to verify compatibility before making a purchase.
Step 2: Purchase a Compatible Camera
Once you have confirmed the compatibility of the camera with your Xfinity Home Security system, it’s time to make a purchase. There are several options available when it comes to purchasing a compatible camera.
The first option is to buy a camera directly from Xfinity. Xfinity offers a range of cameras that are specifically designed to work seamlessly with their home security system. These cameras are tested for compatibility and come with dedicated support from Xfinity.
If you prefer more flexibility and options, you can also explore third-party cameras that are compatible with Xfinity Home Security. These cameras are typically available from various retailers and online marketplaces. When purchasing a third-party camera, make sure to verify compatibility with Xfinity Home Security before making a purchase. Look for cameras that are explicitly mentioned as compatible with Xfinity Home Security in the product description.
When choosing a camera, consider your specific needs and requirements. Decide whether you need an indoor camera, an outdoor camera, or a combination of both. Think about features such as resolution, field of view, night vision, and two-way audio, depending on your surveillance needs.
Additionally, keep your budget in mind. Cameras range in price, so it’s important to find a balance between affordability and the desired features. Research customer reviews and ratings to get an understanding of the camera’s performance and reliability.
Once you have decided on the camera you want to purchase, make the purchase from a reputable retailer or directly from Xfinity. Ensure that the camera comes with all the necessary components, such as mounting brackets and cables, to ensure a smooth installation process.
By purchasing a compatible camera, you can be confident that it will seamlessly integrate with your Xfinity Home Security system and provide the features and functionality you need for enhanced home surveillance.
Step 3: Connect Camera to Power Source
Once you have your compatible camera in hand, it’s time to connect it to a power source. Most cameras require a power source to function properly, so it’s essential to ensure a reliable and convenient power supply.
Start by identifying the appropriate power source for your camera. Some cameras come with built-in power cables that can be plugged directly into a power outlet. Others may require a separate power adapter or use Power over Ethernet (PoE) to draw power from a network connection.
If your camera has a built-in power cable or uses a power adapter, locate a nearby power outlet that is easily accessible. Make sure the power outlet is not controlled by a switch that can accidentally turn off the camera’s power supply.
If your camera supports PoE, you will need a PoE injector or a PoE switch. These devices allow you to connect both the camera and the network cable to a single power source, simplifying the installation process.
Install the camera near the chosen power source. Ensure that there is enough slack in the power cable to make any necessary adjustments or repositioning of the camera in the future.
Before connecting the camera to the power source, double-check the voltage requirements and ensure that the power source matches the camera’s specifications. Connecting the camera to an incompatible power source can damage the equipment.
Once you have verified the voltage and confirmed the correct power source, connect the camera to the power supply as per the manufacturer’s instructions. Ensure a secure and stable connection to avoid any power interruptions.
After the camera is successfully connected to the power source, wait for it to power up and initialize. This process may take a few moments, so be patient. Once the camera is powered up, you are ready to move on to the next step of connecting it to your Xfinity Home Security system.
By properly connecting your camera to a reliable power source, you ensure consistent and uninterrupted surveillance coverage, enhancing the overall security of your home.
Step 4: Connect Camera to Xfinity Home Security Hub
Now that you have successfully connected your camera to a power source, the next step is to connect it to your Xfinity Home Security hub. This step will allow your camera to communicate with the hub and integrate seamlessly into your home security system.
Start by locating the Xfinity Home Security hub. It is typically placed in a central location of your home, such as a living room or hallway, where it can effectively communicate with all the devices in the system.
Next, identify the appropriate method of connecting your camera to the hub. Xfinity Home Security supports wired and wireless connections, so choose the method that works best for your camera and setup.
If your camera supports a wired connection, use an Ethernet cable to connect the camera to an available Ethernet port on the Xfinity Home Security hub. Ensure that the cable is securely plugged into both the camera and the hub.
If your camera supports wireless connectivity, access the camera’s settings menu to locate the Wi-Fi network settings. Follow the instructions provided by the camera manufacturer to connect the camera to your home Wi-Fi network.
Once the camera is connected to the hub, it may take a few moments for the connection to establish and for the camera to be recognized by the Xfinity Home Security system. Be patient during this process and allow the system to detect and configure the camera.
Depending on your Xfinity Home Security system, you may need to access the system’s control panel or mobile app to initiate the camera setup process. Follow the on-screen instructions to add the camera to your system. This may involve scanning a QR code or entering a unique code provided with the camera.
After completing the camera setup process, the camera should be successfully connected to your Xfinity Home Security hub. You can now access live feeds, view recordings, and receive alerts through the Xfinity Home Security app or control panel.
By establishing a proper connection between your camera and the Xfinity Home Security hub, you enable seamless integration and functionality, allowing you to monitor and control your camera within your home security system.
When adding a camera to Xfinity Home Security, make sure to check for compatibility with the Xfinity system. Follow the manufacturer’s instructions for installation and placement to ensure optimal performance.
Step 5: Configure Camera Settings
After connecting your camera to the Xfinity Home Security hub, it’s time to configure the camera settings according to your preferences. This step allows you to customize various aspects of the camera’s functionality and ensure it aligns with your surveillance needs.
Start by accessing the camera’s settings menu. This can usually be done through the Xfinity Home Security app or control panel. Explore the available settings and options to fine-tune your camera’s performance.
One important setting to configure is the camera’s motion detection sensitivity. Adjusting the sensitivity level determines how easily the camera detects and captures motion. Find a balance that suits your needs so that the camera doesn’t trigger unnecessary alerts, but still captures any significant movement.
You may also have the option to set up activity zones, which allow you to designate specific areas within the camera’s field of view to monitor for motion. This can be useful if you want to focus on specific areas of your home or exclude areas where there is frequent movement.
Consider enabling features such as night vision, which allows the camera to capture clear footage even in low-light or dark conditions. Adjust the infrared sensitivity or enable automatic mode to optimize the camera’s performance in different lighting situations.
Additionally, explore settings related to video quality and resolution. Depending on your camera’s capabilities, you may have options to adjust the resolution, frame rate, and encoding settings. Find a balance between quality and storage space, keeping in mind that higher resolutions and frame rates will require more storage capacity.
Other settings to consider include audio features, such as two-way audio, which allows you to speak and listen through the camera. You may also have the option to schedule camera recordings or set up specific recording triggers based on motion or other events.
Take the time to familiarize yourself with the available settings and experiment to find the optimal configuration for your specific surveillance needs. Keep in mind that you can always adjust and refine the settings based on your changing requirements.
By configuring the camera settings, you tailor its functionality to suit your preferences and ensure that it provides the level of surveillance and convenience you desire within your Xfinity Home Security system.
Step 6: Test Camera Functionality
After configuring the camera settings, it’s important to test its functionality to ensure that it is working as intended and capturing the necessary footage. Testing the camera will allow you to identify any potential issues or adjustments that need to be made.
Start by accessing the live feed of the camera through the Xfinity Home Security app or control panel. Check if you can see a clear and stable video stream from the camera. Make sure that the camera is capturing the desired area of surveillance and that there are no obstructions affecting the view.
Walk around the monitored area and test the camera’s motion detection capabilities. Move within the camera’s field of view to trigger motion detection and check if the camera captures the movement accurately. Pay attention to the sensitivity level and adjust it if necessary to avoid false alarms or missed events.
Test the camera’s night vision capabilities by conducting a test in low-light conditions or darkness. Ensure that the infrared lights are functioning properly and that the camera can produce clear footage in limited lighting.
If your camera supports two-way audio, test the audio functionality by speaking through the camera and listening to the audio output. This feature can be useful for communication purposes or monitoring activities in real-time.
Make sure to test any additional features or settings that you have configured, such as scheduled recordings or activity zones. Verify that the camera is operating according to your preferences and capturing the events you want it to capture.
If you encounter any issues during the testing phase, refer to the camera’s user manual or contact Xfinity Home Security customer support for assistance. They can provide troubleshooting steps or guide you through any necessary adjustments.
By thoroughly testing the camera functionality, you ensure that it is working accurately and reliably within your Xfinity Home Security system. This step is crucial to identify and address any potential issues before relying on the camera for ongoing surveillance.
Step 7: Fine-Tune Camera Placement
Once you have tested the functionality of your camera, it’s time to fine-tune its placement to optimize its surveillance coverage. Proper camera placement ensures that you capture the desired areas and angles for enhanced security and monitoring.
Start by evaluating the current camera placement and assess if it provides the desired coverage. Consider the points of entry, high-risk areas, and any specific locations you want the camera to monitor. Make adjustments as needed to ensure optimal coverage.
When positioning your camera, aim to achieve a balance between a wide field of view and a clear focus on key areas. Look for areas where the camera can capture the maximum area without compromising visibility or detail.
Determine the optimal height for the camera based on your surveillance goals. For outdoor cameras, placing them at a higher position may provide a broader coverage range. For indoor cameras, consider placing them at a height that covers the desired area without obstructing the view or being easily accessible to tampering.
Take into account the camera’s angle. Adjust the camera’s tilt and pan to ensure it captures the desired areas effectively. Avoid obstructions such as branches, wall fixtures, or furniture that may block the camera’s line of sight.
Consider the lighting conditions in the monitored areas. Adjust the camera’s position to avoid excessive glare or backlighting that may impact the clarity of the footage. Test the camera’s view at different times of the day to ensure consistent visibility.
Regularly review and fine-tune the camera placement as needed. Factors such as landscaping changes, renovation projects, and the security needs of your home may require you to readjust the camera’s position to maintain optimal coverage.
Before finalizing the camera placement, check the live feed and review the footage to ensure that it meets your expectations. Make any necessary adjustments to achieve the desired surveillance coverage.
By fine-tuning the camera placement, you maximize its effectiveness and ensure comprehensive coverage of your home’s surroundings. Implementing proper placement techniques enhances the security and monitoring capabilities of your Xfinity Home Security system.
Conclusion
Congratulations! You have successfully added a camera to your Xfinity Home Security system. By following the steps outlined in this comprehensive guide, you have enhanced the security and surveillance capabilities of your home.
Adding a camera to your Xfinity Home Security system allows you to monitor your home, deter potential intruders, and keep an eye on your loved ones and belongings. The camera provides an additional layer of protection and peace of mind.
Throughout this guide, we covered the key steps involved in adding a camera to your Xfinity Home Security system. We emphasized the importance of checking compatibility, purchasing a compatible camera, connecting it to a power source, integrating it with the Xfinity Home Security hub, configuring the settings, testing its functionality, and fine-tuning its placement for optimal coverage.
Remember to refer to the camera’s user manual and utilize the resources provided by Xfinity Home Security for any specific instructions or troubleshooting guidance. Customer support is always available to assist you with any questions or concerns you may have.
Regularly review and update your camera settings, as well as monitor the camera’s performance to ensure it continues to meet your security needs. Stay informed about any firmware updates or new features that Xfinity Home Security may release to further enhance your surveillance system’s capabilities.
With your new camera integrated into your Xfinity Home Security system, you can now enjoy the benefits of increased security, peace of mind, and the ability to monitor your home remotely. Explore the features of your camera, utilize the mobile app or control panel to access live feeds, view recorded footage, and receive alerts when triggered.
Thank you for choosing Xfinity Home Security and taking the initiative to enhance your home’s security and surveillance. With your camera in place, you are well-equipped to protect your loved ones, deter potential threats, and enjoy the peace of mind that comes with knowing your home is secure.
Frequently Asked Questions about How To Add A Camera To Xfinity Home Security
Was this page helpful?
At Storables.com, we guarantee accurate and reliable information. Our content, validated by Expert Board Contributors, is crafted following stringent Editorial Policies. We're committed to providing you with well-researched, expert-backed insights for all your informational needs.