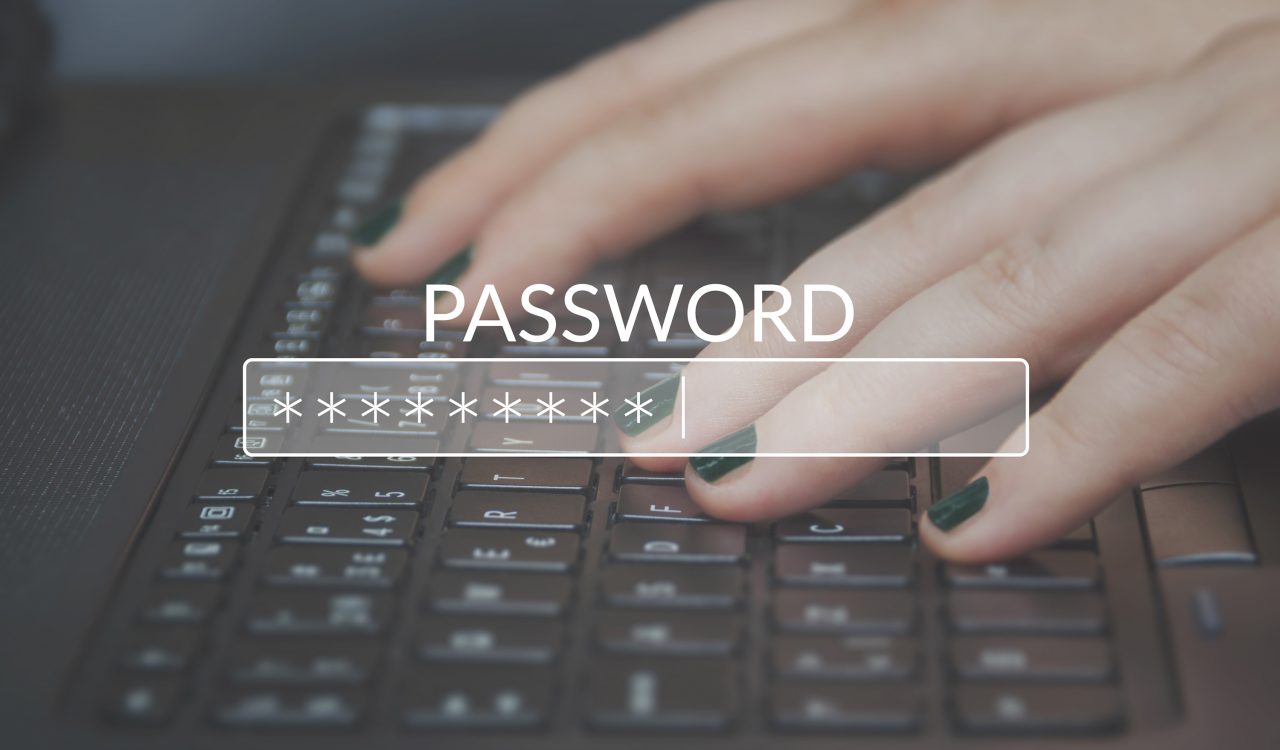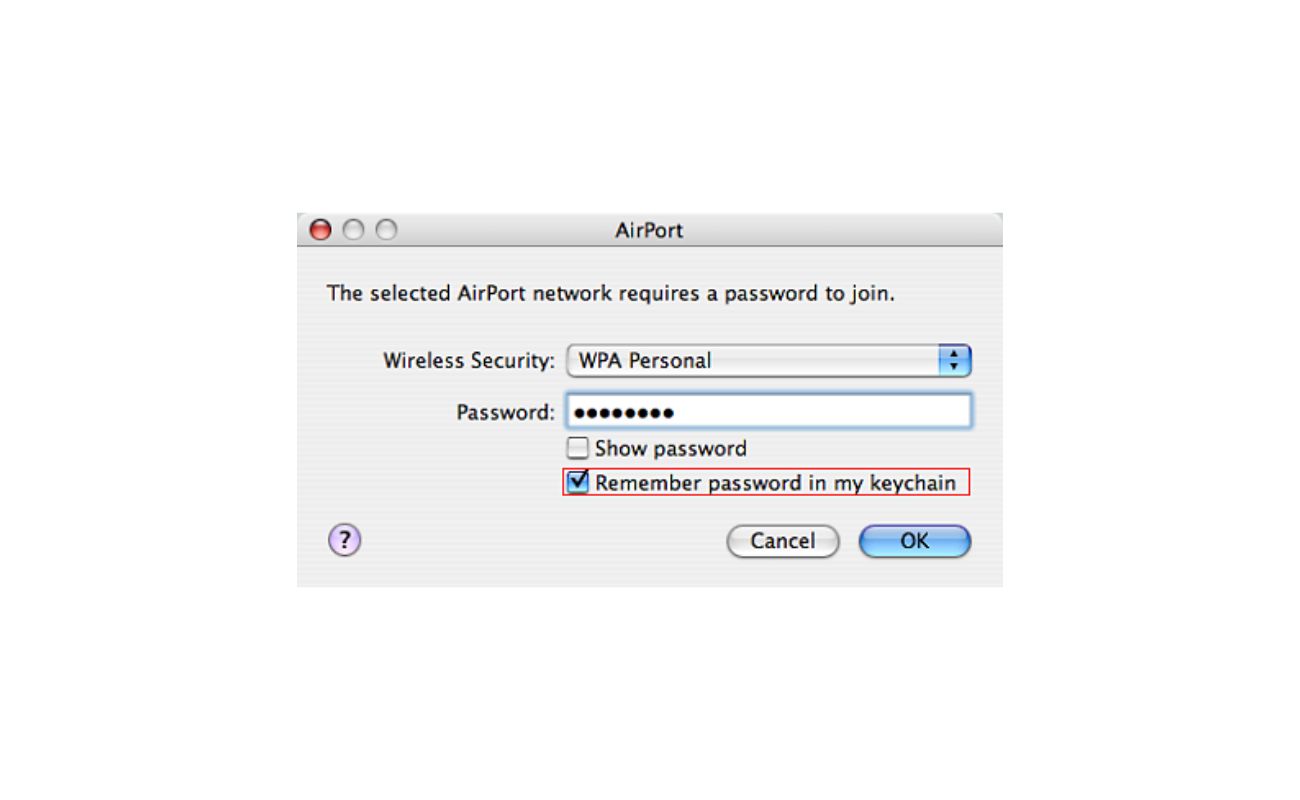Home>Home Security and Surveillance>How To Change Your Wireless Security Key – Cisco Linksys E900


Home Security and Surveillance
How To Change Your Wireless Security Key – Cisco Linksys E900
Modified: September 1, 2024
Learn how to change the wireless security key on your Cisco Linksys E900 router for enhanced Home Security and Surveillance. Secure your network within minutes!
(Many of the links in this article redirect to a specific reviewed product. Your purchase of these products through affiliate links helps to generate commission for Storables.com, at no extra cost. Learn more)
Introduction
Welcome to our step-by-step guide on how to change the wireless security key on the Cisco Linksys E900 router. In today’s digital age, securing your home network is of utmost importance to protect your sensitive data and ensure the privacy of your internet connection.
The wireless security key, also known as the Wi-Fi password or network key, is a crucial element in safeguarding your home network from unauthorized access. By regularly changing this key, you can minimize the risk of network breaches and improve the overall security of your wireless network.
In this article, we will walk you through the process of changing the wireless security key on the Cisco Linksys E900 router. This router provides a user-friendly web-based setup page that allows you to easily modify your network settings and enhance the security of your home network.
Before we proceed, please ensure that you have the following:
- A Cisco Linksys E900 router
- A computer or device with a web browser
- An Ethernet cable (optional, but recommended for initial setup)
Now, let’s dive into the step-by-step instructions to change your wireless security key on the Cisco Linksys E900.
Key Takeaways:
- Protect Your Network
Regularly changing your wireless security key on the Cisco Linksys E900 router is crucial for safeguarding your home network from unauthorized access and ensuring the privacy of your internet connection. - Stay Secure, Stay Safe
By following the step-by-step guide, you can easily change the wireless security key, enhance the security of your home network, and enjoy a secure and private internet browsing experience for you and your family.
Read more: How To Change Wireless Security Key
Step 1: Accessing the Router’s Web-based Setup Page
To begin the process of changing the wireless security key on your Cisco Linksys E900 router, you first need to access the router’s web-based setup page. Here’s how:
- Connect your computer or device to the router using an Ethernet cable. This step is optional if you prefer to connect wirelessly, but connecting via Ethernet ensures a stable connection during the setup process.
- Open your preferred web browser. It can be Chrome, Firefox, Safari, or any other browser of your choice.
- In the address bar of the web browser, type in the default IP address of the Cisco Linksys E900 router. The default IP address is usually 192.168.1.1, but it may vary depending on your network configuration. Press Enter to proceed.
- You will be directed to the login page of the router’s web-based interface. Here, you will be prompted to enter your login credentials to gain access to the setup page.
If you have not changed the default login credentials, you can try the following default values:
- Username: admin
- Password: admin
However, if you have modified the default login credentials in the past and cannot recall them, you may need to perform a factory reset on your router. This will restore the router’s settings to their original defaults, allowing you to access the setup page using the default login credentials mentioned above. You can find instructions on how to perform a factory reset in the router’s user manual.
Once you have successfully logged in to the router’s web-based setup page, you are ready to proceed to the next step: changing the wireless security key. Stay tuned for Step 2 in our guide!
Step 2: Logging in to the Router’s Web-based Setup Page
Now that you have accessed the router’s web-based setup page, it’s time to log in using your credentials. Follow these steps:
- On the login page, enter your username and password in the appropriate fields. If you have not modified the default login credentials, the default username is usually “admin” and the default password is also “admin”. However, if you have changed these values in the past and cannot recall them, you may need to perform a factory reset on your router to restore the default credentials. Refer to the router’s user manual for instructions on how to perform a factory reset.
- Once you have entered your login credentials, click on the “Login” or “Sign In” button to proceed.
- If the login information is correct, you will be granted access to the router’s web-based setup page. This page provides a user-friendly interface that allows you to configure various settings of your router.
It is important to note that if you are unable to log in to the router’s setup page, double-check the username and password you entered. Make sure that you are using the correct credentials, especially if you have customized them previously.
If you are still unable to access the setup page despite entering the correct credentials, there may be other issues at play. One possibility is that the router’s IP address has been changed from the default value. In this case, you can try to find the current IP address of your router by referring to the user manual or contacting the manufacturer’s support.
Once you have successfully logged in to the router’s web-based setup page, you can proceed to the next step: changing the wireless security key. Stay tuned for Step 3 in our guide!
To change your wireless security key on a Cisco Linksys E900, log into the router’s web interface, go to the Wireless section, and then the Wireless Security tab. From there, you can change the security key to a new one of your choice.
Step 3: Changing the Wireless Security Key
Now that you are logged in to the router’s web-based setup page, you can proceed to change the wireless security key. Follow the steps below:
- Navigate to the wireless settings page. The exact location of this page may vary depending on the router’s firmware version, but it is typically found under a section labeled “Wireless” or “Wireless Settings”.
- Locate the network security settings. Look for options such as “Wireless Security”, “Security Mode”, or “Encryption”.
- Choose a security mode. The available options may include WPA2-PSK (recommended for its strong security), WPA-PSK, or WEP. Select the desired security mode for your wireless network. Note that older devices may only support WEP encryption, but it is considered less secure compared to WPA2-PSK.
- Enter a new wireless security key. In the field provided, enter a new passphrase for your network. Make sure to create a strong and unique password to enhance the security of your wireless network. Aim for a combination of uppercase and lowercase letters, numbers, and special characters.
- Save the changes. Once you have entered the new wireless security key, look for a button or option to save the changes. This is usually labeled “Save”, “Apply”, or “Save Settings”. Click on it to apply the new security key.
After saving the changes, your Cisco Linksys E900 router will update its settings to reflect the new wireless security key. It is crucial to keep in mind that changing the wireless security key will require you to reconnect all of your devices to the network using the new passphrase. Make sure to update the Wi-Fi settings on your connected devices to avoid any disruptions in internet connectivity.
Congratulations! You have successfully changed the wireless security key on your Cisco Linksys E900 router. Now, let’s move on to the final step: saving the changes. Stay tuned for Step 4 in our guide!
Step 4: Saving the Changes
After changing the wireless security key on your Cisco Linksys E900 router, it is important to save the changes to ensure they take effect. Follow these steps to save the modifications:
- Look for a button or option labeled “Save”, “Apply”, or “Save Settings” on the router’s web-based setup page.
- Click on this button or select the appropriate option to save the changes you made to the wireless security key.
- Wait for the router to apply the changes and update its settings. This process may take a few moments.
- Once the changes have been saved successfully, you will receive a confirmation message or be redirected to a new page indicating that the modifications were applied.
It is crucial to note that saving the changes is a vital step in the process of changing the wireless security key. Without saving the modifications, the old security key will remain in effect, leaving your network vulnerable to unauthorized access.
Remember that after saving the changes, you will need to reconnect your devices to the wireless network using the new security key. This includes updating the Wi-Fi settings on your smartphones, tablets, computers, and any other devices that connect to your home network.
By saving the changes and ensuring that all connected devices are updated with the new wireless security key, you can enjoy enhanced network security and peace of mind while using your Cisco Linksys E900 router.
Congratulations! You have successfully changed the wireless security key and saved the changes on your Cisco Linksys E900 router. Your home network is now better protected against potential security breaches.
You have reached the end of our guide. We hope that this step-by-step tutorial has been helpful in assisting you with changing the wireless security key on your Cisco Linksys E900 router. If you have any further questions or require additional assistance, feel free to consult the router’s user manual or contact the manufacturer’s support.
Read more: Which Wireless Security For Linksys
Conclusion
Securing your home network is essential in today’s digital world, and changing the wireless security key on your Cisco Linksys E900 router is a crucial step in ensuring the privacy and protection of your internet connection. By following the steps outlined in this guide, you can easily change the wireless security key and enhance the security of your home network.
Remember that regularly changing the wireless security key is a good practice to minimize the risk of unauthorized access to your network. Choose a strong and unique passphrase, utilizing a combination of uppercase and lowercase letters, numbers, and special characters for optimal security.
Throughout this guide, we have walked you through the process of accessing the router’s web-based setup page, logging in with your credentials, changing the wireless security key, and saving the changes. It is important to note that after making these modifications, you will need to update the Wi-Fi settings on your connected devices to continue accessing the network.
By taking these measures and staying vigilant about network security, you can enjoy a secure and private home network. Protecting your sensitive data and ensuring a safe internet browsing experience for you and your family is of paramount importance.
If you have any further questions or encounter any difficulties during the process, do not hesitate to refer to the router’s user manual or seek assistance from the manufacturer’s support. They will be able to provide you with additional guidance and ensure a smooth and secure networking experience.
We hope this guide has been helpful in assisting you with changing the wireless security key on your Cisco Linksys E900 router. Stay safe and enjoy the peace of mind that comes with knowing your home network is secure.
Frequently Asked Questions about How To Change Your Wireless Security Key - Cisco Linksys E900
Was this page helpful?
At Storables.com, we guarantee accurate and reliable information. Our content, validated by Expert Board Contributors, is crafted following stringent Editorial Policies. We're committed to providing you with well-researched, expert-backed insights for all your informational needs.