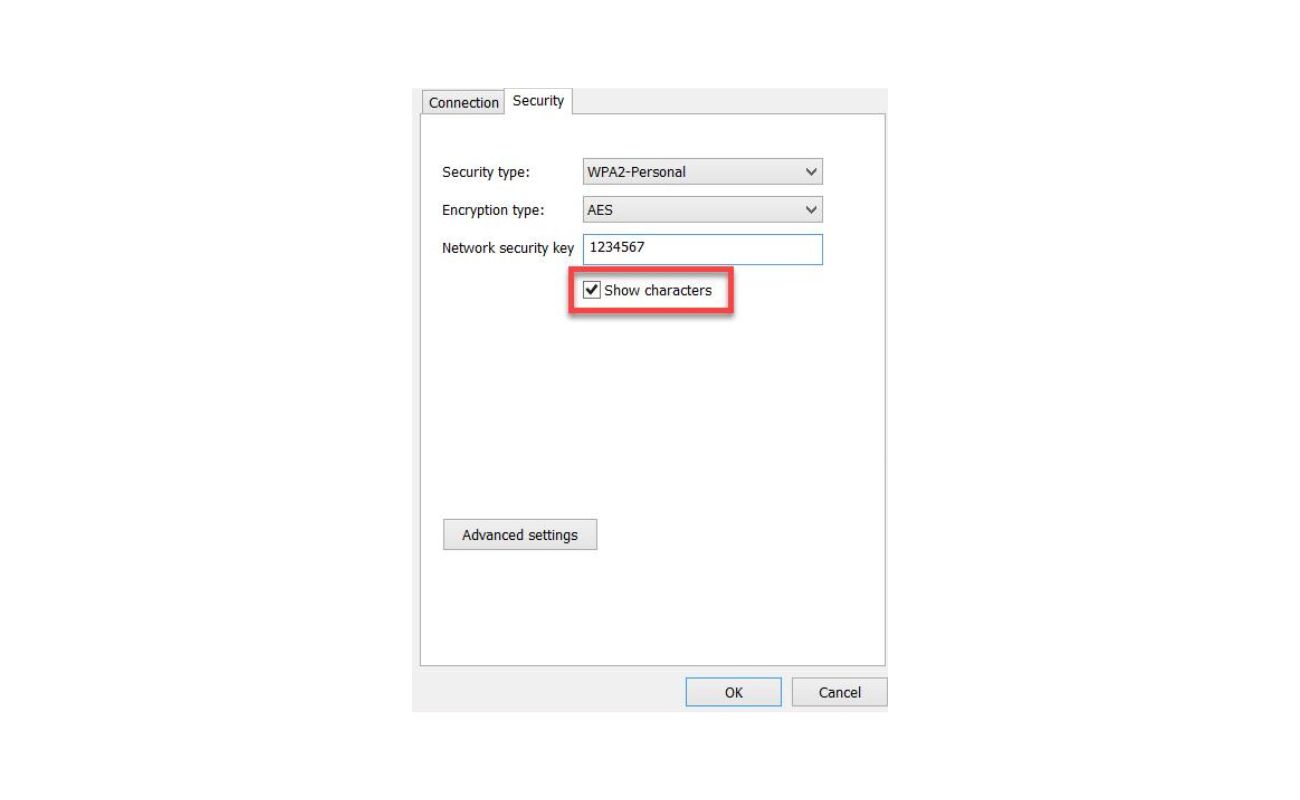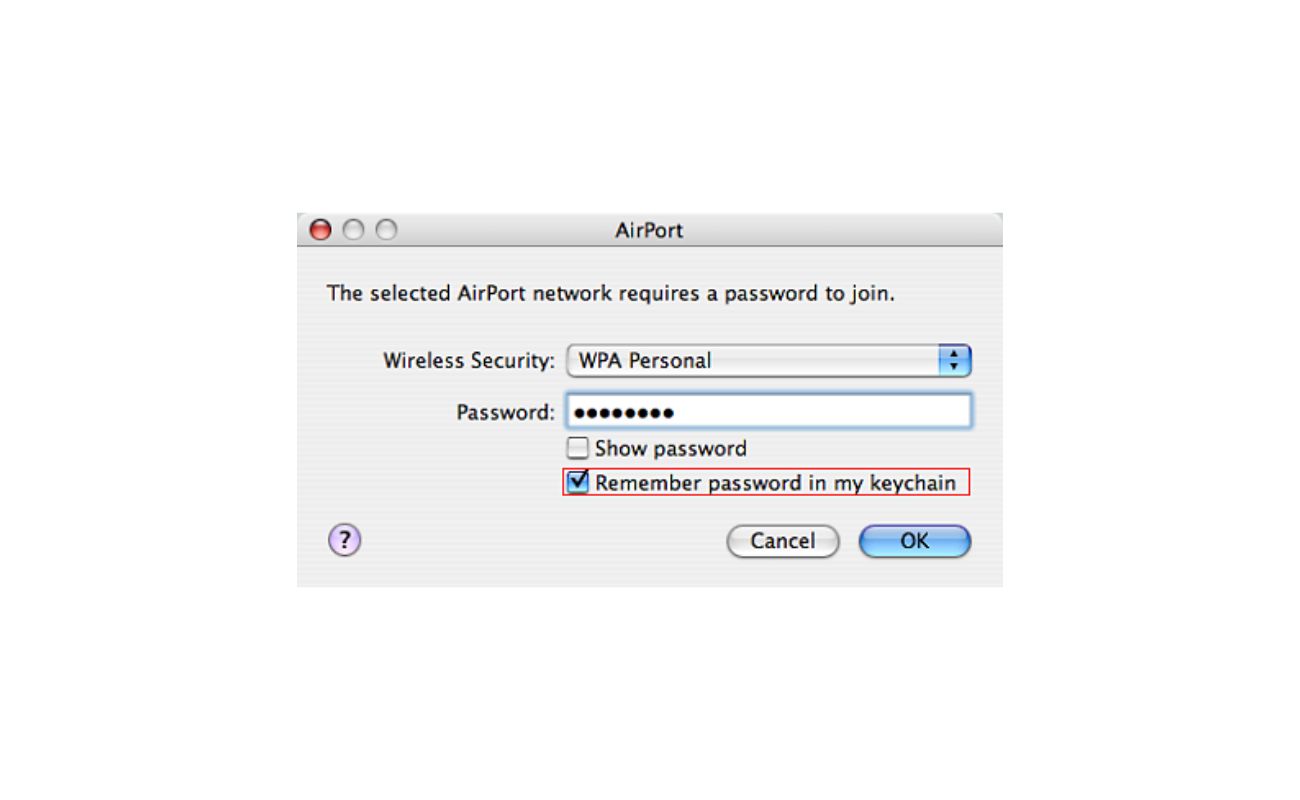Home>Home Security and Surveillance>How To Change Wireless Security Type On Windows 8


Home Security and Surveillance
How To Change Wireless Security Type On Windows 8
Modified: March 6, 2024
Learn how to change the wireless security type on Windows 8 for enhanced home security and surveillance. Simple step-by-step guide to protect your network.
(Many of the links in this article redirect to a specific reviewed product. Your purchase of these products through affiliate links helps to generate commission for Storables.com, at no extra cost. Learn more)
Introduction
When it comes to home security, one of the most important aspects is ensuring the protection of your wireless network. Wireless networks are prone to security vulnerabilities that can be exploited by hackers, potentially compromising your personal information and privacy. Therefore, it is crucial to set up strong wireless security measures to safeguard your network and connected devices.
In this article, we will guide you through the process of changing the wireless security type on Windows 8. Windows 8 operating system provides different options for wireless security types, including WEP, WPA, and WPA2. By changing the wireless security type, you can enhance the security level of your network and reduce the risk of unauthorized access.
Whether you are setting up a new wireless network or looking to improve the security of an existing one, this step-by-step guide will help you in changing the wireless security type on Windows 8.
Key Takeaways:
- Protect your wireless network on Windows 8 by choosing the strongest security type, like WPA2, and using a unique passphrase. Regularly update your settings to stay ahead of potential security threats and keep your network safe.
- By following the step-by-step guide, you can change the wireless security type on Windows 8 and create a safe environment for yourself and your loved ones. Stay informed, stay safe, and keep your home secure!
Read more: How To Change Router Wireless Security Type
Step 1: Accessing the Network and Sharing Center
The first step in changing the wireless security type on Windows 8 is to access the Network and Sharing Center. This control panel provides you with access to various network settings and configurations.
Here’s how you can access the Network and Sharing Center:
- Click on the network icon located in the system tray at the bottom right corner of your screen. The network icon typically looks like a series of bars or a Wi-Fi signal symbol.
- A list of available wireless networks will appear. Locate and click on the network that you are connected to.
- A pop-up window will appear, displaying the details of your network connection. Click on the “Open Network and Sharing Center” link.
Once you have successfully accessed the Network and Sharing Center, you are ready to proceed to the next step in changing the wireless security type on Windows 8.
Step 2: Opening the Wireless Network Connection Properties
In order to change the wireless security type on Windows 8, you need to open the Wireless Network Connection Properties. This will allow you to view and modify the settings of your wireless network connection.
Follow these steps to open the Wireless Network Connection Properties:
- In the Network and Sharing Center, locate the “Connections” section. Under this section, you will find the name of your wireless network connection. It is usually labeled as “Wi-Fi” or “Wireless Network Connection”.
- Right-click on your wireless network connection and select “Properties” from the context menu.
A new window will open, displaying the properties of your wireless network connection. This is where you can make changes to the wireless security type of your network.
Now that you have opened the Wireless Network Connection Properties, let’s move on to the next step to change the wireless security type on Windows 8.
To change the wireless security type on Windows 8, go to the Network and Sharing Center, select the wireless network, click on Wireless Properties, go to the Security tab, and then choose the security type from the drop-down menu.
Step 3: Changing the Wireless Security Type
After opening the Wireless Network Connection Properties, you are now ready to change the wireless security type on Windows 8. This step allows you to select a more secure option for your wireless network.
Follow these instructions to change the wireless security type:
- In the Wireless Network Connection Properties window, navigate to the “Security” tab. This tab contains the settings related to the security of your wireless network.
- Under the Security tab, you will see a drop-down menu labeled “Security Type” or “Encryption Type”. Click on the drop-down menu to view the available security types.
- Select the desired wireless security type for your network. Windows 8 offers several options, including WEP, WPA, and WPA2. It is recommended to choose the strongest security type available, such as WPA2, as it provides the highest level of encryption.
Once you have selected the wireless security type, you may have the option to enter a passphrase or a security key. This key will ensure that only authorized devices can connect to your network. Enter a strong and unique passphrase or security key, and make sure to keep it confidential.
By changing the wireless security type to a stronger option, you are taking a proactive step to protect your wireless network from potential intruders.
Now that you have changed the wireless security type, let’s move on to the final step to complete the process on Windows 8.
Step 4: Applying the Changes
After selecting the desired wireless security type and entering the passphrase or security key, it is important to apply the changes to ensure that the new settings take effect.
Follow these steps to apply the changes:
- Click on the “OK” or “Apply” button located at the bottom of the Wireless Network Connection Properties window.
- If prompted, confirm the changes by clicking on the “Yes” or “OK” button.
Once you have applied the changes, Windows 8 will update the wireless security settings for your network connection. It may take a few moments for the changes to be implemented.
It is also a good idea to restart your computer or reconnect to your wireless network to ensure that the changes are fully applied.
By applying the changes, you have successfully changed the wireless security type on Windows 8. Your network is now utilizing a stronger security protocol, making it more resilient to unauthorized access.
Remember to periodically review and update your wireless security settings to stay ahead of potential security threats and keep your network protected.
Congratulations! You have successfully completed the process of changing the wireless security type on Windows 8.
Conclusion
Securing your wireless network is of utmost importance to protect your personal information and ensure the privacy of your online activities. By changing the wireless security type on Windows 8, you can enhance the security level of your network and reduce the risk of unauthorized access.
In this article, we provided a step-by-step guide to help you change the wireless security type on Windows 8. We covered accessing the Network and Sharing Center, opening the Wireless Network Connection Properties, changing the wireless security type, and applying the changes.
It is crucial to select the strongest security type available, such as WPA2, and use a strong and unique passphrase or security key. Regularly reviewing and updating your wireless security settings will help stay ahead of potential security threats and keep your network protected.
Remember, securing your wireless network is just one aspect of home security and surveillance. It is also recommended to invest in other home security measures, such as installing surveillance cameras, motion detectors, and alarm systems for complete peace of mind.
By following the steps outlined in this guide and adopting comprehensive home security measures, you can create a safe and secure environment for yourself and your loved ones.
Stay vigilant, stay informed, and stay safe!
Frequently Asked Questions about How To Change Wireless Security Type On Windows 8
Was this page helpful?
At Storables.com, we guarantee accurate and reliable information. Our content, validated by Expert Board Contributors, is crafted following stringent Editorial Policies. We're committed to providing you with well-researched, expert-backed insights for all your informational needs.