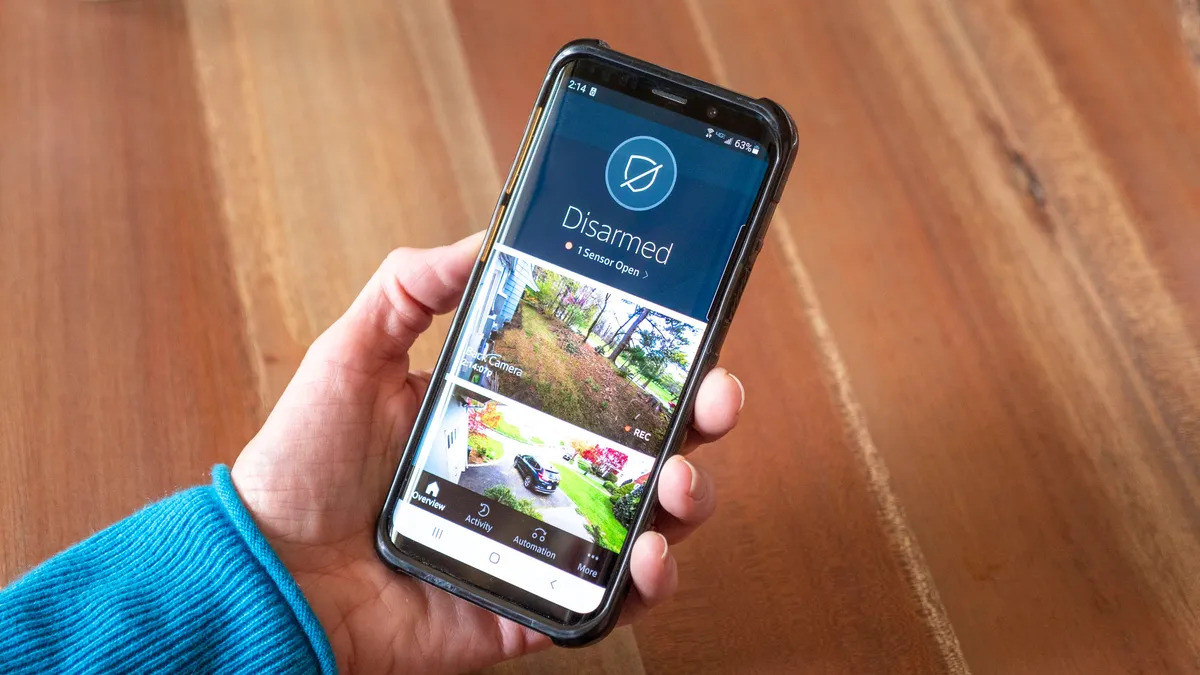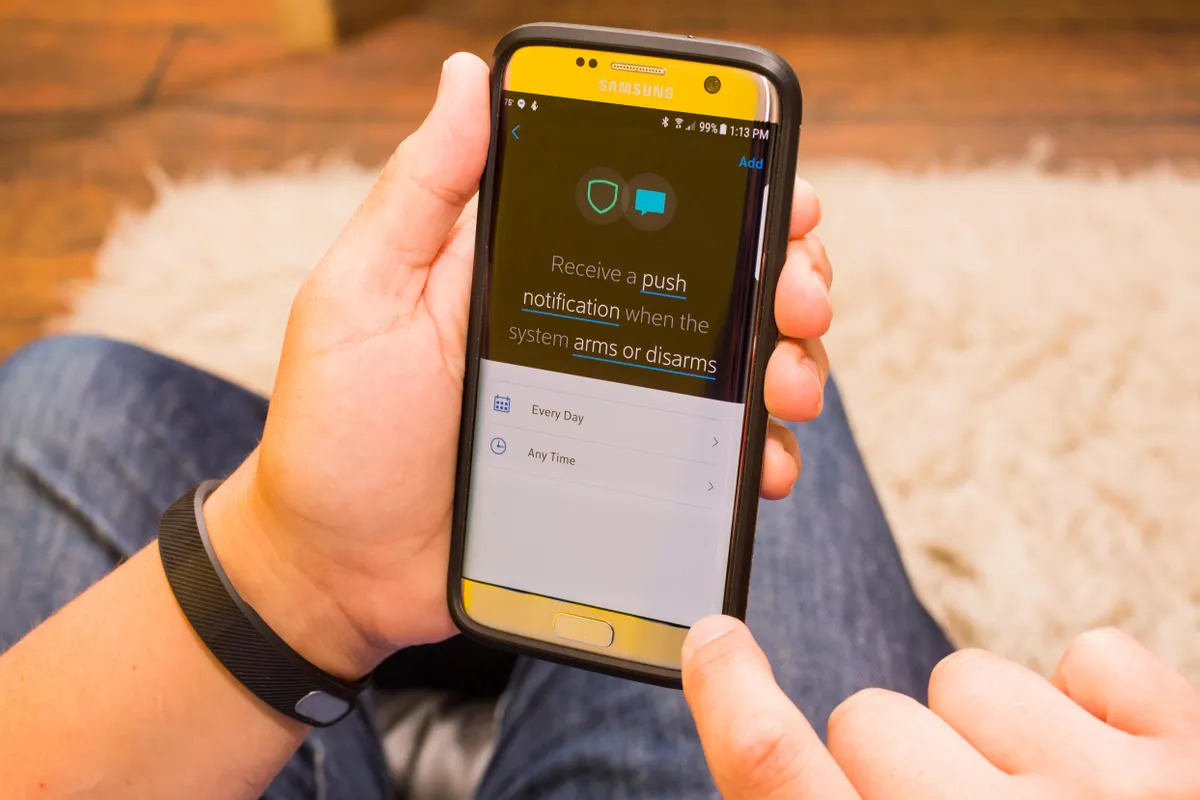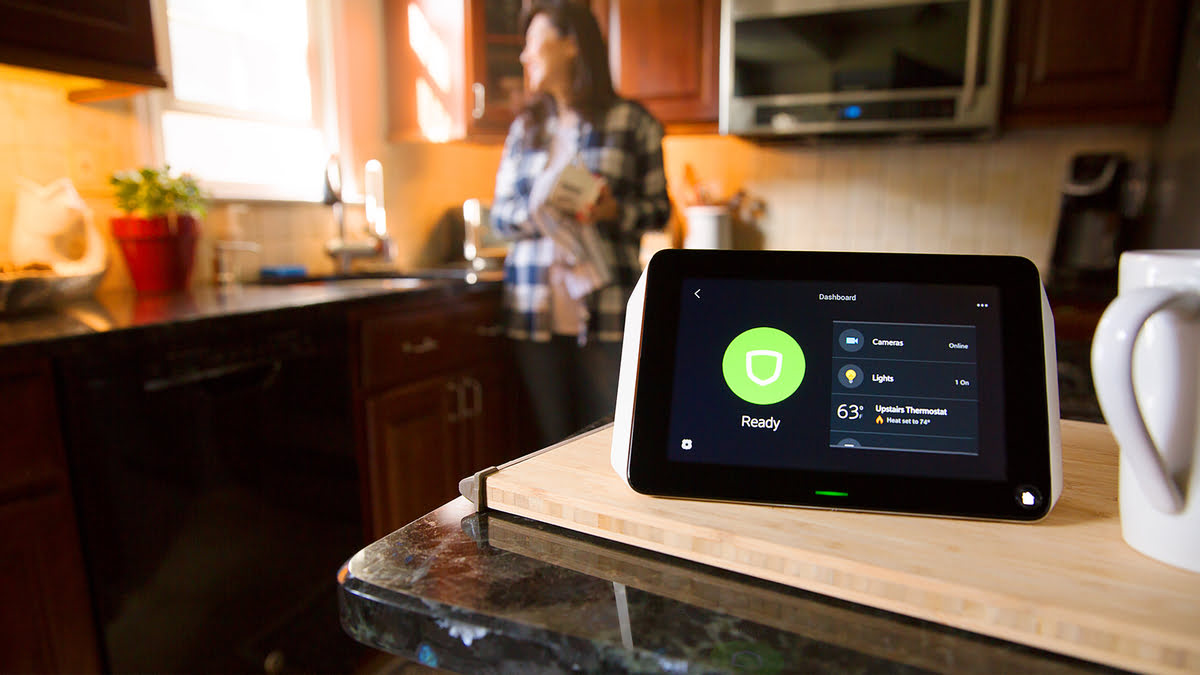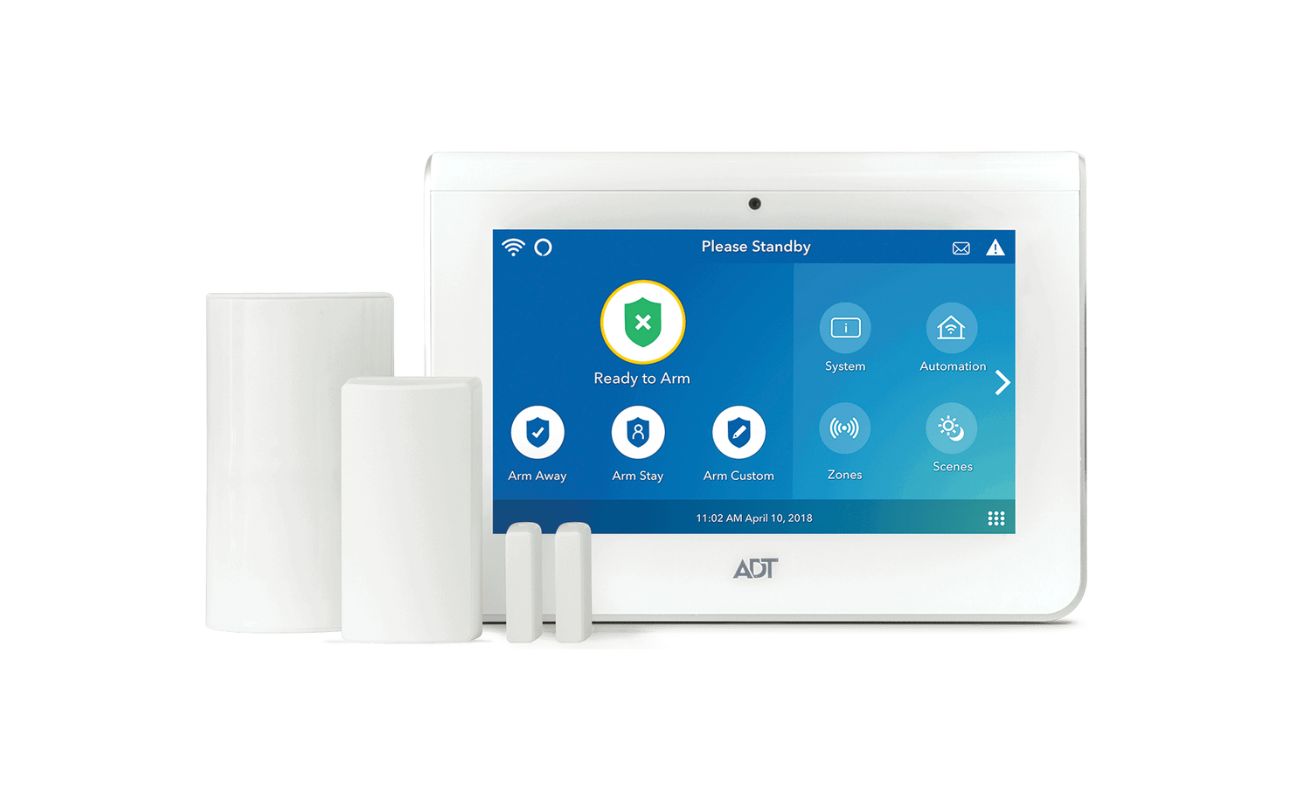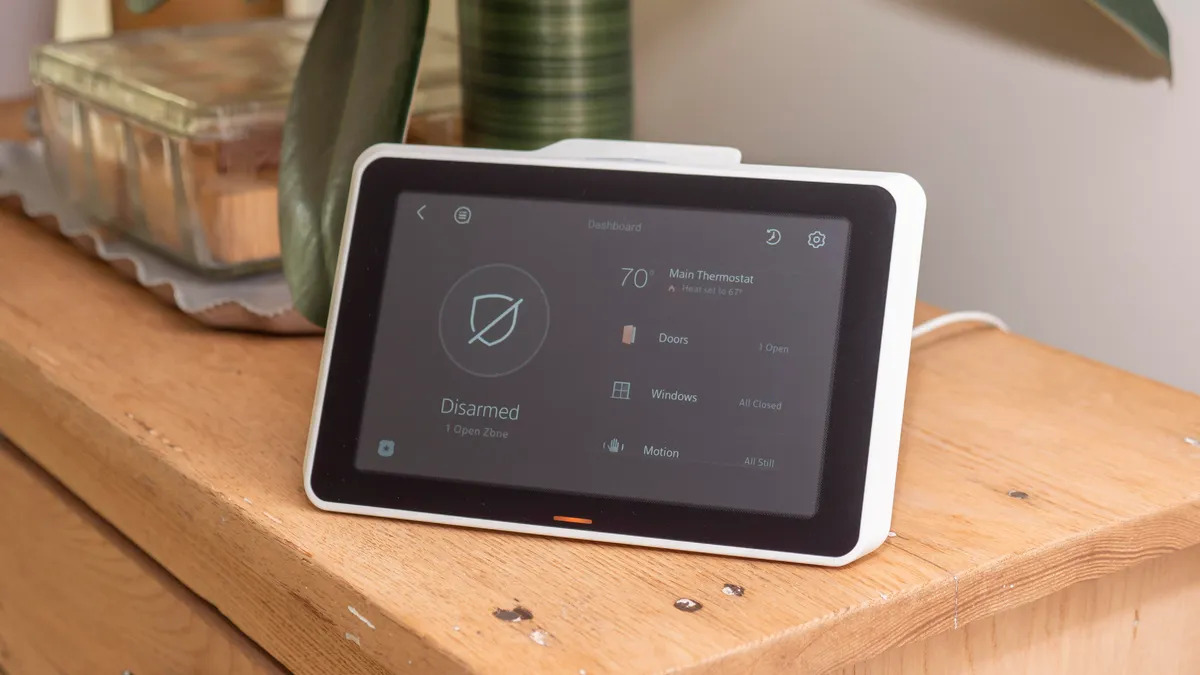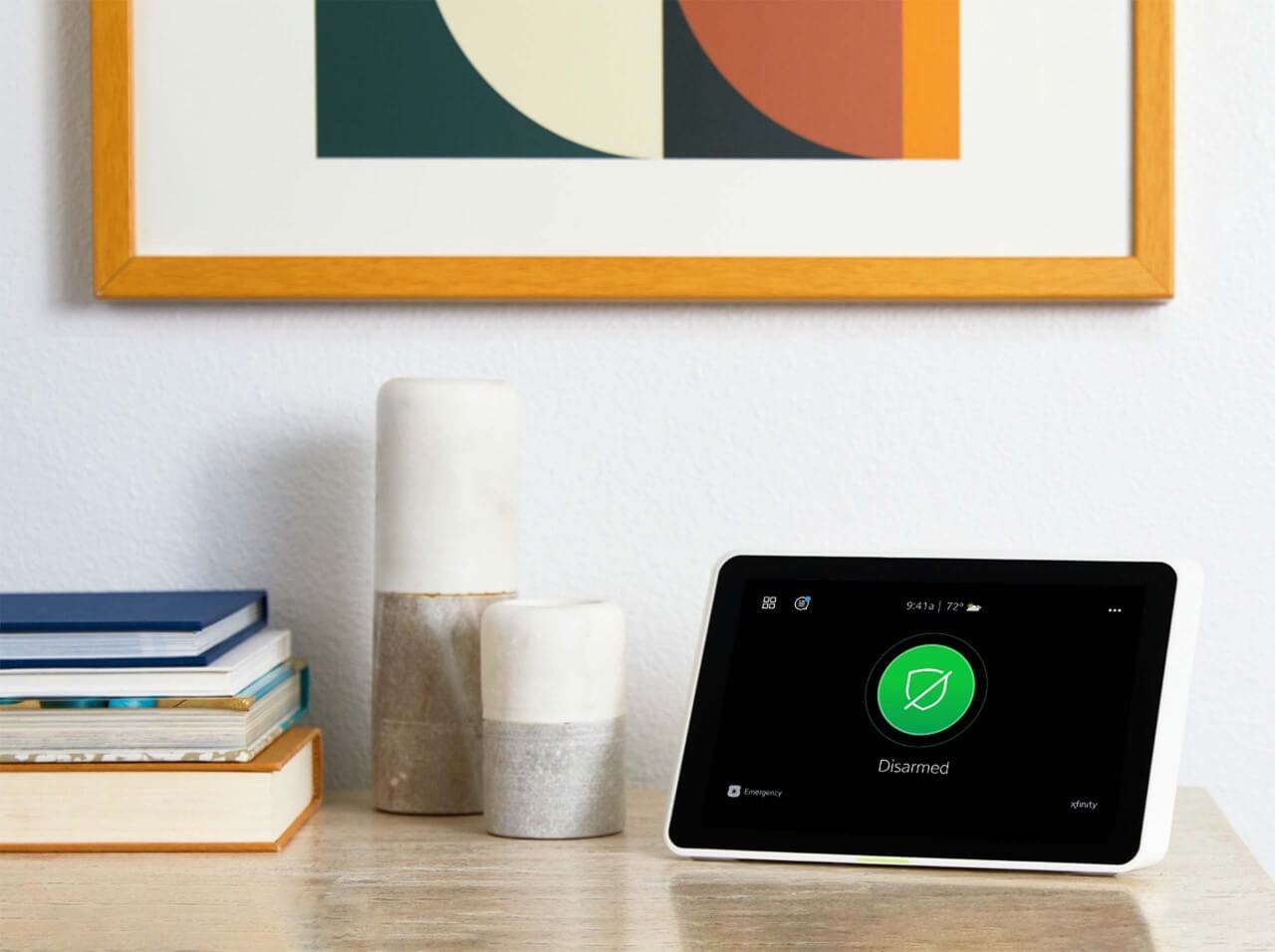Home>Home Security and Surveillance>How To Set Wireless Security Mode On Xfinity
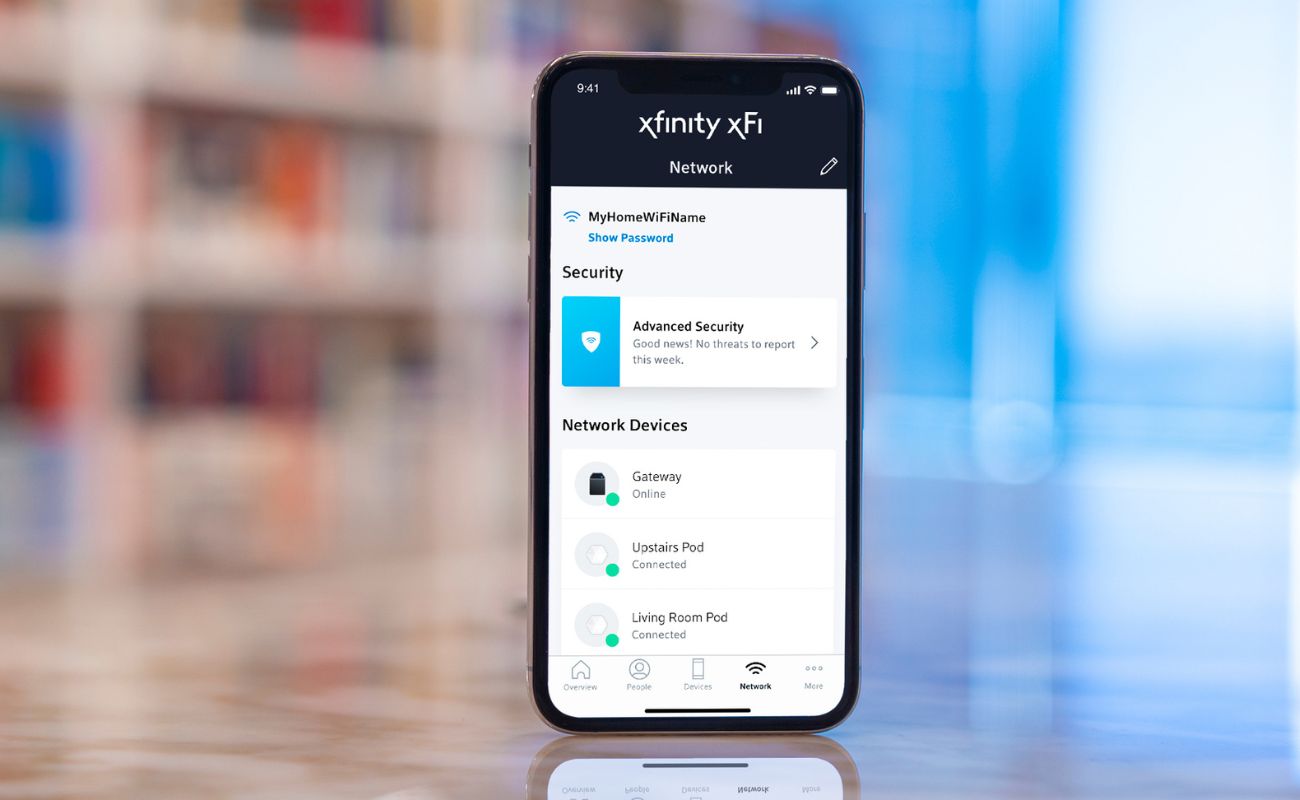
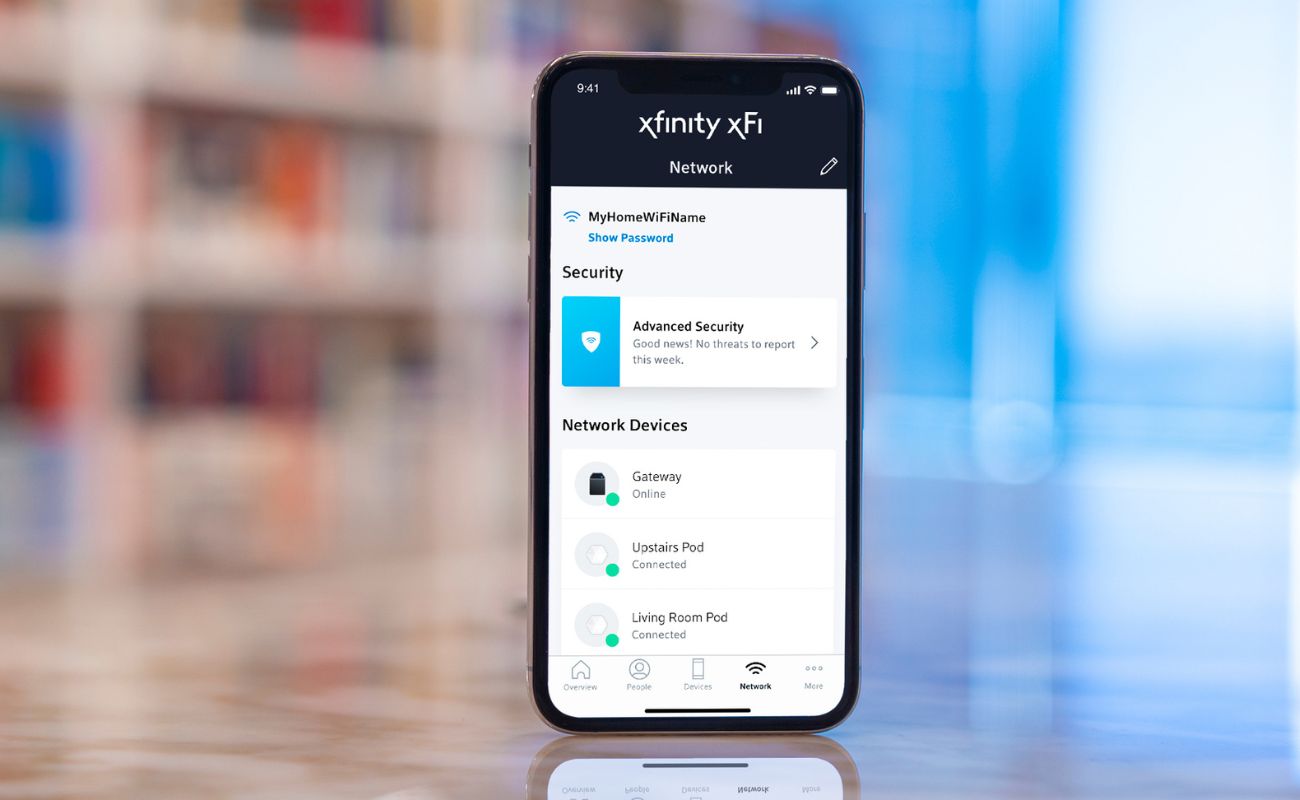
Home Security and Surveillance
How To Set Wireless Security Mode On Xfinity
Modified: September 1, 2024
Learn how to set up wireless security mode on Xfinity for enhanced home security and surveillance. Follow these simple steps to protect your network and keep your information safe.
(Many of the links in this article redirect to a specific reviewed product. Your purchase of these products through affiliate links helps to generate commission for Storables.com, at no extra cost. Learn more)
Introduction
Welcome to this guide on how to set the wireless security mode on Xfinity. In this digital age, maintaining the security of your home network is crucial. With the increasing number of connected devices and the potential threat of cyber attacks, it is important to secure your network to protect your personal information and ensure the privacy of your online activities.
Xfinity, a leading provider of internet and TV services, offers a range of wireless routers that allow you to connect your devices to the internet wirelessly. By setting the wireless security mode, you can control who has access to your network and protect it from unauthorized users.
In this article, we will walk you through the steps of accessing your Xfinity router settings and selecting the appropriate wireless security mode to safeguard your home network. Whether you are setting up a new router or looking to update your existing security settings, this guide will provide you with the necessary information to ensure the security and peace of mind.
Key Takeaways:
- Setting the wireless security mode on your Xfinity router is like putting a lock on your front door. It keeps your internet safe from bad guys and makes sure only the right people can come in.
- Choose the strongest security mode, like WPA2 or WPA3, and create a super-strong password to keep your internet fortress secure. Don’t forget to save the changes and update all your devices!
Read more: What Is Stay Mode On Xfinity Home Security
Step 1: Accessing the Router Settings
The first step in setting the wireless security mode on Xfinity is to access the router settings. To do this, you will need to connect your device to the Xfinity router either through a wired or wireless connection.
If you prefer a wired connection, connect one end of an Ethernet cable to the LAN port of your device and the other end to any of the numbered Ethernet ports on the back of the router. Alternatively, you can use a wireless connection by connecting to the default Wi-Fi network printed on the sticker located on the router.
Once connected, open a web browser on your device and enter the router’s IP address in the address bar. The default IP address for Xfinity routers is usually 10.0.0.1 or 192.168.1.1. Press Enter to access the router’s login page. If prompted, enter the router’s default username and password. You can find this information on the bottom or back of the router or in the documentation provided by Xfinity.
After successfully logging in, you will have access to the router’s settings page, which allows you to configure various aspects of your network, including the wireless security mode.
It’s important to note that the steps may vary slightly depending on the specific model of your Xfinity router. However, the overall process should be similar. If you encounter any difficulties, refer to the router’s documentation or contact Xfinity support for assistance.
Step 2: Selecting the Wireless Security Mode
Now that you have accessed the router settings, you can proceed to select the wireless security mode that best suits your needs. The wireless security mode determines the level of encryption and authentication used to protect your network.
To select the wireless security mode, navigate to the wireless settings section or tab in the router’s settings page. Look for an option or dropdown menu that allows you to choose the security mode.
There are several commonly used wireless security modes, including:
- WEP (Wired Equivalent Privacy): WEP is the oldest and least secure wireless security mode. It uses a static encryption key that must be entered on every device connecting to the network. While WEP is better than no security, it is highly recommended to avoid using this mode as it can be easily cracked.
- WPA (Wi-Fi Protected Access): WPA is a more secure wireless security mode compared to WEP. It uses a passphrase or preshared key (PSK) to authenticate devices and provides stronger encryption. WPA is a good choice for securing your network, especially if WPA2 is not available on your device.
- WPA2 (Wi-Fi Protected Access 2): WPA2 is currently the most secure wireless security mode available. It offers advanced encryption and authentication mechanisms, making it extremely difficult for unauthorized users to access your network. It is highly recommended to use WPA2 if your devices and router support it.
- WPA3 (Wi-Fi Protected Access 3): WPA3 is the latest wireless security standard, providing even stronger encryption and security features compared to WPA2. However, not all routers and devices currently support WPA3. If your equipment is compatible, consider using WPA3 for the highest level of security.
Once you have selected the desired wireless security mode, click or tap on the Save or Apply button to save your changes. Your router will then apply the selected security mode, and all devices connecting to the network will need to enter the appropriate authentication details.
Remember, choosing a strong wireless security mode is essential to safeguard your network. Always opt for the highest level of security that is supported by your devices and router.
To set wireless security mode on Xfinity, log in to your router’s admin page, go to the wireless settings, and select the desired security mode (e.g. WPA2). Create a strong password to secure your network.
Step 3: Configuring the Security Settings
After selecting the wireless security mode, you may need to configure additional security settings to enhance the protection of your network. These settings can help optimize your network’s security and further prevent unauthorized access.
One of the key settings to configure is the encryption method. Encryption ensures that the data transmitted over your network is secure and cannot be intercepted by malicious individuals. Look for options such as AES (Advanced Encryption Standard) or TKIP (Temporal Key Integrity Protocol) and choose the stronger encryption method available.
In addition to encryption, you should also consider setting a strong and unique Wi-Fi password or passphrase. A strong password should be at least 12 characters long and include a combination of uppercase and lowercase letters, numbers, and special characters. Avoid using common words or easy-to-guess phrases.
Furthermore, you may have the option to enable other security features, such as MAC filtering or guest networks. MAC filtering allows you to specify which devices are allowed to connect to your network based on their unique MAC addresses. This adds an extra layer of security by restricting access to authorized devices only.
Guest networks are separate networks that you can set up for visitors or devices that you don’t fully trust. Enabling a guest network can help isolate guest devices from your main network, protecting your personal devices and data.
Once you have configured the security settings to your preference, remember to save your changes. This will ensure that the newly applied configurations are in effect and that your network is protected by the selected security mode and settings.
It’s worth noting that while configuring the security settings, it is important to strike a balance between strong security and usability. Ensure that your chosen settings do not overly restrict your own devices’ access to the network, as this can cause inconvenience and frustration.
By carefully configuring the security settings, you can create a robust and secure network that safeguards your sensitive information and shields your devices from potential threats.
Step 4: Saving the Changes
After configuring the wireless security mode and the associated settings, it is crucial to save the changes you have made to your Xfinity router. Saving the changes will ensure that the new security configuration is applied and that your network is properly protected.
To save the changes, locate the “Save” or “Apply” button on the router’s settings page. This button is typically found at the bottom or on a separate tab dedicated to saving configuration changes. Click or tap on the “Save” or “Apply” button to commit the changes.
It may take a few moments for the changes to take effect and for the router to restart or update its settings. During this time, your devices may momentarily lose their connection to the network. Don’t worry, as this is a normal part of the process.
Once the changes have been saved and the router has finished applying the new settings, your network will be secured according to the selected wireless security mode and configuration. From this point on, any device that wants to connect to your network will need to enter the correct authentication details, such as the Wi-Fi password or passphrase, to gain access.
Remember to update the Wi-Fi settings on all of your devices accordingly to match the new security configuration. This will ensure that your devices can successfully connect to the network without any issues.
If you encounter any difficulties during the process or if your devices are unable to connect after the changes are saved, double-check the settings you configured. Make sure that the wireless security mode, encryption method, and other security settings are correctly set. If necessary, consult the documentation provided by Xfinity or contact their support team for assistance.
By saving the changes and verifying the security configurations, you have completed the process of setting the wireless security mode on your Xfinity router. Your network is now protected and secure, providing you with peace of mind while enjoying the benefits of a wireless home network.
Conclusion
Setting the wireless security mode on your Xfinity router is essential to protect your home network from unauthorized access and potential cyber threats. By following the steps outlined in this guide, you can ensure that your network is secure and your personal information remains private.
Starting with accessing the router settings, you can navigate to the wireless security mode section and choose the appropriate option that aligns with your security requirements. Opt for the highest level of security supported by your devices and router, such as WPA2 or WPA3, to maximize protection.
After selecting the wireless security mode, take the time to configure additional security settings, such as encryption methods, strong passwords, MAC filtering, and guest networks. These settings add extra layers of security and help to prevent unauthorized access to your network.
Finally, don’t forget to save the changes you have made to your router. This ensures that the new security configurations are applied, and your network is properly protected. Update the Wi-Fi settings on all of your devices to match the new security configuration to avoid any connection issues.
Setting the wireless security mode on your Xfinity router may seem like a technical task, but it is well worth the effort. By taking the time to secure your network, you can protect your personal data, safeguard your devices, and enjoy a worry-free online experience.
If you encounter any difficulties or have specific questions about your Xfinity router’s security settings, consult the documentation provided by Xfinity or reach out to their support team for assistance. They will be able to provide you with the necessary guidance to ensure the security of your home network.
Remember, keeping your home network secure is an ongoing process. Regularly check for firmware updates for your router and monitor your network for any suspicious activity. By staying vigilant and following best practices, you can safeguard your network and enjoy a safe and secure digital experience.
Frequently Asked Questions about How To Set Wireless Security Mode On Xfinity
Was this page helpful?
At Storables.com, we guarantee accurate and reliable information. Our content, validated by Expert Board Contributors, is crafted following stringent Editorial Policies. We're committed to providing you with well-researched, expert-backed insights for all your informational needs.