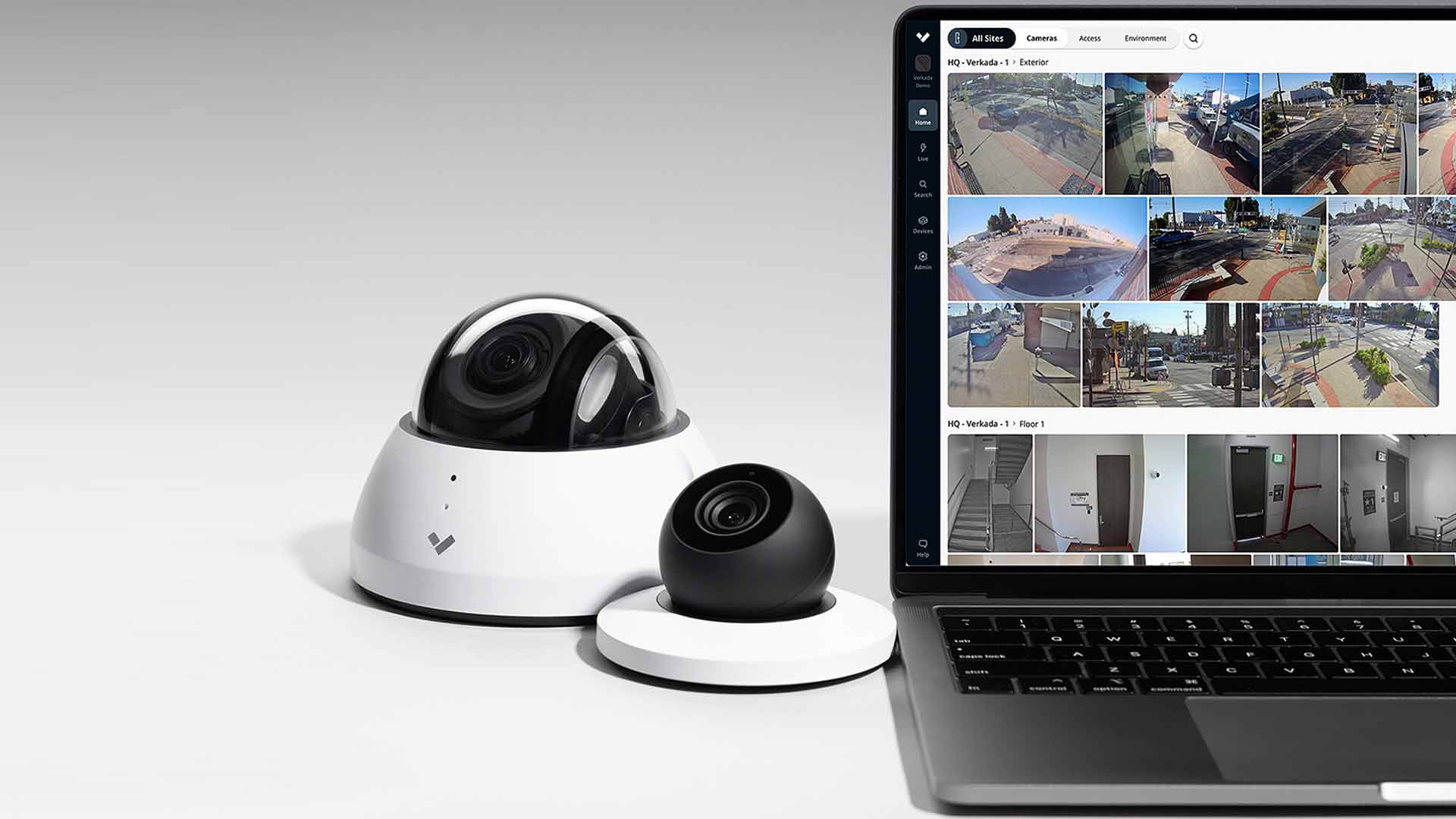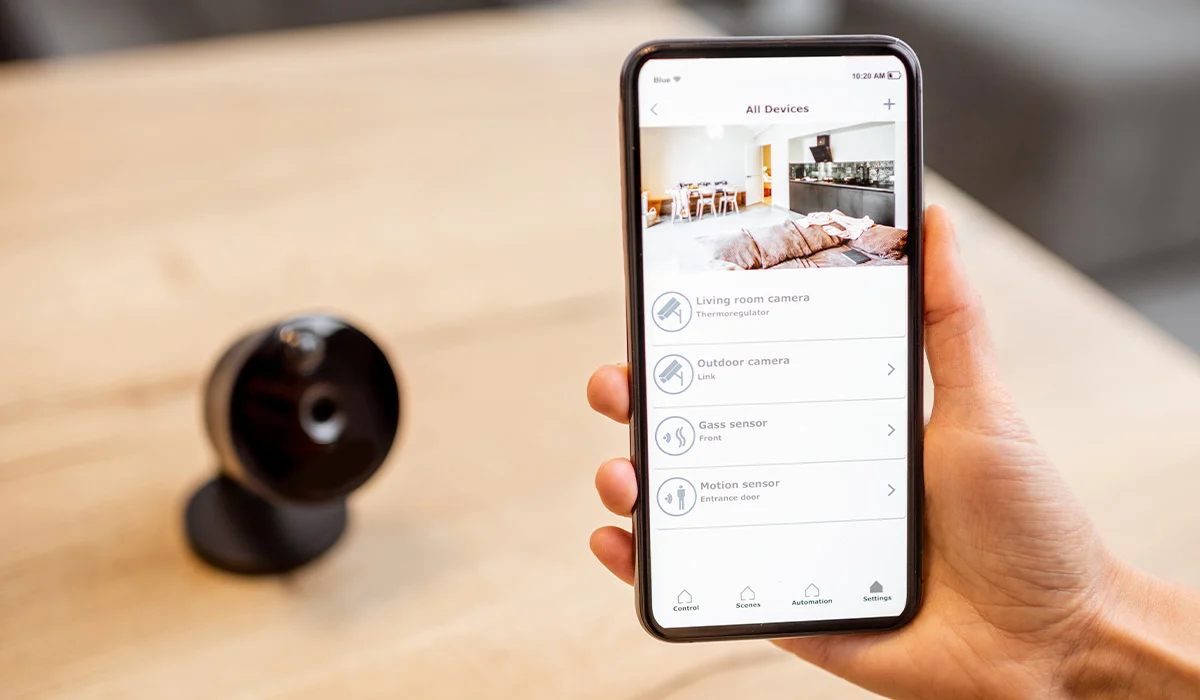Home>Home Security and Surveillance>How To View Home Security Camera On A Cell Phone
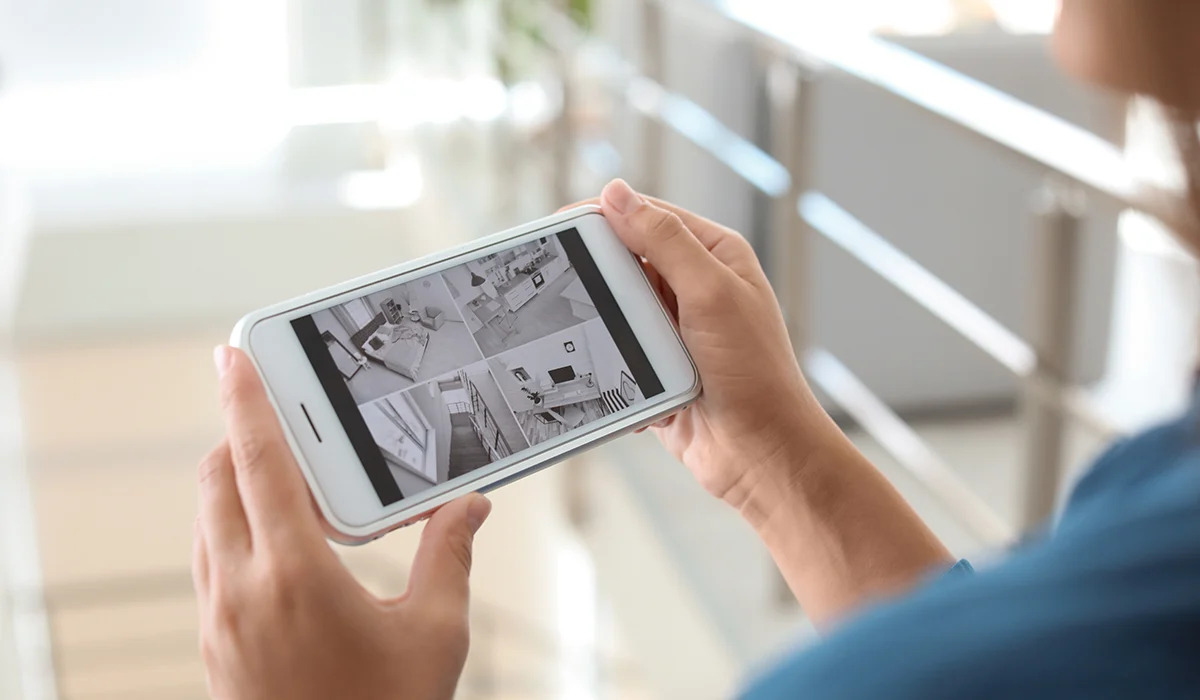
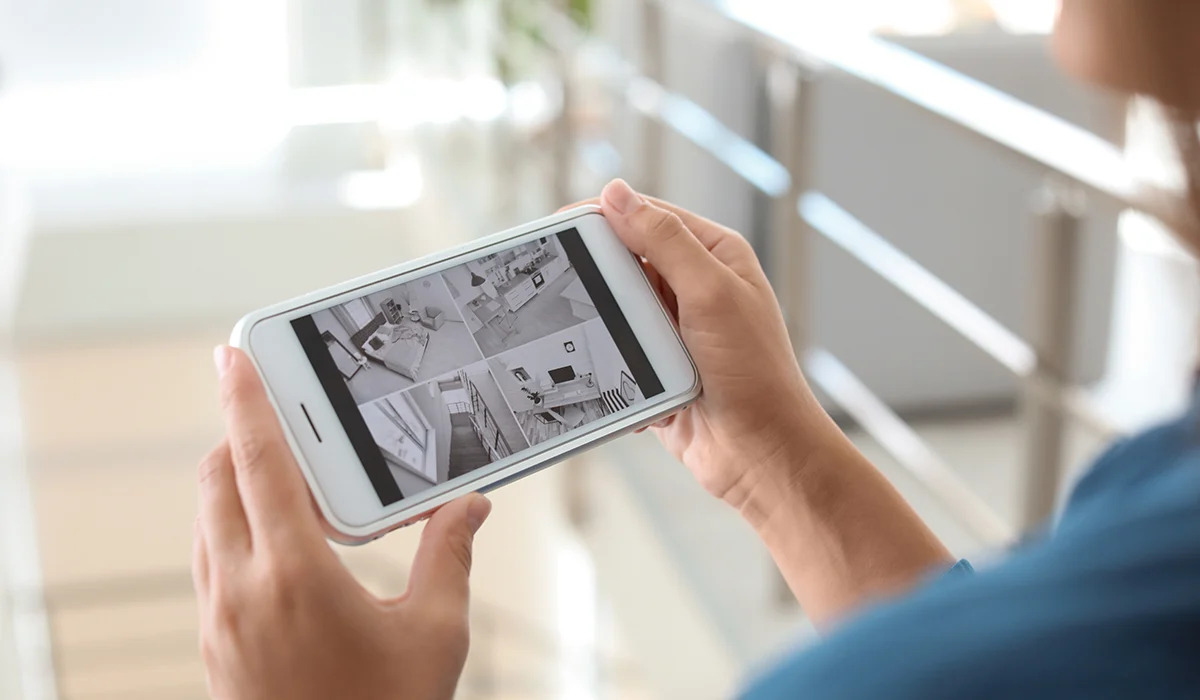
Home Security and Surveillance
How To View Home Security Camera On A Cell Phone
Modified: October 28, 2024
Learn how to easily view your home security cameras on your cell phone with our step-by-step guide. Improve your home security and surveillance with this convenient mobile solution.
(Many of the links in this article redirect to a specific reviewed product. Your purchase of these products through affiliate links helps to generate commission for Storables.com, at no extra cost. Learn more)
Introduction
Having a robust home security system is crucial in today’s world to protect your loved ones and your belongings. With advancements in technology, home security camera systems have become highly accessible and affordable, allowing homeowners to monitor their properties remotely. One of the most convenient ways to do this is by viewing the security camera footage on your cell phone.
In this comprehensive guide, we will walk you through the process of setting up and viewing your home security camera on a cell phone. Whether you’re at work, on vacation, or simply want to keep an eye on your property while lounging in your living room, accessing your home security camera on your cell phone offers convenience and peace of mind.
Before we dive into the steps, it’s important to understand that the process may vary depending on the brand and model of your home security camera system. However, the overall concept remains the same, and we will provide general guidelines to help you get started.
So, let’s get started and learn how to view your home security camera on a cell phone!
Key Takeaways:
- Stay Connected and Secure
Easily view your home security cameras on your cell phone for peace of mind, no matter where you are. Choose a compatible system, download the app, and customize settings for seamless monitoring. - Troubleshoot with Confidence
If you encounter issues, troubleshoot like a pro. Check internet connection, camera positioning, and app compatibility. Stay vigilant and enjoy the safety of remote home monitoring.
Step 1: Choosing a Compatible Home Security Camera System
When it comes to home security camera systems, there are a wide variety of options available in the market. Before you can view your security camera on your cell phone, it’s essential to choose a system that is compatible with mobile viewing.
Here are a few key factors to consider when selecting a compatible home security camera system:
- Mobile App Compatibility: Ensure that the home security camera system you choose has a dedicated mobile app compatible with your cell phone’s operating system (iOS or Android). This app will be the platform through which you will access and view the camera footage on your cell phone.
- Remote Viewing Features: Look for security camera systems that offer remote viewing capabilities. This allows you to access the camera feed from anywhere, as long as you have an internet connection. Some advanced systems even offer two-way audio and motion detection features, enhancing the overall security of your home.
- Video Quality: Consider the video quality you desire from your home security camera system. Higher resolution cameras will provide clearer and more detailed footage, allowing you to identify faces or objects more effectively. HD (High Definition) or 4K cameras are popular choices for homeowners seeking high-quality videos.
- Storage Options: Determine how you want the camera footage to be stored. Some systems use cloud storage, while others offer local storage options through an SD card or a network-attached storage (NAS) device. Cloud storage allows you to access the footage remotely without worrying about physical storage limitations.
Before making a purchase, it’s always beneficial to read reviews, compare different models, and consider your specific needs and budget. Consulting with a home security expert can also provide valuable insights and recommendations based on your unique requirements.
Once you have selected a compatible home security camera system, you are ready to move on to the next step: setting up the system.
Step 2: Setting up the Home Security Camera System
Now that you have chosen a compatible home security camera system, it’s time to set it up. The setup process may vary depending on the brand and model of your camera system, but here are the general steps to follow:
- Choose the Camera Locations: Decide where you want to place your home security cameras. Consider areas that require the most surveillance, such as entry points, windows, or high-traffic areas. It’s important to position the cameras at an optimal angle to capture clear footage.
- Mount the Cameras: Follow the manufacturer’s instructions to mount the cameras in their designated locations. Ensure that the cameras are securely fastened and have a clear line of sight to capture accurate footage.
- Connect the Cameras: Connect the cameras to the power source and the necessary cables according to the manufacturer’s instructions. If your security camera system is wireless, you may only need to connect the cameras to a power outlet. For wired systems, you may need to run cables from the cameras to the recording device.
- Set up the Recording Device: Depending on your camera system, you will need to set up a recording device where the camera footage will be stored. This can be a digital video recorder (DVR), a network video recorder (NVR), or a cloud-based storage system. Follow the manufacturer’s instructions to set up and configure the recording device.
- Configure the System: Access the camera system’s settings and configure the necessary parameters, such as date and time, motion detection sensitivity, and recording preferences. Consult the user manual or the manufacturer’s website for detailed instructions on how to access and navigate the system’s settings.
Once you have completed the setup process, your home security camera system is ready to use. In the next step, we will guide you through downloading the mobile app for remote viewing.
Step 3: Downloading the Mobile App for Remote Viewing
Now that you have set up your home security camera system, it’s time to download the mobile app that will enable you to access and view the camera footage on your cell phone. Follow these steps to download the mobile app:
- Identify the App: Find out the name of the mobile app associated with your home security camera system. This information can usually be found in the user manual or on the manufacturer’s website. Common names include “Home Security Camera Viewer,” “Camera Manager,” or the brand name followed by “Viewer” or “App.”
- Visit the App Store: Open the app store on your cell phone (App Store for iOS devices or Google Play Store for Android devices).
- Search for the App: Enter the name of the app in the search bar and look for the official app associated with your camera system. Be cautious of similarly named apps or unofficial versions, as they may not be compatible or secure.
- Install the App: Once you find the correct app, tap on the “Install” or “Get” button to download and install it on your cell phone.
- Open the App: After the installation is complete, locate the app on your cell phone’s home screen or app drawer and open it.
- Create an Account: Depending on the app, you may need to create an account or log in with your existing credentials. Follow the on-screen prompts to set up your account if required.
Once you have successfully downloaded and opened the mobile app, you are one step closer to viewing your home security camera on your cell phone. In the next step, we will guide you through connecting the home security camera to the mobile app.
Step 4: Connecting the Home Security Camera to the Mobile App
After downloading the mobile app, the next step is to connect your home security camera system to the app. The process may vary depending on your specific camera system and app, but here are the general steps to follow:
- Launch the App: Open the mobile app on your cell phone and log in with your account credentials, if required.
- Access the Camera Settings: Navigate to the camera settings or configuration section within the app. Look for options related to “Device Settings” or “Camera Setup.”
- Add a New Camera: Select the option to add a new camera or device to the app. This will initiate the camera discovery process.
- Scan QR Code or Enter Camera Details: Depending on your camera system, you may be asked to scan a QR code or manually enter the camera’s details such as serial number, model number, or unique identifier. This information is typically found on the camera or in the user manual.
- Connect to the Camera: Once the app recognizes the camera, follow the on-screen instructions to establish a connection between the camera and the app. This may involve pressing a button on the camera or entering a password.
- Test the Connection: After the connection is established, the app should display a live feed from the camera. Test the connection by viewing the live feed on your cell phone to ensure it is working correctly.
Repeat this process for each camera in your home security system. Once all cameras are connected to the app, you can proceed to the next step and learn how to access and view the home security camera on your cell phone.
You can view your home security camera on your cell phone by downloading the camera’s app, connecting it to your Wi-Fi network, and logging in with your account credentials.
Read more: How To View My Security Cameras On My Phone
Step 5: Accessing and Viewing the Home Security Camera on a Cell Phone
Now that you have successfully connected your home security cameras to the mobile app, it’s time to access and view the camera footage on your cell phone. Follow these steps:
- Launch the App: Open the mobile app on your cell phone.
- Login to Your Account: If prompted, login to your account using your credentials.
- Select the Camera: From the app’s main page or camera list, select the camera you want to view.
- Live View: Once you have selected the camera, you will be presented with a live feed from that camera. The app may take a few seconds to establish the connection before showing the live view.
- Adjust Camera Controls: Use the app’s interface to access additional camera controls and features, such as zooming, panning, or switching between different camera views.
- View Recorded Footage: In addition to the live view, the app may provide options to access recorded footage. You can typically navigate through a timeline or select specific dates and times to view past recordings.
- Toggle Between Cameras: If you have multiple cameras connected to the app, you can toggle between them to view different areas of your property.
By following these steps, you can easily access and view the live feed and recorded footage from your home security cameras on your cell phone. This allows you to keep a close eye on your property, even when you’re not physically present.
In the next step, we will guide you through adjusting camera settings and features to further enhance your home security system.
Step 6: Adjusting Camera Settings and Features
Once you have accessed and viewed your home security camera footage on your cell phone, you may want to customize and adjust certain camera settings and features. This step will guide you through the process of fine-tuning your camera system:
- Access Camera Settings: Within the mobile app, locate the camera settings or configuration section. This is usually represented by a gear or settings icon.
- Adjust Image Quality: Depending on your camera system, you may have the option to adjust the image quality settings. This allows you to optimize the clarity and resolution of the camera feed based on your preferences.
- Enable Motion Detection: Motion detection is a valuable feature that helps identify any movement within the camera’s field of view. You can adjust the sensitivity of the motion detection settings to avoid false alarms or ensure accurate detection.
- Set Recording Preferences: Determine your desired recording preferences, such as continuous recording or recording triggered by motion detection. You can customize the duration, quality, and storage location of the recorded footage.
- Configure Alerts and Notifications: Some camera systems offer the option to receive real-time alerts and notifications on your cell phone when motion is detected or specific events occur. You can enable or customize these alerts within the app’s settings.
- Enable Two-Way Audio: If your camera system supports two-way audio, you can enable this feature to communicate with individuals near the camera through your cell phone.
- Explore Additional Features: Depending on your camera system, there may be additional features and settings to explore. These can include night vision, pan/tilt/zoom controls, privacy masking, and more. Familiarize yourself with the options available to enhance your home security experience.
Remember to consult the user manual or the manufacturer’s website for specific instructions on adjusting camera settings and accessing advanced features. By customizing the camera settings to your preferences, you can optimize the performance and functionality of your home security camera system.
In the final step, we will discuss some common troubleshooting issues you may encounter while using your home security camera system on your cell phone.
Step 7: Troubleshooting Common Issues
While using your home security camera system on your cell phone, you may encounter some common issues. Here are a few troubleshooting tips to help you resolve these problems:
- Poor Connection: If you experience a poor connection or the camera feed is lagging, check your internet connection. Make sure you have a stable and reliable internet connection, either through Wi-Fi or cellular data.
- Camera Disconnection: If a camera gets disconnected from the app, try power cycling the camera by unplugging and plugging it back in. Additionally, check if the camera is within range of the Wi-Fi signal. If the problem persists, review the camera’s settings and re-establish the connection following the setup process.
- App Compatibility: Ensure that you have downloaded the correct app for your camera system and that it is compatible with your cell phone’s operating system. Updating the app to the latest version can also resolve compatibility issues.
- Camera Positioning: If you are experiencing a distorted or unclear camera feed, check the camera’s positioning. Ensure that there are no obstructions blocking the camera’s view and that it is focused on the desired area.
- Insufficient Storage: If you have selected local storage options, such as an SD card or a network-attached storage device, make sure the storage has sufficient space. If it is nearing capacity, transfer or delete old footage to free up space.
- Camera Firmware Update: Periodically check for firmware updates for your cameras. Upgrading to the latest firmware version can improve stability, performance, and security.
- Consult Manufacturer Support: If you encounter persistent issues or are unable to troubleshoot on your own, don’t hesitate to reach out to the manufacturer’s support team. They can provide specific troubleshooting steps or guide you through the resolution process.
Remember to consult the user manual or the manufacturer’s website for additional troubleshooting tips specific to your camera system. Resolving common issues will ensure the smooth operation of your home security camera system and uninterrupted access to the camera footage on your cell phone.
By following these seven steps, you can effectively view and monitor your home security cameras on your cell phone. Enjoy the peace of mind that comes with knowing you can keep an eye on your property, no matter where you are.
We hope this guide has been helpful in setting up and accessing your home security camera system. Stay vigilant, stay protected!
Conclusion
In today’s world, having a reliable home security camera system is essential for protecting your loved ones and your property. With the convenience of viewing your security camera footage on your cell phone, you can stay connected and monitor your home no matter where you are.
We have covered the seven important steps to help you successfully view your home security camera on your cell phone. From choosing a compatible camera system to troubleshooting common issues, we have provided a comprehensive guide to assist you in the process.
Remember to select a camera system that offers a dedicated mobile app compatible with your cell phone’s operating system. This will ensure seamless connectivity and easy access to your camera footage.
Setting up your home security camera system involves mounting the cameras, connecting them to power and the necessary cables, and configuring the system’s settings. Make sure to follow the manufacturer’s instructions to ensure a proper setup.
Downloading the mobile app for remote viewing is a crucial step. Choose the official app associated with your camera system, install it on your cell phone, and sign in to your account to access the camera feeds.
Once you have connected the cameras to the app, you can access and view the live feed and recorded footage directly on your cell phone. This allows you to keep a watchful eye on your property at all times.
Remember to adjust the camera settings and enable features such as motion detection, recording preferences, and two-way audio to customize your home security camera system according to your needs.
If you encounter any issues, follow the troubleshooting tips provided in this guide. Power cycle the cameras, ensure a stable internet connection, update the app and camera firmware, and consult the manufacturer’s support if needed.
In conclusion, with the right home security camera system and the ability to view the camera footage on your cell phone, you can enhance the safety and security of your home. Stay vigilant, stay protected!
Frequently Asked Questions about How To View Home Security Camera On A Cell Phone
Was this page helpful?
At Storables.com, we guarantee accurate and reliable information. Our content, validated by Expert Board Contributors, is crafted following stringent Editorial Policies. We're committed to providing you with well-researched, expert-backed insights for all your informational needs.