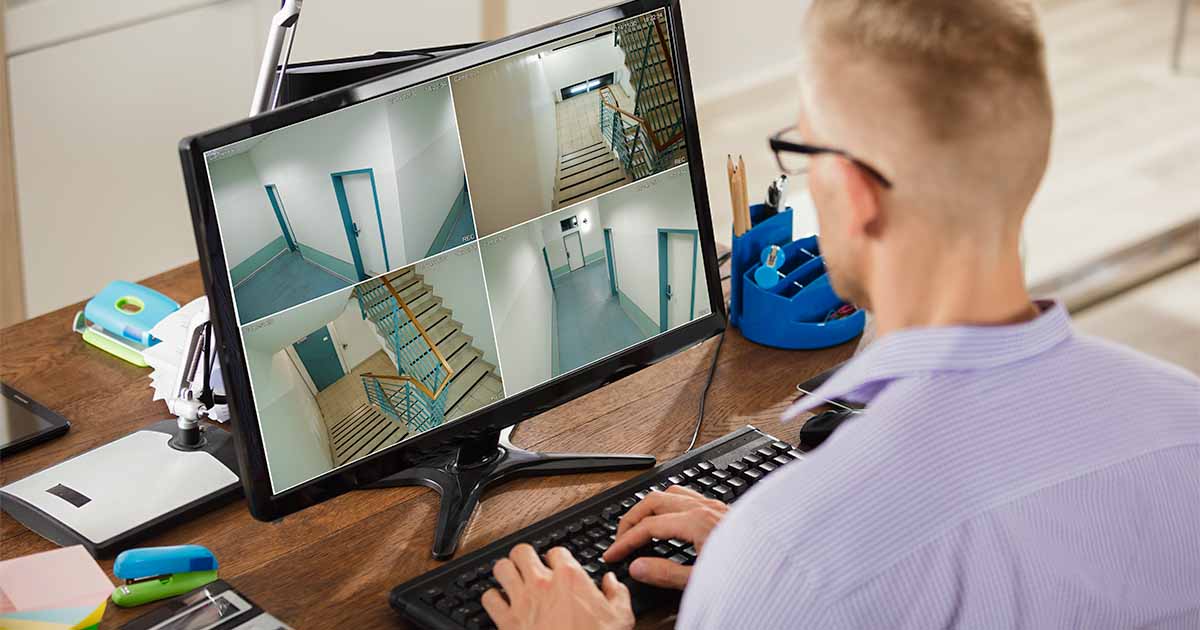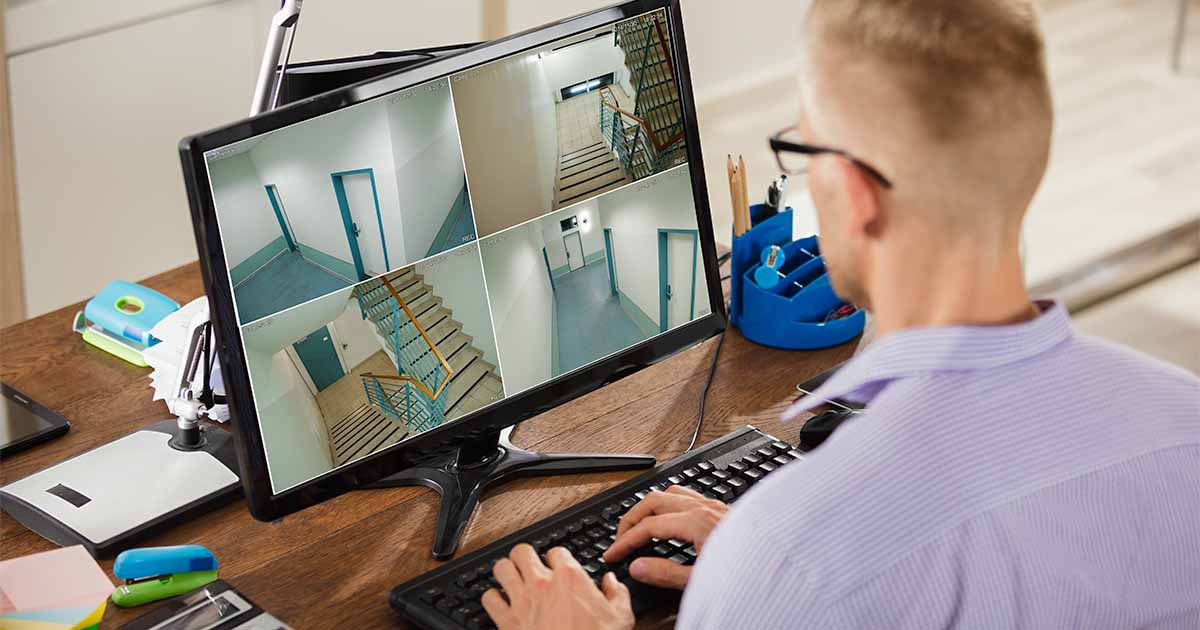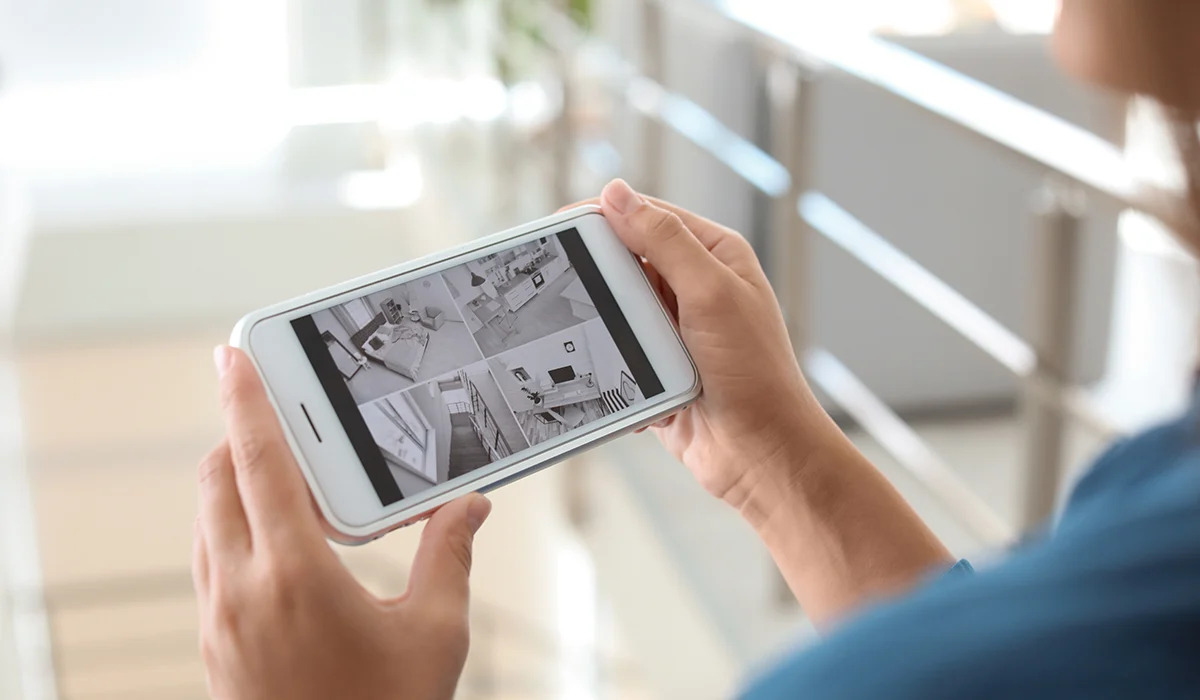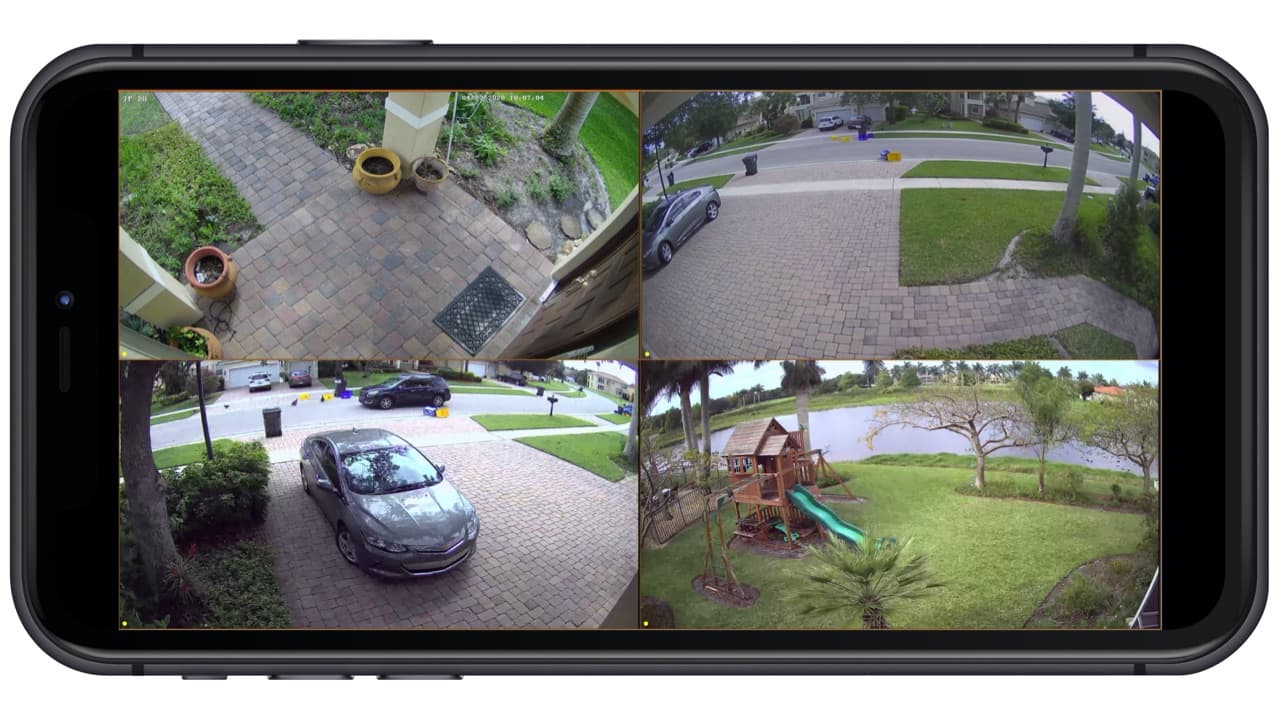Home>Home Security and Surveillance>How To View My Security Cameras On My Computer
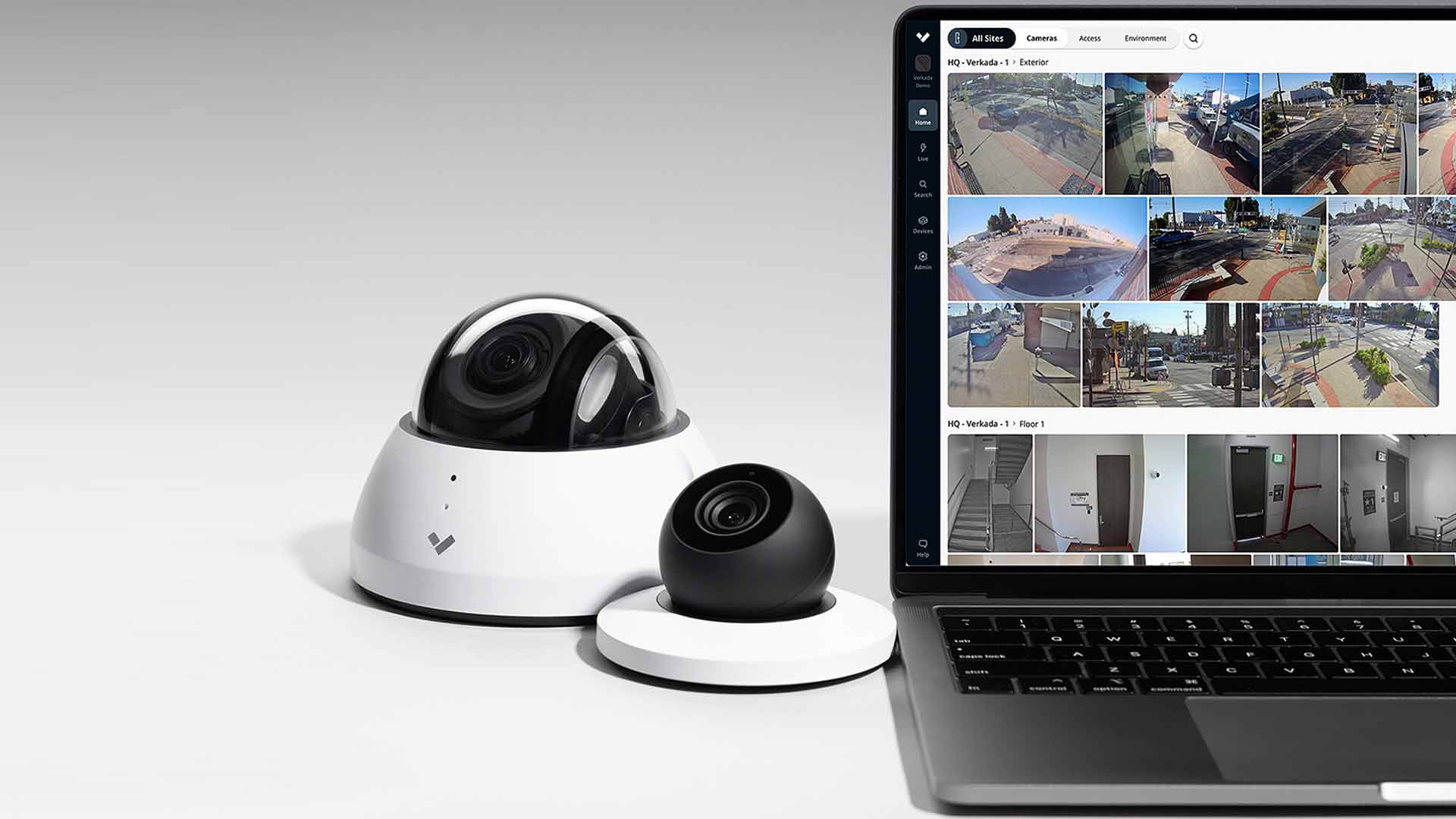
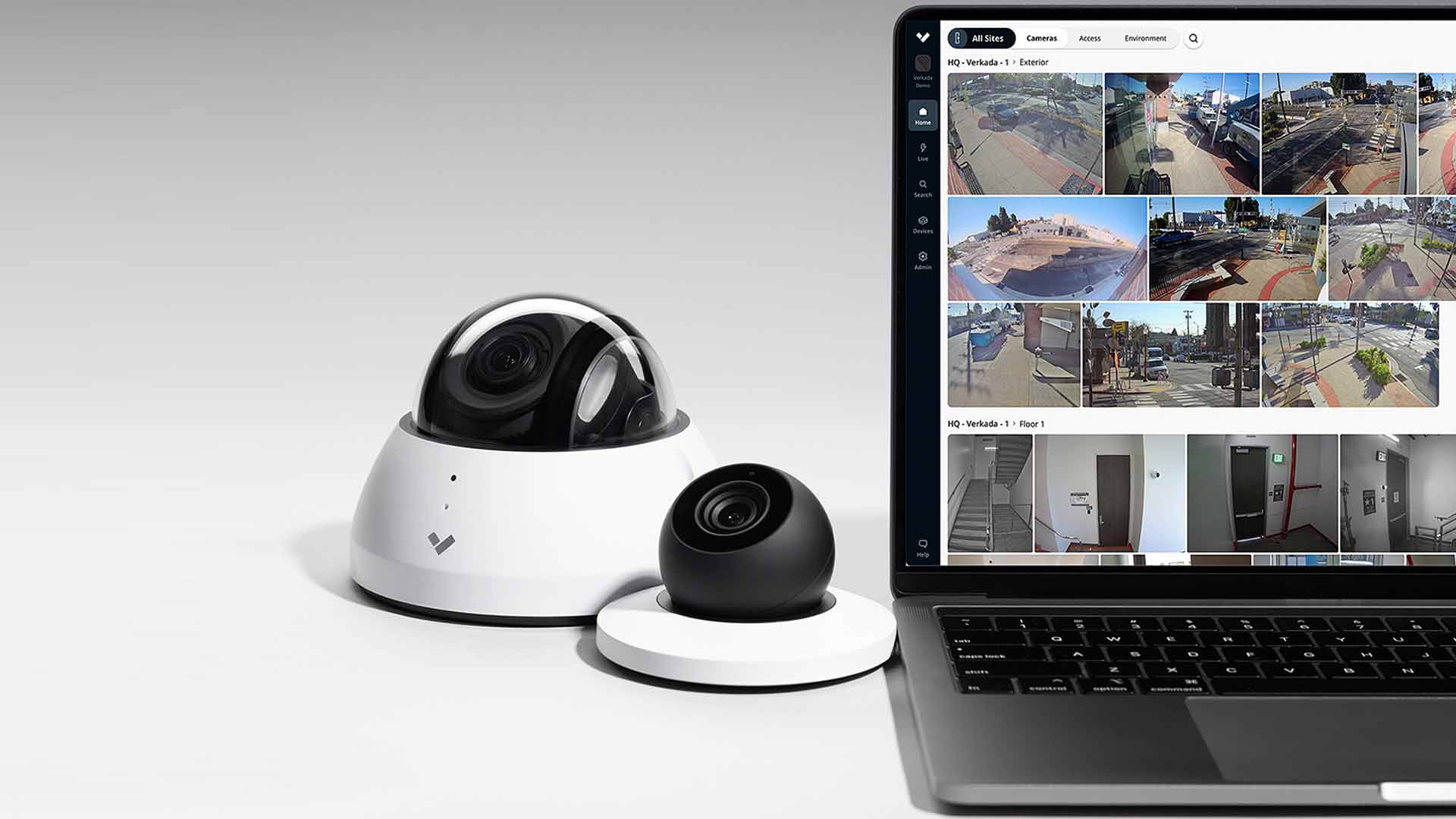
Home Security and Surveillance
How To View My Security Cameras On My Computer
Modified: March 6, 2024
Learn how to easily view your home security cameras on your computer with our step-by-step guide. Enhance your home security and surveillance effortlessly.
(Many of the links in this article redirect to a specific reviewed product. Your purchase of these products through affiliate links helps to generate commission for Storables.com, at no extra cost. Learn more)
Introduction
Welcome to the world of home security and surveillance! With the increasing need to keep our homes safe and secure, many of us have invested in security camera systems to monitor our properties. These systems provide peace of mind by allowing us to keep a close eye on our homes, even when we are away.
One of the most convenient ways to access and view the live feed from security cameras is through a computer. Whether you have a desktop or a laptop, being able to monitor your security cameras on your computer offers flexibility and ease of use. In this article, we will explore different options for viewing your security cameras on your computer.
Before we dive into the various methods, let’s first discuss the requirements for viewing security cameras on your computer.
Key Takeaways:
- Keep your home safe by viewing security cameras on your computer using a web browser, manufacturer’s software, or third-party software. Ensure your computer meets system requirements and troubleshoot any connectivity issues for peace of mind.
- Stay vigilant and enjoy peace of mind by monitoring your security cameras on your computer. Choose from web browser, manufacturer’s software, or third-party software options, and troubleshoot any connectivity issues to keep your home safe.
Requirements for Viewing Security Cameras on Computer
To view your security cameras on your computer, you will need the following:
- A computer (desktop or laptop) with an Internet connection
- Operating system compatibility: Check if your security camera system is compatible with your computer’s operating system. Most systems support both Windows and macOS, but it’s always a good idea to verify.
- Network setup: Ensure that your security camera system is connected to your home network. This typically involves connecting the cameras to a network video recorder (NVR) or a network switch/router.
- Access credentials: Make sure you have the necessary login credentials (username and password) for your security camera system.
Once you have the requirements in place, you can proceed with the following options to view your security cameras on your computer.
Key Takeaways:
- Keep your home safe by viewing security cameras on your computer using a web browser, manufacturer’s software, or third-party software. Ensure your computer meets system requirements and troubleshoot any connectivity issues for peace of mind.
- Stay vigilant and enjoy peace of mind by monitoring your security cameras on your computer. Choose from web browser, manufacturer’s software, or third-party software options, and troubleshoot any connectivity issues to keep your home safe.
Requirements for Viewing Security Cameras on Computer
Before you can start viewing your security cameras on your computer, there are a few key requirements you need to fulfill:
- A computer (desktop or laptop) with an Internet connection: To access and view your security cameras on your computer, you will obviously need a computer. It can be either a desktop or a laptop, as long as it is connected to the internet. If you want to view your security cameras remotely, you will also need a reliable internet connection.
- Operating system compatibility: Check if your security camera system is compatible with your computer’s operating system. Most security camera systems support both Windows and macOS, but it’s always a good idea to verify compatibility before making a purchase. Additionally, make sure you have the latest operating system updates installed on your computer to ensure smooth functionality.
- Network setup: Your security camera system needs to be connected to your home network in order to transmit the live feed to your computer. This usually involves connecting the cameras to a network video recorder (NVR) or a network switch/router. Make sure your cameras are properly configured and connected to your home network before attempting to view them on your computer.
- Access credentials: Ensure that you have the necessary login credentials (username and password) to access your security camera system. These credentials are typically set up during the initial installation of the cameras and can be used to log in to the system’s web interface or software.
- Internet browser: If you plan to view your security cameras using a web browser, make sure you have a compatible browser installed on your computer. Popular options include Google Chrome, Mozilla Firefox, and Microsoft Edge. It’s also a good idea to keep your browser up to date to ensure compatibility and security.
By meeting these requirements, you can proceed to the next step of actually accessing and viewing your security cameras on your computer. The following sections will outline different methods and options for accomplishing this.
Option 1: Viewing Security Cameras using Web Browser
One of the easiest and most common methods to view your security cameras on your computer is through a web browser. Many modern security camera systems offer a user-friendly web interface that allows you to access the live feed and manage your camera settings.
To view your security cameras using a web browser, follow these steps:
- Launch your preferred web browser on your computer.
- Enter the IP address or the web address provided by your security camera system manufacturer into the address bar. This information can usually be found in the user manual or the system’s settings.
- You will be prompted to enter your login credentials (username and password) to access the web interface. Enter the correct credentials and click on the login button.
- Once logged in, you should see the live feed from your security cameras. Depending on the system, you may also have access to additional features such as recording, playback, and camera settings.
- To view a specific camera, select the camera from the list provided or navigate to the camera tab in the web interface.
It’s worth mentioning that some security camera systems may require you to install a plugin or a web viewer to access the live feed in your web browser. If prompted, follow the instructions provided by the manufacturer to install the necessary software.
Using a web browser to view your security cameras offers flexibility, as you can access them from any computer with an Internet connection. However, keep in mind that this method might not work properly on all browsers or operating systems. It’s always a good idea to check the system requirements and compatibility before relying solely on this option.
Now that you know how to view your security cameras using a web browser, let’s explore another option in the next section.
You can view your security cameras on your computer by installing the camera’s software and connecting it to your computer’s network. Then, open the software and log in to access the live feed.
Option 2: Viewing Security Cameras using Manufacturer’s Software
Another popular option for viewing your security cameras on your computer is to use the manufacturer’s software. Many security camera systems come with dedicated software that offers advanced features and a more streamlined viewing experience.
To view your security cameras using the manufacturer’s software, follow the steps below:
- Make sure you have the manufacturer’s software installed on your computer. You can usually find the software on the manufacturer’s website or on the installation disc that came with your security camera system.
- Launch the software on your computer. Depending on the system, the software may be a standalone application or integrated into a larger security suite.
- You will be prompted to enter your login credentials (username and password) to access the software. Enter the correct credentials and click on the login button.
- Once logged in, the software should display the live feed from your security cameras. You will likely have additional features and options available, such as motion detection, recording schedules, and camera configuration.
- To view a specific camera, select the camera from the list provided or navigate through the software’s interface. Alternatively, some software allows you to view multiple cameras simultaneously in a grid layout.
Using the manufacturer’s software offers a more tailored and feature-rich experience for viewing your security cameras. It is specifically designed for your system and may provide additional functionalities not available through other methods. However, keep in mind that each manufacturer may have its own software, so the specific steps and features may vary.
It’s important to ensure that your computer meets the system requirements for the manufacturer’s software. This may include a certain amount of RAM, processor speed, and compatible operating systems. Check the software’s documentation or the manufacturer’s website for the detailed system requirements.
Now that you know how to view your security cameras using the manufacturer’s software, let’s explore another option in the next section.
Read more: How To View My Security Cameras On My Phone
Option 3: Viewing Security Cameras using Third-Party Software
In addition to the web browser and manufacturer’s software options, you can also view your security cameras on your computer using third-party software. These are alternative applications developed by independent software vendors that are compatible with various security camera systems.
To view your security cameras using third-party software, follow these steps:
- Research and choose a third-party software that is compatible with your security camera system. There are many options available, so take your time to find a reliable and feature-rich software that meets your needs.
- Download and install the third-party software on your computer. You can usually find the software on the vendor’s website or through reputable software download platforms.
- Launch the software on your computer after installation.
- Configure the software by entering the necessary information, such as the IP address or domain name, port number, and your login credentials for the security camera system.
- Once configured, the software should display the live feed from your security cameras. You may have access to additional features and options depending on the capabilities of the third-party software.
- Select the desired camera from the list provided or navigate through the software’s interface to view specific cameras or monitor multiple cameras simultaneously.
Using third-party software can offer a different set of features and customization options compared to the manufacturer’s software. It may provide more flexibility in terms of camera compatibility, remote access, and advanced settings. However, keep in mind that not all third-party software is free, and some may require a subscription or license fee.
Before investing in third-party software, read reviews, check compatibility, and ensure that the software is reputable and trustworthy. It’s also a good idea to take advantage of any trial periods or demos to test the software’s functionality and see if it meets your requirements.
Now that you know how to view your security cameras using third-party software, let’s move on to some troubleshooting tips in the next section.
Troubleshooting Tips
While viewing your security cameras on your computer is generally a straightforward process, you may encounter some common issues along the way. Here are a few troubleshooting tips to help you overcome potential obstacles:
- Check your network connection: Ensure that your computer is connected to the same network as your security camera system. Unstable or weak Wi-Fi signals can cause connectivity issues. If possible, try connecting your computer directly to the router via an Ethernet cable for a more stable connection.
- Verify the IP address or domain name: Double-check that you have entered the correct IP address or domain name in the web browser, manufacturer’s software, or third-party software. Even a small typo can result in connection problems.
- Confirm login credentials: Ensure that you are using the correct username and password to log in to your security camera system. Remember that these credentials are case-sensitive, so make sure you enter them accurately.
- Update firmware and software: Keep your security camera system’s firmware and any associated software up to date. Manufacturers often release updates to fix bugs, enhance compatibility, and improve overall performance. Check the manufacturer’s website or the software’s update settings to install any available updates.
- Clear cache and cookies: If you’re experiencing issues with viewing your security cameras in a web browser, try clearing the cache and cookies. Accumulated cache and cookies can sometimes interfere with the proper functioning of web applications.
- Restart your devices: If all else fails, try restarting your computer, router, and security camera system. Sometimes a simple restart can resolve connectivity or software-related issues.
- Contact technical support: If you’ve tried all the troubleshooting steps and are still unable to view your security cameras on your computer, reach out to the technical support team of your security camera system or the software you are using. They can provide further guidance and assistance in resolving the problem.
Remember, troubleshooting steps may vary depending on the specific security camera system, software, or web browser you’re using. Consult the user manual, online documentation, or contact the manufacturer or software provider for specific troubleshooting instructions.
Now that you’re armed with these troubleshooting tips, you’re better prepared to tackle any issues that may arise when viewing your security cameras on your computer.
Conclusion
Being able to view your security cameras on your computer offers convenience and peace of mind, allowing you to monitor your property from the comfort of your desk. In this article, we explored three different options for viewing security cameras on your computer: using a web browser, utilizing the manufacturer’s software, or employing third-party software.
Using a web browser provides a flexible and accessible method, allowing you to view your security cameras from any computer with an internet connection. The manufacturer’s software offers a tailored experience with advanced features specific to your security camera system. Third-party software provides additional customization and compatibility options, but it’s essential to choose reputable software vendors.
Throughout the process, ensure that you have met the requirements for viewing security cameras on your computer, including having a compatible computer with an internet connection, a properly configured network setup, and the necessary login credentials.
If you encounter any issues along the way, remember to check your network connection, verify your login credentials, update firmware and software, clear cache and cookies, and restart your devices. In case the problem persists, don’t hesitate to reach out to technical support for further assistance.
Now that you have a good understanding of the different options and troubleshooting tips for viewing security cameras on your computer, you can confidently set up and access your security camera system from the comfort of your computer.
Remember, the safety and security of your home is of utmost importance, and having the ability to monitor your security cameras on your computer is a valuable tool in achieving that goal.
Stay vigilant, stay protected, and enjoy the peace of mind that comes with keeping an eye on your home through your computer.
Frequently Asked Questions about How To View My Security Cameras On My Computer
Was this page helpful?
At Storables.com, we guarantee accurate and reliable information. Our content, validated by Expert Board Contributors, is crafted following stringent Editorial Policies. We're committed to providing you with well-researched, expert-backed insights for all your informational needs.