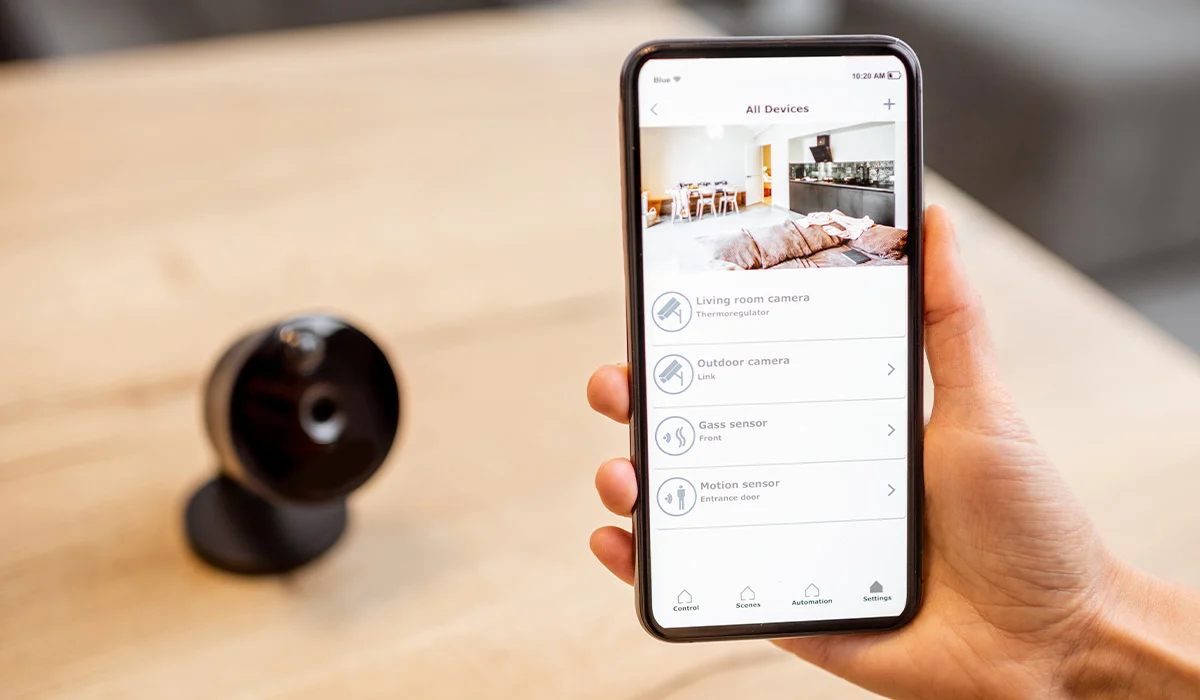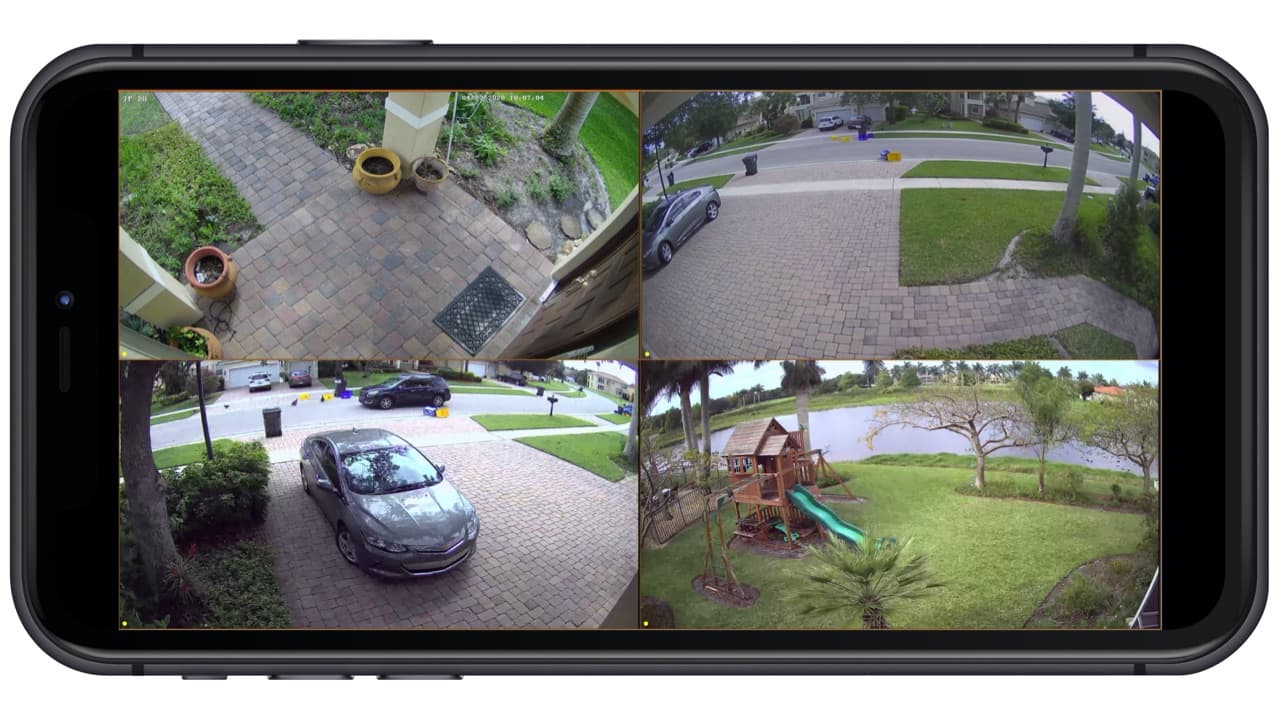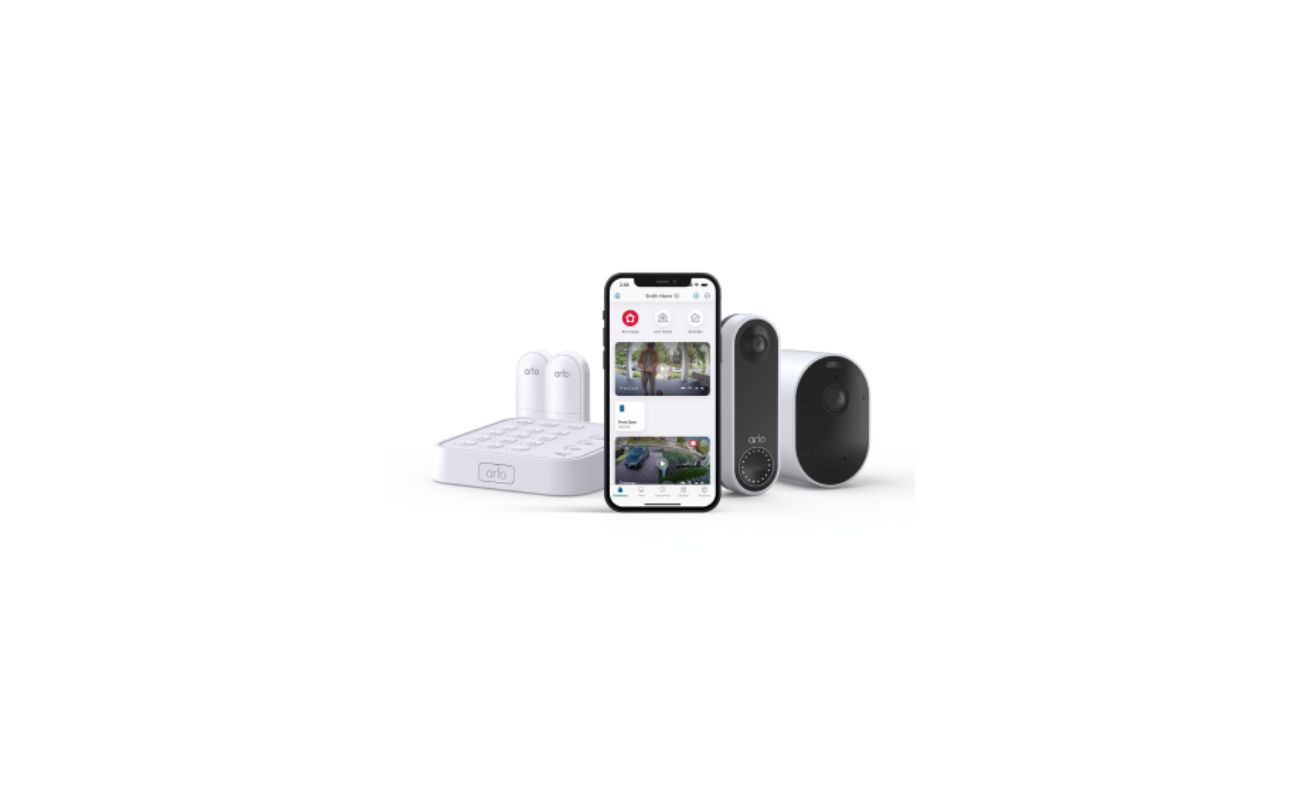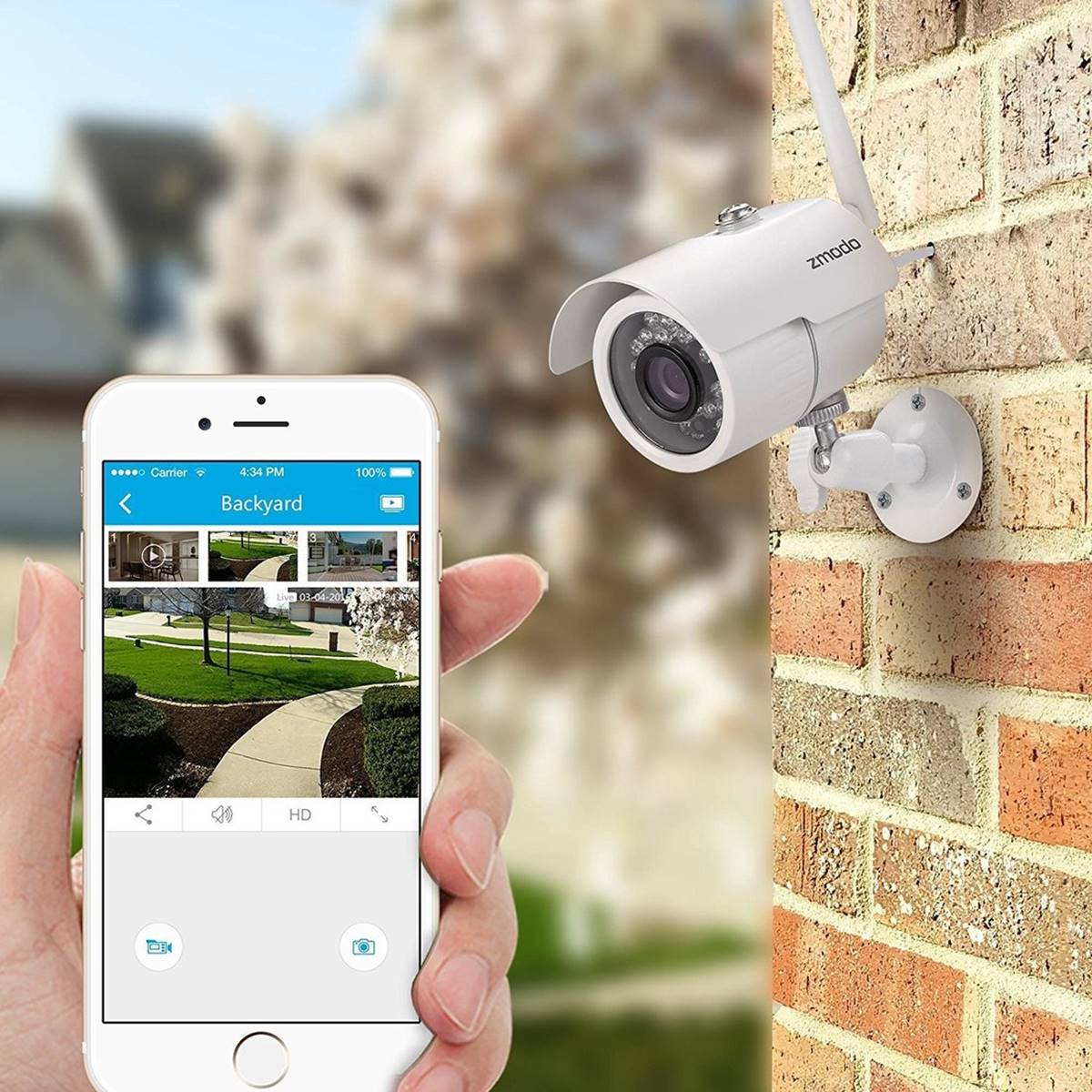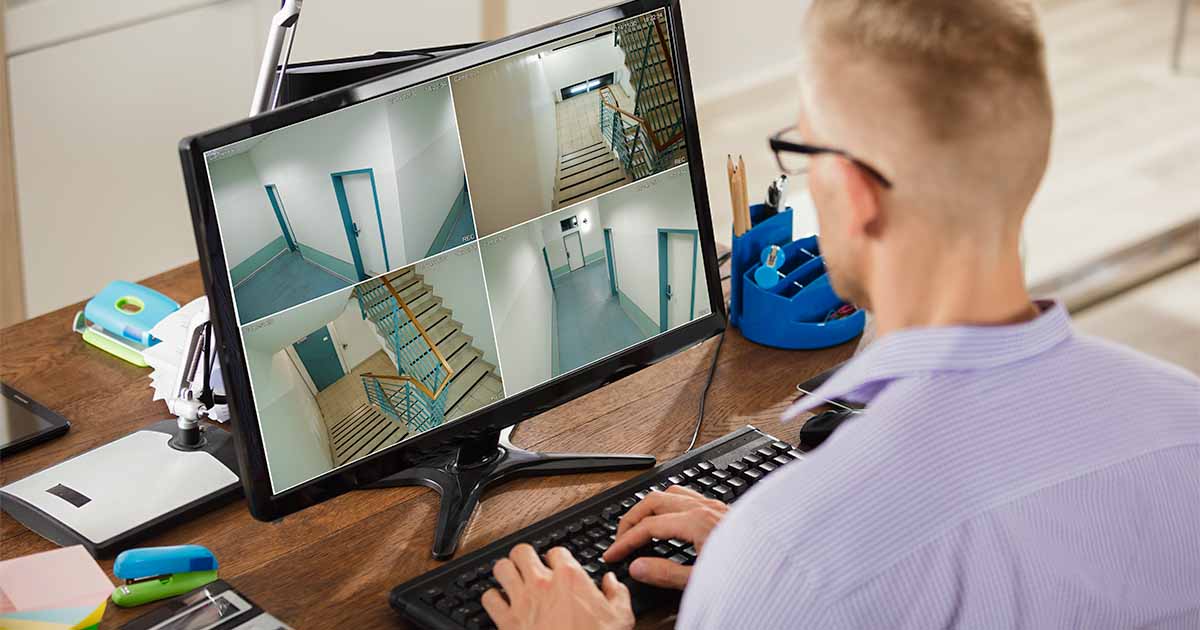Home>Home Security and Surveillance>How To View My Security Cameras On My Phone


Home Security and Surveillance
How To View My Security Cameras On My Phone
Modified: March 6, 2024
Learn how you can conveniently monitor your home security and surveillance cameras on your phone with our step-by-step guide. Ensure peace of mind wherever you go.
(Many of the links in this article redirect to a specific reviewed product. Your purchase of these products through affiliate links helps to generate commission for Storables.com, at no extra cost. Learn more)
Introduction
With the increasing importance of home security, many homeowners are opting for surveillance systems to safeguard their properties. These systems not only provide peace of mind but also allow you to monitor your home remotely. One of the most convenient ways to access your security cameras on the go is through your smartphone. In this article, we will guide you through the process of viewing your security cameras on your phone, providing you with the flexibility and accessibility you need to keep an eye on your home, even when you’re away.
Before we dive into the step-by-step process, it’s important to note that different security camera brands and models may have slightly different procedures. Therefore, it’s always a good idea to refer to the user manual specific to your security camera system for detailed instructions. However, the general steps outlined in this article should give you a good starting point regardless of the brand or model you have.
So, let’s get started and learn how to view your security cameras on your phone!
Key Takeaways:
- Keep an eye on your home’s security by installing a dedicated security camera app on your phone and connecting it to your camera’s Wi-Fi network for remote viewing and control.
- Enhance your security camera experience by optimizing placement, enabling motion detection alerts, and exploring cloud storage options for added convenience and peace of mind.
Step 1: Install the Security Camera App on Your Phone
The first step in viewing your security cameras on your phone is to install the dedicated security camera app. Most security camera manufacturers provide their own apps that are designed to work seamlessly with their products. These apps can usually be found in the App Store for iOS devices or the Google Play Store for Android devices.
Start by opening the app store on your phone and searching for the app specific to your security camera system. Once you find the app, click on the “Install” button to begin the installation process. Depending on your internet connection speed, it may take a few moments for the app to download and install on your device.
Once the app is installed, locate its icon on your phone’s home screen or app drawer and tap on it to launch the app. You may be prompted to create an account or sign in if you already have one. Follow the on-screen instructions to complete the setup process and ensure that you have access to the necessary features within the app.
It’s worth noting that some security camera systems may not require a dedicated app and instead rely on a web-based interface. In such cases, you can skip this step and proceed to the next one.
By installing the dedicated security camera app on your phone, you are one step closer to accessing your cameras remotely and keeping a close eye on your home’s security.
Step 2: Connect the Security Camera to Your Phone’s Wi-Fi Network
Now that you have the security camera app installed on your phone, the next step is to connect the security camera to your phone’s Wi-Fi network. This is an essential step as it allows your phone to communicate with the camera and receive the live video feed.
The process of connecting your security camera to your phone’s Wi-Fi network may vary depending on the camera model and brand. However, the general steps are as follows:
- Ensure that your security camera and phone are both connected to the same Wi-Fi network. This is crucial for establishing a connection between the devices.
- Open the security camera app on your phone and navigate to the settings or device management section.
- Look for the option to add a new camera or device. This may be labeled differently depending on the app.
- Follow the on-screen instructions to put your security camera into pairing mode or search for available devices.
- Once the camera is detected, select it from the list and follow the prompts to establish the connection.
During this process, you may be prompted to enter the Wi-Fi password for your home network. Make sure to enter the correct password to ensure a successful connection.
The app will then attempt to establish a connection between your phone and the security camera. This process may take a few moments, so be patient. Once the connection is successfully established, you will be notified within the app.
It’s important to note that some security cameras may require additional steps, such as entering a unique device ID or scanning a QR code to connect. Refer to your security camera’s user manual or the app’s documentation for specific instructions.
Once the security camera is connected to your phone’s Wi-Fi network, you are ready to move on to the next step and configure the app to access the camera’s live feed.
Step 3: Configure the Security Camera App
Now that your security camera is connected to your phone’s Wi-Fi network, it’s time to configure the settings within the security camera app to ensure that you can access the live feed and control the camera remotely.
The process of configuring the security camera app may vary depending on the brand and model you have. However, here are some general steps to guide you:
- Open the security camera app on your phone.
- Navigate to the settings or device management section of the app.
- Look for the option to add a new camera or device (if not already done in the previous step).
- Select the option to configure the camera settings or access the camera’s live feed.
- Within the app’s settings, you may have several options to customize the camera’s behavior. These options may include adjusting the motion detection sensitivity, setting recording preferences, enabling audio, and more. Take some time to explore these settings and customize them according to your preferences.
- Make sure to enable any necessary features that allow you to access the live feed and control the camera remotely. This may include features such as remote viewing, pan/tilt/zoom controls, and two-way audio.
It’s important to note that some security camera apps may require you to create an account or sign in with your existing account to access these configuration options. If prompted, follow the on-screen instructions to create or sign in to your account.
Once you have configured the settings within the security camera app, you are now ready to access your security cameras on your phone and monitor your home’s security from anywhere.
Make sure your security camera system is compatible with mobile viewing. Download the corresponding app for your camera system on your phone. Follow the app’s instructions to connect your cameras to your phone for remote viewing.
Step 4: Accessing Your Security Cameras on Your Phone
After installing the security camera app, connecting the security camera to your phone’s Wi-Fi network, and configuring the app settings, you are now ready to access your security cameras on your phone.
Here are the general steps to access your security cameras on your phone:
- Open the security camera app on your phone.
- Ensure that you have an active internet connection on your phone. This is crucial for accessing the live feed from your security cameras.
- Navigate to the app’s home screen or main dashboard. Here, you should see a list of all the connected security cameras.
- Select the specific security camera you want to view. This will open the live feed from that camera.
- You can now monitor the live video feed from your security camera directly on your phone. Depending on the app and camera capabilities, you may be able to perform additional actions such as pan, tilt, and zoom, or even communicate using two-way audio.
It’s important to remember that accessing your security cameras on your phone requires a stable and reliable internet connection. If you are experiencing connection issues or are unable to view the live feed, check your internet connection and try again. It’s also a good idea to ensure that your security camera and router are within a reasonable distance to maintain a strong Wi-Fi signal.
Additionally, some security camera apps may offer additional features such as alerts and notifications for motion detection, video recording, or accessing archived footage. Explore the app’s interface and settings to take advantage of these additional functionalities.
Now that you know how to access your security cameras on your phone, you can monitor your home’s security and have peace of mind, no matter where you are.
Step 5: Additional Tips for Viewing Security Cameras on Your Phone
While you now know the basic steps for viewing your security cameras on your phone, there are a few additional tips that can enhance your experience and improve the functionality of your security camera system:
- Ensure a Strong Wi-Fi Signal: To achieve a stable and reliable connection between your security camera and phone, make sure your router is placed in a central location and free from obstructions.
- Enable Remote Access: Some security cameras may require you to enable remote access within the app settings or configure port forwarding on your router. This allows you to access your cameras from outside your home network.
- Set up Motion Detection Alerts: Take advantage of the motion detection feature in your security camera app. This will send you alerts or notifications whenever motion is detected in the camera’s field of view.
- Explore Cloud Storage Options: Consider subscribing to a cloud storage service provided by your camera manufacturer. This allows you to store and access recorded footage remotely, providing an additional layer of security.
- Optimize Camera Placement: Ensure that your security cameras are strategically placed to cover the areas you want to monitor. Consider factors such as lighting conditions, angles, and blind spots for optimal coverage.
- Regularly Update Firmware: Keep your security cameras and the associated app up to date by installing firmware updates when they become available. This ensures that you have access to the latest features and bug fixes.
- Protect Your Phone: Safeguard your phone with strong passwords, biometric authentication, or other security measures to prevent unauthorized access to your security camera app.
By following these additional tips, you can maximize the functionality of your security camera system and make the most out of viewing your security cameras on your phone.
Conclusion
Viewing your security cameras on your phone provides a convenient and flexible way to keep an eye on your home’s security no matter where you are. By following the steps outlined in this guide, you can easily install the security camera app, connect your cameras to your phone’s Wi-Fi network, and configure the settings for remote viewing.
Remember to install the dedicated security camera app for your specific brand and model, as this will ensure seamless compatibility and access to all the features and functionalities of your security camera system.
Once you have successfully connected and configured your security cameras on your phone, you can access the live video feed, check for alerts, and even control certain camera functions remotely.
It is important to maintain a stable internet connection and optimize your camera placement for optimal coverage. Additionally, consider enabling motion detection alerts and exploring cloud storage options for added convenience and security.
By implementing these tips and best practices, you can enhance the security of your home and have peace of mind knowing that you can monitor your property with just a few taps on your phone.
Always refer to the user manual or documentation provided by your security camera system for specific instructions and troubleshooting steps. If you encounter any difficulties, reach out to the manufacturer’s customer support for assistance.
Take full advantage of the accessibility and convenience of viewing your security cameras on your phone, and enjoy the peace of mind that comes with knowing your home is protected.
Frequently Asked Questions about How To View My Security Cameras On My Phone
Was this page helpful?
At Storables.com, we guarantee accurate and reliable information. Our content, validated by Expert Board Contributors, is crafted following stringent Editorial Policies. We're committed to providing you with well-researched, expert-backed insights for all your informational needs.