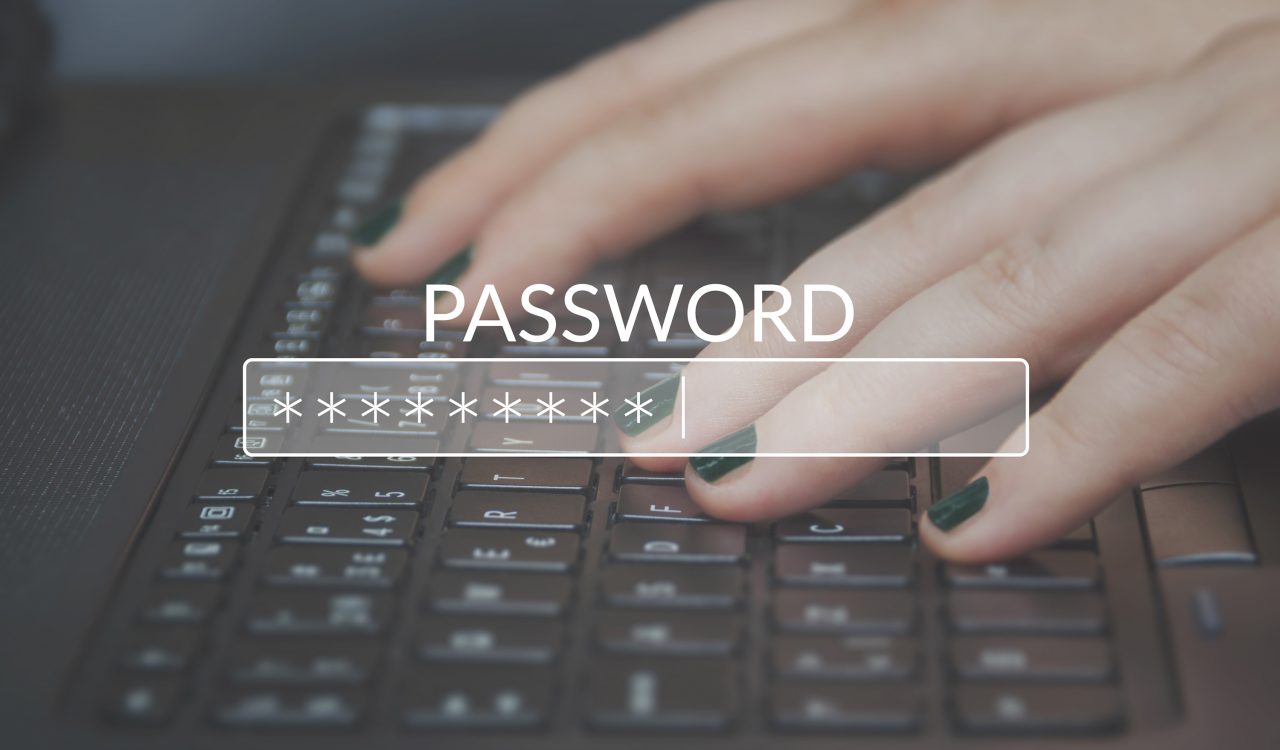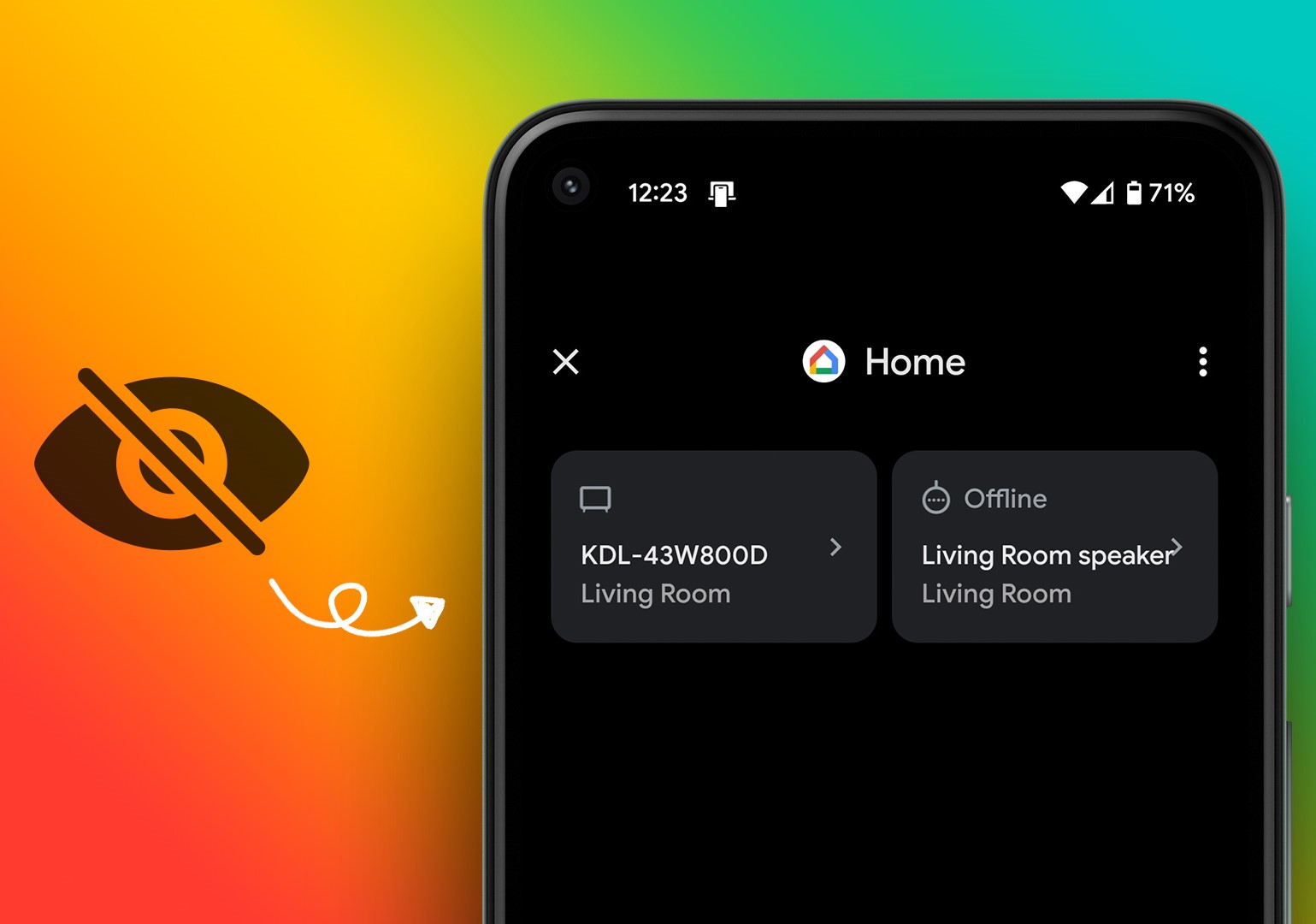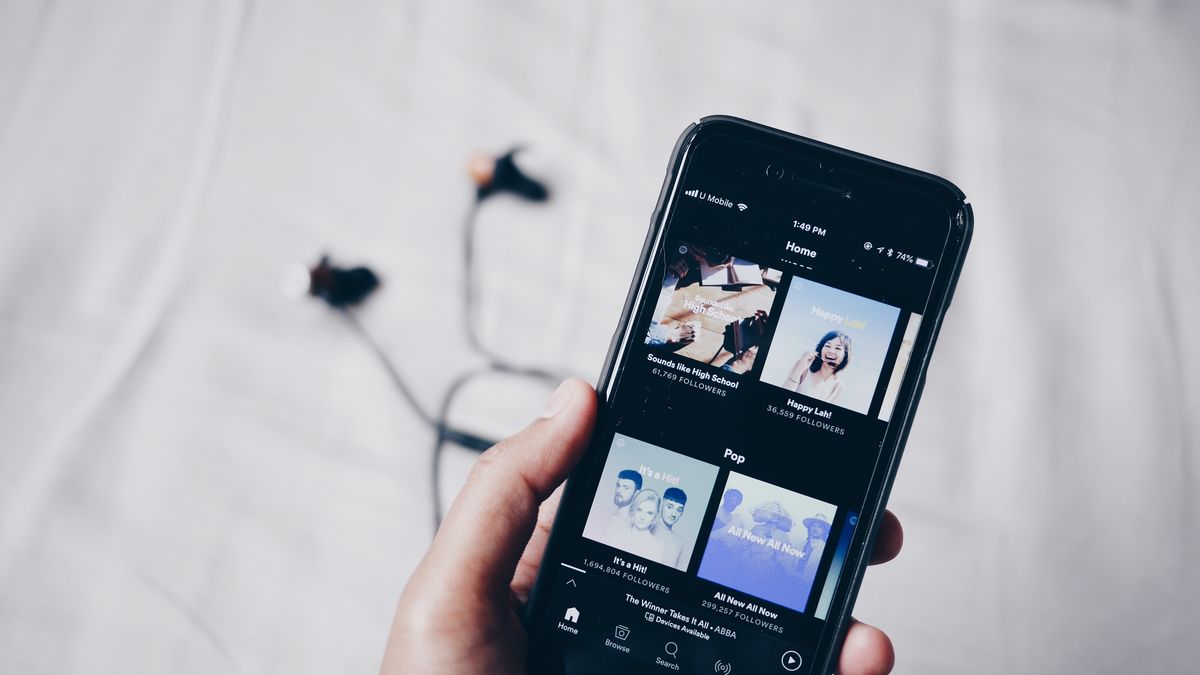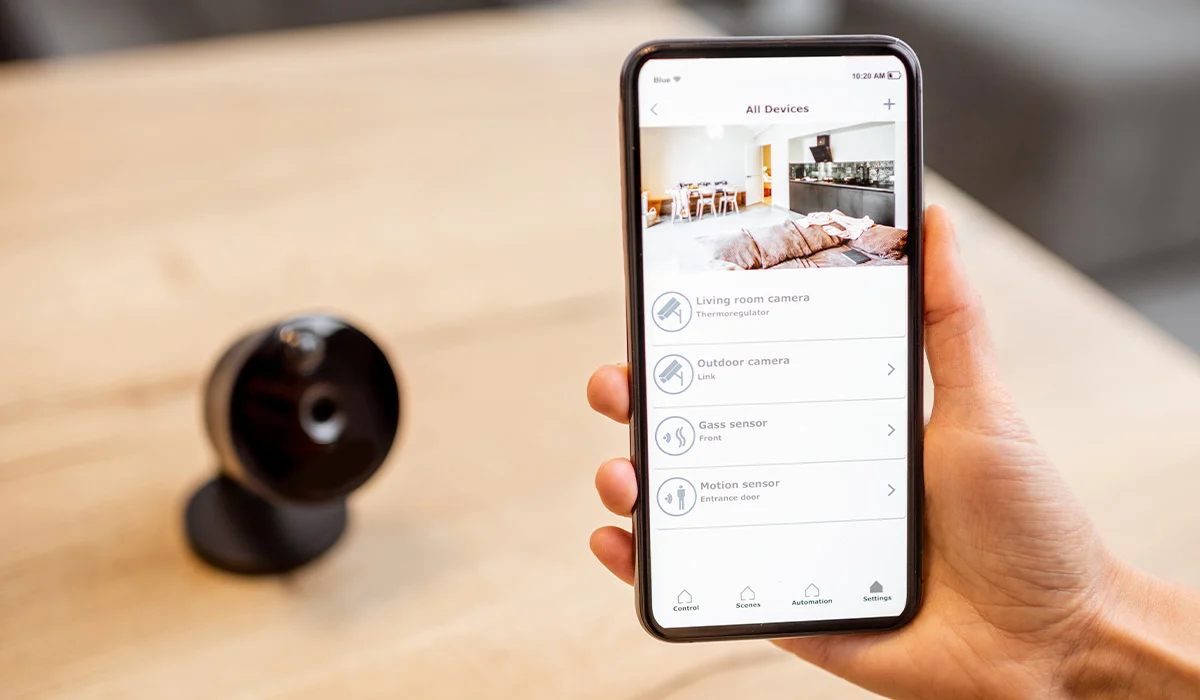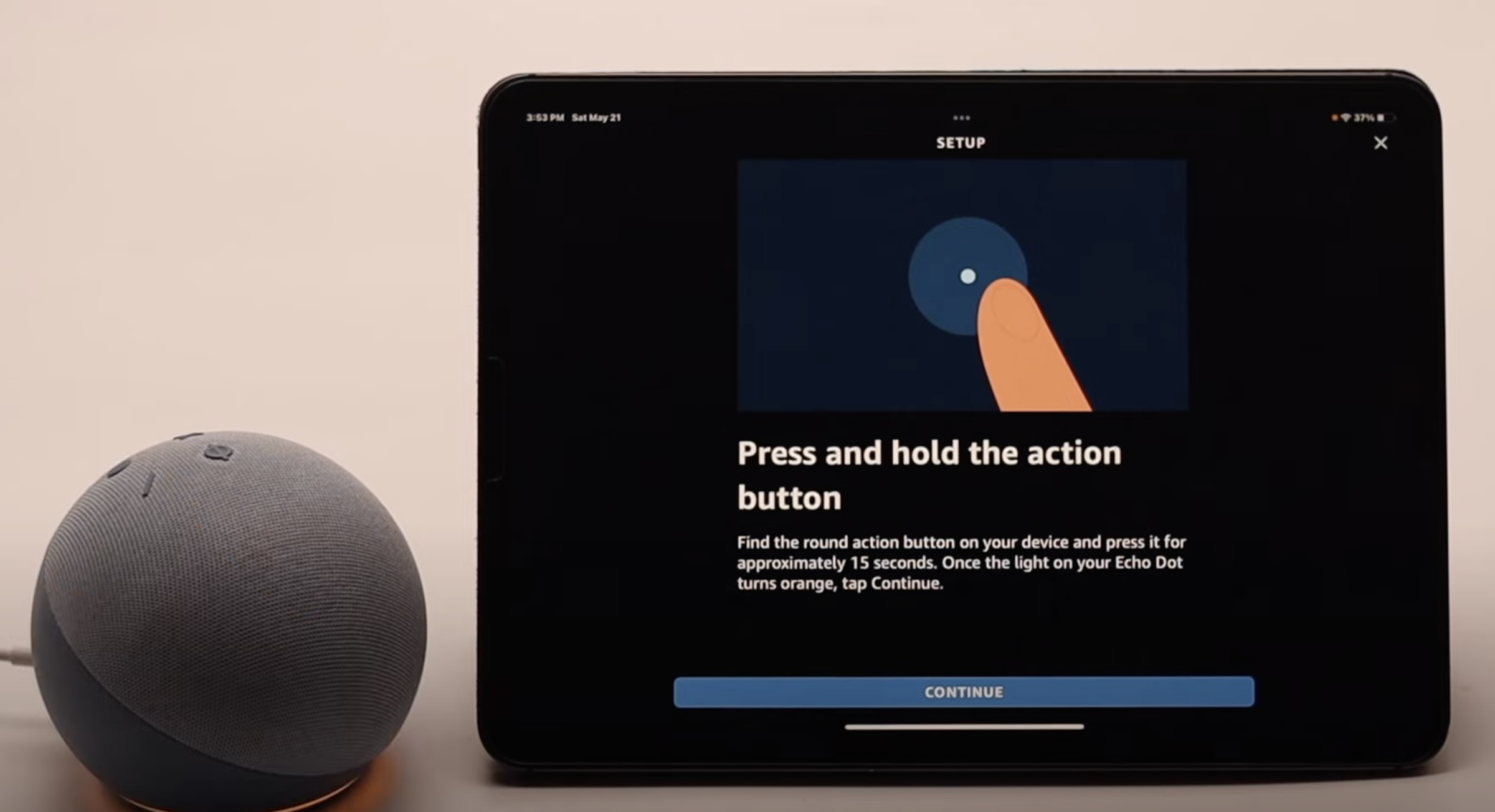Home>Home Security and Surveillance>Why Does My Desktop Say My Wireless Security Key Is Incorrect
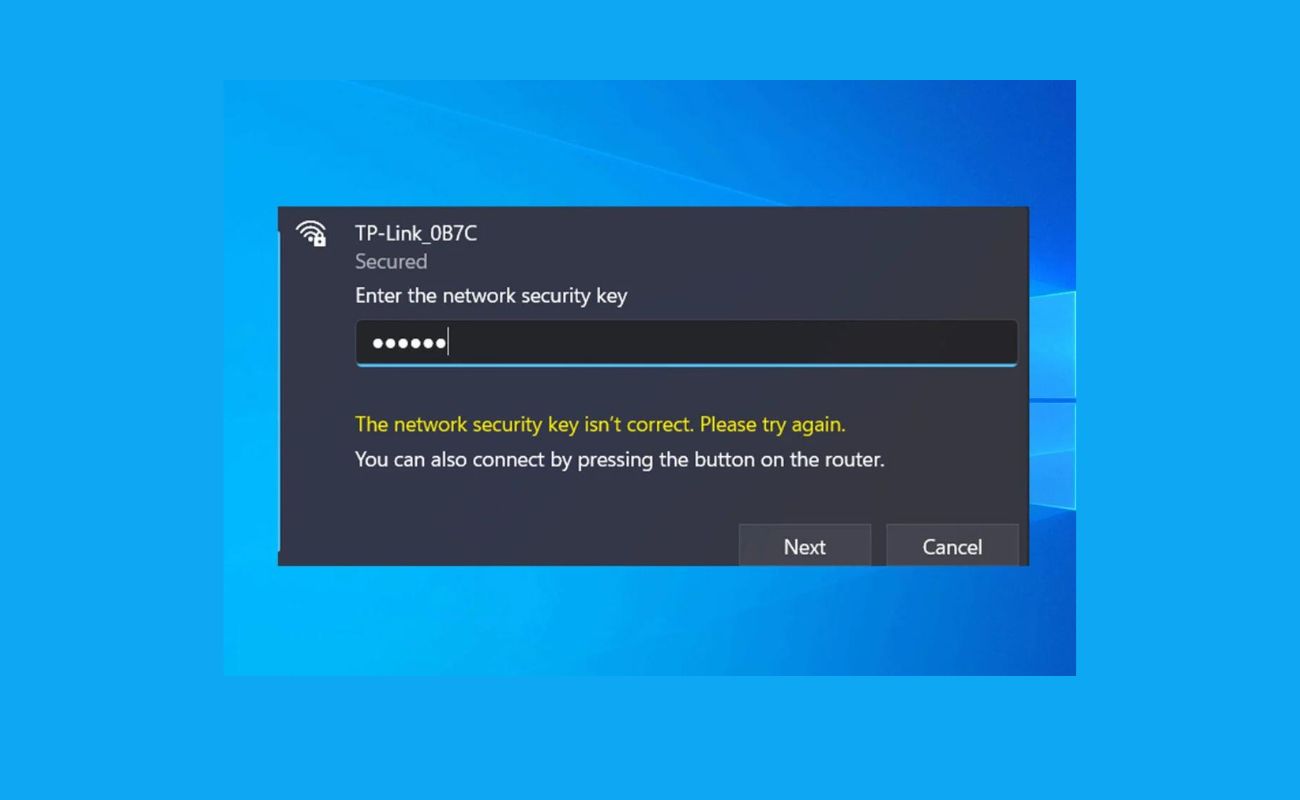
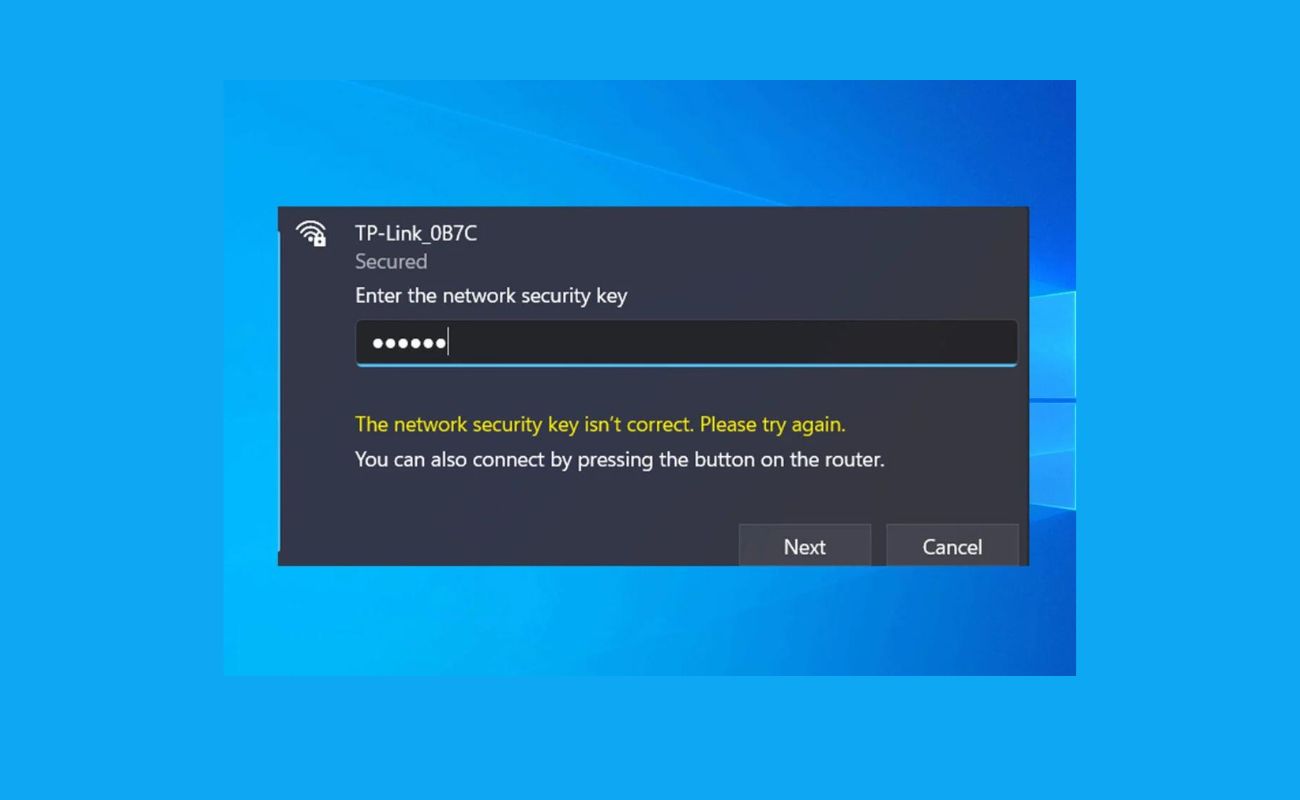
Home Security and Surveillance
Why Does My Desktop Say My Wireless Security Key Is Incorrect
Modified: August 28, 2024
Experiencing issues with your wireless security key on your desktop? Find out why and get expert tips for troubleshooting and improving your home security and surveillance.
(Many of the links in this article redirect to a specific reviewed product. Your purchase of these products through affiliate links helps to generate commission for Storables.com, at no extra cost. Learn more)
Introduction
Welcome to the world of wireless connectivity! In this era of technology, having a wireless network at home or office has become a necessity. It provides us with the convenience of connecting our devices to the internet without the hassle of wires. However, as with any technology, there can be certain issues that arise, one of them being an incorrect wireless security key message on your desktop.
Seeing the message “Wireless security key is incorrect” on your desktop can be frustrating, especially when you’re certain that you’ve entered the correct password. But fear not, as this article will explore the common causes behind this issue and provide you with tips to resolve it.
Before we delve into the solutions, let’s understand some of the common causes that can lead to this message:
Key Takeaways:
- Always double-check your Wi-Fi password for typos and verify it on other devices to ensure accuracy. Resetting the password or using the WPS feature can also help resolve the issue.
- Keep your wireless network drivers updated and reconfigure router settings if needed. Resetting network settings on your device can also eliminate potential conflicts.
Read more: What Is My Verizon Wireless Security Key
Common Causes for Incorrect Wireless Security Key
There are several reasons why you may encounter the message “Wireless security key is incorrect” on your desktop. Understanding these common causes can help you troubleshoot the issue more effectively. Let’s take a look at them:
- Incorrectly Entered Password: One of the most common reasons for this error message is simply entering the wrong password. It’s easy to make a mistake, especially if your password is complex or if you have multiple networks with different passwords. Take a moment to double-check the password you entered and make sure it matches the one set for your wireless network.
- Outdated or Incorrect Wireless Network Drivers: Another possible cause of the incorrect wireless security key message is outdated or incorrect wireless network drivers. Drivers are software that allows your computer to communicate with the hardware, including your wireless network adapter. If your drivers are outdated or not installed correctly, it can cause authentication issues and result in the incorrect security key message.
- Router Configuration Issues: Incorrect router configuration settings can also lead to the incorrect security key message. Sometimes, a change in settings or a firmware update can cause the security key to become invalid. It’s important to ensure that your router’s configuration settings match the security key you are using.
- Network Connection Problems: Finally, network connection problems can also trigger the incorrect security key message. Poor signal strength, interference from other devices, or network congestion can disrupt the authentication process, causing your desktop to display the incorrect security key message.
Now that we have explored the common causes of the incorrect wireless security key message, let’s move on to the tips for resolving this issue.
Incorrectly Entered Password
One of the most common causes for the “Wireless security key is incorrect” message is simply entering the wrong password. It’s easy to mistype or forget your password, especially if it’s complex or if you have multiple networks with different passwords. Here are some steps you can take to ensure you’re entering the correct password:
- Double-check the entered password: Take a moment to carefully retype the password. Pay attention to uppercase and lowercase letters, numbers, and special characters. One extra or missing character can make the password invalid.
- Verify the password on other devices: If you have other devices connected to the same wireless network, check if they are still connected and working properly. If they are, use those devices to verify the correct password. You can usually find the password in the network settings or on the back of your router.
- Reset the wireless network password: If you’re unable to recall the correct password or suspect that it may have been changed, you can reset the wireless network password. This usually involves accessing your router’s settings through a web browser and navigating to the wireless settings section. From there, you can change or reset the password to a new one of your choice.
- Use the WPS (Wi-Fi Protected Setup) feature: Some routers have a WPS button, which allows you to connect to the network without entering the password manually. Press the WPS button on your router, then initiate the WPS connection on your desktop. This should establish a secure connection without requiring you to enter the password.
By following these steps, you can ensure that you’re entering the correct password for your wireless network. If the “Wireless security key is incorrect” message persists, it may be due to other factors such as outdated drivers or router configuration issues.
Outdated or Incorrect Wireless Network Drivers
In some cases, the “Wireless security key is incorrect” message on your desktop may be caused by outdated or incorrect wireless network drivers. Drivers are software that enable your computer’s operating system to communicate with the hardware, including your wireless network adapter. When these drivers are outdated or installed incorrectly, it can lead to authentication issues and the incorrect security key message. Here’s what you can do to address this problem:
- Update wireless network drivers: Start by checking if there are any updates available for your wireless network drivers. Visit the manufacturer’s website for your network adapter or your computer’s manufacturer website to download and install the latest drivers for your specific model. Updating the drivers can often resolve compatibility issues and improve the overall functioning of your wireless network.
- Reinstall wireless network drivers: If updating the drivers doesn’t solve the problem, you may need to reinstall them. Begin by uninstalling the existing drivers from your computer through the Device Manager or the software provided by the manufacturer. Once uninstalled, restart your computer and reinstall the drivers using the latest version available. This process can help eliminate any corruption or conflicts within the driver files.
- Use default drivers: If you are still experiencing issues, you can try using the default drivers that come with your operating system. In some cases, installing generic drivers provided by the operating system can solve compatibility issues. To do this, uninstall the current drivers, restart your computer, and let the operating system automatically install the default drivers. While this may provide a basic level of functionality, it may not include all the features specific to your wireless network adapter.
- Contact manufacturer support: If you have exhausted all options and are still facing the incorrect security key message, it may be worth reaching out to the manufacturer’s support team for further assistance. They can provide specific guidance and troubleshooting steps based on your device and driver versions.
By ensuring that your wireless network drivers are up to date and correctly installed, you can potentially resolve the issue of an incorrect security key message on your desktop. However, if the issue persists, it may be necessary to explore other potential causes, such as router configuration issues or network connection problems.
Router Configuration Issues
Router configuration issues can also be responsible for the “Wireless security key is incorrect” message on your desktop. Changes in settings or firmware updates can sometimes cause the security key to become invalid. Here are some steps you can take to address router configuration issues:
- Verify the security key settings: Access your router’s settings through a web browser by typing the default IP address (such as 192.168.1.1 or 192.168.0.1) into the address bar. Login using the admin credentials provided by your router’s manufacturer. Once logged in, navigate to the wireless settings section and verify that the security key is correct. If necessary, update the security key to match the one you are using to connect to the network.
- Reset the router: If you suspect that incorrect settings are causing the issue, you can perform a factory reset on your router. This will revert all settings back to their default values. Keep in mind that doing this will delete any customized settings you may have made, so it’s recommended to backup your configuration beforehand. To perform a reset, locate the reset button on your router (usually on the back) and press and hold it for about 10 seconds. Once the router restarts, you can access the settings and reconfigure it as needed.
- Check for firmware updates: Firmware updates can address security vulnerabilities and improve the overall performance of your router. Visit the manufacturer’s website or check the router’s settings for any available firmware updates. If an update is available, follow the instructions provided by the manufacturer to download and install it. Make sure to read the firmware update release notes to understand the changes and improvements it brings.
- Seek professional assistance: If you are not comfortable accessing your router’s settings or performing firmware updates, it is advisable to seek help from a professional. They can guide you through the process and ensure that the router is properly configured to resolve any issues related to the incorrect security key message.
By verifying and updating the router’s configuration settings, you can potentially resolve the issue of an incorrect security key message on your desktop. If the problem persists, it may be necessary to explore other potential causes, such as network connection problems or issues with your device’s network settings.
Read more: How To Change Wireless Security Key
Network Connection Problems
Network connection problems can also lead to the “Wireless security key is incorrect” message on your desktop. Issues such as poor signal strength, interference from other devices, or network congestion can disrupt the authentication process. Here are some steps you can take to address network connection problems:
- Check the signal strength: The strength of your wireless signal can impact the stability of your connection. Make sure your desktop is within range of the router and check the signal strength indicator on your device. If the signal is weak, try moving closer to the router or repositioning it to improve the signal coverage in your home or office.
- Reduce interference: Other electronic devices in close proximity to your router can cause interference, leading to connectivity issues. Devices like cordless phones, microwaves, and even neighboring Wi-Fi networks can interfere with the signal. Try relocating your router away from these devices or changing the channel on your router’s settings to minimize interference.
- Restart your router and modem: Sometimes, simply restarting your router and modem can resolve network connectivity issues. Turn off both devices, wait for a few seconds, and then turn them back on. This can help clear any temporary glitches or conflicts that may be affecting your connection.
- Update router firmware: Outdated router firmware can lead to performance issues. Check the manufacturer’s website or your router’s settings for any available firmware updates. If an update is available, follow the instructions provided by the manufacturer to download and install it. Keeping your router’s firmware up to date can help improve stability and address potential network connection problems.
- Reset network settings on your device: If all else fails, you can try resetting the network settings on your desktop. This will remove any saved network configurations and restore the default settings. Go to the network settings of your operating system or device and look for the option to reset network settings. Keep in mind that this will remove any saved Wi-Fi passwords and you will need to reconnect to your wireless network.
By addressing network connection problems, you can potentially resolve the issue of an incorrect security key message on your desktop. If the problem persists, it may be necessary to seek further assistance from your internet service provider or a professional in the field of network troubleshooting.
Make sure you are entering the correct wireless security key. It is case-sensitive and must match the one set up on your router. Double-check for any typos and try restarting your router if the issue persists.
Tips for Resolving the Issue
Encountering the “Wireless security key is incorrect” message on your desktop can be frustrating, but there are several steps you can take to resolve the issue. Here are some tips to help you troubleshoot and fix the problem:
- Double-check the entered password: It’s common for users to mistype or forget their passwords. Take a moment to carefully retype the password, ensuring it matches the one set for your wireless network.
- Verify the password on other devices: Check if other devices connected to the same network are functioning properly. Use those devices to verify the correct password and ensure that it matches the one entered on your desktop.
- Update wireless network drivers: Outdated or incorrect wireless network drivers can be the cause of authentication issues. Visit the manufacturer’s website for your network adapter or your computer’s manufacturer website to download and install the latest drivers.
- Reconfigure router settings: Access your router’s settings and verify that the security key matches the one being used to connect. If necessary, update the security key to ensure it matches the correct one.
- Check for firmware updates: Ensure that your router has the latest firmware installed. Visit the manufacturer’s website or check the router’s settings for any available updates. Apply the updates to address potential compatibility issues.
- Check network connection problems: Poor signal strength, interference from other devices, or network congestion can cause authentication issues. Check the signal strength, reduce interference, and consider restarting your router and modem to resolve connectivity problems.
- Reset network settings on your device: If all else fails, you can try resetting the network settings on your desktop. This will remove any saved network configurations and restore the default settings. Reconnect to your wireless network after performing the reset.
By following these tips, you can increase the chances of resolving the “Wireless security key is incorrect” issue on your desktop. However, if the problem persists, it may be necessary to seek professional assistance from your internet service provider or a knowledgeable technician.
Double-check the Entered Password
One of the most common causes for the “Wireless security key is incorrect” message is simply entering the wrong password. It’s easy to make a mistake, especially if your password is complex or if you have multiple networks with different passwords. Here are some steps you can take to ensure you’ve entered the correct password:
- Double-check the entered password: Take a moment to carefully retype the password. Pay attention to uppercase and lowercase letters, numbers, and special characters. One extra or missing character can make the password invalid.
- Verify the password on other devices: If you have other devices connected to the same wireless network, check if they are still connected and working properly. If they are, use those devices to verify the correct password. You can usually find the password in the network settings or on the back of your router.
- Reset the wireless network password: If you’re unable to recall the correct password or suspect that it may have been changed, you can reset the wireless network password. This usually involves accessing your router’s settings through a web browser and navigating to the wireless settings section. From there, you can change or reset the password to a new one of your choice.
- Use the WPS (Wi-Fi Protected Setup) feature: Some routers have a WPS button, which allows you to connect to the network without entering the password manually. Press the WPS button on your router, then initiate the WPS connection on your desktop. This should establish a secure connection without requiring you to enter the password.
By following these steps, you can ensure that you’re entering the correct password for your wireless network. If the “Wireless security key is incorrect” message persists, it may be due to other factors such as outdated drivers or router configuration issues, which we’ll explore in the following sections.
Update Wireless Network Drivers
Outdated or incorrect wireless network drivers can be another reason for the “Wireless security key is incorrect” message on your desktop. Drivers are software that enable your computer’s operating system to communicate with the hardware, including your wireless network adapter. When these drivers are outdated or installed incorrectly, it can lead to authentication issues and the incorrect security key message. Here’s what you can do to address this problem:
- Update wireless network drivers: Start by checking if there are any updates available for your wireless network drivers. Visit the manufacturer’s website for your network adapter or your computer’s manufacturer website to download and install the latest drivers for your specific model. Updating the drivers can often resolve compatibility issues and improve the overall functioning of your wireless network.
- Reinstall wireless network drivers: If updating the drivers doesn’t solve the problem, you may need to reinstall them. Begin by uninstalling the existing drivers from your computer through the Device Manager or the software provided by the manufacturer. Once uninstalled, restart your computer and reinstall the drivers using the latest version available. This process can help eliminate any corruption or conflicts within the driver files.
- Use default drivers: If you are still experiencing issues, you can try using the default drivers that come with your operating system. In some cases, installing generic drivers provided by the operating system can solve compatibility issues. To do this, uninstall the current drivers, restart your computer, and let the operating system automatically install the default drivers. While this may provide a basic level of functionality, it may not include all the features specific to your wireless network adapter.
- Contact manufacturer support: If you have exhausted all options and are still facing the incorrect security key message, it may be worth reaching out to the manufacturer’s support team for further assistance. They can provide specific guidance and troubleshooting steps based on your device and driver versions.
By ensuring that your wireless network drivers are up to date and correctly installed, you can potentially resolve the issue of an incorrect security key message on your desktop. However, if the problem persists, it may be necessary to explore other potential causes, such as router configuration issues or network connection problems.
Read more: Why Does My Printer Say “Blocked”
Reconfigure the Router Settings
Router configuration issues can sometimes cause the “Wireless security key is incorrect” message on your desktop. Incorrect settings or changes made to the router’s configuration can lead to authentication problems. Here are some steps you can take to reconfigure your router settings:
- Access the router’s settings: Open a web browser and type the default IP address of your router (usually 192.168.1.1 or 192.168.0.1) in the address bar. Enter the administrator username and password to log in. If you don’t know the login details, refer to the router’s manual or check the manufacturer’s website for default login credentials.
- Verify the security key: Once logged in, navigate to the wireless settings section. Check if the security key listed matches the one you are using to connect your devices. If it doesn’t, update the security key to match the correct one.
- Change the security protocol: There are different security protocols available for wireless networks, such as WEP, WPA, and WPA2. Ensure that the correct security protocol is selected in the router’s settings. It’s advisable to use the most secure option available, which is WPA2-PSK (AES) in most cases.
- Restart the router: After making any changes to the router’s settings, it’s a good practice to restart the router. This will apply the new settings and ensure that they take effect. Simply turn off the router, wait for a few seconds, and then turn it back on.
- Contact your internet service provider: If you are unsure about the router settings or encounter any difficulties, it’s recommended to contact your internet service provider (ISP) for assistance. They can guide you through the process and provide specific instructions based on your ISP’s equipment and setup.
By reconfiguring your router settings and ensuring that the security key is correct, you can potentially resolve the issue of an incorrect security key message on your desktop. If the problem persists, it may be necessary to explore other potential causes, such as network connection problems or issues with your device’s network settings.
Reset Network Settings on Your Device
If you’re still encountering the “Wireless security key is incorrect” message on your desktop, resetting the network settings on your device can be a helpful step in resolving the issue. By doing so, you can eliminate any misconfigured settings or conflicts that may be causing the problem. Here’s how you can reset the network settings on your device:
- Windows: On a Windows desktop, go to the “Settings” menu by clicking the Start button and selecting the gear icon. In the Settings menu, choose the “Network & Internet” option. From there, select “Network reset” and follow the prompts to reset the network settings. Keep in mind that this will remove any saved Wi-Fi networks and reset other network-related settings to their default values.
- Mac: On a Mac desktop, click on the Apple menu and select “System Preferences.” In the System Preferences window, choose the “Network” option. From there, select the Wi-Fi connection and click on the minus (-) button to remove it. Then, click on the plus (+) button and re-add the Wi-Fi connection, entering the correct security key when prompted.
- Mobile Devices: If you’re experiencing the issue on a mobile device, such as a smartphone or tablet, the process may vary slightly depending on the operating system. Generally, you can find the option to reset network settings under the “Settings” or “Connections” menu. Look for the “Network settings reset” or similar option and follow the instructions to reset the network settings.
After resetting the network settings on your device, you’ll need to reconnect to your wireless network. Locate the network in the list of available networks, enter the security key correctly, and connect to it. This will create a fresh connection with the correct settings, potentially resolving the issue of an incorrect security key message on your desktop.
Please note that resetting network settings will also remove any other network-related configurations or connections you may have, such as VPN profiles or static IP settings. Make sure to take note of any important network details before performing the reset.
If the problem still persists after resetting the network settings, it may be necessary to seek further assistance from your internet service provider or a professional technician to diagnose and resolve any underlying issues with your network or device.
Conclusion
Encountering the “Wireless security key is incorrect” message on your desktop can be frustrating, but with proper troubleshooting, you can resolve the issue and regain access to your wireless network. In this article, we explored several common causes for this message and provided tips for resolving the problem.
We began by highlighting the importance of double-checking the entered password, as it is the most common reason for the incorrect security key message. Verifying the password on other devices and resetting the wireless network password can help ensure that you’ve entered the correct password.
We also discussed the significance of updating wireless network drivers. Outdated or incorrect drivers can cause authentication issues, so updating or reinstalling the drivers can resolve the problem. Additionally, we mentioned the importance of reconfiguring router settings, including verifying the security key and changing the security protocol if necessary. Resetting the network settings on your device can also eliminate any misconfigurations or conflicts that may be causing the issue.
By following these tips, you increase your chances of resolving the “Wireless security key is incorrect” message and restoring your connection to the wireless network. However, if the problem persists, it may be necessary to seek professional assistance from your internet service provider or a knowledgeable technician.
Remember, troubleshooting network-related issues can sometimes be complex, and it is crucial to ensure the security and stability of your network. If you’re unsure about any of the steps or encounter difficulties, don’t hesitate to seek expert help to prevent further complications.
Hopefully, this article has provided you with valuable insights and guidance to overcome the incorrect security key message on your desktop and enjoy uninterrupted wireless connectivity once again.
Frequently Asked Questions about Why Does My Desktop Say My Wireless Security Key Is Incorrect
Was this page helpful?
At Storables.com, we guarantee accurate and reliable information. Our content, validated by Expert Board Contributors, is crafted following stringent Editorial Policies. We're committed to providing you with well-researched, expert-backed insights for all your informational needs.