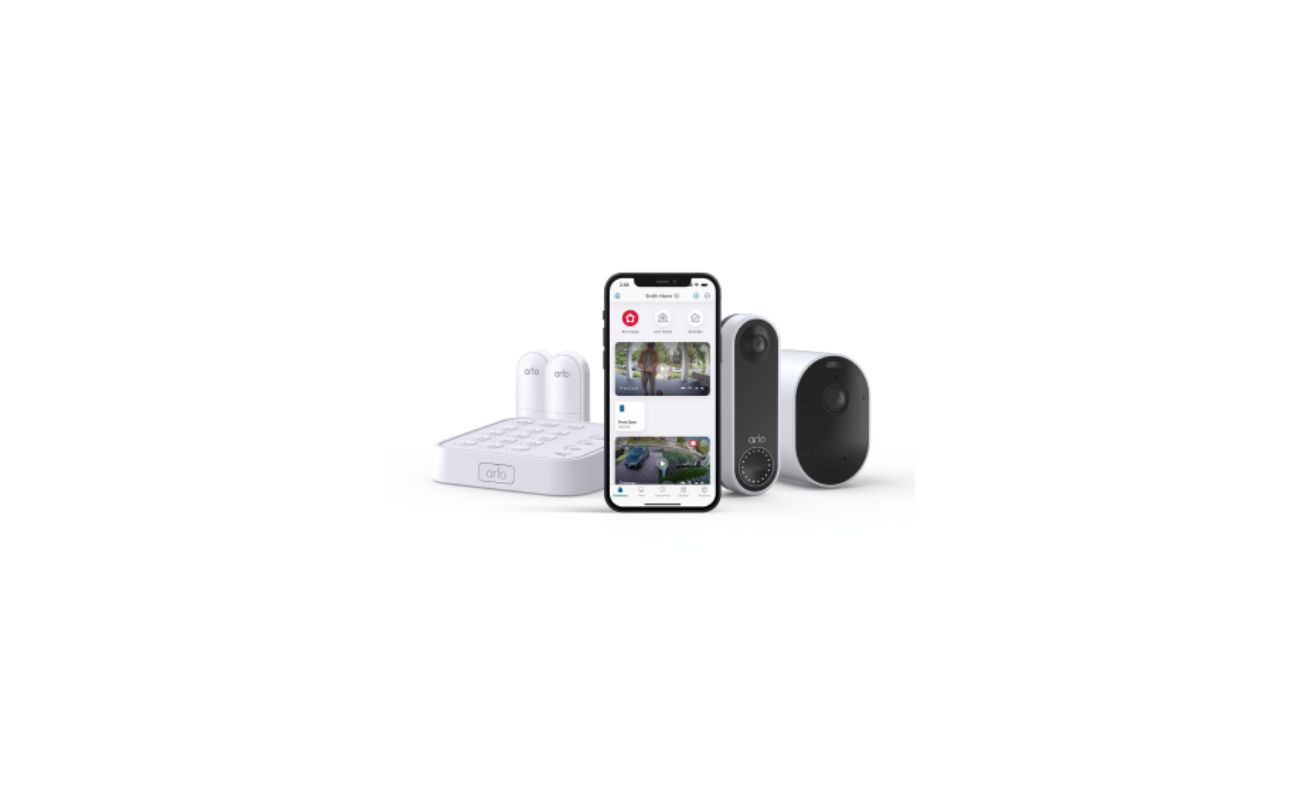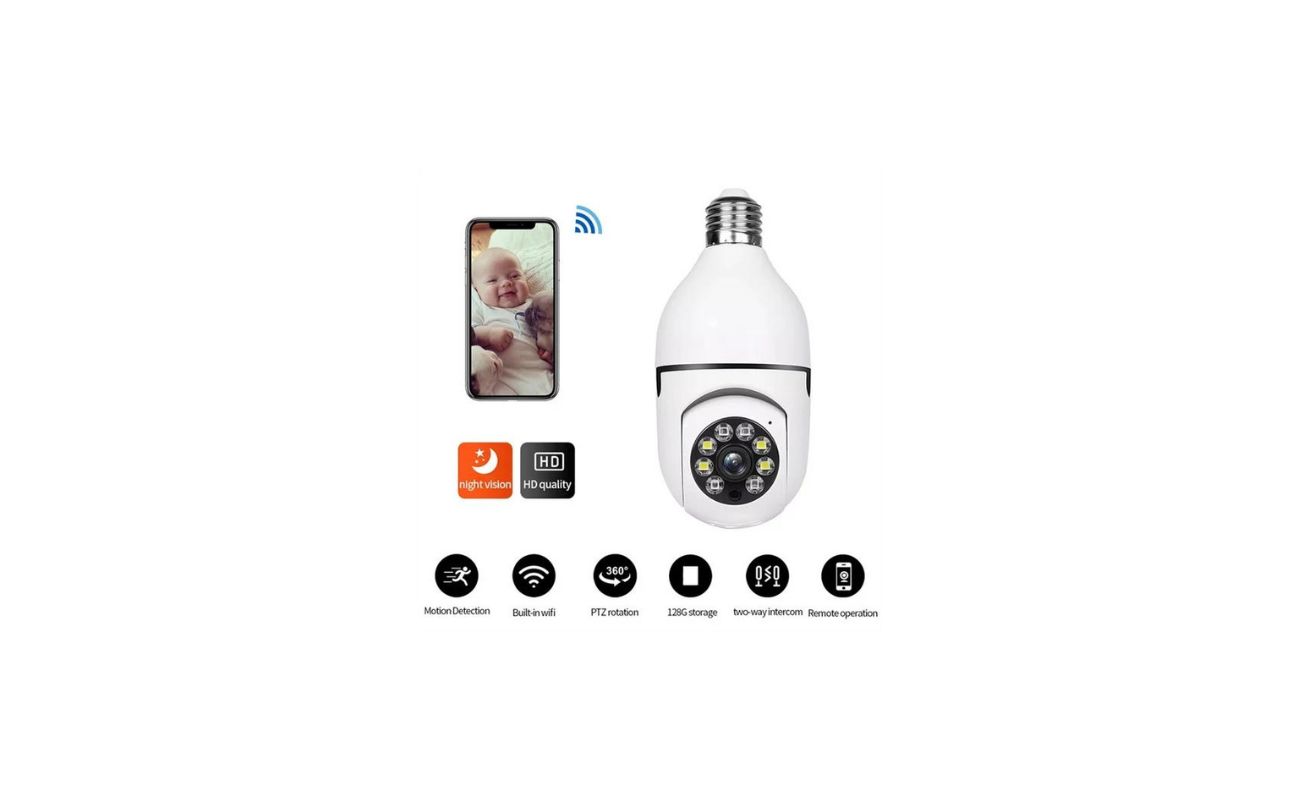Home>Home Security and Surveillance>How To Connect My Cellphone To My Wireless Security Camera?


Home Security and Surveillance
How To Connect My Cellphone To My Wireless Security Camera?
Modified: March 6, 2024
Learn how to connect your cellphone to your wireless security camera for home security and surveillance. Follow our step-by-step guide to easily set up and monitor your camera from anywhere.
(Many of the links in this article redirect to a specific reviewed product. Your purchase of these products through affiliate links helps to generate commission for Storables.com, at no extra cost. Learn more)
Introduction
Welcome to the world of wireless security cameras, where convenience and peace of mind come together. Gone are the days of complex and cumbersome wired surveillance systems; today, wireless security cameras offer a flexible and easily accessible solution to monitor your home or business remotely. One of the key advantages of wireless cameras is the ability to connect them to your cellphone, allowing you to view the camera feed, receive notifications, and control settings with just a few taps on your device.
In this article, we will guide you through the process of connecting your cellphone to your wireless security camera. Whether you are a tech enthusiast looking to set up your new camera or a homeowner seeking to enhance your home security, we’ve got you covered. We will break down the steps, provide useful tips, and troubleshoot common issues to ensure a seamless setup process.
Before we dive into the details, let’s start by understanding what wireless security cameras are and how they work.
Key Takeaways:
- Stay connected and monitor your home or business with ease by pairing your cellphone with a wireless security camera. Enjoy real-time access, motion alerts, and seamless control right from your device.
- Prepare, pair, and troubleshoot your way to a connected and secure setup. Follow simple steps to connect your cellphone to a wireless security camera and enjoy the benefits of remote surveillance.
Read more: How To Connect Wireless Security Cameras?
Understanding the Wireless Security Camera
Wireless security cameras, also known as Wi-Fi cameras or IP cameras, are modern surveillance devices that transmit video and audio signals wirelessly. These cameras are equipped with built-in Wi-Fi capabilities, allowing them to connect to your home or office wireless network.
Unlike traditional wired cameras that require physical connections to recording devices, wireless cameras eliminate the need for cumbersome cables. Instead, they use your existing Wi-Fi network to transmit the captured footage to a designated storage device, such as a network video recorder (NVR) or a cloud-based storage service.
Wireless security cameras are available in various configurations, including indoor and outdoor models. They offer a wide range of features, such as high-definition video resolution, night vision capabilities, motion detection, two-way audio communication, and even remote pan, tilt, and zoom control.
When it comes to cellphone connectivity, most wireless security cameras are compatible with popular mobile platforms, such as iOS and Android. This enables you to access your camera feed in real-time, receive motion alerts, and manage camera settings directly from your cellphone, no matter where you are in the world.
Now that we have a basic understanding of wireless security cameras, let’s move on to the next step – preparing your cellphone and security camera for the setup process.
Preparing Your Cellphone and Security Camera
Before you can connect your cellphone to your wireless security camera, you need to ensure that both devices are ready for the setup process. Here are the steps to prepare your cellphone and security camera:
- Check the compatibility: Verify that your cellphone and security camera are compatible with each other. Most security camera manufacturers provide a list of supported devices on their websites, so make sure to check for compatibility before proceeding.
- Download the app: In most cases, you will need to download a dedicated app provided by the security camera manufacturer. Visit the App Store or Google Play Store on your cellphone and search for the app using the camera’s brand name or model number. Download and install the app onto your cellphone.
- Create an account: Launch the app on your cellphone and follow the instructions to create an account. This step is necessary to access and manage your security camera remotely.
- Power up the security camera: Plug in the power adapter for your security camera and make sure it is properly connected to a power source. Give it a few moments to initialize and boot up.
- Connect the camera to your Wi-Fi network: Most wireless security cameras support the WPS (Wi-Fi Protected Setup) feature, making the initial setup process a breeze. Press the WPS button on your router and then hold the WPS button on the camera for a few seconds until the indicator light starts blinking. Once the connection is established, the indicator light should turn solid.
- Position the camera: Choose an optimal location for your security camera, keeping in mind factors such as the area you want to monitor, the camera’s field of view, and any potential obstructions. Mount the camera securely on a wall or ceiling using the provided hardware.
- Ensure a stable Wi-Fi signal: Make sure that your cellphone is connected to the same Wi-Fi network as your security camera. Ensure that you have a strong and stable Wi-Fi signal in the area where the camera is located to ensure smooth and uninterrupted connectivity.
Once your cellphone and security camera are prepared, you are ready to proceed with connecting your cellphone to the wireless network and pairing it with the security camera.
Connecting Your Cellphone to the Wireless Network
Before you can pair your cellphone with your wireless security camera, you need to ensure that your cellphone is connected to the same Wi-Fi network as your camera. Here’s how you can connect your cellphone to the wireless network:
- Open the settings: On your cellphone, go to the settings menu. This can usually be accessed by tapping the gear icon on the home screen or by swiping down from the top of the screen and selecting the gear icon.
- Select Wi-Fi: In the settings menu, look for the option related to Wi-Fi. It may be labeled as “Wi-Fi,” “Networks,” or something similar.
- Turn on Wi-Fi: Ensure that the Wi-Fi toggle switch is turned on. This will enable your cellphone to search for available Wi-Fi networks in the vicinity.
- Choose the network: Your cellphone will display a list of available Wi-Fi networks. Look for your home or office network and tap on its name to connect to it.
- Enter the password: If your network is password-protected, you will be prompted to enter the password. Type in the correct password and tap “connect.”
- Wait for connection: Your cellphone will attempt to connect to the selected Wi-Fi network. Once the connection is established, you will see a Wi-Fi icon in the status bar or a notification indicating a successful connection.
It is important to ensure that your cellphone is connected to the same Wi-Fi network that your wireless security camera is connected to for seamless pairing and access to the camera feed. Once your cellphone is connected to the wireless network, you can proceed to the next step – pairing your cellphone with the security camera.
Make sure your wireless security camera is connected to your home Wi-Fi network. Then, download the camera’s app on your cellphone and follow the instructions to connect it to the same Wi-Fi network.
Pairing Your Cellphone with the Security Camera
Now that your cellphone is connected to the same Wi-Fi network as your wireless security camera, it’s time to pair them together. Here’s how you can do it:
- Launch the app: Open the app that you downloaded for your security camera on your cellphone. The app icon should be on your home screen or in the app drawer.
- Log in to your account: If prompted, log in to your account that you created during the app setup process.
- Add a new device: In the app, look for an option to add a new device or camera. This may be represented by a plus sign (+) or a similar symbol.
- Select your camera: Follow the on-screen instructions to select your specific camera model or scan the QR code on the camera itself using your cellphone’s camera. This will help the app identify and pair with your camera.
- Enter the credentials: If required, enter the login credentials for your camera. This may include a username and password, which are typically provided with the camera or can be changed during the initial setup process.
- Confirm the pairing: Once your camera is successfully recognized by the app, you will receive a confirmation message or notification. This indicates that your cellphone and security camera are now paired and ready for use.
It’s important to note that the specific steps may vary depending on the brand and model of your wireless security camera, as well as the associated app. It’s always a good idea to refer to the instruction manual or online documentation provided by the manufacturer for detailed pairing instructions.
With your cellphone paired to the security camera, you are now ready to access the camera feed and take advantage of the features and functionalities offered by the app.
Read more: How To Connect To Cameras Wireless Security
Accessing the Security Camera Feed on Your Cellphone
Now that your cellphone is paired with your wireless security camera, it’s time to access the camera feed and start monitoring your home or business. Here’s how you can do it:
- Launch the app: Open the app on your cellphone that you downloaded for your security camera. Make sure that you are logged in to your account if prompted.
- Find your camera: Within the app, locate the camera that you paired with your cellphone. This is usually displayed as a list or grid view, depending on the app’s design.
- Select the camera: Tap on the camera icon or name to access the camera’s live feed. This will open a new screen or window where you can view the real-time video and audio captured by the camera.
- Control camera settings: The app often provides a range of features and settings that you can access to customize your viewing experience. This may include adjusting the camera angle, enabling or disabling motion detection, configuring recording settings, and more.
- Receive motion alerts: If your camera has motion detection capabilities, you can enable notifications to receive alerts on your cellphone whenever motion is detected in the camera’s field of view. This allows for proactive monitoring, especially when you are away from home.
- Review saved footage: Depending on your camera’s capabilities and storage options, you may be able to access and review previously recorded footage. This can be useful for reviewing past events or incidents.
- Utilize additional features: Explore the app to discover any additional features and functionalities that it offers. This may include two-way audio communication, the ability to take snapshots or record videos, and the option to share camera access with other authorized users.
Remember to familiarize yourself with the app’s interface and features to make the most out of your wireless security camera. Additionally, make sure to follow any recommended security practices, such as using strong passwords and keeping the app and camera firmware up to date, to ensure the utmost security of your camera feed.
With access to the security camera feed on your cellphone, you can now conveniently monitor your property, keep an eye on loved ones, and enjoy the peace of mind that comes with enhanced home or business security.
Troubleshooting and Common Issues
While connecting your cellphone to a wireless security camera is typically a straightforward process, you may encounter some common issues along the way. Here are a few troubleshooting tips to help you address these concerns:
- Weak Wi-Fi signal: If you’re experiencing connection issues between your cellphone and the camera, check the Wi-Fi signal strength in the area where the camera is installed. Consider moving your Wi-Fi router closer to the camera or installing a Wi-Fi range extender to improve signal strength.
- Incorrect login credentials: Double-check the login credentials for your camera to ensure they are entered correctly. If you’ve changed the default username and password, verify that you’re using the updated information.
- Incompatible devices: Ensure that both your cellphone and the security camera are compatible with each other. Check the manufacturer’s documentation or website for compatibility details and ensure that your devices meet the necessary requirements.
- Software updates: Check for any available software updates for your security camera app and the camera itself. Keeping both the app and camera firmware up to date can help resolve compatibility issues and improve performance.
- Resetting the camera: If you’re encountering persistent issues, you may need to perform a factory reset on the camera. Consult the camera’s user manual or the manufacturer’s website for instructions on how to reset the device to its default settings.
- Wi-Fi interference: Other devices or appliances operating on the same frequency band as your Wi-Fi network can cause interference. Consider relocating any devices that may be causing interference or changing the Wi-Fi channel settings on your router.
- App-specific issues: If you’re experiencing difficulties with the camera app, try force quitting the app, clearing cache and data, and reinstalling it. This can help resolve any software glitches that may be affecting performance.
If you’ve tried the troubleshooting steps above and are still unable to connect your cellphone to the wireless security camera, it’s advisable to reach out to the camera’s manufacturer or customer support for further assistance. They can provide specific guidance based on your camera model and help resolve any technical issues you may be facing.
Remember that a stable and reliable connection is essential for seamless access to your security camera feed on your cellphone, so it’s worth investing time in troubleshooting to ensure optimal performance.
Conclusion
Connecting your cellphone to your wireless security camera opens up a world of convenience and peace of mind. With the ability to remotely monitor your home or business, receive motion alerts, and control camera settings, you have ultimate control over your security at your fingertips.
In this article, we discussed the process of connecting your cellphone to a wireless security camera. We covered understanding the basics of wireless security cameras, preparing your cellphone and security camera, connecting your cellphone to the wireless network, pairing your cellphone with the security camera, accessing the camera feed on your cellphone, and troubleshooting common issues.
By following the steps outlined in this article, you can successfully connect your cellphone to your wireless security camera and start enjoying the benefits of remote surveillance. Remember to check for compatibility, download the appropriate app, create an account, connect your camera to the Wi-Fi network, and pair your cellphone with the camera using the app.
If you encounter any issues along the way, don’t worry. We provided troubleshooting tips to help you resolve common problems such as weak Wi-Fi signal, incorrect login credentials, and software updates. In case you need further assistance, reach out to the camera manufacturer’s support team for personalized guidance.
Now, armed with the knowledge and steps outlined in this article, you are well-equipped to connect your cellphone to your wireless security camera and enjoy the convenience, flexibility, and peace of mind that it brings. Enhance your home or business security with this powerful combination of technology and surveillance.
Stay connected and keep a watchful eye on what matters most to you!
Frequently Asked Questions about How To Connect My Cellphone To My Wireless Security Camera?
Was this page helpful?
At Storables.com, we guarantee accurate and reliable information. Our content, validated by Expert Board Contributors, is crafted following stringent Editorial Policies. We're committed to providing you with well-researched, expert-backed insights for all your informational needs.