Home>Technology>Home Entertainment Systems>How To Connect A Projector To Laptop Wirelessly


Home Entertainment Systems
How To Connect A Projector To Laptop Wirelessly
Modified: January 4, 2024
Learn how to wirelessly connect a projector to your laptop for a seamless home entertainment system setup. Follow our step-by-step guide now!
(Many of the links in this article redirect to a specific reviewed product. Your purchase of these products through affiliate links helps to generate commission for Storables.com, at no extra cost. Learn more)
Introduction
Welcome to the world of wireless connectivity, where the seamless integration of technology enhances our daily experiences. In today's fast-paced and dynamic environment, the ability to effortlessly connect devices wirelessly has become a necessity, particularly in the realm of home entertainment systems. Among the myriad of devices that can be connected wirelessly, the projector and laptop pairing stands out as a popular choice, offering the flexibility and convenience of wire-free projection.
Imagine the freedom to stream your favorite movies, share captivating presentations, or indulge in immersive gaming experiences, all without the constraints of physical cables. This article delves into the intricacies of connecting a projector to a laptop wirelessly, unraveling the steps and options available to achieve this modern technological feat.
Whether you are a tech enthusiast seeking to enhance your home entertainment setup or a professional aiming to streamline your presentations, understanding the wireless connection options, setting up the devices, and troubleshooting common issues is essential for a seamless and gratifying experience. So, let's embark on this wireless connectivity journey and unlock the potential of wire-free projection for your home entertainment system.
Key Takeaways:
- Embrace the freedom of wire-free projection by connecting your projector to a laptop wirelessly. Enjoy seamless entertainment and presentations without the hassle of physical cables, unlocking boundless possibilities for immersive experiences.
- From understanding wireless options to troubleshooting common issues, wirelessly connecting a projector to a laptop offers unparalleled flexibility. Delve into the world of seamless entertainment and presentations, empowered by the convenience of wireless connectivity.
Read more: How To Connect Epson Projector With Laptop
Understanding Wireless Connection Options
When it comes to wirelessly connecting a projector to a laptop, there are several options available, each with its own set of features and considerations. Understanding these wireless connection options is crucial in determining the most suitable approach for your specific setup and requirements.
Wi-Fi Direct: This technology allows devices to connect directly to each other without the need for a traditional Wi-Fi network. With Wi-Fi Direct, the projector and laptop can establish a direct connection, enabling seamless communication between the two devices. This method is convenient for scenarios where a Wi-Fi network is not available or when a direct connection is preferred for enhanced security.
Wireless HDMI: Wireless HDMI transmitters and receivers provide a cable-free solution for transmitting high-definition audio and video signals between devices. By utilizing wireless HDMI technology, the laptop can transmit its display output to the projector without the need for physical HDMI cables. This option offers high-quality, low-latency transmission, making it ideal for demanding applications such as gaming and high-definition video playback.
Screen Mirroring Apps: Many projectors and laptops support screen mirroring apps that enable seamless wireless connectivity. These apps allow the laptop screen to be mirrored onto the projector display, effectively creating a wireless extension of the laptop's desktop. Screen mirroring apps often provide additional features such as annotation tools and collaborative capabilities, making them versatile solutions for both entertainment and productivity purposes.
By exploring these wireless connection options, you can identify the most suitable method for your specific needs, taking into account factors such as compatibility, signal quality, and ease of use. With a clear understanding of the available options, you can proceed to set up the projector and laptop for wireless connectivity, unlocking a world of wire-free projection possibilities.
Setting Up the Projector and Laptop
Before delving into the wireless connection process, it is crucial to ensure that both the projector and laptop are properly set up to facilitate seamless wireless communication. Here are the essential steps for preparing the projector and laptop for wireless connectivity:
- Positioning the Projector: Select an optimal location for the projector, ensuring that it is within wireless range of the laptop and has a clear line of sight for effective signal transmission. Consider factors such as screen size, ambient lighting, and the availability of power outlets when positioning the projector.
- Connecting Power and Network: Power on the projector and connect it to a reliable power source. If the projector supports Wi-Fi connectivity, ensure that it is connected to the appropriate wireless network. For projectors equipped with Ethernet ports, connecting to a wired network is an alternative option for establishing network connectivity.
- Preparing the Laptop: Ensure that the laptop is fully charged or connected to a power source to avoid interruptions during wireless projection. Additionally, familiarize yourself with the wireless connectivity features of the laptop, such as Wi-Fi Direct support, wireless display settings, or screen mirroring capabilities.
- Installing Necessary Software: If the wireless connection method requires specific software or drivers, ensure that they are installed on the laptop. This may include screen mirroring applications, wireless display drivers, or firmware updates to enable seamless wireless communication with the projector.
By meticulously setting up the projector and laptop, you lay the groundwork for a smooth and reliable wireless connection experience. Once both devices are prepared for wireless connectivity, you can proceed to establish the wireless link between the projector and laptop, bringing your wire-free projection aspirations to fruition.
Connecting the Projector to the Laptop
With the projector and laptop properly set up, the next step involves establishing the wireless connection between the two devices. Depending on the chosen wireless connection option, the process may vary, but the fundamental objective remains the same: enabling seamless communication for wireless projection. Here are the general steps for connecting the projector to the laptop wirelessly:
- Wi-Fi Direct Connection: If utilizing Wi-Fi Direct, access the Wi-Fi Direct settings on both the projector and laptop. Initiate a Wi-Fi Direct connection from the laptop and search for the projector as a Wi-Fi Direct device. Once the projector is discovered, establish the connection by following the on-screen prompts, effectively creating a direct wireless link between the two devices.
- Wireless HDMI Setup: When using wireless HDMI transmitters and receivers, ensure that the wireless HDMI kit is properly connected to both the laptop and the projector. Follow the manufacturer’s instructions to pair the transmitter with the laptop and the receiver with the projector, allowing for the wireless transmission of high-definition audio and video signals between the two devices.
- Screen Mirroring App Configuration: For screen mirroring apps, launch the designated app on the laptop and follow the instructions to connect to the projector. This typically involves selecting the projector from a list of available devices within the app and initiating the screen mirroring process, effectively mirroring the laptop display onto the projector screen wirelessly.
Regardless of the chosen wireless connection method, it is essential to ensure that both the projector and laptop are within the wireless range and that any required authentication or pairing processes are completed successfully. Once the wireless connection is established, the projector and laptop are poised to engage in seamless wire-free projection, unlocking a myriad of entertainment and presentation possibilities.
By following these steps, you can confidently connect the projector to the laptop wirelessly, paving the way for immersive multimedia experiences and impactful presentations without the limitations of physical cables.
You can connect a projector to a laptop wirelessly by using a wireless HDMI adapter or a wireless display receiver. Simply plug the adapter into the projector and connect it to your laptop to start projecting wirelessly.
Adjusting Settings for Wireless Projection
After successfully connecting the projector to the laptop wirelessly, it is essential to fine-tune the settings to optimize the wireless projection experience. By adjusting various settings and configurations, you can ensure seamless and high-quality wireless projection, tailored to your specific preferences and requirements. Here are the key settings to consider for wireless projection:
- Display Resolution and Settings: Access the display settings on the laptop to adjust the resolution and display preferences for wireless projection. Ensure that the projected content aligns with your desired display resolution and aspect ratio, optimizing the visual quality for an immersive viewing experience.
- Audio Output Configuration: If audio is an integral part of the wireless projection, configure the audio output settings on the laptop to ensure that the sound is transmitted effectively to the projector. Adjust volume levels and audio output sources as needed to synchronize audio with the projected content.
- Projection Mode Selection: Depending on the wireless projection requirements, select the appropriate projection mode on the laptop to determine how the content is displayed on the projector. Options may include extended desktop mode, duplicate mode, or specific presentation modes tailored to enhance the viewing experience.
- Network and Security Settings: If utilizing Wi-Fi Direct or other wireless network connections, review the network settings on both the projector and laptop to ensure a secure and stable wireless connection. Implement any necessary security measures and encryption protocols to safeguard the wireless communication between the devices.
- Performance Optimization: Fine-tune additional settings on the laptop, such as power management options and performance settings, to optimize the wireless projection experience. By prioritizing performance and wireless stability, you can minimize potential interruptions and ensure a seamless projection experience.
By adjusting these settings for wireless projection, you can tailor the viewing and presentation experience to your preferences, ensuring that the wireless connection between the projector and laptop operates at its full potential. Whether enjoying multimedia content, delivering impactful presentations, or engaging in collaborative work, the optimized settings contribute to a gratifying and seamless wireless projection experience.
With the settings adjusted to perfection, you are now ready to immerse yourself in the world of wire-free projection, leveraging the seamless connectivity between the projector and laptop to elevate your entertainment and productivity endeavors.
Read more: How To Connect To Optoma Projector Wireless
Troubleshooting Common Issues
While wireless projection offers unparalleled convenience and flexibility, it may occasionally present challenges that require troubleshooting to ensure a seamless experience. By familiarizing yourself with common issues and their solutions, you can swiftly address any potential hurdles that may arise during wireless connectivity between the projector and laptop. Here are some common issues and troubleshooting tips:
- Intermittent Connection: If the wireless connection between the projector and laptop is intermittent, ensure that both devices are within the optimal wireless range and that there are no obstructions causing signal interference. Additionally, consider adjusting the Wi-Fi channel or frequency settings to minimize potential wireless interference from other devices or networks.
- Audio or Video Lag: In cases where audio or video exhibits noticeable lag during wireless projection, verify that both the laptop and projector are using compatible wireless standards and that the wireless signal strength is robust. Adjusting the display and audio settings on the laptop may also mitigate any latency issues, ensuring synchronized audio and video playback.
- Authentication and Pairing Errors: When encountering authentication or pairing errors during the wireless connection setup, double-check that the correct authentication credentials, such as passwords or PIN codes, are entered accurately on both the projector and laptop. Resetting the wireless connection and ensuring that both devices are discoverable may resolve authentication and pairing issues.
- Network Interference: If utilizing Wi-Fi Direct or wireless network connections, be mindful of potential network interference from other wireless devices or neighboring networks. Adjusting the Wi-Fi channels or relocating the devices to minimize interference can mitigate network-related issues, ensuring a stable and reliable wireless connection.
- Software and Firmware Updates: Stay abreast of software updates and firmware releases for both the projector and laptop, as updated drivers and firmware may address compatibility issues and enhance wireless connectivity stability. Regularly updating the necessary software and firmware can preemptively resolve potential wireless projection issues.
By proactively troubleshooting common wireless projection issues, you can swiftly address any challenges that may arise, ensuring a seamless and gratifying wireless connectivity experience. Embracing these troubleshooting tips empowers you to leverage the full potential of wire-free projection, unlocking a world of captivating entertainment and impactful presentations with confidence and ease.
With these troubleshooting insights at your disposal, you are well-equipped to navigate and conquer any hurdles that may surface during the wireless connection between the projector and laptop, ensuring a seamless and uninterrupted wire-free projection experience.
Conclusion
As we conclude our exploration of connecting a projector to a laptop wirelessly, we have unveiled the seamless integration of technology that empowers us to embrace wire-free projection for a myriad of entertainment and presentation purposes. The journey from understanding wireless connection options to troubleshooting common issues has illuminated the path to unlocking the full potential of wireless connectivity between projectors and laptops.
By delving into the intricacies of Wi-Fi Direct, wireless HDMI, and screen mirroring apps, we have gained insights into the diverse options available for wirelessly connecting projectors to laptops. This understanding has equipped us to make informed decisions based on compatibility, signal quality, and ease of use, ensuring that the chosen wireless connection method aligns with our specific needs and preferences.
Furthermore, the meticulous preparation of the projector and laptop, the seamless establishment of the wireless connection, and the fine-tuning of settings have collectively paved the way for a gratifying wireless projection experience. Whether indulging in immersive multimedia experiences, delivering impactful presentations, or collaborating seamlessly, the wireless connectivity between projectors and laptops offers unparalleled flexibility and convenience.
As we navigate the realm of wireless projection, we embrace the troubleshooting insights that empower us to swiftly address common issues, ensuring that potential hurdles do not impede the seamless wire-free experience. By proactively troubleshooting intermittent connections, audio and video lag, authentication errors, and network interference, we fortify our ability to navigate and conquer challenges that may arise during wireless connectivity.
In essence, the seamless integration of projectors and laptops through wireless connectivity transcends the constraints of physical cables, ushering us into a world of boundless possibilities for entertainment, productivity, and collaboration. By embracing the potential of wire-free projection, we embark on a journey enriched by captivating visuals, immersive audio, and seamless presentations, all facilitated by the seamless wireless connection between projectors and laptops.
As we embrace the era of wire-free projection, we harness the power of technology to elevate our home entertainment systems and professional presentations, infusing our experiences with the freedom and flexibility that wireless connectivity affords. With the knowledge and insights gleaned from this exploration, we stand poised to unlock the full potential of connecting projectors to laptops wirelessly, enriching our lives with captivating visuals and seamless presentations.
Frequently Asked Questions about How To Connect A Projector To Laptop Wirelessly
Was this page helpful?
At Storables.com, we guarantee accurate and reliable information. Our content, validated by Expert Board Contributors, is crafted following stringent Editorial Policies. We're committed to providing you with well-researched, expert-backed insights for all your informational needs.




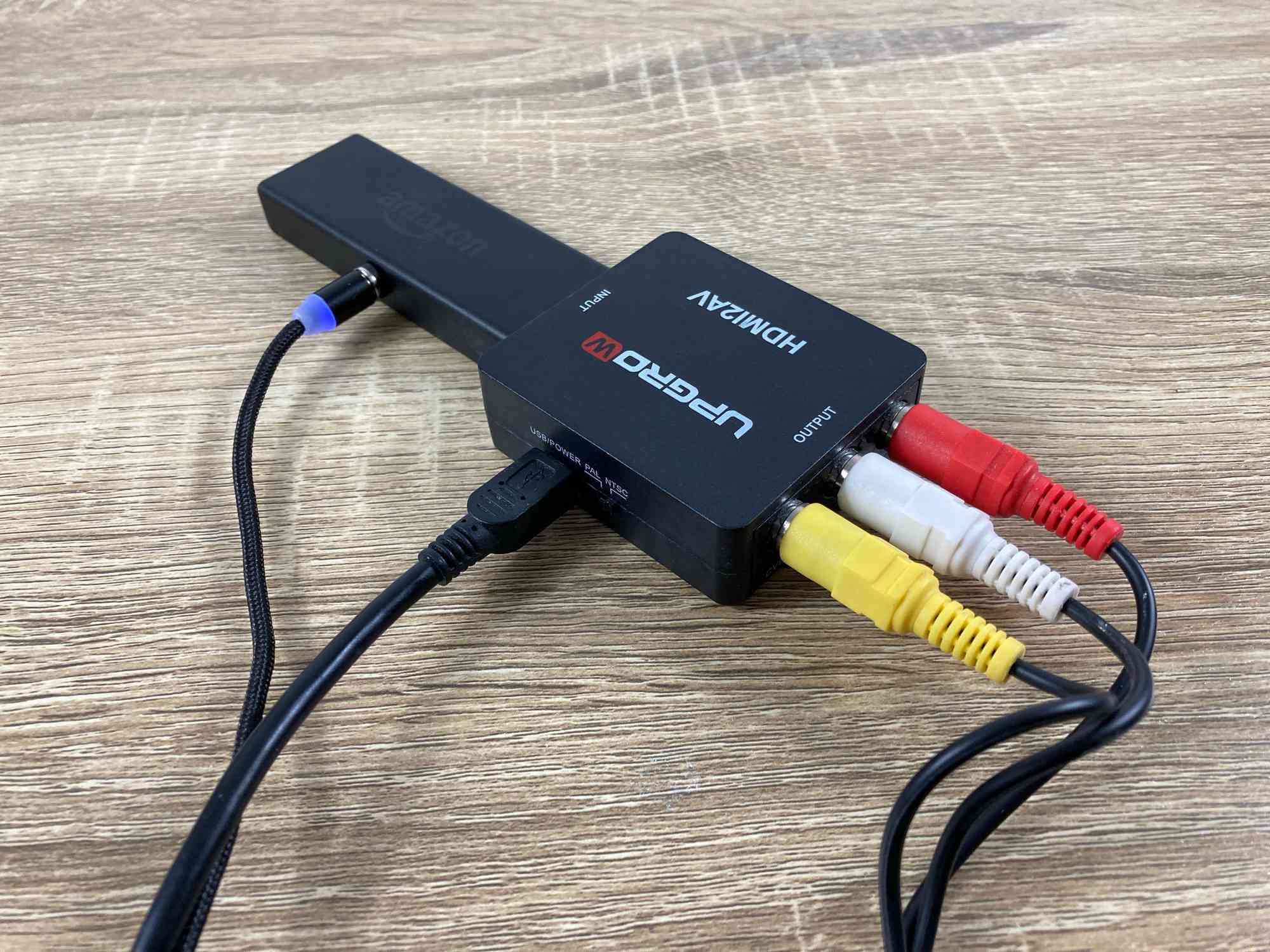










0 thoughts on “How To Connect A Projector To Laptop Wirelessly”