Home>Technology>Home Entertainment Systems>How To Connect Iphone To Epson Projector


Home Entertainment Systems
How To Connect Iphone To Epson Projector
Modified: January 8, 2024
Learn how to easily connect your iPhone to an Epson projector for seamless integration with your home entertainment system. Discover step-by-step instructions and tips.
(Many of the links in this article redirect to a specific reviewed product. Your purchase of these products through affiliate links helps to generate commission for Storables.com, at no extra cost. Learn more)
Introduction
Welcome to the era of seamless connectivity and boundless entertainment possibilities. In today's fast-paced world, the convergence of technology and entertainment has revolutionized the way we experience audiovisual content. The ability to connect your iPhone to an Epson projector opens a gateway to a myriad of entertainment, from sharing captivating presentations to enjoying immersive movie nights in the comfort of your home.
The process of connecting your iPhone to an Epson projector is remarkably straightforward, offering the flexibility to harness the power of your handheld device and project its content onto a larger screen. Whether you seek to share captivating visuals during a business presentation or indulge in a cinematic experience with friends and family, the fusion of your iPhone and an Epson projector unlocks a world of possibilities.
In this comprehensive guide, we will delve into the various methods of connecting your iPhone to an Epson projector, enabling you to seamlessly project your favorite content with ease. From the traditional HDMI connection to the convenience of wireless connectivity, we will explore the step-by-step process for each method, ensuring that you can effortlessly harness the full potential of your iPhone and Epson projector.
Join us as we embark on a journey through the realm of connectivity, where the convergence of cutting-edge technology and entertainment converges to elevate your viewing experience. By the end of this guide, you will be equipped with the knowledge and expertise to effortlessly connect your iPhone to an Epson projector, unlocking a world of immersive entertainment and seamless sharing capabilities. Let's embark on this enlightening expedition into the realm of connectivity and entertainment.
Key Takeaways:
- Seamlessly connect your iPhone to an Epson projector using an HDMI cable for high-quality audio and video transmission, ensuring a captivating viewing experience for presentations and movie nights.
- Embrace the convenience of wireless connectivity to effortlessly share photos, videos, and presentations from your iPhone to an Epson projector, enhancing flexibility and convenience for immersive entertainment.
Read more: How To Connect Epson Projector To Mac
Connecting iPhone to Epson Projector via HDMI
When it comes to achieving a direct and reliable connection between your iPhone and an Epson projector, utilizing an HDMI cable is a tried-and-true method. This approach offers a seamless and high-quality transmission of audio and video, ensuring that your content is faithfully reproduced on the projector’s display. Follow these simple steps to connect your iPhone to an Epson projector via HDMI:
- Acquire the Necessary Equipment: To initiate the connection, you will need an HDMI cable and an appropriate adapter for your iPhone model. Depending on the iPhone’s port, you may require a Lightning to HDMI adapter or a USB-C to HDMI adapter.
- Connect the HDMI Cable: Begin by connecting one end of the HDMI cable to the HDMI input port on the Epson projector. Ensure that the cable is securely inserted to guarantee a stable connection.
- Connect the Adapter to Your iPhone: Next, connect the Lightning or USB-C end of the adapter to your iPhone’s charging port. This establishes a direct link between your iPhone and the HDMI cable, enabling the seamless transmission of audio and video signals.
- Power On the Devices: Power on your iPhone and the Epson projector. Once both devices are active, the projector should detect the HDMI input signal from your iPhone, preparing to display the content from your device.
- Select the HDMI Input: On the Epson projector, navigate to the input selection menu and choose the HDMI input to which your iPhone is connected. This action ensures that the projector’s display is synchronized with the output from your iPhone.
- Enjoy Seamless Projection: With the connection established, your iPhone’s screen will be mirrored onto the Epson projector’s display. Whether you are showcasing a presentation, streaming a movie, or sharing memorable photos, the HDMI connection guarantees a seamless and immersive viewing experience.
By following these straightforward steps, you can effortlessly connect your iPhone to an Epson projector using an HDMI cable. This method offers a reliable and direct link, ensuring that your content is faithfully reproduced on the projector’s expansive display, captivating your audience with stunning visuals and immersive audio. Now, let’s explore an alternative method that leverages wireless connectivity to seamlessly project your iPhone’s content onto an Epson projector.
Connecting iPhone to Epson Projector via Wireless Connection
Embracing the convenience of wireless connectivity offers a liberating approach to projecting content from your iPhone to an Epson projector. With wireless capabilities, you can effortlessly share your favorite photos, videos, presentations, and more without the constraints of physical cables. Here’s a comprehensive guide to connecting your iPhone to an Epson projector via a wireless connection:
- Ensure Wireless Compatibility: Before initiating the wireless connection, verify that both your iPhone and the Epson projector support wireless connectivity. The Epson projector should be equipped with wireless projection features, such as Wi-Fi Direct or screen mirroring capabilities.
- Activate Wireless Projection on the Epson Projector: Access the projector’s settings or menu to enable the wireless projection feature. This may involve selecting the appropriate wireless projection mode, such as Wi-Fi Direct, and configuring the projector to be discoverable by your iPhone.
- Enable Screen Mirroring on Your iPhone: On your iPhone, access the Control Center and tap the “Screen Mirroring” option. Your iPhone should detect the available wireless projection devices, including the Epson projector. Select the projector from the list to establish the wireless connection.
- Initiate Projection: Once the wireless connection is established, your iPhone’s screen will be mirrored onto the Epson projector’s display. Whether you are presenting slides, streaming videos, or showcasing photos, the wireless connection ensures that your content is seamlessly projected in real time.
- Optimize Settings and Adjustments: Explore the projector’s settings to customize the display preferences, such as adjusting the aspect ratio, optimizing color settings, and fine-tuning the projection for the best viewing experience.
- Enjoy Wireless Freedom: With the wireless connection established, you can relish the freedom of sharing and projecting content from your iPhone to the Epson projector without the limitations of physical cables. Whether it’s a collaborative work presentation or a captivating movie night, the wireless connection enhances the flexibility and convenience of your viewing experience.
By leveraging wireless connectivity, you can seamlessly connect your iPhone to an Epson projector, enabling the effortless projection of your favorite content. This wireless approach liberates you from the constraints of physical cables, offering a seamless and immersive viewing experience that adapts to your dynamic entertainment and presentation needs. Now, armed with the knowledge of both HDMI and wireless connections, you can confidently project your iPhone’s content onto an Epson projector, unlocking a world of boundless entertainment possibilities.
You can connect your iPhone to an Epson projector using a Lightning to HDMI adapter. Simply plug the adapter into your iPhone and connect the HDMI cable to the projector. Then, select the correct input on the projector to see your iPhone screen.
Troubleshooting Common Issues
While connecting your iPhone to an Epson projector can be a seamless and rewarding experience, it’s essential to be prepared for potential challenges that may arise during the process. By addressing common issues and troubleshooting them effectively, you can ensure a smooth and uninterrupted projection of your iPhone’s content onto the Epson projector. Here are some common issues and their troubleshooting solutions:
- Intermittent Wireless Connectivity: If you encounter intermittent wireless connectivity between your iPhone and the Epson projector, ensure that both devices are within close proximity to each other. Additionally, verify that there are no obstructions or interference sources disrupting the wireless signal. You can also restart both the iPhone and the projector to reestablish the wireless connection.
- Audio Output Concerns: When using an HDMI connection, if you experience issues with audio output from your iPhone to the projector, check the audio settings on both devices. Ensure that the audio output is directed to the HDMI interface on the projector, and adjust the volume settings as needed. For wireless connectivity, ensure that the audio is being transmitted seamlessly along with the video signal.
- Compatibility and Adapter Issues: If you encounter compatibility issues with the HDMI adapter or wireless projection capabilities, ensure that the adapter is certified for use with your iPhone model. For wireless connectivity, verify that both the iPhone and the Epson projector support the same wireless protocols, such as Wi-Fi Direct or AirPlay, to facilitate seamless projection.
- Display Resolution Mismatch: In the event of a display resolution mismatch, where the projected content appears distorted or improperly scaled, access the display settings on the iPhone and the projector. Adjust the resolution settings to ensure compatibility and alignment between the devices, optimizing the visual output for a seamless projection.
- Software and Firmware Updates: To mitigate potential compatibility and performance issues, regularly check for software updates on your iPhone and firmware updates for the Epson projector. Keeping both devices updated with the latest software and firmware releases can resolve compatibility issues and enhance the overall connectivity experience.
By addressing these common issues and implementing the recommended troubleshooting solutions, you can navigate any challenges that may arise when connecting your iPhone to an Epson projector. Embracing a proactive approach to troubleshooting ensures that you can seamlessly project your iPhone’s content, whether it’s for professional presentations, entertainment purposes, or collaborative sharing experiences. With these troubleshooting insights at your disposal, you can confidently overcome any connectivity hurdles and immerse yourself in the captivating world of seamless projection and boundless entertainment.
Conclusion
Congratulations! You have embarked on a journey through the realm of connectivity and entertainment, gaining invaluable insights into seamlessly connecting your iPhone to an Epson projector. By exploring the diverse methods of connection, including the reliable HDMI approach and the liberating wireless connectivity, you have unlocked a world of boundless entertainment possibilities and seamless sharing capabilities.
As you navigate the process of connecting your iPhone to an Epson projector, whether for professional presentations, immersive movie nights, or collaborative sharing experiences, you have gained the knowledge and expertise to effortlessly project your favorite content with confidence and ease. The convergence of cutting-edge technology and entertainment has empowered you to harness the full potential of your iPhone and Epson projector, elevating your viewing experience to new heights.
From the crisp and faithful transmission of audio and video through the HDMI connection to the liberating freedom of wireless projection, you now possess the tools to seamlessly share captivating visuals, immersive audio, and engaging presentations. Embracing the troubleshooting insights equips you to navigate potential challenges with confidence, ensuring a smooth and uninterrupted projection experience.
As you venture forth, armed with the knowledge and expertise gleaned from this guide, you are poised to embark on captivating presentations, immersive movie nights, and collaborative sharing experiences that transcend the boundaries of traditional viewing. The fusion of your iPhone and Epson projector opens a gateway to a world of seamless connectivity and boundless entertainment, enriching your personal and professional endeavors.
Now, armed with the expertise to effortlessly connect your iPhone to an Epson projector, it’s time to unleash the full potential of your handheld device and projector, immersing yourself in captivating visuals, immersive audio, and seamless sharing experiences. Embrace the fusion of technology and entertainment as you project your favorite content with confidence and ease, elevating your viewing experience to new heights.
With the knowledge and expertise acquired from this comprehensive guide, you are ready to embark on a seamless and immersive journey through the realm of connectivity and entertainment, where the convergence of your iPhone and Epson projector unlocks a world of boundless possibilities. Let the captivating presentations, immersive movie nights, and collaborative sharing experiences begin!
Frequently Asked Questions about How To Connect Iphone To Epson Projector
Was this page helpful?
At Storables.com, we guarantee accurate and reliable information. Our content, validated by Expert Board Contributors, is crafted following stringent Editorial Policies. We're committed to providing you with well-researched, expert-backed insights for all your informational needs.











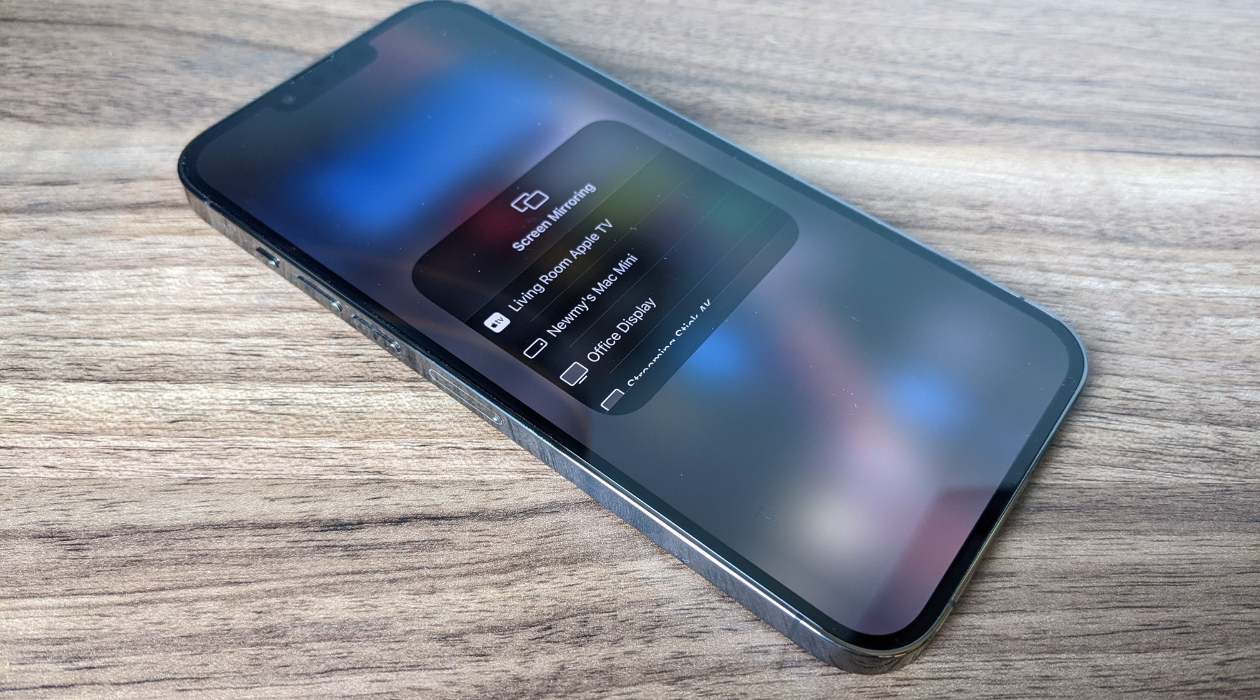




0 thoughts on “How To Connect Iphone To Epson Projector”