Home>Technology>Home Entertainment Systems>How To Connect Miroir Micro Projector To Android Without Remote


Home Entertainment Systems
How To Connect Miroir Micro Projector To Android Without Remote
Modified: January 9, 2024
Learn how to easily connect your Miroir Micro Projector to your Android device without using a remote. Enhance your home entertainment system effortlessly.
(Many of the links in this article redirect to a specific reviewed product. Your purchase of these products through affiliate links helps to generate commission for Storables.com, at no extra cost. Learn more)
Introduction
Welcome to the world of home entertainment, where the Miroir Micro Projector takes center stage. This compact yet powerful device is designed to bring your favorite movies, shows, and presentations to life on the big screen. Whether you're hosting a movie night with friends or need to deliver a compelling business presentation, the Miroir Micro Projector is a versatile and convenient tool that can elevate your viewing experience.
In this comprehensive guide, we will explore how to harness the full potential of the Miroir Micro Projector, specifically focusing on connecting it to your Android device without using the remote control. We understand that technology can sometimes present challenges, but fear not – we're here to simplify the process and ensure that you can seamlessly integrate your Miroir Micro Projector into your home entertainment setup.
So, grab your popcorn, get comfortable, and let's delve into the exciting world of Miroir Micro Projector connectivity!
Key Takeaways:
- When the remote for your Miroir Micro Projector is missing, you can still control it using the onboard buttons, touch panels, or even a mobile app. This ensures a seamless viewing experience without the need for the physical remote.
- Connecting your Miroir Micro Projector to your Android device is easy and offers a world of entertainment possibilities. Whether through wired or wireless options, you can enjoy movies, photos, and presentations on a larger screen with impressive clarity.
Using Miroir Micro Projector without Remote
While the remote control is a convenient way to operate the Miroir Micro Projector, there are situations where you may find yourself without it. Whether the remote is misplaced, out of battery, or simply unavailable, the good news is that you can still make the most of your projector without it. Let’s explore some alternative methods for using the Miroir Micro Projector when the remote is not within reach.
First and foremost, it’s essential to familiarize yourself with the physical controls located on the Miroir Micro Projector itself. These controls typically include buttons for power, menu navigation, volume adjustment, and input selection. By utilizing these onboard controls, you can power on the projector, navigate through the menu options, adjust the volume, and select the desired input source directly from the device.
Additionally, many Miroir Micro Projector models feature built-in touch-sensitive panels that allow for intuitive navigation and control. These touch panels can serve as a convenient alternative to the physical buttons, providing a user-friendly interface for adjusting settings and accessing key functions without the need for the remote control.
Furthermore, some Miroir Micro Projector models may offer compatibility with mobile apps that enable remote control functionality through your smartphone or tablet. By downloading the corresponding app onto your Android device, you can gain remote access to the projector’s settings, input sources, and other essential features, effectively bypassing the need for the physical remote.
Ultimately, while the remote control enhances the user experience, the Miroir Micro Projector is designed to offer flexibility and convenience, allowing you to adapt to various scenarios and operational needs. By familiarizing yourself with the alternative methods for controlling the projector, you can ensure a seamless viewing experience, even when the remote is not readily available.
Connecting Miroir Micro Projector to Android
Connecting your Miroir Micro Projector to an Android device opens up a world of possibilities, enabling you to enjoy your favorite content on a larger screen with impressive clarity and immersive visuals. Whether you’re streaming movies, sharing photos, or delivering a presentation, the seamless integration of your Android device with the Miroir Micro Projector can elevate your viewing experience. Let’s explore the straightforward process of establishing a connection between your Miroir Micro Projector and Android device.
First and foremost, ensure that your Miroir Micro Projector and Android device are powered on and within close proximity to each other. This proximity is essential for establishing a stable connection between the two devices. Next, identify the available input ports on your Miroir Micro Projector, as well as the corresponding output options on your Android device.
Most Miroir Micro Projectors feature HDMI or USB-C input ports, providing versatile connectivity options for external devices. If your Android device supports HDMI output, you can use a compatible HDMI cable to directly connect it to the HDMI input port on the projector. Alternatively, if your Android device features a USB-C output, a USB-C to HDMI adapter can be used to establish the connection.
For wireless connectivity, some Miroir Micro Projector models offer built-in Wi-Fi or support for wireless display technologies such as Miracast or screen mirroring. In this scenario, you can leverage the wireless capabilities of your Android device to seamlessly mirror its screen onto the Miroir Micro Projector without the need for physical cables.
Once the physical or wireless connection is established, select the corresponding input source on the Miroir Micro Projector to activate the connection from your Android device. This step ensures that the projector recognizes the incoming signal from your Android device and displays the content accordingly.
With the connection successfully established, you can now enjoy a wide range of content from your Android device on the expansive screen provided by the Miroir Micro Projector. Whether you’re indulging in multimedia entertainment, sharing captivating visuals, or delivering a compelling presentation, the seamless connectivity between your Android device and the Miroir Micro Projector unlocks a world of entertainment and productivity possibilities.
You can use an OTG (On-The-Go) cable to connect a USB mouse to your Android device. This will allow you to navigate the Miroir Micro Projector’s menu without the need for a remote.
Controlling Miroir Micro Projector without Remote
When the remote control for your Miroir Micro Projector is not readily available, there are alternative methods for controlling the projector and accessing its essential functions. Whether you’re adjusting settings, navigating through menus, or selecting input sources, the absence of the remote does not hinder your ability to harness the full potential of the projector. Let’s explore practical strategies for controlling the Miroir Micro Projector without relying on the remote.
One of the most accessible methods for controlling the projector is by utilizing the onboard control buttons located directly on the device. These buttons typically include power, menu navigation, volume adjustment, and input selection functions. By familiarizing yourself with the layout and functionality of these onboard controls, you can power on the projector, adjust settings, and select input sources without the need for the remote control.
Many Miroir Micro Projector models also feature touch-sensitive panels that provide an intuitive interface for controlling the device. These touch panels offer responsive navigation and input selection, allowing you to interact with the projector seamlessly, even in the absence of the remote control. By tapping into the touch-sensitive capabilities of the projector, you can navigate menus, adjust settings, and access key functions with ease.
Furthermore, if your Miroir Micro Projector supports mobile app integration, you can leverage this feature to control the projector using your Android device. By downloading the designated app onto your smartphone or tablet, you can gain remote access to the projector’s settings, input sources, and other essential functions. This convenient alternative empowers you to control the projector wirelessly, providing a practical solution when the physical remote is not available.
For added flexibility, consider utilizing universal remote control apps that are compatible with the Miroir Micro Projector. These apps can transform your smartphone or tablet into a versatile remote control, allowing you to adjust settings, navigate menus, and manage input sources directly from your mobile device. This approach offers a convenient workaround for controlling the projector without relying on the original remote.
With these alternative methods at your disposal, you can confidently operate and control your Miroir Micro Projector, even when the remote is not at hand. By tapping into the onboard controls, touch-sensitive panels, mobile app integration, and universal remote control apps, you can ensure a seamless and enjoyable viewing experience, regardless of the remote’s availability.
Conclusion
As we conclude our exploration of the Miroir Micro Projector and its connectivity options, it’s evident that this versatile device offers a myriad of possibilities for enhancing your home entertainment experience. From connecting the projector to your Android device without the need for a remote control to effectively controlling the projector through alternative methods, the Miroir Micro Projector empowers you to seamlessly integrate it into your home entertainment system.
By familiarizing yourself with the physical controls and touch-sensitive panels on the projector, you can confidently operate the device even when the remote is not readily available. Additionally, the compatibility of certain Miroir Micro Projector models with mobile apps and universal remote control apps further expands your ability to control the projector with ease and convenience.
When it comes to connecting the Miroir Micro Projector to your Android device, the flexibility of wired and wireless connectivity options ensures a hassle-free setup process. Whether you opt for a direct HDMI connection or leverage wireless display technologies, the seamless integration between your Android device and the Miroir Micro Projector opens up a world of entertainment and productivity possibilities.
As technology continues to evolve, the Miroir Micro Projector remains a reliable and adaptable companion for your home entertainment needs. Its user-friendly features, versatile connectivity options, and alternative control methods make it a valuable addition to any home entertainment system, offering an immersive viewing experience for movies, shows, presentations, and more.
In conclusion, the Miroir Micro Projector exemplifies the convergence of innovation and convenience, empowering you to elevate your home entertainment experience with seamless connectivity and intuitive control options. Whether you’re enjoying a cinematic movie night or delivering a captivating presentation, the Miroir Micro Projector stands ready to bring your content to life on the big screen, creating unforgettable moments and lasting impressions.
Frequently Asked Questions about How To Connect Miroir Micro Projector To Android Without Remote
Was this page helpful?
At Storables.com, we guarantee accurate and reliable information. Our content, validated by Expert Board Contributors, is crafted following stringent Editorial Policies. We're committed to providing you with well-researched, expert-backed insights for all your informational needs.






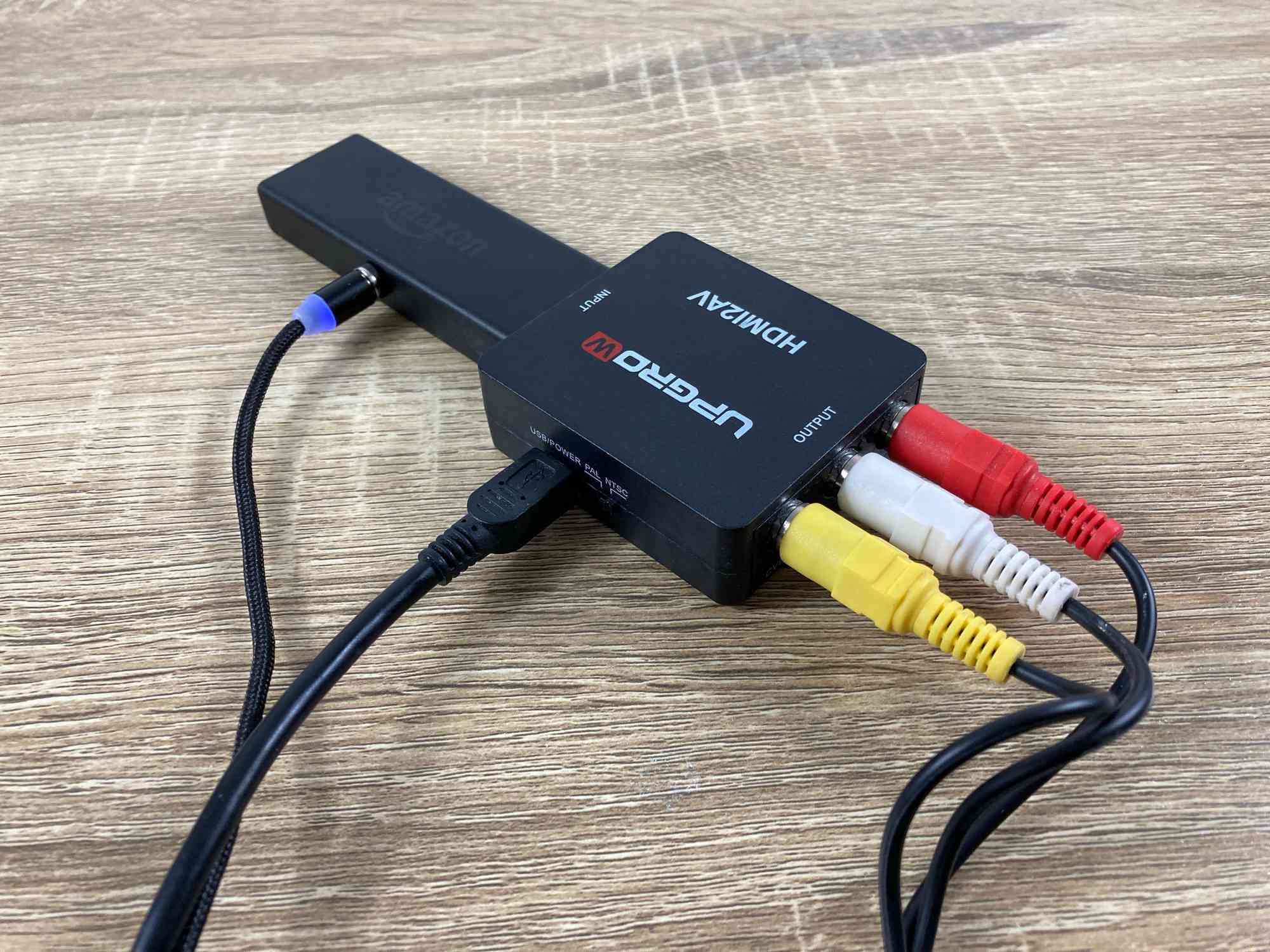







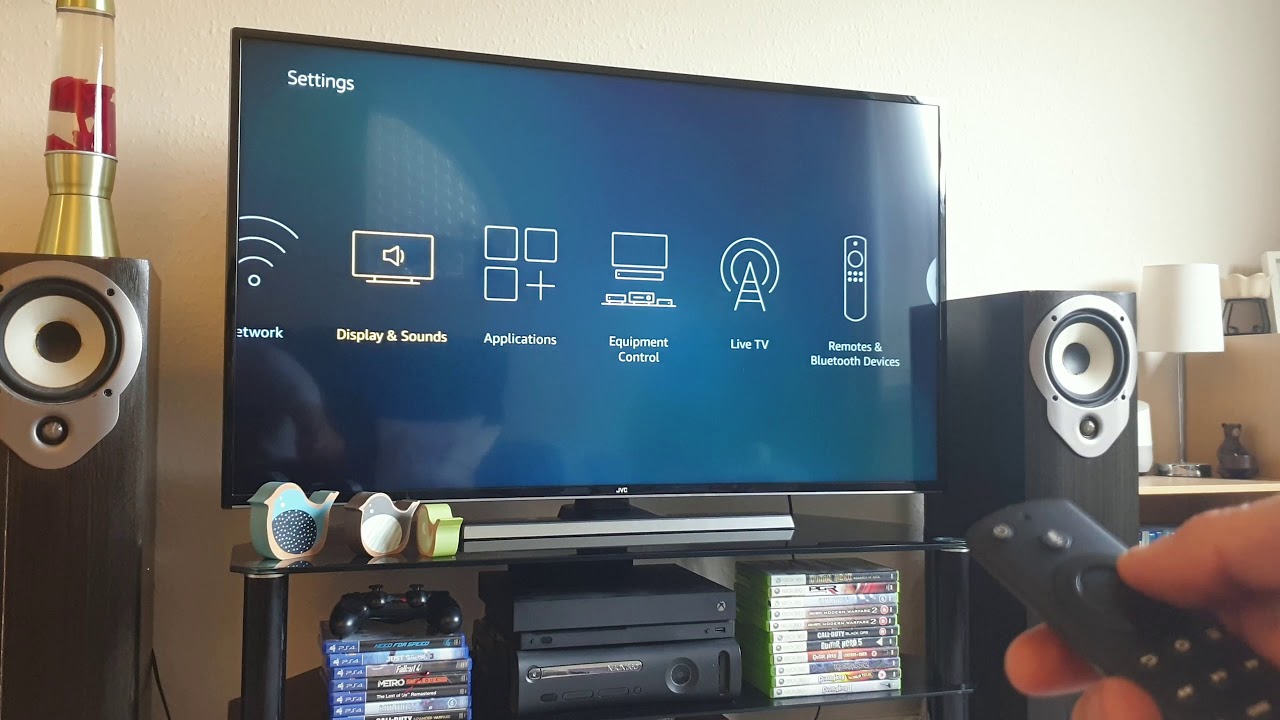

0 thoughts on “How To Connect Miroir Micro Projector To Android Without Remote”