Home>Technology>Home Entertainment Systems>How To Connect Phone To Dr J Projector


Home Entertainment Systems
How To Connect Phone To Dr J Projector
Modified: January 4, 2024
Learn how to easily connect your phone to your Dr J projector for a seamless home entertainment experience. Discover the best tips for setting up your home entertainment system.
(Many of the links in this article redirect to a specific reviewed product. Your purchase of these products through affiliate links helps to generate commission for Storables.com, at no extra cost. Learn more)
Introduction
Welcome to the exciting world of home entertainment systems, where you can seamlessly integrate your smartphone with a Dr. J projector to unlock a whole new level of multimedia experiences. Whether you're eager to stream your favorite movies, showcase captivating presentations, or indulge in immersive gaming, connecting your phone to a Dr. J projector opens up a myriad of possibilities.
In this comprehensive guide, we will delve into the step-by-step process of connecting your phone to a Dr. J projector. By the end of this journey, you'll be equipped with the knowledge and confidence to effortlessly harness the power of your smartphone through the impressive display capabilities of the Dr. J projector.
So, let's embark on this enlightening expedition, where technology and entertainment converge to elevate your viewing and presentation experiences to extraordinary heights. Whether you're a seasoned tech enthusiast or a curious newcomer, this guide is designed to cater to your needs, ensuring that you can seamlessly integrate your phone with the remarkable Dr. J projector.
Key Takeaways:
- Check Compatibility
Before connecting your phone to a Dr. J projector, make sure they’re compatible. Check if your phone has HDMI or wireless display options, and ensure the projector supports your phone’s operating system. This helps avoid connection issues and optimizes your multimedia experience. - Start Using the Projector with Your Phone
Once connected, enjoy a cinematic experience by streaming movies and gaming on the big screen. You can also deliver impactful presentations and share multimedia content with friends and family. The possibilities are endless with your phone and the Dr. J projector!
Read more: How To Connect TMY Projector To Phone
Step 1: Check Compatibility
Before delving into the process of connecting your phone to a Dr. J projector, it’s crucial to ensure that your devices are compatible. Compatibility is a pivotal factor that determines the success of the connection and the seamless transmission of audio and visual content.
First and foremost, verify the compatibility of your smartphone with the Dr. J projector. Check the specifications and capabilities of both devices to ascertain their compatibility for a smooth and efficient connection. It’s essential to confirm whether your phone supports the necessary connectivity features, such as HDMI or wireless display options, to establish a link with the Dr. J projector.
Furthermore, consider the operating system of your phone. Whether you’re using an Android or iOS device, it’s imperative to ensure that the operating system supports the required connectivity protocols to establish a robust and reliable connection with the Dr. J projector.
Additionally, take into account the model and specifications of the Dr. J projector. Familiarize yourself with its connectivity options, supported devices, and any specific requirements for connecting smartphones. This knowledge will empower you to make informed decisions and troubleshoot any potential compatibility issues that may arise during the connection process.
By conducting a thorough compatibility check, you can proactively address any discrepancies and optimize the connection between your phone and the Dr. J projector. This proactive approach sets the stage for a seamless and immersive multimedia experience, ensuring that you can harness the full potential of your devices without encountering compatibility-related obstacles.
Step 2: Connect via HDMI
Connecting your phone to a Dr. J projector via HDMI offers a reliable and high-quality transmission of audio and visual content, providing an immersive viewing or presentation experience. The HDMI connectivity option enables a direct and stable connection between your smartphone and the projector, ensuring minimal latency and exceptional clarity.
To initiate the connection, start by obtaining an HDMI cable that is compatible with your smartphone and the Dr. J projector. Ensure that the HDMI cable supports the necessary specifications and features to facilitate seamless data transfer and display capabilities.
Next, locate the HDMI port on your smartphone and the corresponding HDMI input on the Dr. J projector. Carefully insert one end of the HDMI cable into the HDMI port of your smartphone, ensuring a secure and snug fit. Then, connect the other end of the HDMI cable to the HDMI input on the Dr. J projector, establishing a direct link between the two devices.
Once the physical connection is established, navigate to the input source settings on the Dr. J projector and select the HDMI input option. This action enables the projector to recognize and display the content transmitted from your smartphone, initiating a seamless and immersive viewing or presentation experience.
With the HDMI connection in place, you can enjoy high-definition content, including movies, videos, photos, and presentations, directly from your smartphone on the expansive display offered by the Dr. J projector. The HDMI connectivity option ensures minimal signal loss and optimal visual fidelity, enhancing the overall viewing experience and capturing every detail with stunning clarity.
By leveraging the HDMI connectivity option, you can seamlessly integrate your smartphone with the Dr. J projector, unlocking a world of multimedia possibilities and elevating your entertainment and presentation endeavors to new heights.
Make sure your phone and the Dr J projector are connected to the same Wi-Fi network. Then, on your phone, go to Settings > Wi-Fi > Wi-Fi Direct and select the projector from the list of available devices.
Step 3: Connect via Wireless
Connecting your phone to a Dr. J projector wirelessly offers a convenient and versatile method to stream and display content without the constraints of physical cables. Wireless connectivity provides the flexibility to seamlessly transmit audio and visual content from your smartphone to the projector, creating a captivating multimedia experience.
To initiate the wireless connection, ensure that both your smartphone and the Dr. J projector support wireless display or screen mirroring capabilities. Most modern smartphones and projectors are equipped with wireless connectivity features, allowing for effortless pairing and content transmission.
Begin by activating the wireless display or screen mirroring functionality on your smartphone. Navigate to the settings menu and locate the wireless display or screen mirroring option, which may be labeled differently based on the device and operating system. Enable this feature to initiate the wireless transmission capability on your smartphone.
Simultaneously, access the wireless display settings on the Dr. J projector. Activate the wireless display or screen mirroring functionality, allowing the projector to detect and establish a connection with compatible devices, including your smartphone.
Once both devices are ready for wireless connectivity, initiate the pairing process by selecting the Dr. J projector from the list of available wireless display devices on your smartphone. Follow the on-screen prompts to establish a secure and stable wireless connection between your phone and the projector.
Upon successful pairing, your smartphone’s screen will be wirelessly mirrored or displayed on the expansive screen provided by the Dr. J projector. Whether you’re streaming videos, conducting presentations, or sharing multimedia content, the wireless connection ensures a seamless and immersive experience, free from the limitations of physical cables.
With the wireless connection established, you can effortlessly showcase your smartphone’s content on the impressive display of the Dr. J projector, unlocking a world of entertainment and presentation possibilities without the constraints of traditional wired connections.
Step 4: Adjust Settings
Once your phone is successfully connected to the Dr. J projector, it’s essential to fine-tune the settings to optimize the viewing or presentation experience. Adjusting the settings ensures that the content displayed from your smartphone is presented with the desired visual and audio characteristics, enhancing the overall impact of your multimedia endeavors.
Begin by configuring the display settings on your smartphone to complement the capabilities of the Dr. J projector. Adjust the screen resolution, aspect ratio, and display orientation to ensure that the content is presented optimally on the projector’s expansive screen. By aligning the smartphone’s display settings with the projector’s specifications, you can achieve a seamless and visually captivating presentation of your content.
Furthermore, explore the audio settings on both your smartphone and the Dr. J projector to synchronize the audio output with the visual content. Ensure that the audio is routed to the projector’s speakers or external audio system, if applicable, to deliver a rich and immersive auditory experience that complements the visual display.
If you’re utilizing the projector for presentations or collaborative work, consider adjusting the projection settings to enhance visibility and clarity. Explore features such as keystone correction, aspect ratio adjustments, and image enhancement options to fine-tune the projected content, ensuring that it resonates effectively with your audience.
For entertainment purposes, delve into the projector’s picture settings to customize the visual characteristics of the displayed content. Adjust parameters such as brightness, contrast, color saturation, and sharpness to tailor the viewing experience to your preferences, creating a visually stunning and immersive environment for movie nights, gaming sessions, or multimedia extravaganzas.
By meticulously adjusting the settings on both your smartphone and the Dr. J projector, you can harmonize the visual and audio elements, optimize the presentation quality, and tailor the viewing experience to align with your preferences and the nature of the content being showcased.
With the settings finely tuned, you’re poised to embark on a captivating multimedia journey, leveraging the seamless connection between your phone and the Dr. J projector to create unforgettable viewing and presentation experiences.
Read more: How To Connect Nebula Projector To Phone
Step 5: Start Using the Projector with Your Phone
With your phone successfully connected to the Dr. J projector and the settings adjusted to perfection, it’s time to embark on an immersive multimedia adventure, harnessing the combined capabilities of your smartphone and the impressive display prowess of the projector.
For entertainment purposes, unleash the cinematic potential of the Dr. J projector by streaming your favorite movies, TV shows, or online videos directly from your smartphone. Immerse yourself in larger-than-life visuals and captivating sound, transforming your living space into a private home theater experience that rivals traditional cinema setups.
Additionally, explore the realm of gaming on the big screen, leveraging your smartphone’s gaming library to indulge in immersive and larger-than-life gaming sessions. Whether you’re delving into action-packed adventures, engaging in multiplayer battles, or solving puzzles, the Dr. J projector amplifies the gaming experience, offering expansive visuals and dynamic gameplay.
For professional endeavors, leverage the seamless connection between your phone and the projector to deliver impactful presentations and captivating visual demonstrations. Whether you’re conducting business meetings, educational sessions, or creative showcases, the Dr. J projector empowers you to captivate your audience with stunning visuals and seamless content delivery.
Furthermore, embrace the versatility of your connected devices by sharing personal photos, videos, and multimedia content with friends and family in a captivating and communal setting. Whether it’s reliving cherished memories, celebrating milestones, or simply enjoying shared content, the Dr. J projector enhances the communal experience, fostering shared moments of joy and connection.
As you delve into the myriad possibilities offered by the interconnected world of your smartphone and the Dr. J projector, take the opportunity to explore and experiment with various multimedia experiences. Whether it’s a movie marathon, a gaming extravaganza, an engaging presentation, or a heartwarming gathering, the seamless connection between your phone and the projector opens the door to unforgettable moments and captivating experiences.
Embrace the boundless potential of your connected devices, and immerse yourself in a world of entertainment, creativity, and shared experiences, all made possible by the seamless integration of your phone with the remarkable display capabilities of the Dr. J projector.
Frequently Asked Questions about How To Connect Phone To Dr J Projector
Was this page helpful?
At Storables.com, we guarantee accurate and reliable information. Our content, validated by Expert Board Contributors, is crafted following stringent Editorial Policies. We're committed to providing you with well-researched, expert-backed insights for all your informational needs.












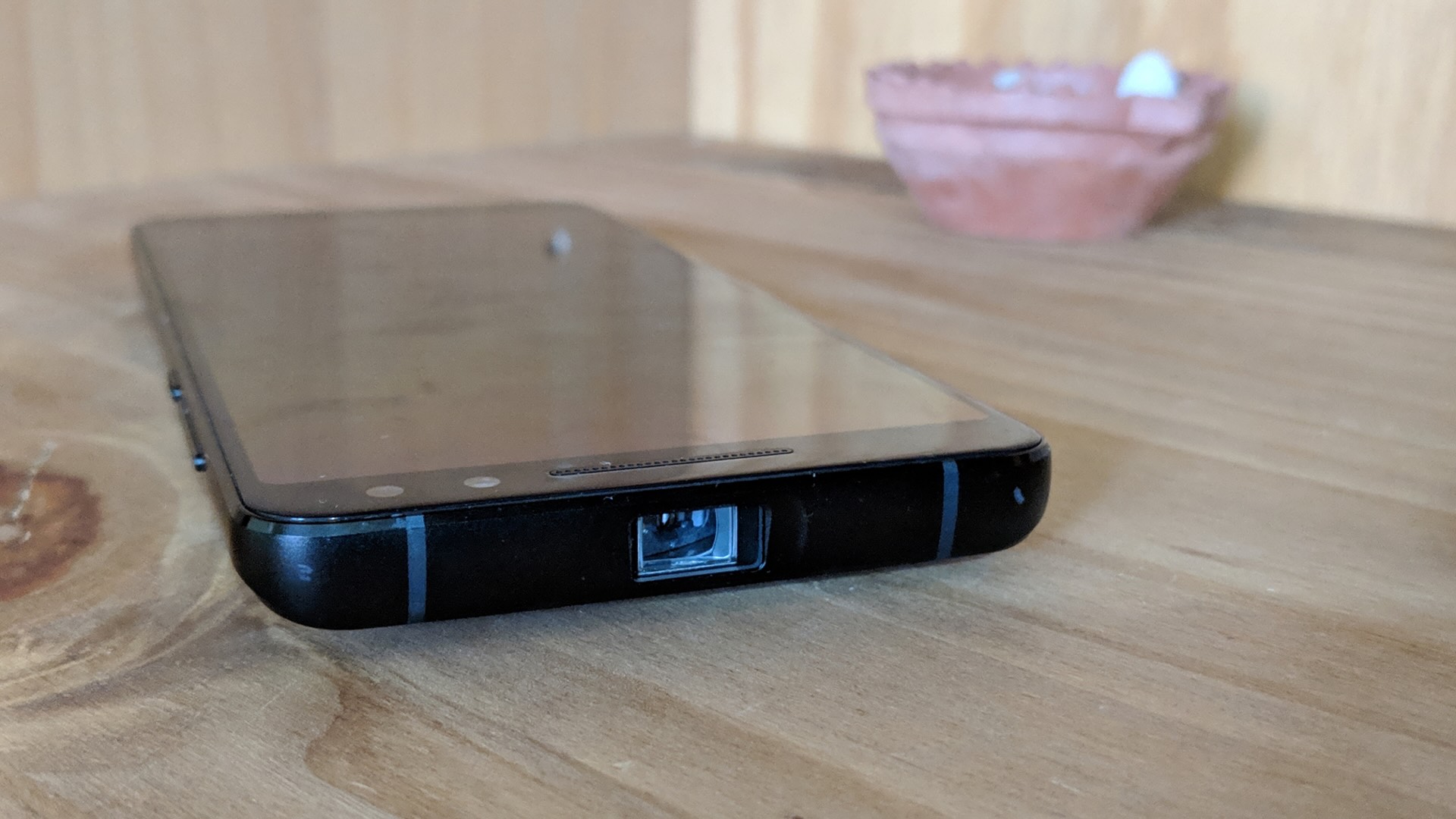


0 thoughts on “How To Connect Phone To Dr J Projector”