Home>Technology>Home Entertainment Systems>How To Connect Auking Projector To Phone


Home Entertainment Systems
How To Connect Auking Projector To Phone
Modified: January 8, 2024
Learn how to easily connect your Auking projector to your phone for a seamless home entertainment experience. Discover the best ways to enhance your home entertainment system with this simple guide.
(Many of the links in this article redirect to a specific reviewed product. Your purchase of these products through affiliate links helps to generate commission for Storables.com, at no extra cost. Learn more)
Introduction
Are you ready to take your home entertainment experience to the next level? Connecting your Auking projector to your phone opens up a world of possibilities, allowing you to enjoy your favorite movies, shows, and videos on a larger screen with stunning clarity and immersive sound. Whether you're hosting a movie night with friends or simply seeking a more cinematic viewing experience, integrating your phone with your Auking projector is a game-changer.
In this comprehensive guide, we'll walk you through the step-by-step process of connecting your Auking projector to your phone, unlocking a realm of entertainment options at your fingertips. Whether you're a tech enthusiast or a casual user, we'll make the process easy to understand and implement. So, grab your Auking projector, ensure your phone is ready to go, and let's embark on this exciting journey to seamlessly connect the two devices for an unparalleled viewing experience.
Key Takeaways:
- Elevate your home entertainment by connecting your Auking projector to your phone, unlocking seamless streaming and immersive viewing experiences with HDMI or wireless connections.
- Ensure compatibility, establish connections, and optimize settings to seamlessly integrate your Auking projector with your phone, transforming any space into a captivating entertainment hub.
Read more: How To Connect TMY Projector To Phone
Step 1: Check Compatibility
Before diving into the connection process, it’s crucial to ensure that your Auking projector and phone are compatible for seamless integration. Start by checking the specifications and capabilities of both devices to confirm that they can work together harmoniously. Here’s what you need to consider:
- Phone Compatibility: Verify that your phone supports screen mirroring or video output functionality. Most modern smartphones, including Android and iOS devices, offer screen mirroring features. However, it’s essential to check the specific model and operating system requirements to guarantee compatibility with your Auking projector.
- Projector Compatibility: Review the input options available on your Auking projector. Typically, Auking projectors support multiple connectivity options, such as HDMI, USB, and wireless casting. Ensure that your projector has the necessary ports or wireless capabilities to establish a connection with your phone.
- Operating System Compatibility: If you’re planning to connect an Android phone to your Auking projector, ensure that the projector supports Android screen mirroring or casting. Similarly, for iOS devices, including iPhones and iPads, check for compatibility with AirPlay or other wireless casting protocols.
By confirming the compatibility of your Auking projector and phone, you can proceed with confidence, knowing that the devices are equipped to work together seamlessly. In the next steps, we’ll explore the various methods to establish a connection, taking into account the compatibility requirements for a smooth and enjoyable viewing experience.
Step 2: Connect via HDMI Cable
Connecting your Auking projector to your phone using an HDMI cable is a straightforward and reliable method to enjoy high-quality audio and video playback. Follow these simple steps to establish a direct physical connection between the two devices:
- Acquire the Necessary Cables: Ensure that you have an HDMI cable suitable for connecting your phone to the Auking projector. Depending on your phone’s model, you may need an HDMI adapter or converter to facilitate the connection. These accessories are widely available and can be purchased from electronics stores or online retailers.
- Connect the HDMI Cable: Locate the HDMI port on your Auking projector and insert one end of the HDMI cable into the port. Next, connect the other end of the HDMI cable to your phone using the appropriate adapter, if required. Once the physical connection is established, your phone’s screen should be mirrored on the projector’s display.
- Adjust Settings if Necessary: Depending on your phone’s operating system, you may need to adjust the display and audio settings to optimize the output for the projector. Navigate to your phone’s settings menu and explore the display or connected devices options to ensure that the content is projected in the desired resolution and aspect ratio.
- Enjoy Seamless Playback: With the HDMI connection in place, you’re ready to immerse yourself in a wide range of content, including movies, TV shows, videos, and even mobile games, all displayed with remarkable clarity and vibrant colors on the large screen provided by your Auking projector.
Utilizing an HDMI cable to connect your phone to the Auking projector offers a reliable and high-fidelity solution for enjoying multimedia content. Whether you’re hosting a movie marathon or sharing captivating presentations, the HDMI connection ensures a seamless and immersive viewing experience, elevating your entertainment possibilities to new heights.
You can connect your Auking projector to your phone using a compatible HDMI or MHL cable. Simply plug one end into your phone and the other into the projector, then select the correct input on the projector.
Step 3: Connect via Wireless Connection
Embracing the convenience and flexibility of wireless connectivity, you can effortlessly link your phone to the Auking projector without the need for physical cables. This wireless approach enables seamless screen mirroring and content streaming, providing a hassle-free way to enjoy your favorite media on a larger display. Here’s how to establish a wireless connection between your phone and the Auking projector:
- Explore Wireless Casting Options: Check if your Auking projector supports wireless casting technologies such as Miracast, AirPlay, or Chromecast. Similarly, ensure that your phone is compatible with the corresponding wireless casting protocol. For Android devices, Miracast is a common standard, while iOS devices are compatible with AirPlay for wireless screen mirroring.
- Activate Wireless Casting on the Projector: Access the wireless casting settings on your Auking projector and initiate the pairing or connection process. Follow the on-screen instructions to enable the projector to receive signals from your phone for seamless wireless transmission of audio and video content.
- Enable Screen Mirroring on Your Phone: Navigate to the screen mirroring or casting settings on your phone and select the option to connect to a wireless display or projector. Depending on your phone’s operating system, you may need to access the quick settings menu or the display settings to initiate the screen mirroring process.
- Establish the Connection: Once the wireless casting feature is activated on both the Auking projector and your phone, initiate the connection process. Your phone should detect the projector, allowing you to pair the devices and begin mirroring the screen in real time. After a successful connection, your phone’s display will be mirrored on the projector, enabling you to enjoy a wide array of content wirelessly.
By opting for a wireless connection between your phone and the Auking projector, you can enjoy the freedom of untethered entertainment, seamlessly streaming movies, videos, and presentations with ease. The wireless casting functionality eliminates the constraints of physical cables, offering a convenient and versatile way to elevate your viewing experience to new heights.
Step 4: Adjust Settings on Your Phone
Once you’ve established the connection between your phone and the Auking projector, it’s essential to optimize the settings on your phone to ensure an immersive and seamless viewing experience. By fine-tuning the display, audio, and connectivity settings, you can maximize the potential of your phone’s integration with the projector. Here are the key settings to adjust on your phone:
- Display Resolution and Orientation: Navigate to your phone’s display settings to adjust the resolution and orientation for optimal projection on the Auking projector. Ensure that the content is displayed in the appropriate aspect ratio and resolution to match the capabilities of the projector, enhancing the visual clarity and fidelity of the projected content.
- Audio Output Selection: Verify that the audio output is directed to the Auking projector to ensure that the sound is transmitted through the projector’s speakers or connected audio system. Adjust the audio output settings on your phone to seamlessly synchronize the audio with the projected visuals, delivering a captivating audio-visual experience.
- Screen Mirroring Controls: Explore the screen mirroring or casting controls on your phone to customize the mirroring behavior, including options to mirror the entire screen, specific apps, or multimedia content. Tailoring the screen mirroring settings allows you to optimize the projection of diverse content types, ranging from streaming services to interactive applications.
- Wireless Connectivity Management: If you’re utilizing a wireless connection, ensure that the wireless connectivity settings on your phone are optimized for stable and reliable transmission to the Auking projector. Minimize potential interference and maximize the signal strength to sustain a seamless wireless connection throughout your viewing session.
By adjusting these settings on your phone, you can elevate the integration with the Auking projector, unlocking the full potential of your home entertainment system. Whether you’re enjoying multimedia content, delivering impactful presentations, or engaging in interactive experiences, optimizing the settings on your phone ensures a tailored and captivating viewing experience.
Read more: How To Connect Nebula Projector To Phone
Conclusion
Congratulations! By following the comprehensive steps outlined in this guide, you’ve successfully learned how to connect your Auking projector to your phone, opening up a world of entertainment possibilities and seamless integration. Whether you opted for the reliability of an HDMI connection or the convenience of wireless casting, you’ve empowered yourself to enjoy immersive audio-visual experiences on a larger screen with ease.
Through the process of checking compatibility, establishing connections, and optimizing settings, you’ve gained valuable insights into leveraging the capabilities of your Auking projector and phone to create a captivating home entertainment system. The ability to effortlessly stream movies, share engaging presentations, and enjoy multimedia content on a grand scale enhances your viewing experiences and elevates your entertainment options.
As you continue to explore the versatile functionalities of your Auking projector and phone integration, consider experimenting with diverse content types, such as streaming services, gaming experiences, and educational resources, to fully leverage the combined potential of these devices. Embrace the flexibility and convenience of connecting your phone to the Auking projector, and unlock the power to transform any space into a captivating entertainment hub.
With the knowledge and skills acquired from this guide, you’re well-equipped to embark on a journey of immersive entertainment and seamless connectivity, enriching your lifestyle with cinematic experiences and engaging multimedia content. So, gather your favorite movies, prepare captivating presentations, and immerse yourself in the boundless possibilities offered by the harmonious connection between your Auking projector and phone.
Embrace the fusion of technology and entertainment, and let your Auking projector and phone transport you to a realm of captivating visuals and vibrant audio, enriching your home entertainment experiences in delightful and memorable ways.
Frequently Asked Questions about How To Connect Auking Projector To Phone
Was this page helpful?
At Storables.com, we guarantee accurate and reliable information. Our content, validated by Expert Board Contributors, is crafted following stringent Editorial Policies. We're committed to providing you with well-researched, expert-backed insights for all your informational needs.













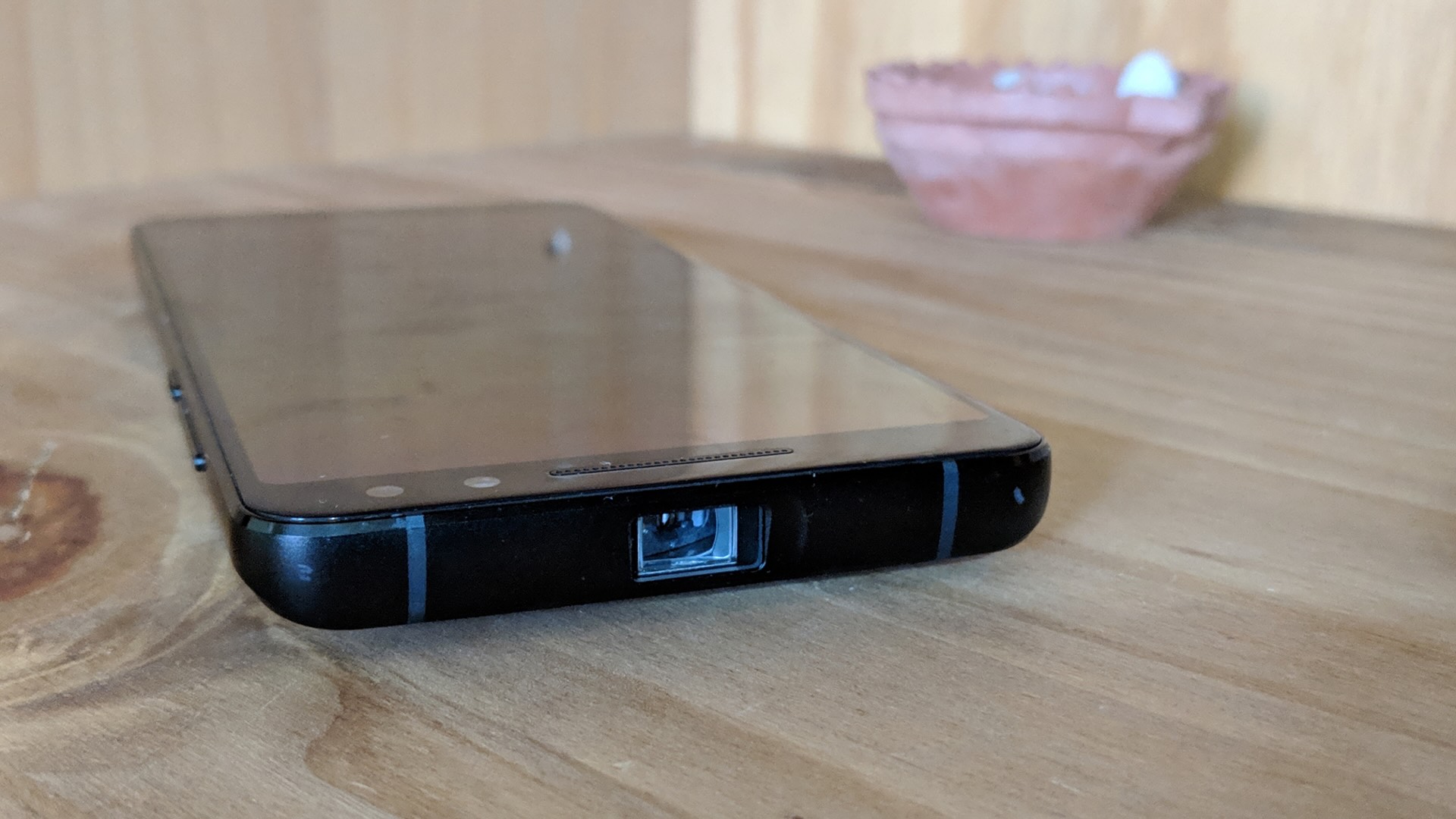

0 thoughts on “How To Connect Auking Projector To Phone”