Home>Technology>Home Entertainment Systems>How To Get Netflix On LG TV With Universal Remote


Home Entertainment Systems
How To Get Netflix On LG TV With Universal Remote
Modified: December 21, 2023
Easily enjoy Netflix on your LG TV using a universal remote. Enhance your home entertainment system with this simple step-by-step guide.
(Many of the links in this article redirect to a specific reviewed product. Your purchase of these products through affiliate links helps to generate commission for Storables.com, at no extra cost. Learn more)
Introduction
Welcome to the world of home entertainment systems! With the rapid advancements in technology, it’s now easier than ever to bring the cinema experience into the comfort of your own home. LG TVs are known for their exceptional picture quality and smart capabilities, allowing you to access a wide range of streaming services, including the popular platform Netflix.
In this article, we will guide you on how to get Netflix on your LG TV using a universal remote. Whether you have recently purchased a new LG TV or are looking to upgrade your existing setup, this step-by-step guide will help you enjoy your favorite Netflix shows and movies with ease.
Before we dive into the process, it’s important to ensure that your LG TV and universal remote are compatible. Not all universal remotes are designed to work seamlessly with LG TVs, so it’s essential to check for compatibility beforehand. Let’s begin the journey towards Netflix bliss!
Key Takeaways:
- Easily integrate Netflix into your LG TV with a compatible universal remote. Follow simple steps to set up, connect to the internet, download the app, and enjoy endless entertainment from the comfort of your home.
- Maximize your Netflix viewing experience on your LG TV with a universal remote. Seamlessly navigate the app, control playback, and personalize your streaming with ease. Happy streaming!
Step 1: Check compatibility of your LG TV and universal remote
The first step in getting Netflix on your LG TV with a universal remote is to check the compatibility between your TV model and the universal remote you have or are planning to purchase. Not all universal remotes are compatible with LG TVs, so it’s crucial to ensure you have the right equipment.
To do this, start by checking your LG TV’s model number. You can usually find this information on the back or bottom of your TV. Once you have the model number, look for the list of compatible universal remotes on the LG website or refer to the user manual that came with your TV.
If you don’t already have a universal remote, consider purchasing one that is specifically designed for LG TVs. These remotes are programmed to work seamlessly with LG models, ensuring a smooth and hassle-free experience. Look for remotes that have dedicated buttons for popular streaming services like Netflix for added convenience.
If you already have a universal remote, you can check its compatibility by referring to the remote’s user manual or contacting the manufacturer for assistance. Alternatively, you can search online forums or communities to see if other LG TV users have successfully used the same universal remote for accessing Netflix.
Once you have confirmed the compatibility between your LG TV and universal remote, you can proceed to the next step: setting up the universal remote for your LG TV.
Step 2: Set up the universal remote for your LG TV
Now that you have verified the compatibility of your LG TV and universal remote, it’s time to set up the remote for your TV. The setup process may vary depending on the brand and model of your universal remote, so be sure to follow the instructions provided with your specific remote.
Typically, the setup involves programming the remote to recognize and control your LG TV. Here are some general steps to get you started:
- Find the programming instructions: Refer to the user manual or packaging of your universal remote to find the programming instructions. They may be listed as a separate section or included in the troubleshooting guide.
- Put your LG TV in programming mode: On your LG TV, navigate to the Settings menu and look for the “Remote & Accessories” or similar option. Select the option to put your TV in programming mode.
- Enter the programming code: Follow the instructions provided with your universal remote to enter the programming code. This code is unique to LG TVs and allows the remote to communicate with your TV.
- Test the remote: Once the programming code has been entered, test the remote to ensure it is working properly. Try adjusting the volume, changing channels, and accessing the menu on your LG TV using the universal remote.
- Sync additional functions (if applicable): Some universal remotes come with additional buttons or features specifically designed for LG TVs. If your remote has these functions, follow the instructions to sync them with your TV for enhanced control.
By following these steps, you should be able to set up your universal remote to work with your LG TV. Once the remote is successfully programmed, you can move on to the next step of connecting your LG TV to the internet.
Step 3: Connect your LG TV to the internet
In order to access streaming services like Netflix on your LG TV, you need to ensure that your TV is connected to the internet. Here’s how you can do it:
- Locate the internet port: Check the back or side of your LG TV for an ethernet port or Wi-Fi adapter. The ethernet port looks like a small square or rectangle, while the Wi-Fi adapter may be built-in or an external dongle that needs to be connected to the TV.
- Choose a connection method: Depending on the availability of internet options in your home, you can either connect your LG TV directly to your router using an ethernet cable or set up a wireless connection via Wi-Fi.
- Wired connection (Ethernet): If you prefer a wired connection, simply connect one end of an ethernet cable to the ethernet port on your LG TV and the other end to an available port on your router. Your LG TV should automatically detect the connection.
- Wireless connection (Wi-Fi): To connect wirelessly, go to the Settings menu on your LG TV and select the Network option. From there, choose the Wi-Fi option and follow the prompts to connect your TV to your home Wi-Fi network. Enter your Wi-Fi password when prompted and wait for the connection to be established.
- Test the connection: Once your LG TV is connected to the internet, it’s a good idea to test the connection. Go to the Network settings menu and select the Test Connection option. Your TV will perform a connection test to ensure it is properly connected to the internet.
Once you have successfully connected your LG TV to the internet, you can proceed to the next step of downloading and launching the Netflix app on your TV.
You can use the universal remote to navigate to the LG Content Store on your LG TV and search for the Netflix app. Once you find it, download and install the app to start streaming.
Step 4: Download and launch the Netflix app on your LG TV
Now that your LG TV is connected to the internet, it’s time to download and launch the Netflix app. Follow these simple steps to get started:
- Go to the LG Content Store: On your LG TV remote, press the Home button and navigate to the LG Content Store. This is the store where you can download various apps and services for your LG TV.
- Search for the Netflix app: Once you’re in the LG Content Store, use the search function to look for the Netflix app. Type “Netflix” into the search bar and select the app from the search results.
- Download the Netflix app: After selecting the Netflix app, click on the “Download” button to begin the download process. Wait for the download to complete; this may take a few moments depending on your internet speed.
- Launch the Netflix app: Once the download is finished, go back to the Home screen and find the Netflix app. It may be located in the “Apps” section or on the main screen, depending on your LG TV’s interface. Click on the Netflix app to launch it.
After launching the Netflix app, you may be prompted to log in to your Netflix account. If you already have a Netflix account, enter your email address and password to sign in. If you don’t have an account, you can create one directly from the Netflix app on your LG TV.
Once you have logged in to your Netflix account, you will have access to a vast library of TV shows, movies, and documentaries. Simply use your universal remote to browse through the available titles and select the content you want to watch.
Now that the Netflix app is successfully downloaded and launched on your LG TV, you can enjoy endless hours of entertainment with just a few clicks of your universal remote. Let’s move on to the final step: logging in to your Netflix account.
Step 5: Log in to your Netflix account
Now that the Netflix app is installed on your LG TV, it’s time to log in to your Netflix account. Follow these steps to access your account:
- Open the Netflix app: Using your universal remote, navigate to the Netflix app on your LG TV and open it.
- Choose “Sign In”: Once the Netflix app is open, you will see the option to “Sign In” or “Member Sign In”. Click on this option to proceed.
- Enter your email and password: On the login screen, enter the email address associated with your Netflix account. Use the remote’s on-screen keyboard to input your email. Once done, move to the password field and enter your Netflix account password.
- Select “Sign In”: After entering your email and password, use the remote to navigate to the “Sign In” button and select it. This will initiate the login process.
If you have successfully entered your correct login details, your LG TV will log you into your Netflix account. This may take a few moments, as the app communicates with Netflix’s servers to verify your credentials.
Once logged in, you will have access to all the personalized features of Netflix, including your watchlist, recommendations, and viewing history. You can start browsing through the extensive library and choose the TV shows or movies you want to watch.
Remember, if you have multiple Netflix profiles under your account, you can select the specific profile you want to use on your LG TV. This allows each family member to have their own personalized Netflix experience.
With your LG TV connected to Netflix and your account logged in, you’re ready to enjoy the vast array of content available on the platform. Grab your favorite snack, sit back, and immerse yourself in the world of entertainment right from the comfort of your own home.
Step 6: Enjoy watching Netflix on your LG TV with the universal remote
Congratulations! You have successfully set up Netflix on your LG TV using a universal remote. Now, it’s time to sit back, relax, and enjoy your favorite movies and TV shows. Here are a few tips to enhance your Netflix viewing experience:
- Navigation: Use the arrow buttons on your universal remote to navigate through the Netflix app. You can browse different categories, search for specific titles, and explore recommendations based on your viewing history.
- Playback controls: The universal remote should come equipped with playback controls such as play/pause, rewind, fast forward, and volume control. Familiarize yourself with these buttons to have full control over your Netflix watching experience.
- Adding to your watchlist: If you come across a movie or TV show you’d like to watch later, you can add it to your Netflix watchlist. Simply highlight the title and press the appropriate button on your remote to add it to your list.
- Profiles: If there are multiple profiles associated with your Netflix account, make sure you select the correct profile before starting playback. This ensures that your viewing preferences and recommendations are tailored to your individual profile.
- Streaming quality: Depending on your internet connection and TV settings, you may have the option to adjust the streaming quality of Netflix. Use the settings menu within the Netflix app to select the desired quality for a smooth and enjoyable streaming experience.
- Other features: Explore other features within the Netflix app, such as subtitles, audio settings, and parental controls. These options can enhance your viewing experience and make it more accessible for all viewers.
Remember to keep your universal remote handy whenever you want to access Netflix on your LG TV. It allows you to effortlessly control your viewing experience without the need for multiple remotes or complicated setups.
Now, grab some popcorn, kick back on your couch, and immerse yourself in the vast world of entertainment that Netflix has to offer. Enjoy watching your favorite movies, binge-worthy TV shows, and captivating documentaries on your LG TV with the convenience of your universal remote.
Happy streaming!
Conclusion
Bringing the power of Netflix to your LG TV is now easier than ever with the help of a universal remote. By following the steps outlined in this guide, you can seamlessly integrate Netflix into your home entertainment system and enjoy endless hours of entertainment at your fingertips.
We started with the crucial step of checking the compatibility between your LG TV and the universal remote. Ensuring that your equipment is compatible is essential for a smooth setup process.
Next, we guided you through the process of setting up the universal remote for your LG TV, allowing you to control your TV with ease and convenience.
Connecting your LG TV to the internet was the next step, as online access is vital for streaming services like Netflix. We walked you through both wired and wireless connection options, enabling you to select the method that works best for you.
Once your TV was connected, we moved on to downloading and launching the Netflix app on your LG TV. With just a few clicks, you gained access to a vast library of movies, TV shows, and documentaries.
Logging in to your Netflix account was the following step, allowing you to personalize your streaming experience and access your watchlist, recommendations, and viewing history.
Finally, we highlighted the importance of enjoying your Netflix experience to the fullest with the help of the universal remote. This versatile tool lets you navigate the Netflix app, control playback, and add shows to your watchlist with ease.
With the integration of Netflix into your LG TV using a universal remote, you can now indulge in a world of entertainment, right from the comfort of your own home. Sit back, relax, and immerse yourself in your favorite movies and TV shows, all effortlessly controlled by your universal remote.
Remember to explore and make use of the features within the Netflix app, such as profiles, streaming quality settings, and subtitles, to enhance your viewing experience and make it tailored to your preferences.
So grab your remote, grab a seat, and start enjoying the endless entertainment possibilities that Netflix has to offer on your LG TV. Happy streaming!
Frequently Asked Questions about How To Get Netflix On LG TV With Universal Remote
Was this page helpful?
At Storables.com, we guarantee accurate and reliable information. Our content, validated by Expert Board Contributors, is crafted following stringent Editorial Policies. We're committed to providing you with well-researched, expert-backed insights for all your informational needs.


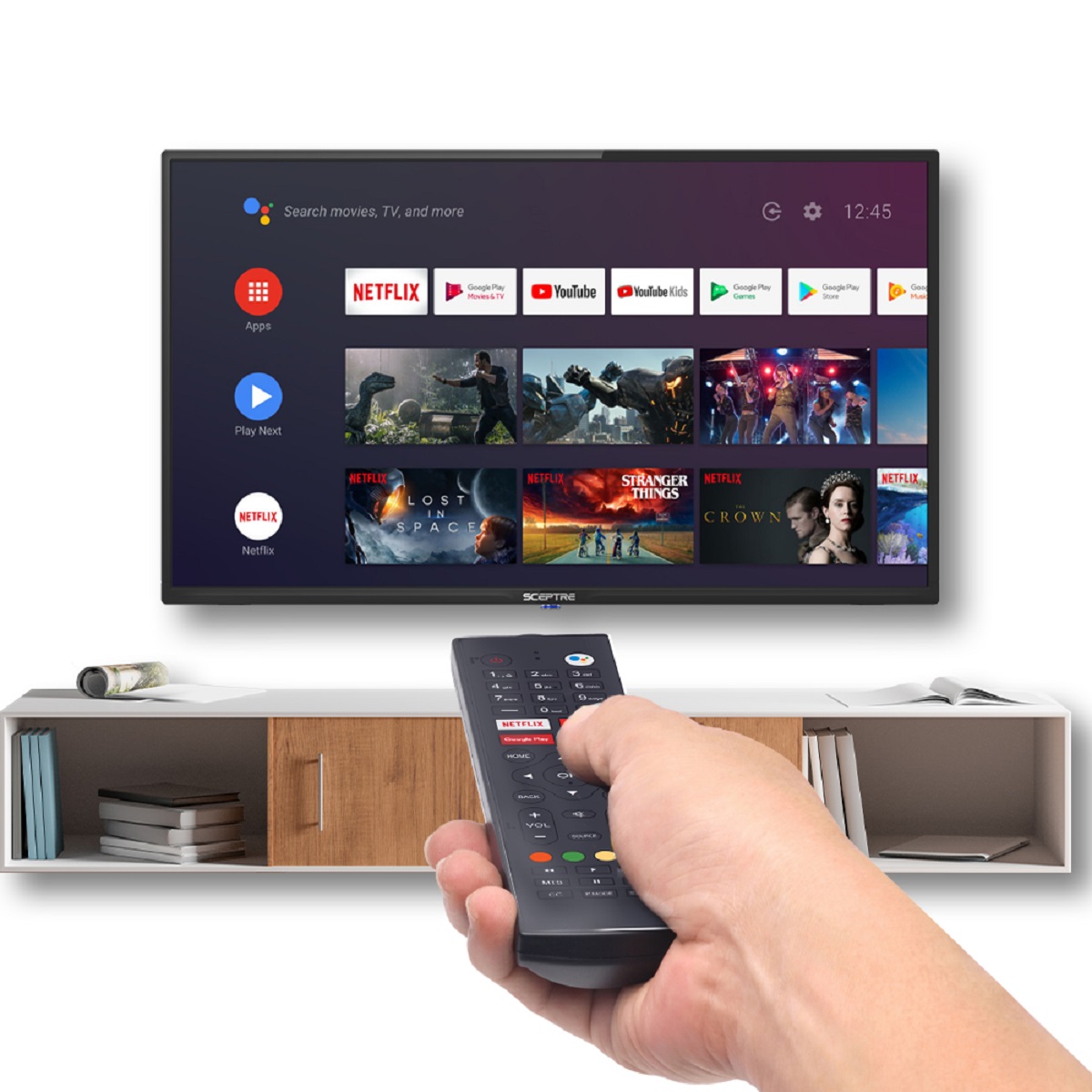

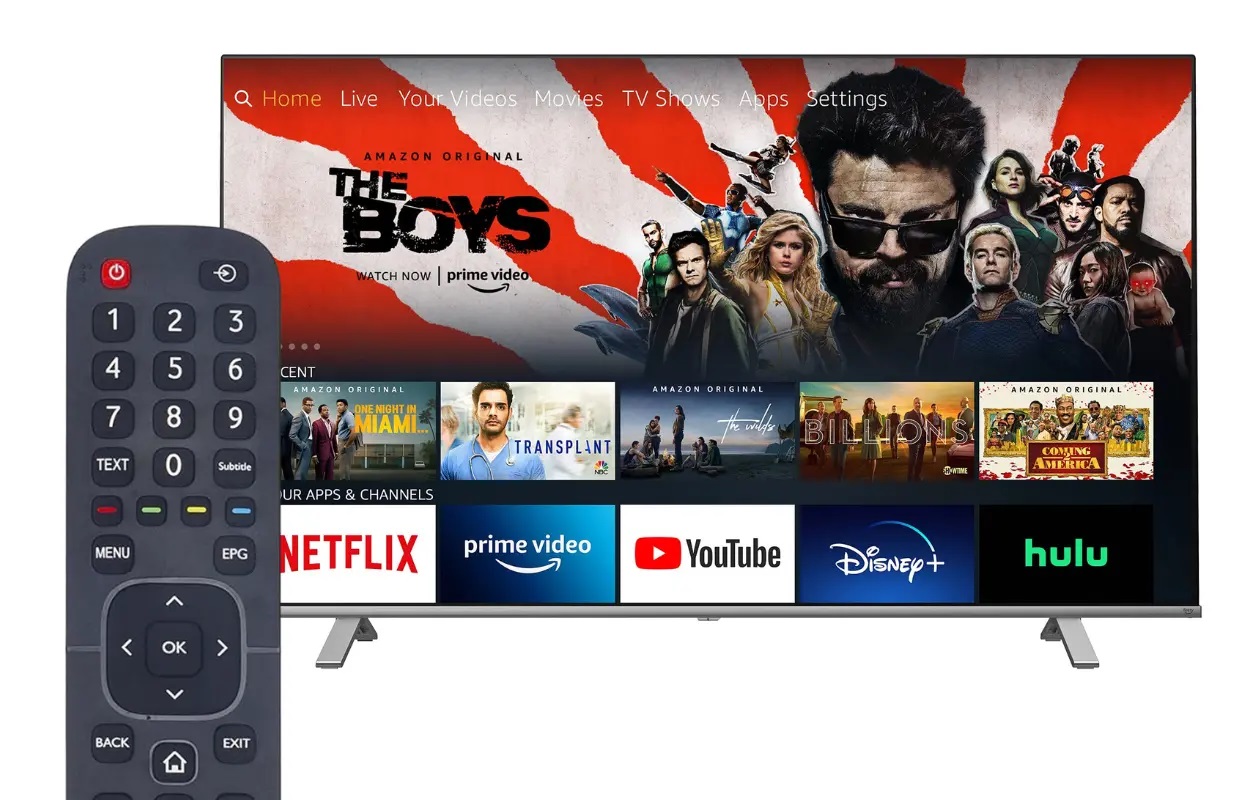


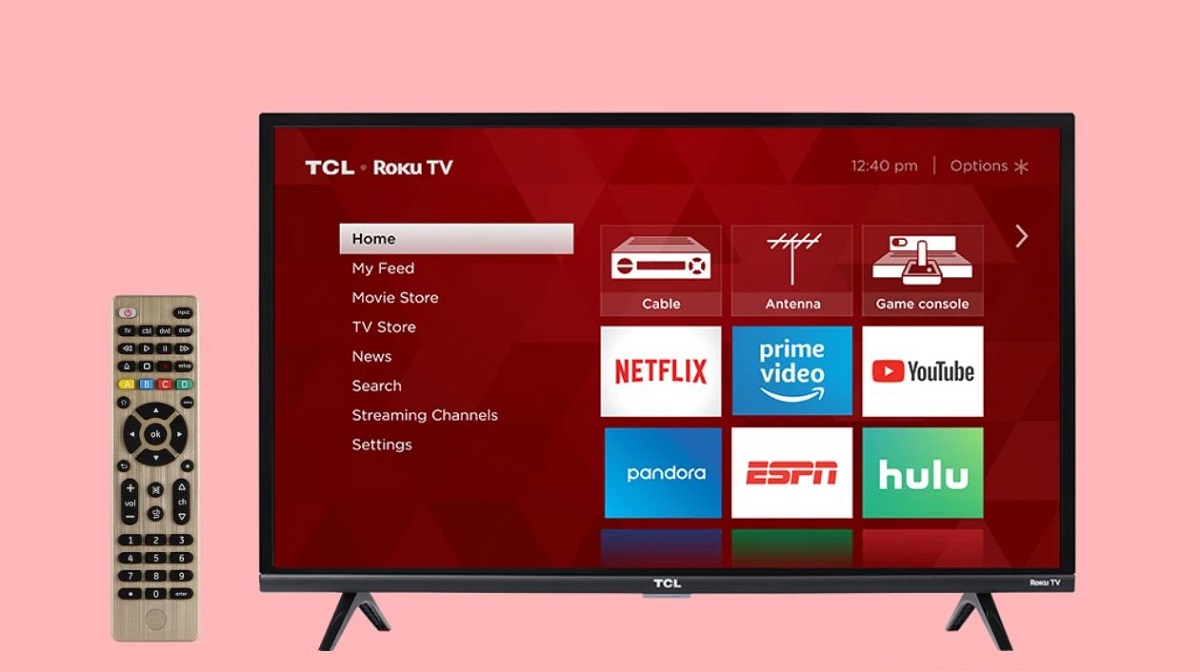




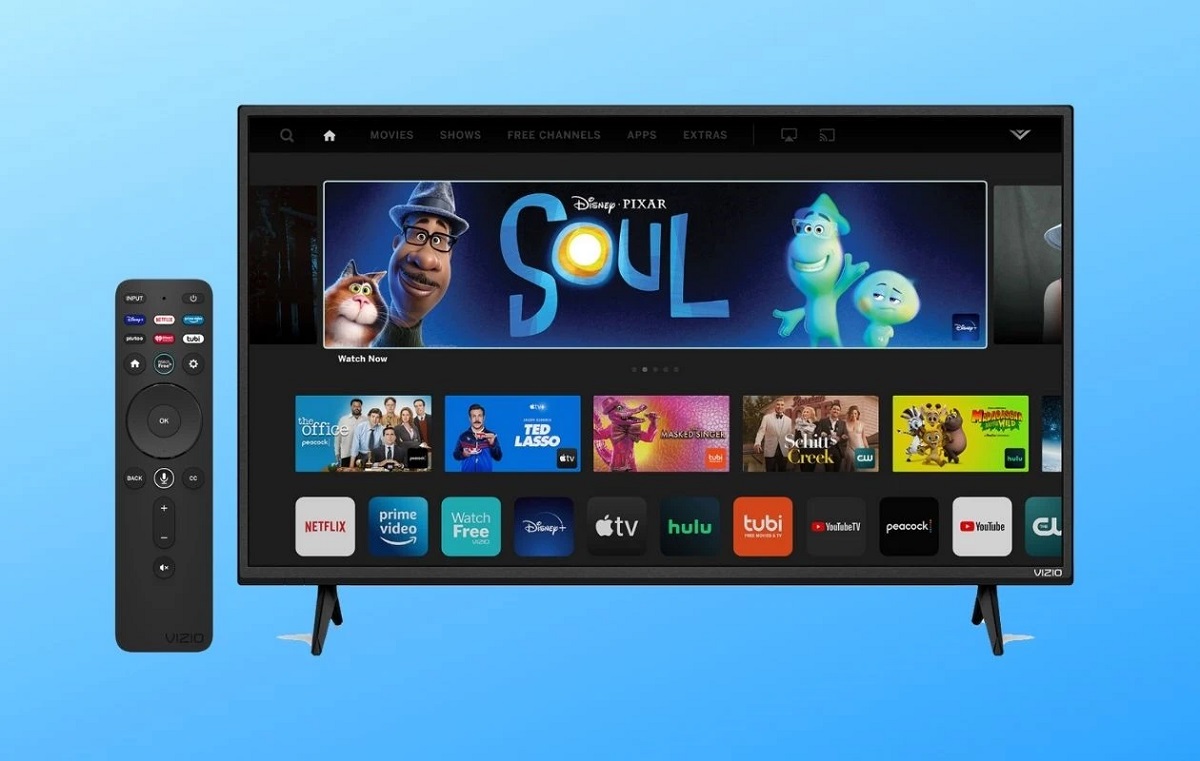


0 thoughts on “How To Get Netflix On LG TV With Universal Remote”