Home>Technology>Home Entertainment Systems>How To Get YouTube TV On My Television?


Home Entertainment Systems
How To Get YouTube TV On My Television?
Published: December 20, 2023
Learn how to access YouTube TV on your home entertainment system. Discover step-by-step instructions to enjoy your favorite content right from your television.
(Many of the links in this article redirect to a specific reviewed product. Your purchase of these products through affiliate links helps to generate commission for Storables.com, at no extra cost. Learn more)
Introduction
In today’s digital age, finding the perfect way to stream your favorite content on your television is crucial. YouTube TV has become a popular choice for streaming live TV channels, sports, and on-demand content. But how can you get YouTube TV on your television? In this article, we will explore various options that will allow you to enjoy YouTube TV on the big screen in the comfort of your own home.
With the advancements in technology, there are multiple ways to connect your television to YouTube TV. In this guide, we will walk you through four different options, each with its own advantages and requirements. Whether you have a smart TV, a game console, a casting device, or simply want to use an HDMI cable, we have you covered. So, let’s dive in and discover how to get YouTube TV on your television!
Key Takeaways:
- Transform your TV into an entertainment powerhouse by accessing YouTube TV through smart TVs, streaming devices, game consoles, casting devices, or HDMI cables. Enjoy seamless streaming and a wide range of content options right from your living room.
- Embrace the versatility of streaming YouTube TV on your television using various options, from smart TVs to game consoles and casting devices. Elevate your home entertainment experience with easy access to live TV, sports, and on-demand content.
Read more: How Do I Cast Apple TV To My Television?
Option 1: Using a Smart TV or Streaming Device
One of the easiest and most convenient ways to access YouTube TV on your television is through a smart TV or a streaming device. Many modern smart TVs come pre-installed with the YouTube TV app, allowing you to enjoy your favorite shows and channels without any additional equipment.
If you have a smart TV, simply navigate to the app store or content library on your TV, search for the YouTube TV app, and download it. Once installed, launch the app and sign in with your YouTube TV credentials. You can now access all the features and content that YouTube TV has to offer directly from your smart TV’s interface.
If your TV doesn’t have a built-in YouTube TV app, you can opt for a streaming device such as a Roku, Amazon Fire TV Stick, or Apple TV. These devices connect to your TV through HDMI and offer access to a wide range of streaming apps, including YouTube TV. Most streaming devices have a user-friendly interface that makes it easy to browse and navigate through different apps.
To access YouTube TV on a streaming device, simply connect the device to your TV, set it up according to the manufacturer’s instructions, and look for the YouTube TV app in the app store. Once downloaded, sign in with your YouTube TV account, and you’re ready to start watching your favorite content.
Smart TVs and streaming devices provide a seamless and convenient experience for enjoying YouTube TV directly on your television. They often come with remote controls or smartphone apps that allow you to control the streaming experience effortlessly. Plus, they offer the added benefit of accessing other streaming services and apps, expanding your entertainment options beyond YouTube TV.
Option 2: Using a Game Console
If you’re a gaming enthusiast, chances are you already have a game console connected to your television. The good news is that many game consoles, such as the PlayStation 4, Xbox One, and Nintendo Switch, offer the ability to stream YouTube TV directly.
To get YouTube TV on your game console, begin by searching for the YouTube TV app in the console’s app store. Download and install the app, then launch it to sign in with your YouTube TV account. Once logged in, you will have access to all the features and content available on YouTube TV, making it easy to watch live TV and on-demand programming from your game console.
Using a game console to stream YouTube TV has several advantages. Firstly, it eliminates the need for an additional device, as you can access everything directly from your console. Secondly, game consoles often have robust hardware and internet connectivity, ensuring a smooth streaming experience. Lastly, some consoles even offer additional features, such as the ability to view live TV alongside playing games, providing an immersive entertainment experience.
However, it’s worth noting that not all game consoles may have a native YouTube TV app available. In such cases, you can use the console’s built-in web browser to access the YouTube TV website and stream content from there. Although this workaround may not provide the same level of user experience as a dedicated app, it still allows you to enjoy YouTube TV on your television using your game console.
Overall, using a game console to stream YouTube TV is a fantastic option for gamers and tech enthusiasts. It leverages the power and capabilities of your console, providing a seamless integration between gaming and streaming entertainment.
You can get YouTube TV on your television by using a streaming device such as a Roku, Apple TV, or Chromecast. Simply download the YouTube TV app on the device and sign in to start watching.
Option 3: Using a Chromecast or Similar Casting Device
If you have a television that doesn’t have built-in smart capabilities or if you prefer to use your mobile device as a control center, using a casting device like Chromecast can be an excellent option to stream YouTube TV to your television.
Chromecast is a popular casting device that allows you to wirelessly stream content from your phone, tablet, or computer to your TV. To use Chromecast with YouTube TV, you will need to have a compatible television with an HDMI port and a stable Wi-Fi connection.
To get started, connect your Chromecast to your TV using the HDMI port. Make sure the Chromecast is powered up and connected to the same Wi-Fi network as your mobile device. Next, download the Google Home app on your phone or tablet, and follow the instructions to set up your Chromecast.
Once the setup is complete, launch the YouTube TV app on your mobile device. Look for the casting icon, typically located in the top-right corner of the screen, and tap on it. Select your Chromecast device from the list of available devices, and the YouTube TV playback will begin on your television.
Using a casting device like Chromecast not only allows you to enjoy YouTube TV on your television, but it also provides the added advantage of using your mobile device as a remote control. You can search for content, browse through channels, and control playback directly from your phone or tablet. Additionally, casting devices are generally affordable and portable, making them a versatile option for streaming YouTube TV on different televisions.
It’s worth mentioning that Chromecast is not the only casting device available in the market. There are other options like Amazon Fire TV Stick, Roku Streaming Stick, and Apple TV, which offer similar casting functionality. The setup process may vary slightly, but the overall concept remains the same. By using a compatible casting device, you can effortlessly stream YouTube TV from your mobile device to your television.
Option 4: Using an HDMI Cable Connection
If you prefer a direct and reliable connection between your computer or laptop and your television, using an HDMI cable is a straightforward option to stream YouTube TV. This method allows you to mirror your computer’s screen onto the TV, making it convenient for watching content or even giving presentations.
To use an HDMI cable connection, you will need an HDMI cable that is compatible with both your computer and your television. Most modern laptops and computers have an HDMI port, and most televisions have at least one HDMI input, so compatibility should not be an issue.
Start by connecting one end of the HDMI cable to the HDMI output port on your computer or laptop. Then, connect the other end to an available HDMI input on your television. Once the connection is established, use your TV’s remote control to select the corresponding HDMI input source.
Now, on your computer, open the YouTube TV website or launch the YouTube TV app. Play the desired content, and it will be mirrored onto your television screen. This method essentially turns your television into a secondary monitor for your computer, allowing you to navigate YouTube TV and control playback from your computer.
The HDMI cable connection method offers several benefits. It provides a high-quality and stable connection, ensuring smooth playback without lag or buffering. It also allows you to access the full functionality of YouTube TV, including browsing channels, searching for content, and managing your account directly from your computer.
However, it’s important to note that using an HDMI cable connection requires your computer to be in close proximity to your television. Additionally, the HDMI cable connection is mainly suitable for laptops or desktop computers and may not be the most convenient option if you primarily use mobile devices for streaming.
Overall, using an HDMI cable connection is an effective and reliable way to stream YouTube TV on your television. It offers a direct connection between your computer and TV, ensuring a seamless streaming experience without the need for any additional devices.
Read more: How Do I Watch Apple Tv On My Television?
Conclusion
Getting YouTube TV on your television is easier than ever, thanks to a variety of options available. Whether you have a smart TV, a game console, a casting device, or simply want to use an HDMI cable, there’s a solution that suits your preferences and needs.
Using a smart TV or a streaming device provides a convenient, all-in-one solution with easy access to the YouTube TV app directly from your television. Game consoles offer a seamless integration between gaming and streaming, allowing you to enjoy YouTube TV alongside your gaming sessions. Casting devices like Chromecast provide wireless streaming from your mobile devices, giving you the convenience of using your phone or tablet as a control center. Lastly, using an HDMI cable connection allows for a direct and reliable connection between your computer and television.
As technology continues to advance, the options for streaming YouTube TV on your television will likely expand even further. It’s important to consider your specific preferences, setup, and budget when choosing the best option for your home entertainment system.
No matter which option you choose, the ability to enjoy YouTube TV on the big screen in the comfort of your own home opens up a world of entertainment possibilities. From live TV channels to sports events, on-demand content, and more, YouTube TV offers a vast selection of programming to cater to your interests.
So, stop squinting at the small screen and start streaming YouTube TV on your television today. With options ranging from smart TVs to game consoles and casting devices, you can bring the immersive viewing experience of YouTube TV right into your living room.
Remember to thoroughly research and compare the compatibility, features, and setup requirements of each option before making your decision. With the right implementation, you can transform your television into a powerful entertainment hub that brings your favorite content to life.
Frequently Asked Questions about How To Get YouTube TV On My Television?
Was this page helpful?
At Storables.com, we guarantee accurate and reliable information. Our content, validated by Expert Board Contributors, is crafted following stringent Editorial Policies. We're committed to providing you with well-researched, expert-backed insights for all your informational needs.
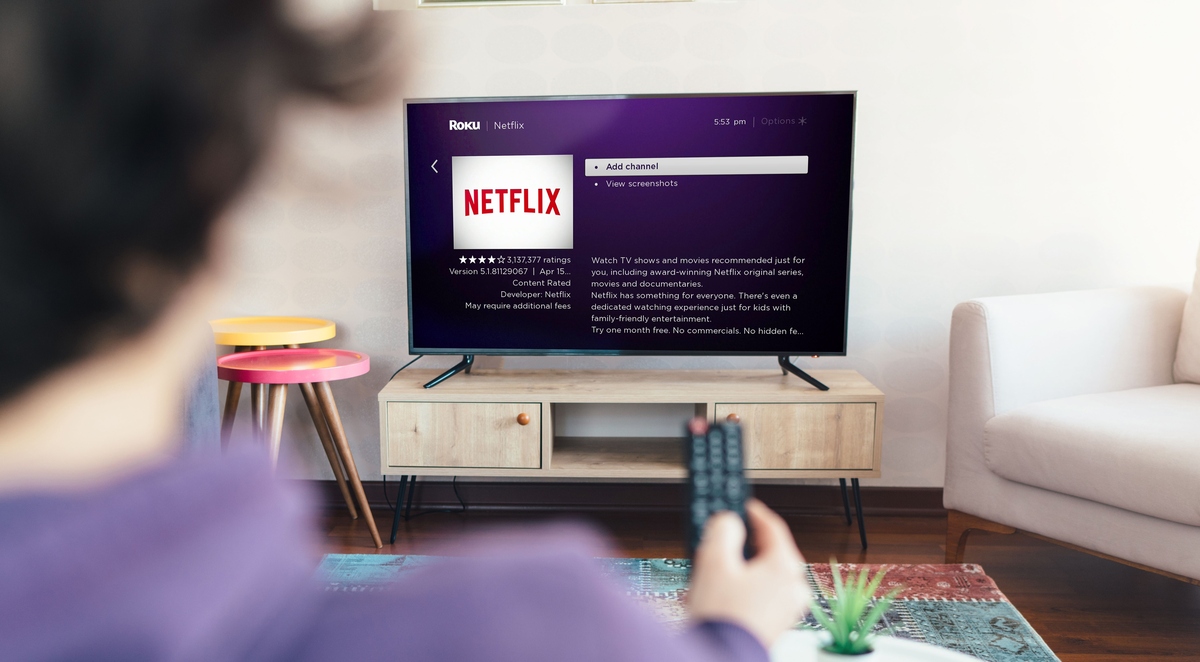


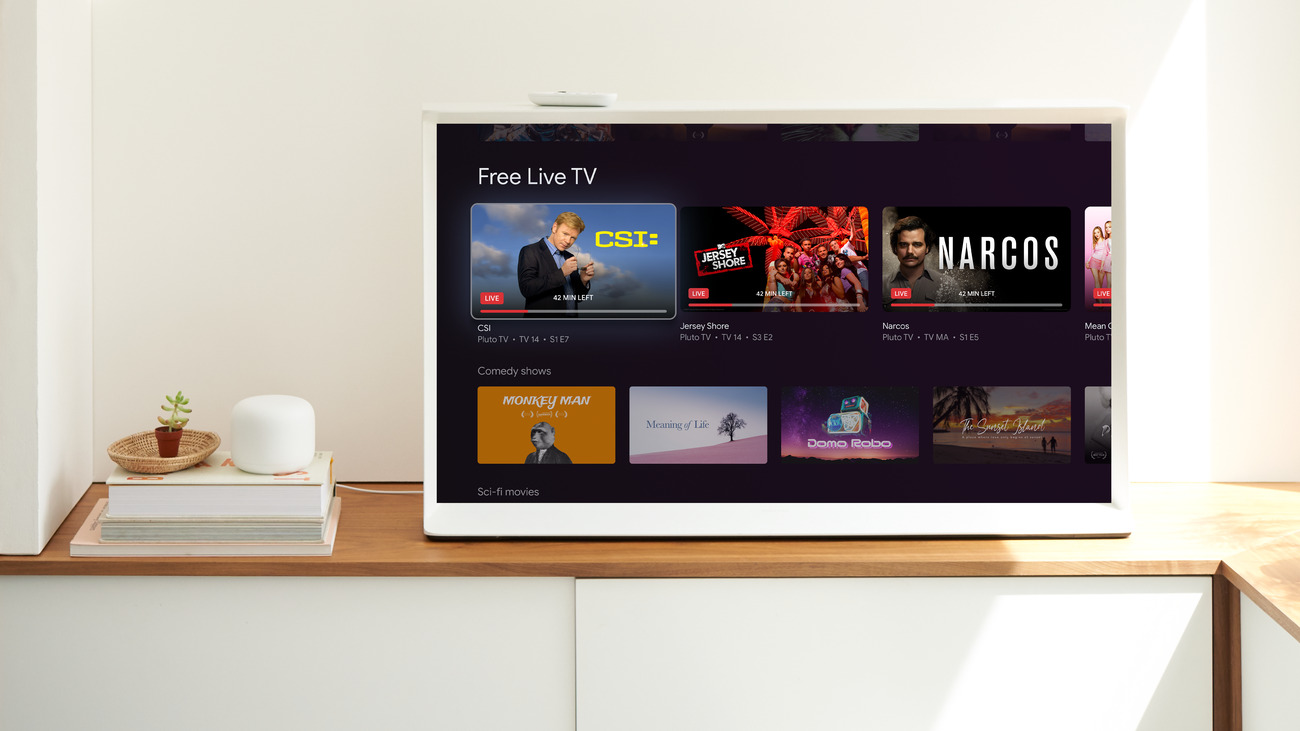
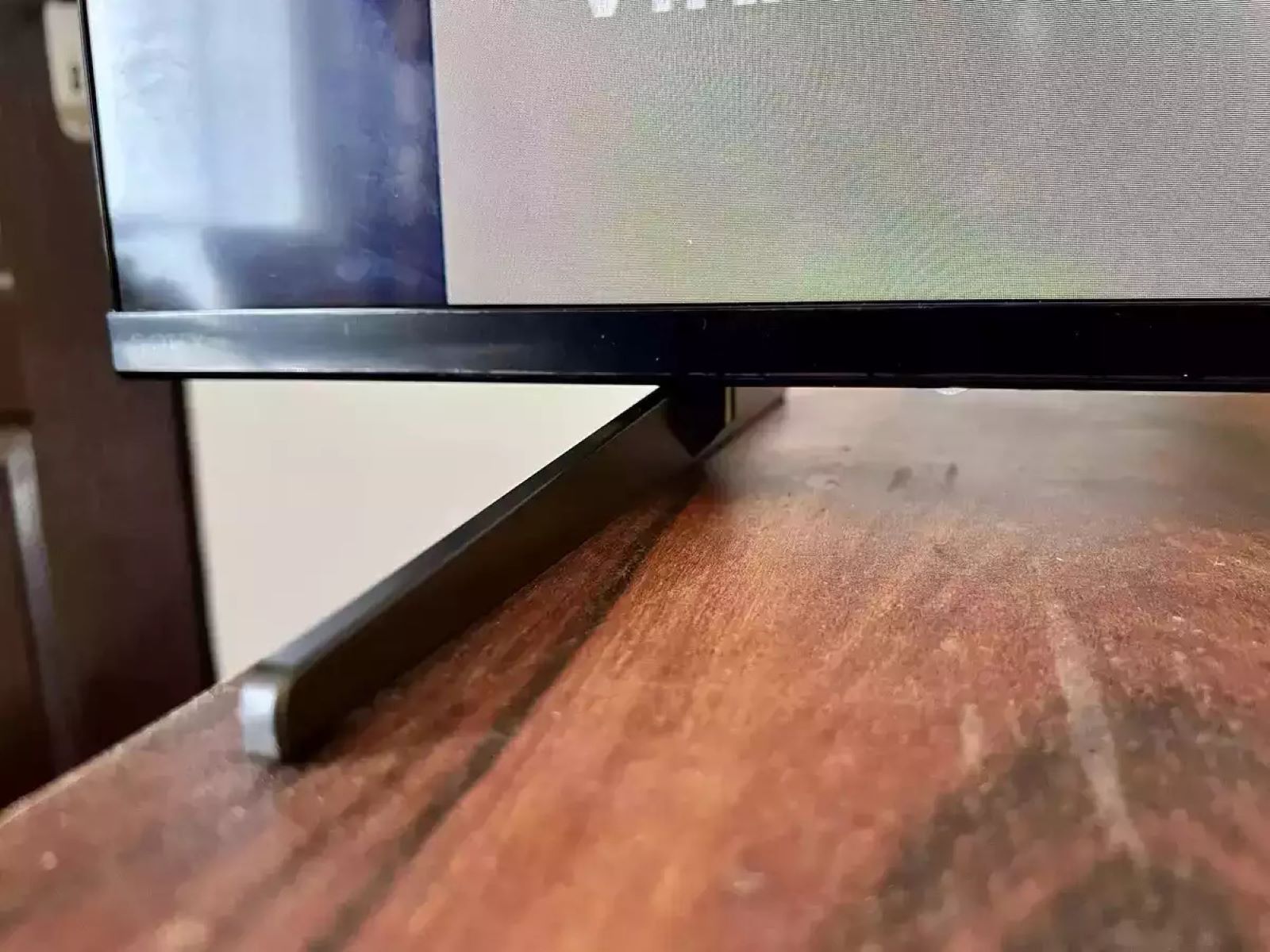



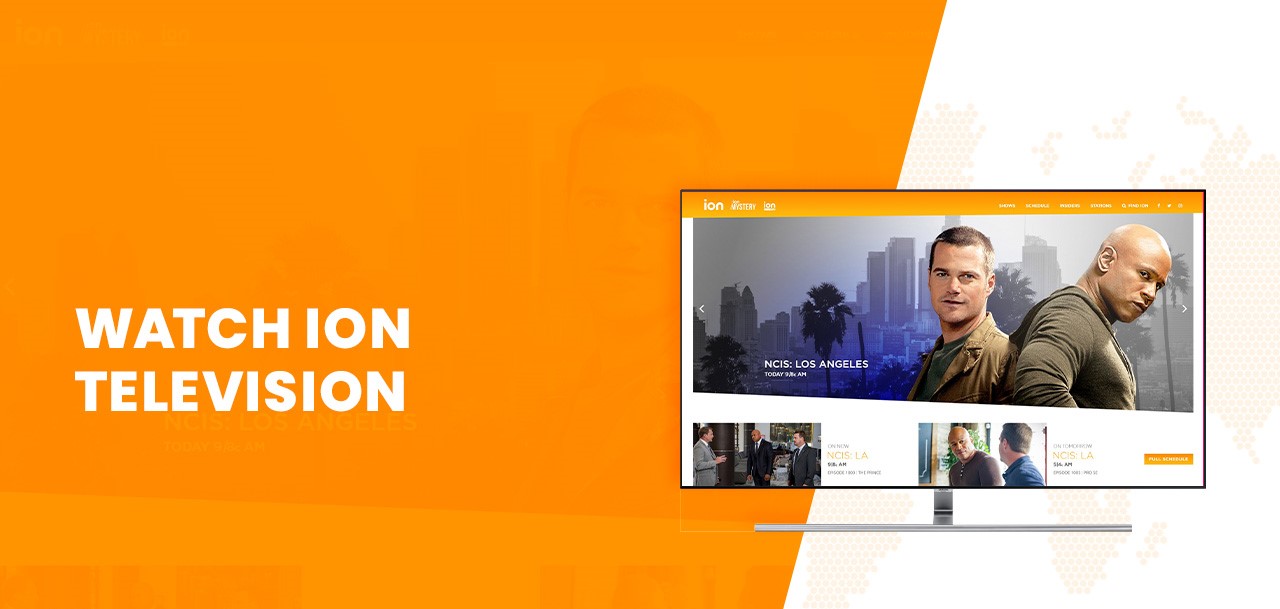



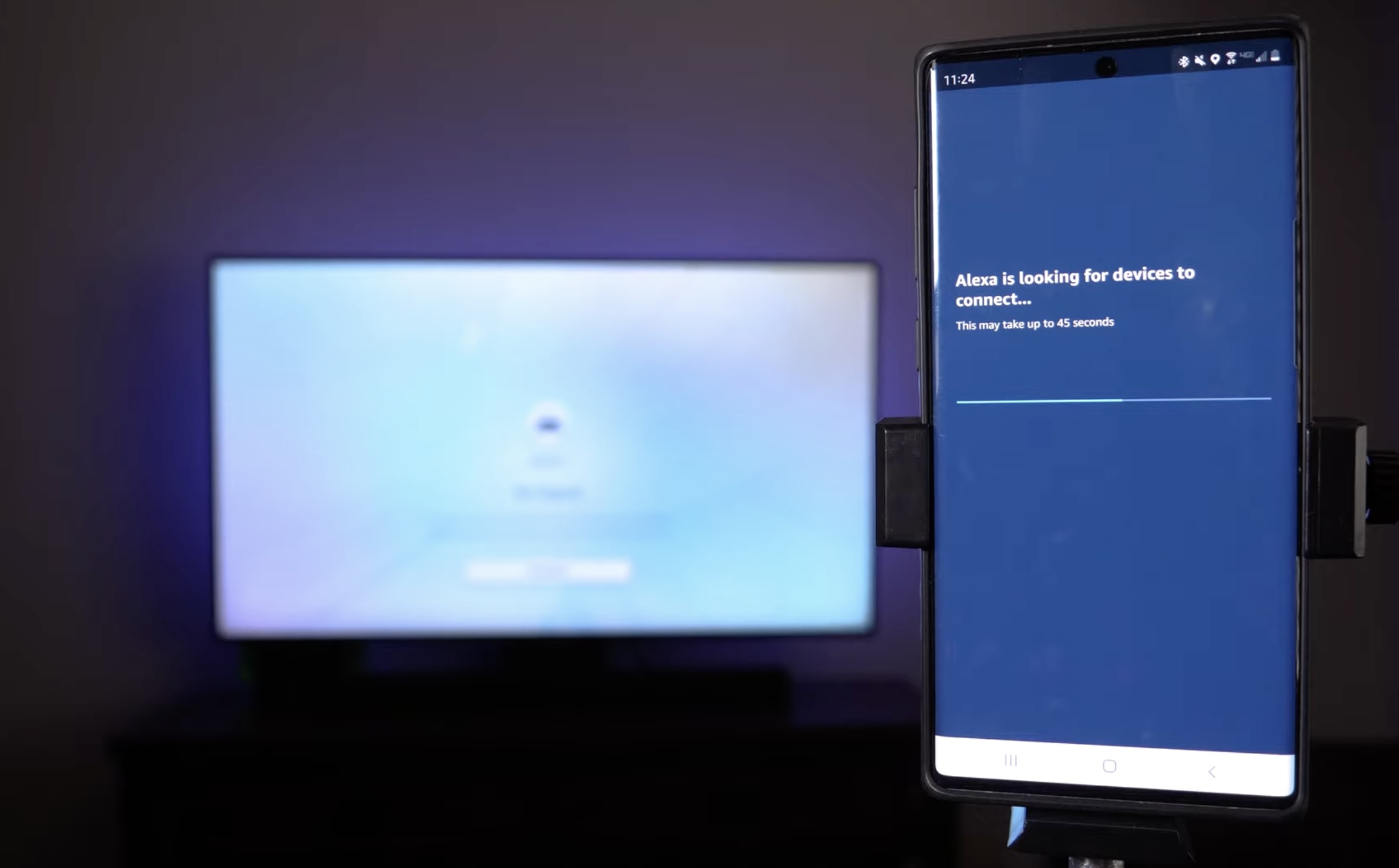


0 thoughts on “How To Get YouTube TV On My Television?”