Home>Technology>Smart Home Devices>How Do I Find The IP Address Of My HP Printer


Smart Home Devices
How Do I Find The IP Address Of My HP Printer
Modified: May 6, 2024
Learn how to easily find the IP address of your HP printer and connect it to your smart home devices. Follow our simple guide for quick setup.
(Many of the links in this article redirect to a specific reviewed product. Your purchase of these products through affiliate links helps to generate commission for Storables.com, at no extra cost. Learn more)
Introduction
As technology continues to evolve, printers have become an integral part of our modern lives. Hewlett-Packard (HP) printers, known for their reliability and advanced features, have gained widespread popularity among home and business users. One essential piece of information for effectively managing and troubleshooting an HP printer is its IP address. The IP address allows users to connect to the printer over a network, configure settings, and monitor its status.
In this comprehensive guide, we will explore various methods to find the IP address of an HP printer. Whether you prefer using the printer’s control panel, the embedded web server, the HP Smart app, or your router’s configuration page, we’ve got you covered. By the end of this article, you will have the knowledge and confidence to locate your HP printer’s IP address using the method that best suits your needs.
Key Takeaways:
- Finding the IP address of your HP printer is crucial for managing its connectivity. You can do this easily by using the printer’s control panel, the embedded web server, the HP Smart app, or your router’s configuration page.
- Whether you prefer a hands-on approach or a user-friendly mobile experience, there are multiple methods to locate your HP printer’s IP address. This knowledge empowers you to optimize your printer’s performance and connectivity.
Read more: How To Find Epson Printer IP Address
Checking the Printer’s IP Address on the Control Panel
One of the simplest ways to find the IP address of your HP printer is by accessing the control panel directly on the printer itself. Here’s how you can do it:
- Access the Control Panel: Start by navigating to the control panel of your HP printer. This can usually be done by pressing the “Home” or “Menu” button, depending on your printer model.
- Locate the Network Settings: Once you’re in the control panel menu, look for the “Network” or “Wireless” settings. The exact location may vary based on your printer’s model, but it’s typically found within the setup or configuration options.
- View the IP Address: Within the network settings, you should find an option to view the printer’s IP address. Select this option, and the IP address assigned to your HP printer will be displayed on the screen.
After obtaining the IP address from the control panel, you can use this information to connect your printer to a computer or mobile device over the same network. This method is straightforward and doesn’t require any additional tools or software, making it convenient for users who prefer accessing settings directly on the printer.
Using the Printer’s Embedded Web Server
Another method to find the IP address of your HP printer involves accessing the printer’s embedded web server. This approach provides a more detailed view of the printer’s settings and status, making it ideal for users who prefer managing their devices through web-based interfaces. Follow these steps to locate the IP address using the embedded web server:
- Connect to the Same Network: Ensure that your computer or mobile device is connected to the same network as your HP printer. This is essential for accessing the printer’s embedded web server.
- Obtain the Printer’s Hostname: If you don’t know the IP address or hostname of your printer, you can print a network configuration page directly from the printer. This page typically includes the printer’s hostname, which is useful for accessing the embedded web server.
- Access the Embedded Web Server: Open a web browser on your computer or mobile device and enter the printer’s hostname or IP address in the address bar. Press “Enter” to load the embedded web server interface.
- Locate the IP Address: Once you’re logged into the embedded web server, navigate to the network or connectivity settings. Here, you should find the printer’s IP address listed among other network-related information.
By using the embedded web server, you gain access to advanced printer settings and network configuration options, allowing for a more comprehensive view of your HP printer’s status and connectivity details. This method is particularly convenient for users who prefer managing their devices through web interfaces and need to access detailed network information.
You can find the IP address of your HP printer by printing a network configuration page. Press the “Wireless” and “Information” buttons simultaneously to print the page, and the IP address will be listed under the “IP Address” or “IPv4 Address” section.
Finding the IP Address through the HP Smart App
If you’re a fan of seamless and intuitive mobile experiences, the HP Smart app offers a convenient way to locate the IP address of your HP printer. This user-friendly app not only simplifies printer setup and management but also provides easy access to essential printer information, including the IP address. Here’s how you can use the HP Smart app to find your printer’s IP address:
- Download and Install the HP Smart App: If you haven’t already, download the HP Smart app from the App Store (for iOS devices) or the Google Play Store (for Android devices). Install the app on your smartphone or tablet.
- Add Your Printer to the App: Open the HP Smart app and follow the on-screen instructions to add your HP printer. Ensure that your mobile device is connected to the same network as your printer for seamless setup.
- Access Printer Information: Once your printer is successfully added to the app, navigate to the printer’s settings or information section within the app. Here, you should find the printer’s IP address listed along with other relevant details.
Using the HP Smart app streamlines the process of locating your HP printer’s IP address, offering a modern and user-friendly approach to printer management. With the app’s intuitive interface, you can effortlessly access essential printer details, configure settings, and even initiate print and scan tasks directly from your mobile device.
Locating the IP Address via the Router’s Configuration Page
If you prefer a centralized approach to managing network-connected devices, accessing your router’s configuration page provides a comprehensive view of all devices connected to your network, including your HP printer. Here’s how you can find the IP address of your HP printer using your router’s configuration page:
- Access the Router’s Configuration Page: Open a web browser on a computer or mobile device connected to your home network. Enter your router’s IP address in the browser’s address bar and press “Enter” to access the router’s login page. You may need to enter your router’s username and password to proceed.
- Locate the Connected Devices Section: Once logged into the router’s configuration interface, navigate to the section that displays the list of connected devices. This section may be labeled as “Attached Devices,” “Device List,” or something similar, depending on your router’s firmware.
- Identify the HP Printer: Look through the list of connected devices to identify your HP printer. The list typically includes the device names, IP addresses, and MAC addresses of all connected devices. Locate your HP printer in the list to view its assigned IP address.
By accessing your router’s configuration page, you gain insight into all devices connected to your home network, including your HP printer. This method is particularly useful for users who want to manage and monitor all connected devices from a centralized location. Additionally, it provides a comprehensive overview of the network and simplifies the process of finding your HP printer’s IP address.
Read more: How To Find Brother Printer IP Address
Conclusion
Locating the IP address of your HP printer is a fundamental step in managing and maintaining its connectivity within your home or office network. Whether you prefer accessing settings directly on the printer’s control panel, utilizing the embedded web server for detailed configuration, leveraging the HP Smart app for seamless mobile management, or exploring your router’s configuration page for a centralized view of connected devices, there are multiple methods available to suit your preferences.
By following the methods outlined in this guide, you can confidently find the IP address of your HP printer and leverage this information for various tasks, including setting up wireless printing, configuring network settings, and troubleshooting connectivity issues. Understanding how to locate the IP address empowers you to effectively manage your HP printer and ensure seamless communication between your devices.
Whether you’re a tech-savvy user who enjoys delving into advanced network settings or someone who prefers a user-friendly mobile experience, the diverse methods presented in this guide cater to a wide range of preferences and technical proficiencies. No matter which approach you choose, having access to your HP printer’s IP address is essential for optimizing its performance and integrating it into your digital ecosystem.
With the knowledge gained from this guide, you are well-equipped to navigate the intricacies of network-connected printing and make the most of your HP printer’s capabilities. As technology continues to evolve, staying informed about essential printer management techniques ensures a seamless and productive printing experience in your home or office environment.
Curious about how printers interact over networks? If understanding your HP printer's IP address was helpful, learning about network printers will surely pique your interest. These devices are crucial in modern homes and offices, allowing multiple users to print from various devices without direct connections. Dive into our detailed guide on network printers and see how they can streamline your printing tasks.
Frequently Asked Questions about How Do I Find The IP Address Of My HP Printer
Was this page helpful?
At Storables.com, we guarantee accurate and reliable information. Our content, validated by Expert Board Contributors, is crafted following stringent Editorial Policies. We're committed to providing you with well-researched, expert-backed insights for all your informational needs.
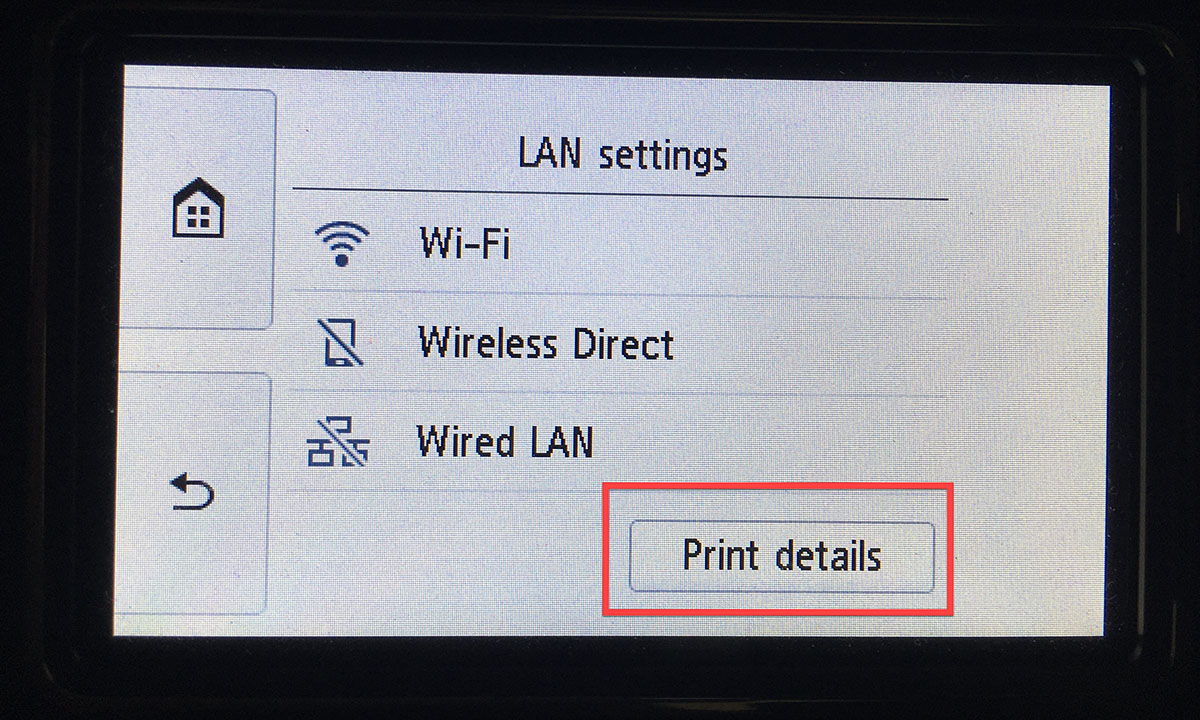





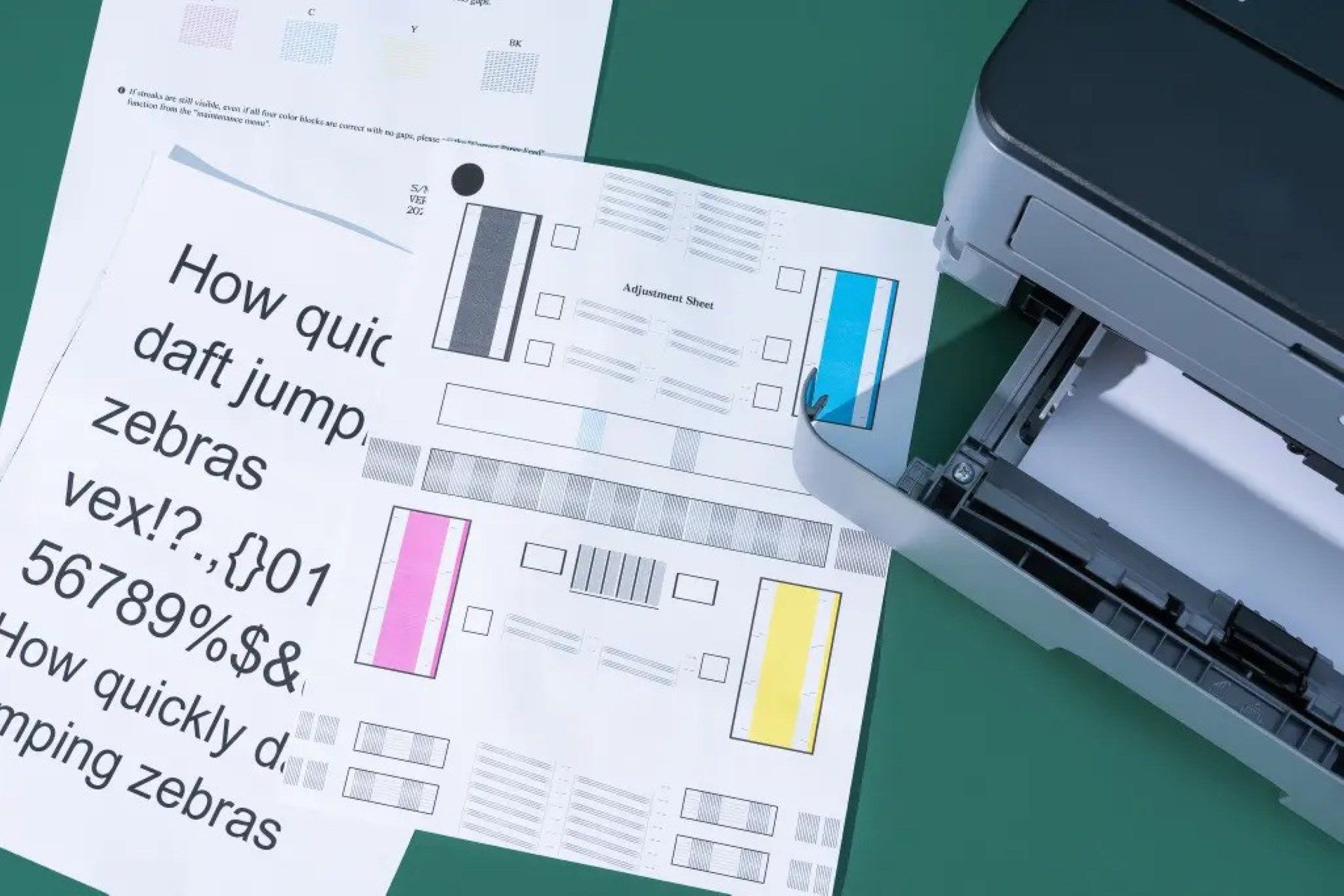
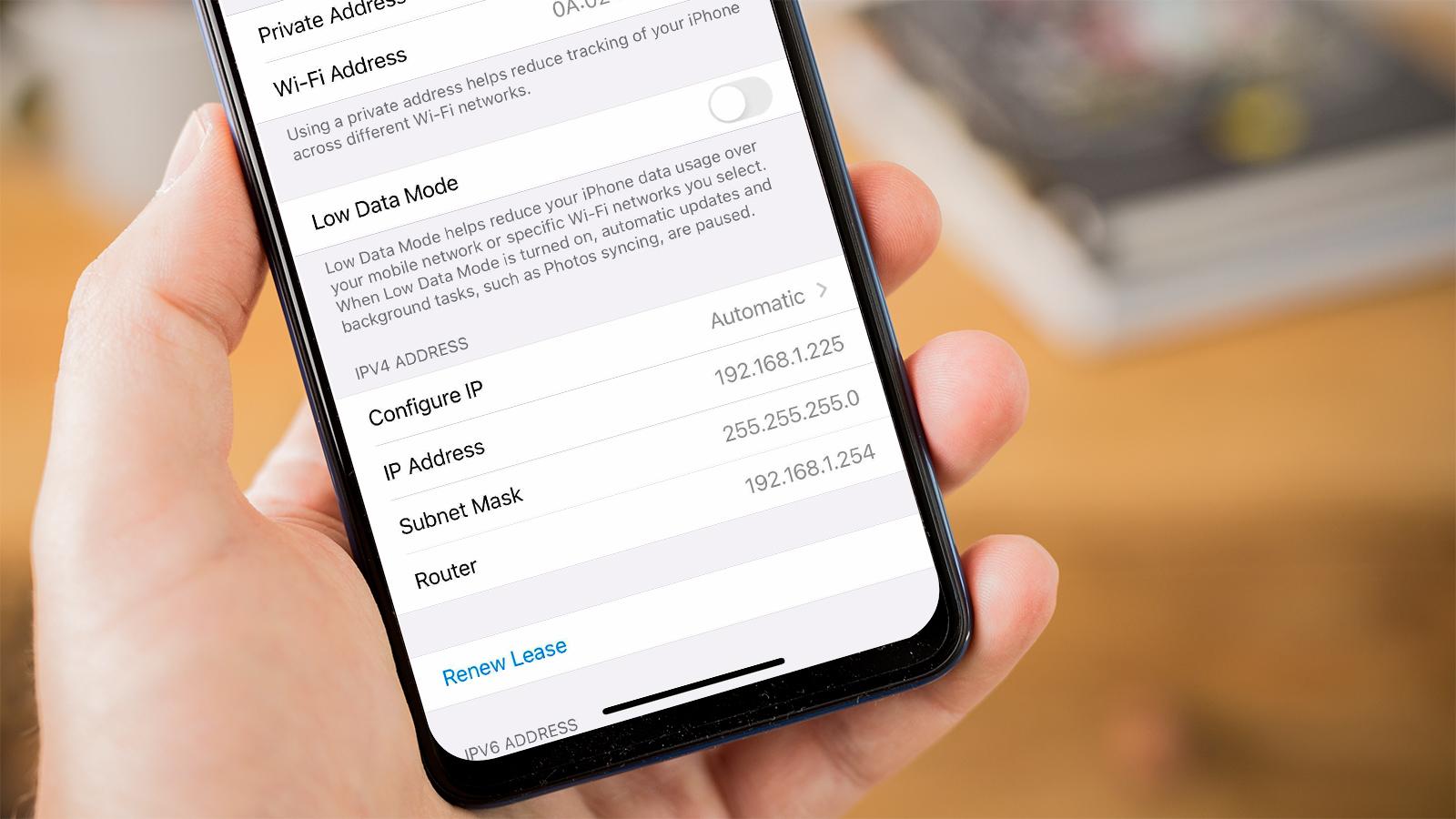

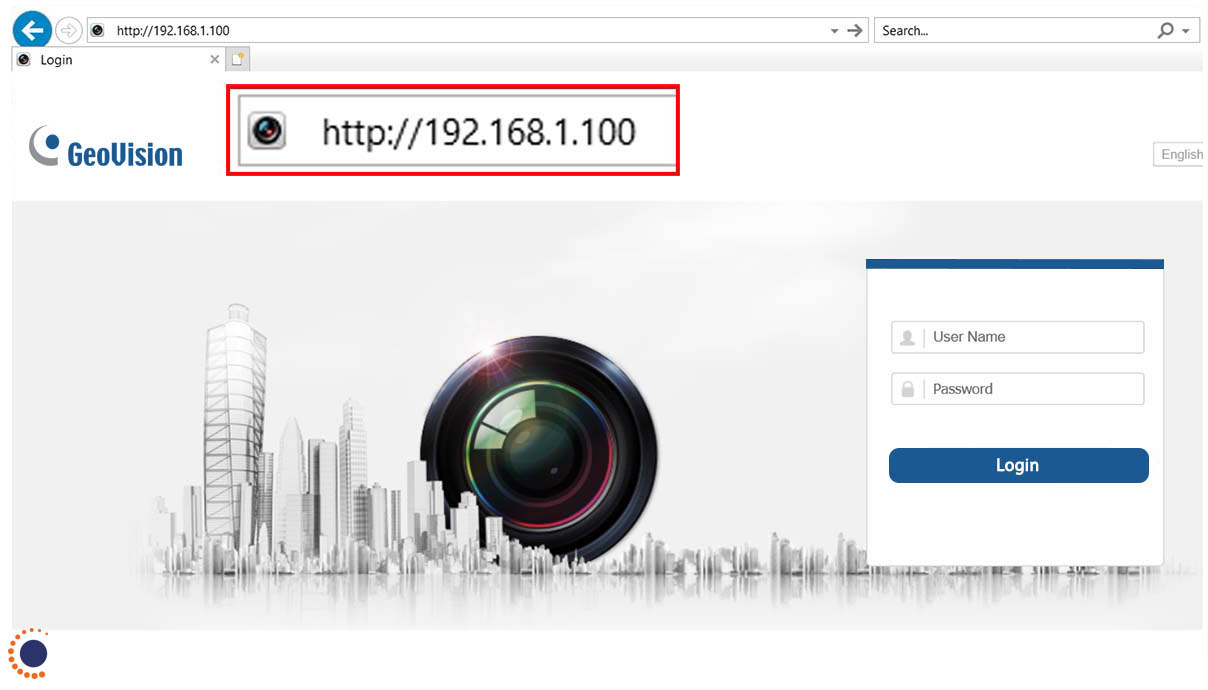





0 thoughts on “How Do I Find The IP Address Of My HP Printer”