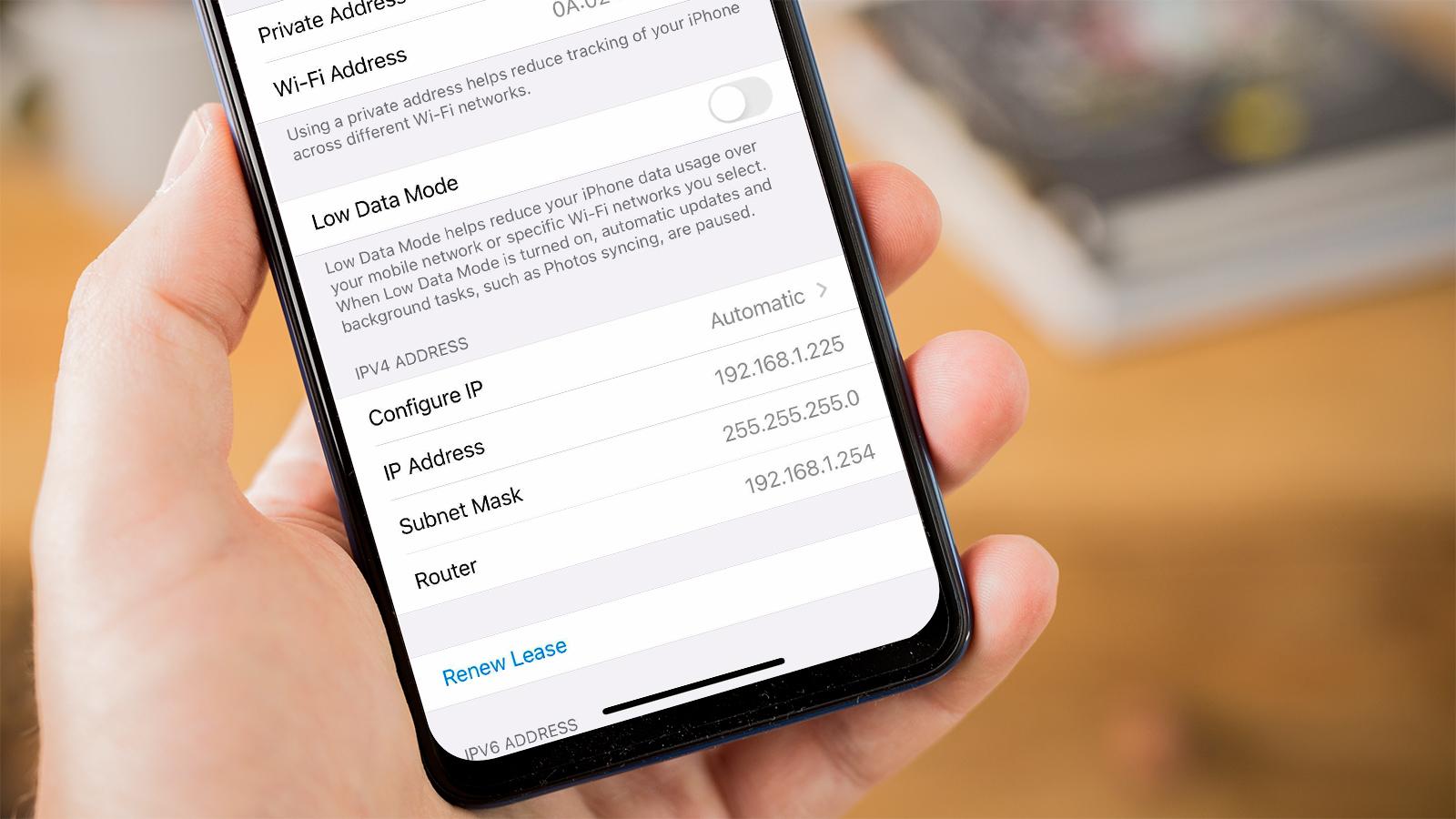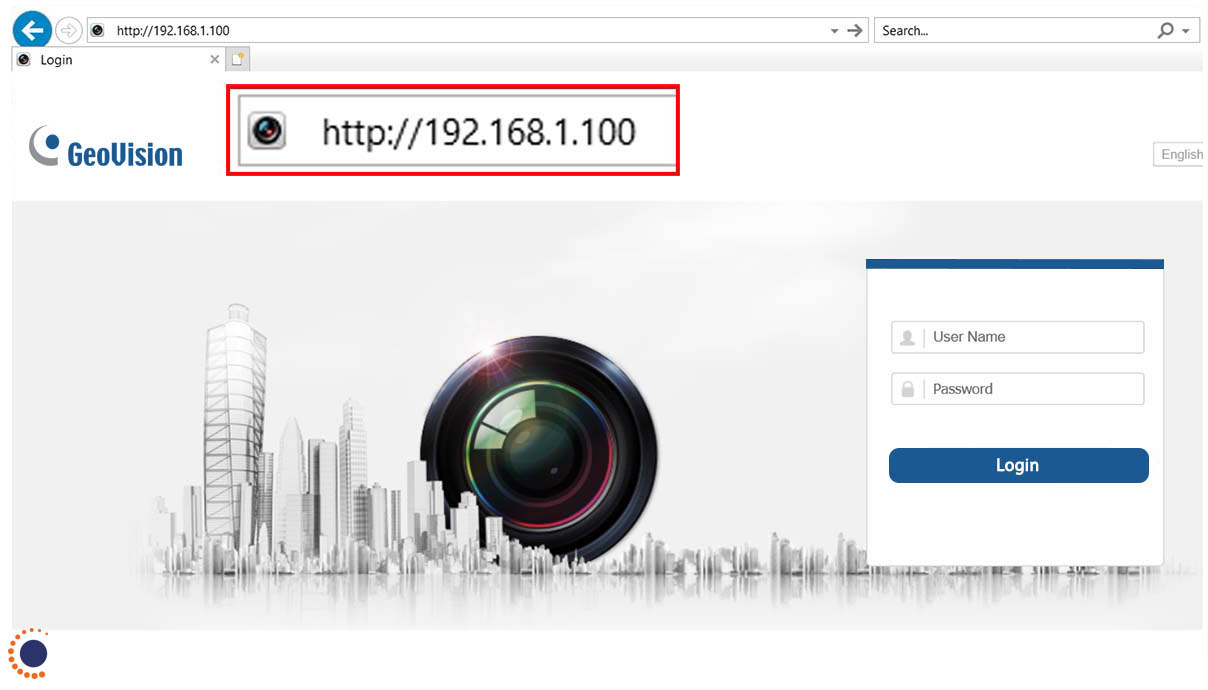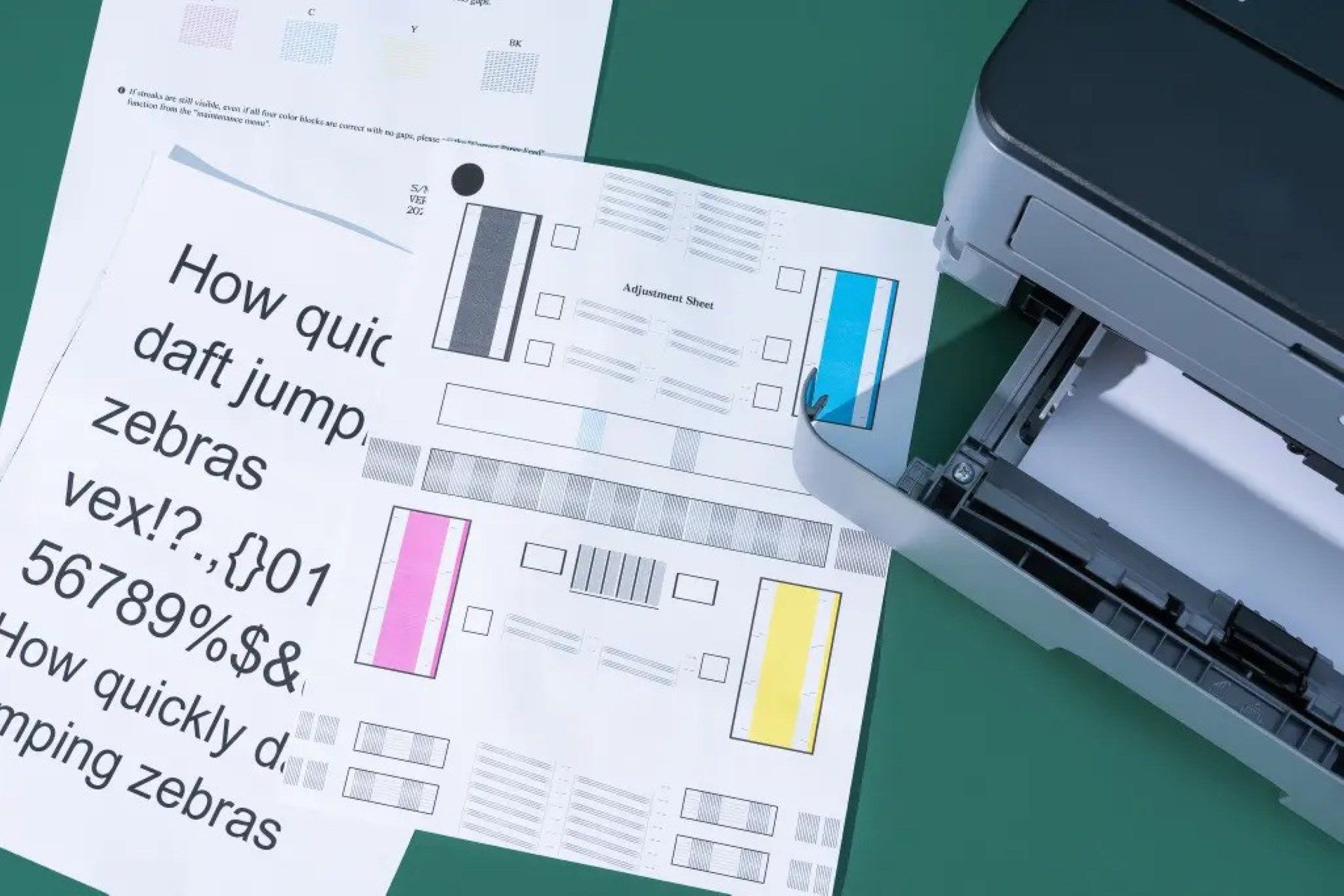Home>Home Security and Surveillance>How To Find The IP Address Of A Security Camera


Home Security and Surveillance
How To Find The IP Address Of A Security Camera
Modified: March 6, 2024
Learn how to easily find the IP address of your home security and surveillance camera. Ensure your camera is connected and accessible for monitoring and security purposes.
(Many of the links in this article redirect to a specific reviewed product. Your purchase of these products through affiliate links helps to generate commission for Storables.com, at no extra cost. Learn more)
Introduction
Welcome to the world of home security and surveillance! In an age where technological advancements have made it easier than ever to keep our homes safe, security cameras have become a popular choice for homeowners looking to protect their valuable assets and loved ones.
One crucial component of setting up a security camera is knowing its IP address. The IP address allows you to access the camera’s live feed, configure its settings, and even view recorded footage remotely. Finding the IP address of a security camera may seem like a daunting task, but don’t worry, we’ve got you covered!
In this article, we will guide you through different methods to find the IP address of your security camera. Whether you’re a tech-savvy individual or a beginner, these methods will help you locate the IP address in a simple and effective manner.
Before we dive into the methods, let’s take a moment to understand what an IP address is and why it’s important.
Key Takeaways:
- Finding the IP address of your security camera is crucial for accessing its features remotely. You can use methods like checking the manufacturer’s documentation, accessing the router’s admin panel, or using a network scanning tool to locate the IP address.
- Once you have the IP address, you can access your security camera’s live feed, configure settings, and ensure optimal functionality. Remember to keep the IP address safe and accessible for future use, and prioritize the security of your camera by keeping its firmware updated and using strong passwords.
Understanding IP Addresses
An IP address, or Internet Protocol address, is a unique numerical label assigned to each device connected to a network. It serves as a locator for devices and enables them to communicate with each other over the internet or local network.
There are two types of IP addresses: IPv4 and IPv6. IPv4 addresses use a 32-bit format and consist of four sets of numbers separated by periods (e.g., 192.168.0.1). IPv6 addresses, on the other hand, use a 128-bit format and are written in hexadecimal (e.g., 2001:0db8:85a3:0000:0000:8a2e:0370:7334).
When it comes to security cameras, they are typically assigned a local IP address within a network. The local IP address allows the camera to communicate with other devices on the same network, such as your computer or smartphone.
It’s important to note that the local IP address of a security camera is different from its public IP address. The public IP address is the address assigned by your internet service provider (ISP) and is used to access your camera from outside of your local network.
Now that we have a basic understanding of IP addresses, let’s explore the methods to find the IP address of your security camera.
Steps to Find the IP Address of a Security Camera
Method 1: Using the Manufacturer’s Documentation
Many security camera manufacturers provide documentation or user manuals that include the default IP address of the camera. This information is typically listed in the setup or installation guide. Locate the manual for your specific camera model, and look for the section that mentions network configuration or IP address. Keep in mind that if you have changed the IP address previously, the default one may no longer be applicable.
Method 2: Accessing the Router’s Admin Panel
In many cases, the security camera is connected to your home network via a router. You can access the router’s admin panel to view a list of connected devices along with their IP addresses. Open a web browser and enter the router’s default IP address in the address bar. This IP address is often mentioned in the router’s manual or can be found by searching for your router model online. Once logged in, navigate to the device list or connected devices section to find your security camera and its corresponding IP address.
Method 3: Using a Network Scanning Tool
If you are unable to find the camera’s IP address using the above methods, you can use a network scanning tool to discover all devices connected to your network. These tools scan your network and provide a comprehensive list of devices along with their IP addresses. Some popular network scanning tools include Advanced IP Scanner, Angry IP Scanner, and Fing. Once you have identified your security camera’s IP address, you can make note of it for future reference.
Method 4: Using the Camera’s Software or App
Many security cameras come with software or mobile apps that allow you to manage and configure them. These software or apps often have a built-in feature to display the camera’s IP address. Check the settings or configuration options within the software or app and look for network or IP settings. You should be able to find the IP address of the camera listed there.
Method 5: Checking the Camera’s Settings
If your security camera has an interface that can be accessed, either through a computer or a dedicated monitor, you can check the camera’s settings to find its IP address. Connect to the camera interface using its default IP address, username, and password. Once logged in, navigate to the network or IP settings section, where you should be able to find the camera’s assigned IP address.
By following these steps, you should be able to locate the IP address of your security camera. Remember to keep the IP address handy for future use, especially if you’re planning to access your camera remotely or configure its settings.
Method 1: Using the Manufacturer’s Documentation
When setting up a security camera, one of the first places you should check for the camera’s IP address is the manufacturer’s documentation. Many security camera manufacturers provide user manuals or setup guides that contain important information about the camera, including the default IP address.
To find the IP address using the manufacturer’s documentation, follow these steps:
- Gather the documentation or user manual that came with your security camera. This can be a physical booklet or an online PDF.
- Refer to the section that talks about network configuration, network settings, or IP address. Look for any information related to the camera’s IP address.
- Keep in mind that the default IP address mentioned in the documentation may only be applicable if you have never changed the camera’s IP address before. If you have made changes in the past, the default IP address might not be correct.
If you are unable to find the manufacturer’s documentation, try visiting the manufacturer’s website. Many manufacturers provide online support resources, including user manuals and FAQs, that can assist you in finding the IP address of your camera.
It’s essential to note that accessing the camera’s IP address through the manufacturer’s documentation might not be possible for every camera model. Some manufacturers may not provide specific instructions on finding the IP address, especially for older camera models.
In such cases, don’t worry! There are alternative methods you can use to find the IP address of your security camera. We will explore these methods in the subsequent sections.
Remember, finding the IP address of your security camera is a crucial step in setting it up and accessing its features remotely. Knowing the correct IP address will allow you to view the camera’s live feed, configure its settings, and ensure optimal functionality.
Method 2: Accessing the Router’s Admin Panel
If your security camera is connected to your home network through a router, accessing the router’s admin panel can help you find the IP address of the camera. The router’s admin panel provides a list of connected devices along with their assigned IP addresses. Here’s how you can find the IP address using this method:
- Open a web browser on your computer or smartphone that is connected to the same network as your security camera.
- Type the default IP address of your router in the address bar. The default IP address is usually mentioned in the router’s manual or can be found by searching for your router model online. Common default IP addresses include 192.168.0.1 or 192.168.1.1.
- Press Enter to access the router’s admin panel.
- Enter the username and password to log in. If you haven’t changed the login credentials, the default username and password can be found in the router’s manual or on the manufacturer’s website.
- Once logged in, navigate to the device list, DHCP client list, or connected devices section of the admin panel. This may vary depending on your router’s interface.
- Look for the security camera in the list of connected devices. The device name or MAC address can help you identify your security camera.
- Note down the IP address associated with your security camera. This is the local IP address assigned by the router.
By accessing the router’s admin panel and locating the connected devices list, you can quickly find the IP address of your security camera. Remember that the IP address provided by the router may change if the camera is assigned a dynamic IP address. If this happens, you may need to repeat the process to find the new IP address.
Keep in mind that some routers may have different interfaces or settings, so the exact steps may vary. Refer to your router’s manual or contact the manufacturer for specific instructions on accessing the admin panel and finding the connected devices list.
Now that you have discovered the IP address of your security camera, you can proceed to access its live feed, configure settings, or perform any other necessary tasks for a seamless and secure home surveillance experience.
To find the IP address of a security camera, you can check the camera’s manual or look for a sticker on the camera itself. You can also use a network scanning tool to search for the camera’s IP address on your network.
Read more: How To Find Brother Printer IP Address
Method 3: Using a Network Scanning Tool
If you’re unable to find the IP address of your security camera using the previous methods, using a network scanning tool can be a useful alternative. Network scanning tools allow you to scan your network and discover all devices connected to it, along with their respective IP addresses. Here’s how you can use a network scanning tool to find the IP address of your security camera:
- Choose a network scanning tool that suits your needs. Some popular options include Advanced IP Scanner, Angry IP Scanner, and Fing. These tools are generally free to download and easy to use.
- Install the network scanning tool on a computer or smartphone that is connected to the same network as your security camera.
- Launch the network scanning tool and initiate a network scan. This process may take a few seconds to a few minutes, depending on the size of your network.
- Once the scan is complete, the network scanning tool will display a list of devices that are connected to your network.
- Look for your security camera in the list of devices. The device name or manufacturer information can help you identify it.
- The corresponding IP address of your security camera should be displayed alongside its device information.
- Note down the IP address and use it to access and manage your security camera as needed.
Using a network scanning tool is an effective way to discover all devices, including your security camera, connected to your network. It eliminates the need for manual searching and ensures that you have the most up-to-date information about your camera’s IP address.
Keep in mind that network scanning tools provide an overview of your network and may also display other devices such as smartphones, computers, and IoT devices. Ensure that you can identify your security camera correctly to avoid confusion.
By utilizing a network scanning tool, you can quickly locate the IP address of your security camera and proceed with accessing its live feed, configuring settings, and maximizing your home surveillance capabilities.
Method 4: Using the Camera’s Software or App
Many security cameras come with dedicated software or mobile apps that provide a user-friendly interface for managing and configuring the camera. These software and apps often have built-in features that display the camera’s IP address. Here’s how you can use the camera’s software or app to find its IP address:
- Locate the software or app that corresponds to your security camera model. This may require downloading and installing the software on your computer or downloading the app from the respective app store.
- Launch the software or app on your device.
- Log in to the software or app using the appropriate credentials, such as username and password.
- Navigate to the settings or configuration options within the software or app. Look for network, connectivity, or IP settings.
- Within the network or IP settings, you should be able to find the IP address of your security camera listed.
- Note down the IP address for future reference and use it to access and manage your security camera.
Using the camera’s dedicated software or app is a convenient and reliable method to find the IP address of your security camera. The software or app is designed specifically for your camera model and should provide accurate information regarding the camera’s IP address.
However, it’s important to note that not all security cameras come with dedicated software or apps. Some cameras may rely solely on web interfaces or compatibility with third-party software. In such cases, you may need to explore other methods mentioned in this guide to find the IP address.
By utilizing the camera’s software or app, you can quickly locate the IP address and take advantage of the camera’s features, such as live feed access, recording settings, motion detection, and more.
Method 5: Checking the Camera’s Settings
If you have access to the camera’s interface, either through a computer or a dedicated monitor, you can check the camera’s settings to find its IP address. By logging into the camera’s interface, you can navigate to the network or IP settings section to locate the assigned IP address. Here’s how you can use this method:
- Connect your computer or dedicated monitor to the camera interface using the appropriate cables or network connection.
- Open a web browser on your computer and enter the default IP address of the camera in the address bar. The default IP address of the camera is usually mentioned in the manufacturer’s documentation or can be found by searching for your camera model online.
- Press Enter to access the camera’s interface.
- Enter the username and password when prompted. By default, most cameras have a common username, such as “admin,” and a default password. Consult the camera’s manual for the correct login credentials.
- Once logged in, navigate to the settings or configuration menu. Look for options related to network, connectivity, or IP settings.
- In the network or IP settings section, you should be able to find the camera’s assigned IP address.
- Note down the IP address for future reference and use it to access and manage your security camera.
Checking the camera’s settings is an effective method if you can physically access the camera or have remote access to its interface. It allows you to directly view the camera’s assigned IP address within its own settings.
However, keep in mind that not all cameras have a user-friendly interface or may require technical knowledge to access and navigate. Additionally, depending on the camera model and manufacturer, the locations and names of settings may vary. Consult the camera’s manual or contact the manufacturer for specific instructions on accessing the settings and finding the IP address.
By using this method, you can quickly retrieve the IP address of your security camera and proceed with managing and monitoring its functionality.
Conclusion
Finding the IP address of your security camera is an essential step in setting up and accessing its features. Whether you choose to use the manufacturer’s documentation, access the router’s admin panel, utilize a network scanning tool, rely on the camera’s software or app, or check the camera’s settings, there are multiple methods available to help you locate the IP address.
By following the steps outlined in this guide, you can successfully retrieve the IP address and access your security camera’s live feed, configure settings, and ensure optimal functionality.
It’s important to note that the IP address of your security camera may change if it is assigned a dynamic IP address or if you make changes to the network configuration. If you encounter any issues or are unable to locate the IP address using the mentioned methods, consult the manufacturer’s documentation or reach out to their customer support for further assistance.
Remember to keep the IP address of your security camera safe and accessible for future reference. This information will be crucial when accessing your camera remotely or configuring its settings.
Now that you have successfully found the IP address of your security camera, you can enjoy the peace of mind that comes with knowing your home is well protected and monitored. Whether you’re keeping an eye on your property, loved ones, or valuable assets, your security camera provides an extra layer of security and surveillance.
Always remember to prioritize the security of your camera by keeping its firmware updated, using strong passwords, and following best practices for network security. Regularly check for firmware updates from the manufacturer to ensure your camera is equipped with the latest security features and enhancements.
With the proper knowledge and understanding, your security camera will serve as a reliable tool in safeguarding your home and providing you with peace of mind, no matter where you are.
Frequently Asked Questions about How To Find The IP Address Of A Security Camera
Was this page helpful?
At Storables.com, we guarantee accurate and reliable information. Our content, validated by Expert Board Contributors, is crafted following stringent Editorial Policies. We're committed to providing you with well-researched, expert-backed insights for all your informational needs.