Home>Technology>Smart Home Devices>How To Airprint To HP Printer


Smart Home Devices
How To Airprint To HP Printer
Modified: January 14, 2024
Learn how to easily AirPrint to your HP printer from your smart home devices. Follow our step-by-step guide for seamless printing. Unlock the convenience of wireless printing today!
(Many of the links in this article redirect to a specific reviewed product. Your purchase of these products through affiliate links helps to generate commission for Storables.com, at no extra cost. Learn more)
Introduction
Smart home devices have revolutionized the way we interact with our living spaces, offering convenience, efficiency, and connectivity like never before. Among these innovations, the ability to wirelessly print from your iOS device to an HP printer using AirPrint technology stands out as a remarkably convenient feature.
With AirPrint, you can effortlessly print documents, photos, emails, and web pages directly from your iPhone, iPad, or iPod touch, without the need to install additional software or drivers. This seamless integration simplifies the printing process, allowing you to focus on your tasks without the hassle of traditional connectivity methods.
In this comprehensive guide, we will walk you through the steps to set up your HP printer for AirPrint, connect your iOS device to the same Wi-Fi network, and print documents with ease. Additionally, we will address common troubleshooting issues to ensure a smooth and uninterrupted printing experience.
Whether you are a tech-savvy enthusiast or a novice user, this article will equip you with the knowledge to harness the full potential of AirPrint and enhance your printing capabilities. Let's dive into the world of wireless printing and discover the convenience it brings to your smart home ecosystem.
Key Takeaways:
- Enjoy wireless printing convenience by setting up your HP printer for AirPrint and connecting your iOS device to the same Wi-Fi network. Say goodbye to traditional connectivity methods and embrace seamless wireless printing.
- Troubleshoot common AirPrint issues to ensure uninterrupted wireless printing. Keep your HP printer firmware updated, address network connectivity problems, and optimize print quality for a smooth printing experience.
Read more: How To Add An Airprint Printer
Setting Up Your HP Printer for AirPrint
Before you can begin printing wirelessly from your iOS device using AirPrint, you need to ensure that your HP printer is compatible and properly configured for this feature. Most modern HP printers support AirPrint, allowing for seamless integration with your Apple devices. To set up your HP printer for AirPrint, follow these simple steps:
- Check Compatibility: Verify that your HP printer model is AirPrint-compatible. You can usually find this information in the printer’s manual or by visiting the HP official website.
- Update Firmware: Ensure that your HP printer has the latest firmware installed. Firmware updates often include improvements and bug fixes that enhance the printer’s compatibility with AirPrint and other wireless technologies.
- Connect to Wi-Fi: Make sure your HP printer is connected to the same Wi-Fi network as your iOS device. This is essential for seamless communication between the devices.
- Enable AirPrint: Access your HP printer’s settings or web interface to enable the AirPrint feature. This may involve navigating to the printer’s network settings and enabling the AirPrint option.
- Test the Connection: Once you have completed the setup, perform a test print from an iOS device to confirm that the HP printer is successfully configured for AirPrint.
By following these steps, you can ensure that your HP printer is ready to receive print jobs from your iOS device via AirPrint. This streamlined setup process sets the stage for effortless wireless printing and enhances the overall functionality of your smart home ecosystem.
Connecting Your iOS Device to the Same Wi-Fi Network
Once your HP printer is configured for AirPrint, the next step is to ensure that your iOS device is connected to the same Wi-Fi network as the printer. This seamless connectivity is crucial for enabling the wireless printing functionality provided by AirPrint. Follow these steps to connect your iOS device to the Wi-Fi network:
- Access Wi-Fi Settings: On your iOS device, navigate to the “Settings” app and select “Wi-Fi” to access the available network list.
- Select the Correct Network: From the list of available networks, choose the Wi-Fi network to which your HP printer is connected. If the network is secured, enter the password to establish the connection.
- Verify Connection: Once connected, ensure that your iOS device has a stable Wi-Fi connection by opening a web page or performing a quick internet-based task to confirm the network connectivity.
By connecting your iOS device to the same Wi-Fi network as your HP printer, you create a seamless communication pathway that allows for effortless printing from your Apple device using AirPrint. This simple yet essential step sets the stage for a smooth and efficient printing experience, ensuring that your documents and photos can be easily transferred from your device to the HP printer with minimal effort.
Make sure your HP printer and your iOS device are connected to the same Wi-Fi network. Open the document or photo you want to print, tap the Share icon, and select Print. Choose your HP printer and adjust any settings, then tap Print.
Printing from Your iOS Device
With your HP printer configured for AirPrint and your iOS device connected to the same Wi-Fi network, you are now ready to print documents, photos, emails, and web pages directly from your iPhone, iPad, or iPod touch. The seamless integration of AirPrint simplifies the printing process, allowing you to harness the full potential of wireless printing. Follow these steps to print from your iOS device using AirPrint:
- Open the Content to Print: Access the document, photo, email, or web page that you want to print directly from your iOS device.
- Tap the Share Icon: Look for the “Share” icon within the app or interface from which you want to print. This icon is typically represented by a box with an arrow pointing upward.
- Select Print: From the list of sharing options, choose “Print” to initiate the printing process. This will open the print settings and preview screen.
- Choose Printer: Select your HP printer from the list of available printers. Ensure that the printer is online and ready to receive print jobs.
- Adjust Print Settings: Customize the print settings as needed, including the number of copies, page range, and other relevant options.
- Initiate Printing: Once you have configured the print settings, tap “Print” to send the document or photo to your HP printer. The printing process will commence, and you can monitor the status from your iOS device.
By following these straightforward steps, you can seamlessly print a wide range of content directly from your iOS device to your HP printer using AirPrint. This intuitive process eliminates the need for additional software or complex configurations, empowering you to conveniently produce hard copies of your digital content with ease.
Troubleshooting Common AirPrint Issues
While AirPrint offers a seamless and convenient printing experience, occasional issues may arise that can disrupt the wireless printing functionality. By familiarizing yourself with common AirPrint issues and their solutions, you can troubleshoot any potential obstacles and ensure a smooth printing experience. Here are some common AirPrint issues and troubleshooting steps:
- Printer Offline: If your HP printer appears offline or is not detected by your iOS device, ensure that the printer is powered on, connected to the same Wi-Fi network, and within range of the wireless signal. Additionally, check for any error messages or indicator lights on the printer that may indicate connectivity issues.
- Network Connectivity Problems: If your iOS device is unable to detect the HP printer on the network, verify that both devices are connected to the same Wi-Fi network. Restarting the router and ensuring a stable Wi-Fi connection on both the printer and the iOS device can help resolve network connectivity issues.
- Printer Firmware Update: Check for firmware updates for your HP printer, as outdated firmware can affect the printer’s compatibility with AirPrint. Updating the printer’s firmware to the latest version can address potential compatibility issues and enhance overall performance.
- App-Specific Printing Issues: Some apps may have specific printing requirements or limitations. If you encounter issues while attempting to print from a particular app, ensure that the app is AirPrint-compatible and that you are following the correct printing process within the app’s interface.
- Quality and Alignment Concerns: If your printed documents exhibit quality or alignment issues, such as smudges, streaks, or misaligned text, consider performing a printer maintenance routine, including cleaning the printheads and aligning the printer for optimal performance.
By addressing these common AirPrint issues and following the recommended troubleshooting steps, you can overcome potential obstacles and ensure a seamless wireless printing experience from your iOS device to your HP printer. With a proactive approach to identifying and resolving printing issues, you can maximize the efficiency and convenience of AirPrint within your smart home environment.
Frequently Asked Questions about How To Airprint To HP Printer
Was this page helpful?
At Storables.com, we guarantee accurate and reliable information. Our content, validated by Expert Board Contributors, is crafted following stringent Editorial Policies. We're committed to providing you with well-researched, expert-backed insights for all your informational needs.

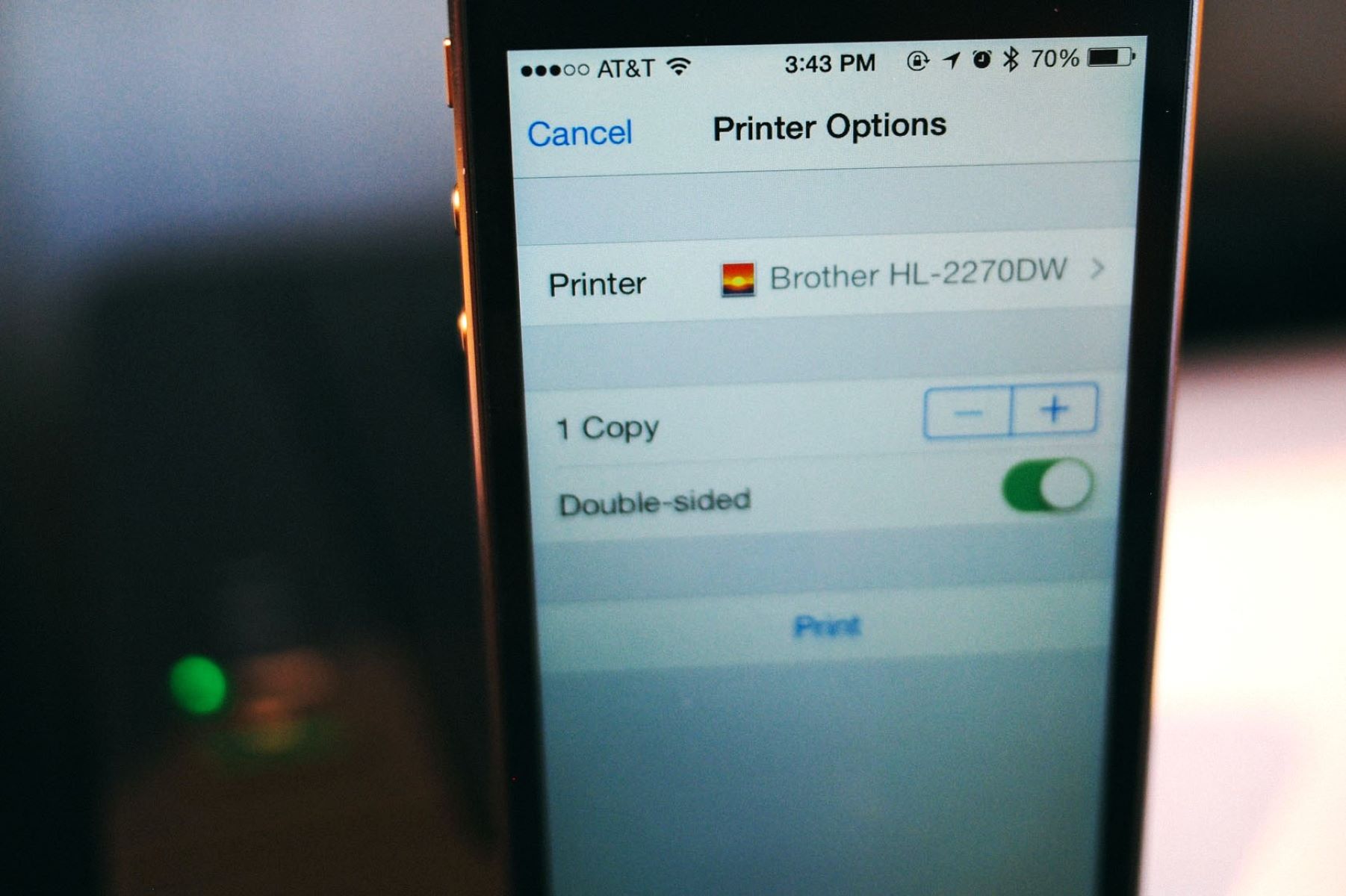

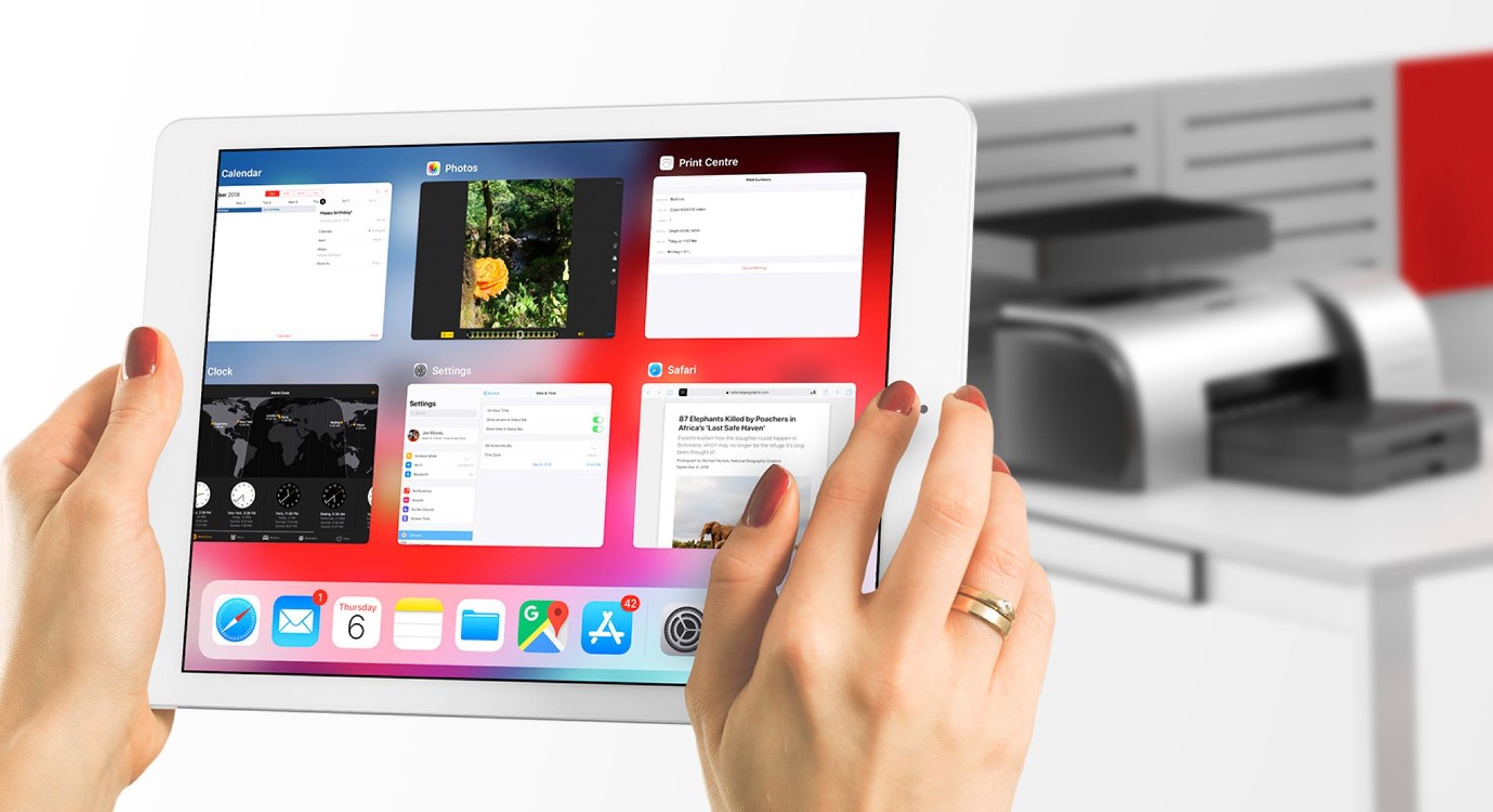












0 thoughts on “How To Airprint To HP Printer”