Home>Technology>Smart Home Devices>How Do I Make My Printer Airprint?
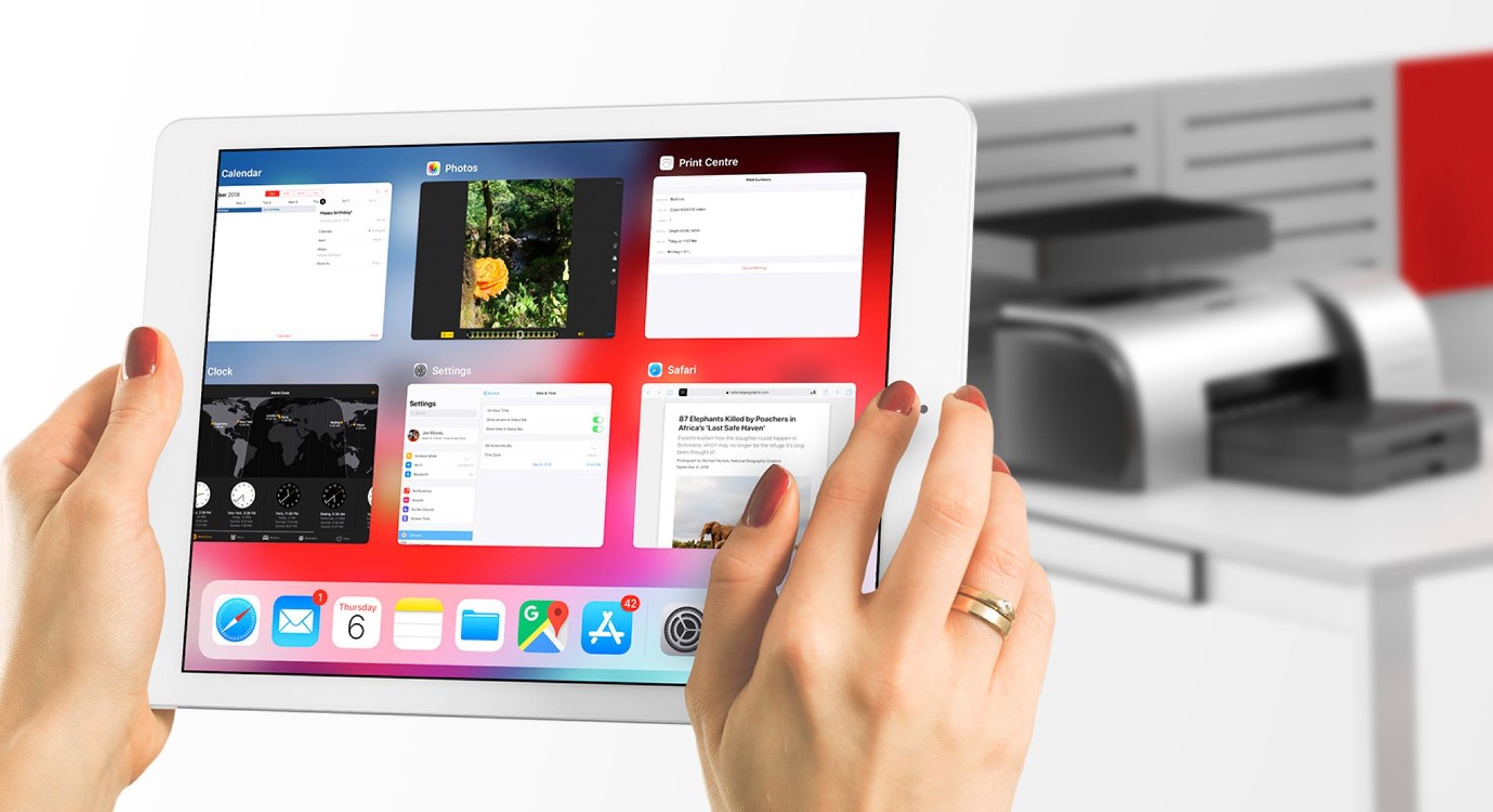
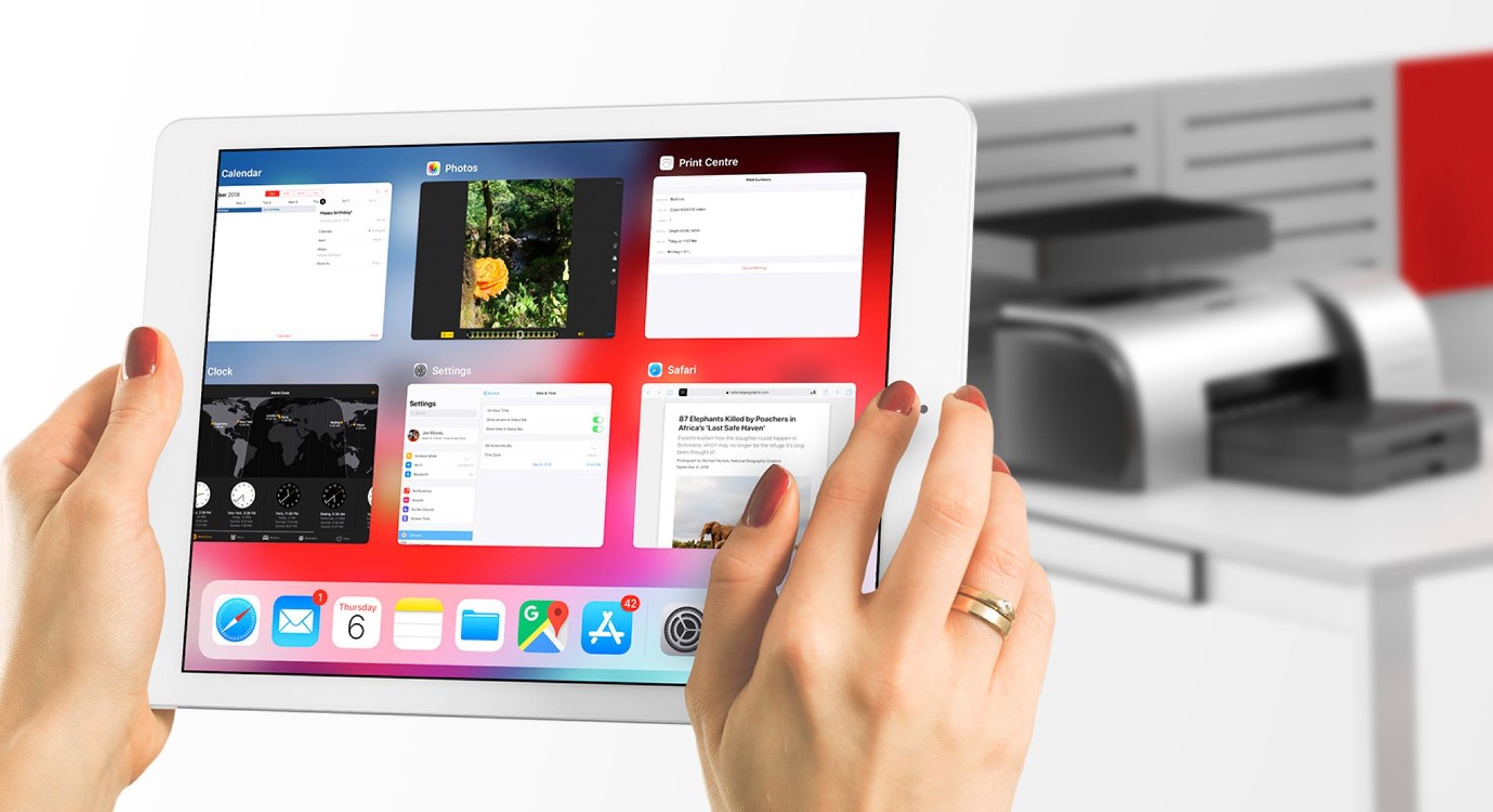
Smart Home Devices
How Do I Make My Printer Airprint?
Modified: January 18, 2024
Learn how to make your printer AirPrint compatible and easily print from your smart home devices with our simple guide. Achieve seamless printing in just a few steps!
(Many of the links in this article redirect to a specific reviewed product. Your purchase of these products through affiliate links helps to generate commission for Storables.com, at no extra cost. Learn more)
Introduction
In the era of smart technology, the ability to seamlessly print from your Apple devices has become an essential convenience. With AirPrint, Apple"s proprietary wireless printing technology, you can effortlessly print documents, photos, emails, and web pages directly from your iPhone, iPad, or Mac without the need for additional software or drivers. This innovative feature not only simplifies the printing process but also enhances the overall user experience, making it a highly sought-after functionality for Apple enthusiasts and professionals alike.
In this comprehensive guide, we will delve into the intricacies of AirPrint, providing a step-by-step approach to enable this feature on your compatible printer. Whether you are a tech-savvy individual or a novice in the realm of smart home devices, this article will equip you with the knowledge and insights needed to make your printer AirPrint-compatible, troubleshoot potential issues, and optimize your printing experience.
By the end of this journey, you will have a clear understanding of the requirements for AirPrint, the necessary steps to ensure your printer is compatible, and the methods to enable and utilize AirPrint seamlessly. So, let"s embark on this enlightening expedition to unlock the full potential of your printer and Apple devices through the wonders of AirPrint technology.
Key Takeaways:
- AirPrint technology allows you to print wirelessly from your Apple devices to compatible printers, making the printing process hassle-free and efficient without the need for additional software or drivers.
- Before enabling AirPrint, ensure your printer is compatible, update its firmware, connect it to a stable Wi-Fi network, and follow simple steps to enable AirPrint, allowing seamless printing from your Apple devices.
Read more: How To Add An Airprint Printer
Understanding AirPrint
AirPrint, introduced by Apple in 2010, revolutionized the way users interact with their printers. This innovative technology eliminates the need for cumbersome wires, drivers, or software installations, allowing users to print directly from their Apple devices to compatible printers over a Wi-Fi network. Whether you need to print documents, photos, or web pages, AirPrint simplifies the process, offering a seamless and efficient printing experience.
One of the key advantages of AirPrint is its native integration within Apple"s operating systems, including iOS and macOS. This means that no additional setup or configuration is required to start using AirPrint, making it incredibly convenient for Apple device users. Whether you are at home, in the office, or on the go, AirPrint empowers you to print effortlessly, enhancing productivity and convenience.
Furthermore, AirPrint supports a wide range of printer models from various manufacturers, offering compatibility with inkjet printers, laser printers, and all-in-one devices. This versatility ensures that users have the flexibility to choose a printer that suits their specific requirements while enjoying the benefits of AirPrint technology.
By leveraging AirPrint, users can also take advantage of advanced printing features such as double-sided printing, color management, and automatic media selection, further enhancing the printing experience. Whether you are printing a presentation for a business meeting or capturing memorable moments through photo prints, AirPrint empowers you to achieve professional-quality results with ease.
Overall, AirPrint represents a seamless and user-friendly approach to wireless printing, aligning with Apple"s commitment to intuitive and elegant technology solutions. With a clear understanding of AirPrint and its capabilities, you are now ready to explore the steps to make your printer AirPrint-compatible and harness the full potential of this cutting-edge printing technology.
Checking Printer Compatibility
Before embarking on the journey to enable AirPrint on your printer, it is crucial to ensure that your printer is compatible with this innovative technology. While AirPrint offers broad compatibility with a wide range of printers, it is essential to verify the compatibility of your specific printer model to avoid potential issues during the setup process.
First and foremost, it is important to note that AirPrint is natively supported by most modern printers, especially those designed for home and office use. To confirm whether your printer is AirPrint-compatible, you can refer to the manufacturer"s specifications and documentation. Additionally, you can visit the official Apple support website, where a comprehensive list of AirPrint-compatible printers is available, providing valuable insights into the compatibility of various printer models.
Another method to verify compatibility is by checking the printer"s specifications on the manufacturer"s website. Most reputable printer manufacturers provide detailed information about AirPrint compatibility for each of their printer models, ensuring that users can make informed decisions when selecting a printer that aligns with their specific requirements.
Furthermore, if you already own the printer, you can directly access the printer"s settings or menu interface to check for AirPrint compatibility. Some printers feature a dedicated section within their settings that provides information about AirPrint support and wireless printing capabilities. By navigating through the printer"s menu or settings, you can gain valuable insights into its compatibility with AirPrint technology.
By taking the time to verify the compatibility of your printer with AirPrint, you can ensure a smooth and efficient setup process, eliminating potential compatibility issues and streamlining the overall printing experience. With the knowledge of your printer"s compatibility status, you are now ready to proceed with the necessary steps to enable AirPrint and unlock the full potential of wireless printing from your Apple devices.
Updating Printer Firmware
Ensuring that your printer has the latest firmware is crucial to not only maintain optimal performance but also to enable compatibility with advanced technologies such as AirPrint. Firmware updates often include enhancements, bug fixes, and additional features that can improve the overall functionality of the printer, including its compatibility with wireless printing standards.
To update your printer"s firmware, you can follow these general steps:
- Check for Updates: Start by accessing the printer"s menu interface or settings to locate the firmware update option. Depending on the printer model, this option may be found under the "Settings," "Tools," or "Support" menu.
- Connect to a Network: Ensure that your printer is connected to a stable Wi-Fi network to facilitate the firmware update process. A reliable network connection is essential to download and install the firmware update seamlessly.
- Download the Update: Upon accessing the firmware update option, your printer may automatically check for available updates. If not, you can manually initiate the update check to search for the latest firmware version.
- Install the Update: If a firmware update is available, follow the on-screen prompts to initiate the installation process. Depending on the printer model, the update may take several minutes to complete. It is important to avoid interrupting the update process to prevent potential firmware corruption.
- Verify the Update: Once the update is installed, you can verify the firmware version in the printer"s settings to ensure that the latest version has been successfully applied.
By keeping your printer"s firmware up to date, you can enhance its compatibility with modern technologies, including AirPrint. This proactive approach not only ensures a seamless printing experience but also mitigates potential compatibility issues that may arise due to outdated firmware.
With the printer"s firmware updated to the latest version, you are now ready to proceed with the next steps to enable AirPrint and transform your printer into a versatile and wireless printing powerhouse.
Connecting Printer to Wi-Fi Network
Before enabling AirPrint on your printer, it is essential to establish a stable connection between your printer and the Wi-Fi network in your home or office. This wireless connection is a fundamental prerequisite for enabling seamless printing from your Apple devices using AirPrint technology.
To connect your printer to a Wi-Fi network, you can follow these general steps:
- Access Network Settings: Navigate to the network or wireless settings on your printer using the menu interface or control panel. Depending on the printer model, this option may be labeled as "Wireless Setup," "Network Settings," or a similar designation.
- Scan for Available Networks: Initiate a scan for available Wi-Fi networks using your printer"s interface. The printer will detect nearby networks, allowing you to select your specific Wi-Fi network from the list of available options.
- Enter Wi-Fi Credentials: Upon selecting your Wi-Fi network, you will be prompted to enter the network password or passphrase. This security measure ensures that only authorized devices can connect to the network.
- Establish Connection: After entering the correct Wi-Fi credentials, your printer will attempt to establish a connection to the selected network. Once successfully connected, the printer will display a confirmation message or indicator to signify the established Wi-Fi connection.
It is important to ensure that the Wi-Fi network to which your printer is connected provides stable and reliable coverage, especially in the area where the printer is located. A strong and consistent Wi-Fi signal is essential to facilitate seamless communication between your Apple devices and the printer when utilizing AirPrint.
By successfully connecting your printer to the Wi-Fi network, you have laid the foundation for enabling AirPrint and unlocking the wireless printing capabilities of your printer. With this vital step completed, you are now ready to proceed with the process of enabling AirPrint on your printer to seamlessly print from your Apple devices.
To make your printer AirPrint compatible, ensure it is connected to the same Wi-Fi network as your Apple device. Update the printer’s firmware and enable the AirPrint feature in the printer settings.
Read more: What Is An Airprint Printer
Enabling AirPrint on Printer
Enabling AirPrint on your compatible printer is a pivotal step that transforms it into a wireless printing powerhouse, allowing seamless printing from your Apple devices. This process varies depending on the printer model and its specific features, but the general steps to enable AirPrint are outlined below:
- Access Printer Settings: Begin by accessing the printer"s settings or menu interface using the control panel or touchscreen display. Navigate to the network or wireless settings section, where you will find options related to AirPrint and wireless printing.
- Enable AirPrint: Within the printer"s network settings, look for the option to enable AirPrint or wireless printing functionality. Depending on the printer model, this option may be labeled as "AirPrint," "Wireless Printing," or a similar designation.
- Confirm Settings: Once you have enabled AirPrint, the printer will apply the changes and confirm the activation of wireless printing capabilities. Some printers may display a status message or indicator to signify that AirPrint has been successfully enabled.
It is important to consult the printer"s user manual or online documentation provided by the manufacturer for specific instructions on enabling AirPrint for your printer model. Additionally, some printers may require firmware updates or additional software installations to fully enable AirPrint functionality, ensuring a seamless printing experience from your Apple devices.
By enabling AirPrint on your printer, you are unlocking the potential for effortless wireless printing, empowering you to print documents, photos, and more directly from your iPhone, iPad, or Mac. This seamless integration aligns with Apple"s commitment to intuitive and user-friendly technology solutions, enhancing the overall printing experience for Apple device users.
With AirPrint successfully enabled on your printer, you are now poised to harness the full capabilities of wireless printing and seamlessly print from your Apple devices with unparalleled convenience and efficiency.
Printing from Apple Devices
With AirPrint enabled on your printer, you are now ready to experience the seamless and intuitive process of printing directly from your Apple devices, including iPhone, iPad, and Mac. Whether you need to print documents, emails, photos, or web pages, AirPrint simplifies the printing process, offering a hassle-free and efficient solution for all your printing needs.
To print using AirPrint from your Apple device, follow these general steps:
- Ensure Wi-Fi Connectivity: Confirm that your Apple device is connected to the same Wi-Fi network as the AirPrint-enabled printer. A stable and reliable Wi-Fi connection is essential to facilitate communication between the device and the printer.
- Access Printing Options: Open the document, photo, email, or web page that you wish to print on your Apple device. Look for the "Share" or "More" option within the app or interface to access the printing functionality.
- Select Printer: Tap the "Print" option to initiate the printing process. Your device will detect and display the available AirPrint-enabled printers within the vicinity. Select the desired printer from the list of available options.
- Configure Print Settings: Depending on the app or document type, you may have the option to configure print settings such as paper size, orientation, and number of copies. Adjust these settings according to your preferences before proceeding with the print job.
- Initiate Printing: Once you have configured the print settings, tap the "Print" button to send the print job to the selected AirPrint-enabled printer. The printer will receive the print request and begin processing the document for printing.
By following these simple steps, you can effortlessly print from your Apple devices using AirPrint, eliminating the need for complex setup procedures or additional software installations. This seamless integration streamlines the printing process, allowing you to achieve professional-quality prints with unparalleled convenience.
Whether you are printing a boarding pass from your iPhone, a presentation from your iPad, or a creative project from your Mac, AirPrint empowers you to bring your digital content to life with the touch of a button. This intuitive and user-friendly approach to wireless printing aligns with Apple"s commitment to delivering elegant and efficient technology solutions for its users.
With the ability to print seamlessly from your Apple devices using AirPrint, you can elevate your productivity, creativity, and overall user experience, making every printing task a seamless and enjoyable endeavor.
Troubleshooting AirPrint Issues
While AirPrint offers a seamless and intuitive printing experience, there may be instances where you encounter issues or challenges when attempting to print from your Apple devices. By understanding common AirPrint issues and their potential resolutions, you can effectively troubleshoot and resolve any impediments to your wireless printing experience.
Here are some common AirPrint issues and troubleshooting tips:
- Printer Not Detected: If your AirPrint-enabled printer is not detected by your Apple device, ensure that both the printer and the device are connected to the same Wi-Fi network. Additionally, verify that the printer is powered on and within range of the Wi-Fi signal. Restarting the printer and the device may also help establish the connection.
- Print Job Stuck in Queue: If a print job becomes stuck in the queue and does not proceed to the printer, try canceling the print job from your device and resending the document for printing. If the issue persists, restarting the printer and the device, as well as ensuring that the printer firmware is up to date, may resolve the issue.
- Low Print Quality: In cases where the print quality is subpar, ensure that the printer has sufficient ink or toner levels and that the print settings, such as paper type and print quality, are configured appropriately. Cleaning the printhead or performing a maintenance cycle may also improve print quality.
- Intermittent Connectivity: If the printer experiences intermittent connectivity issues with AirPrint, consider relocating the printer to a more centralized location within the Wi-Fi network coverage area. Additionally, ensuring that the Wi-Fi network is stable and free from interference can help mitigate connectivity issues.
It is important to refer to the printer"s user manual, online documentation, or the manufacturer"s support resources for specific troubleshooting guidance tailored to your printer model. Additionally, updating the printer firmware to the latest version and ensuring that your Apple device is running the latest operating system can address compatibility and performance-related issues with AirPrint.
By familiarizing yourself with these troubleshooting tips and best practices, you can overcome potential AirPrint issues and ensure a smooth and efficient wireless printing experience from your Apple devices. With a proactive approach to troubleshooting, you can maximize the benefits of AirPrint and enjoy a seamless printing experience tailored to your specific needs and preferences.
Conclusion
Congratulations on embarking on a journey to unlock the full potential of your printer through the wonders of AirPrint technology. By delving into the intricacies of AirPrint, checking printer compatibility, updating firmware, connecting to a Wi-Fi network, enabling AirPrint, and troubleshooting potential issues, you have gained valuable insights into the seamless world of wireless printing from your Apple devices.
With AirPrint, Apple has redefined the printing experience, offering a user-friendly and intuitive solution that aligns with the company"s commitment to elegant and efficient technology. The ability to print effortlessly from your iPhone, iPad, or Mac using AirPrint empowers you to bring your digital content to life with unparalleled convenience and simplicity.
As you navigate the process of making your printer AirPrint-compatible, it is essential to consult the printer"s user manual, manufacturer"s documentation, and online resources for specific instructions tailored to your printer model. Additionally, staying informed about firmware updates, network connectivity, and troubleshooting best practices will ensure a seamless and enjoyable wireless printing experience.
By embracing the capabilities of AirPrint, you are not only simplifying the printing process but also enhancing your overall productivity and creativity. Whether you are printing documents for work, capturing memorable photos, or bringing digital content to life, AirPrint empowers you to achieve professional-quality prints with ease.
As you continue to explore the possibilities of wireless printing, remember that AirPrint represents a harmonious fusion of cutting-edge technology and user-centric design, offering a seamless and intuitive solution for all your printing needs. With AirPrint-enabled printers, the possibilities are endless, and your printing experience is bound to be elevated to new heights.
So, as you embark on your wireless printing journey with AirPrint, may every print be a testament to the seamless integration of technology and creativity, enhancing your digital experiences and simplifying your everyday tasks with elegance and efficiency.
Frequently Asked Questions about How Do I Make My Printer Airprint?
Was this page helpful?
At Storables.com, we guarantee accurate and reliable information. Our content, validated by Expert Board Contributors, is crafted following stringent Editorial Policies. We're committed to providing you with well-researched, expert-backed insights for all your informational needs.







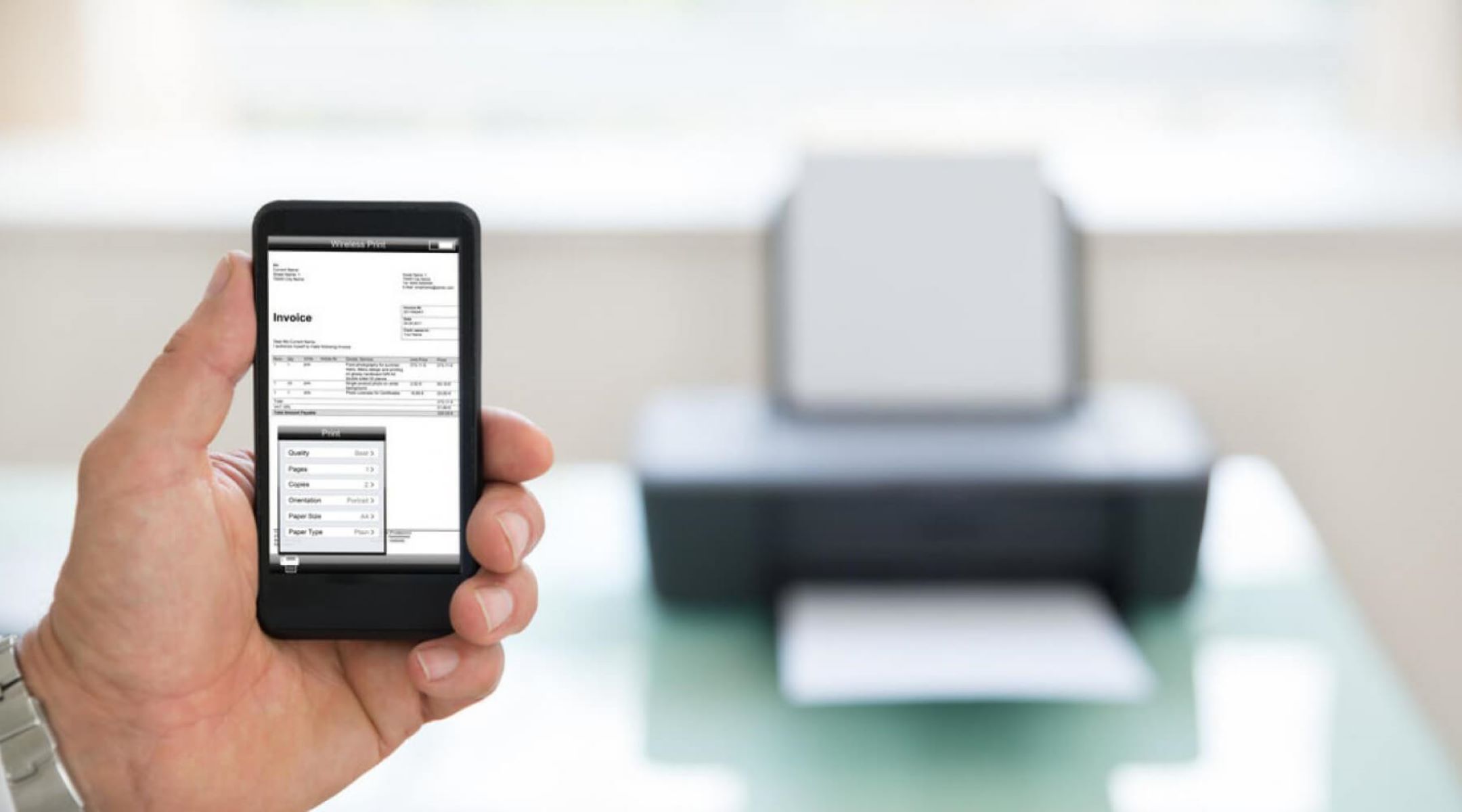







0 thoughts on “How Do I Make My Printer Airprint?”