Home>Technology>Smart Home Devices>How To Clear Memory On Brother Printer


Smart Home Devices
How To Clear Memory On Brother Printer
Modified: August 28, 2024
Learn how to clear memory on your Brother printer to optimize its performance and ensure smooth operation. Discover the best practices for managing memory on smart home devices.
(Many of the links in this article redirect to a specific reviewed product. Your purchase of these products through affiliate links helps to generate commission for Storables.com, at no extra cost. Learn more)
Introduction
Welcome to the world of Brother printers, where cutting-edge technology meets reliable performance. As you harness the power of your Brother printer to bring your documents to life, it's essential to understand and manage its memory effectively. The memory of a printer plays a crucial role in storing and processing print jobs, faxes, and scans, contributing to the seamless functioning of the device.
In this comprehensive guide, we will delve into the intricacies of managing memory on your Brother printer, focusing on the process of clearing memory to optimize its performance. Whether you're troubleshooting printing issues, safeguarding sensitive information, or simply aiming to streamline your printing tasks, understanding how to clear memory on your Brother printer is a valuable skill.
Join us as we explore the various facets of memory on Brother printers and equip you with the knowledge and techniques to clear its memory efficiently. Let's embark on this enlightening journey to enhance your printing experience and maximize the potential of your Brother printer.
Key Takeaways:
- Clearing memory on your Brother printer is like giving it a refreshing reset, helping to fix printing issues and keep sensitive data safe. It’s an essential skill for keeping your printer running smoothly.
- Understanding how to clear print job, fax, and scan memory on your Brother printer empowers you to optimize its performance and ensure seamless printing, scanning, and faxing operations.
Read more: How To Clear Printer Memory
Understanding Memory on Brother Printer
Before delving into the process of clearing the memory on your Brother printer, it’s essential to grasp the significance of memory in the context of printing devices. The memory of a Brother printer serves as a temporary storage space for print jobs, faxes, and scans, enabling the device to manage and process these tasks effectively.
Brother printers are equipped with memory modules that store data temporarily before processing and printing. This memory is crucial for handling complex print jobs, large documents, and high-resolution images, ensuring that the printer can execute tasks efficiently without overloading its processing capabilities.
Understanding the type and capacity of memory in your Brother printer is integral to optimizing its performance. Printers may feature different types of memory, such as standard built-in memory and optional memory expansion slots for increasing storage capacity. Additionally, the memory capacity of a printer can impact its ability to handle multiple print jobs simultaneously, store received faxes, and process scanning tasks.
Furthermore, the memory of a Brother printer is closely linked to its overall functionality and responsiveness. A well-managed memory system contributes to smoother printing operations, faster processing of print jobs, and improved multitasking capabilities. Conversely, insufficient or fragmented memory can lead to printing errors, sluggish performance, and challenges in handling complex documents.
By gaining a deeper understanding of the role of memory in your Brother printer, you can make informed decisions regarding memory management and optimization. Whether you’re troubleshooting printing issues, aiming to enhance printing speed, or seeking to clear sensitive data from the printer’s memory, a comprehensive understanding of its memory system is invaluable.
Now that we’ve laid the groundwork for comprehending the importance of memory in Brother printers, let’s proceed to explore the essential techniques for clearing memory on your printer, empowering you to maintain peak performance and efficiency.
Clearing Memory on Brother Printer
Clearing the memory on your Brother printer is a fundamental maintenance task that can help resolve printing issues, safeguard sensitive information, and optimize the device’s performance. Whether you’re encountering print job errors, concerned about stored fax data, or aiming to clear scan memory, understanding the process of clearing memory is essential for maintaining the smooth operation of your printer.
Brother printers offer several methods for clearing memory, each tailored to address specific types of data stored in the device’s memory system. By familiarizing yourself with these techniques, you can effectively manage the memory of your printer and ensure that it operates at its best.
Let’s explore the key methods for clearing memory on your Brother printer, encompassing print job memory, fax memory, and scan memory. By mastering these techniques, you’ll be equipped to address a wide range of memory-related concerns and optimize the performance of your printer.
- Clearing Print Job Memory: When print jobs become stuck in the printer’s memory, it can lead to errors and delays in processing new print tasks. To clear print job memory on your Brother printer, you can utilize the printer’s control panel or the accompanying software interface to cancel or delete pending print jobs, freeing up memory for new tasks.
- Clearing Fax Memory: If your Brother printer is equipped with faxing capabilities, it stores received faxes in its memory. Clearing fax memory involves accessing the printer’s menu or settings to delete stored fax documents, ensuring that sensitive or outdated fax data is removed from the printer’s memory.
- Clearing Scan Memory: When using the scanning functionality of your Brother printer, scanned documents may be temporarily stored in the device’s memory. Clearing scan memory typically involves navigating the printer’s settings or interface to delete scanned documents, freeing up memory for future scanning tasks.
By mastering these memory-clearing techniques, you can effectively manage the memory of your Brother printer, resolve potential issues, and maintain the device’s optimal performance. As we delve into the specifics of each memory-clearing method, you’ll gain valuable insights into streamlining your printing tasks and ensuring that your printer operates seamlessly.
Clearing Print Job Memory
Print job memory management is a crucial aspect of maintaining the optimal performance of your Brother printer. When print jobs become stuck in the printer’s memory, it can lead to errors, delays, and a backlog of pending tasks. Clearing print job memory is essential for resolving these issues and ensuring that the printer is ready to process new print tasks efficiently.
Brother printers offer intuitive methods for clearing print job memory, allowing you to remove pending print jobs and free up memory space for new printing tasks. Whether you’re using the printer’s control panel or the accompanying software interface, the process of clearing print job memory is designed to be user-friendly and effective.
Here’s how you can clear print job memory on your Brother printer:
- Using the Printer’s Control Panel: To clear print job memory directly from the printer, begin by accessing the printer’s control panel. Navigate to the print queue or job list, where you can view and manage pending print tasks. Select the option to cancel or delete print jobs from the queue, effectively clearing them from the printer’s memory.
- Utilizing the Software Interface: Many Brother printers are accompanied by user-friendly software interfaces that provide comprehensive control over print job management. Within the software interface, locate the print job queue or status monitor, where you can select and remove pending print jobs from the memory, allowing the printer to free up memory space for new tasks.
By utilizing these methods, you can effectively clear print job memory on your Brother printer, resolving potential printing errors and ensuring that the device is ready to handle new print tasks seamlessly. Whether you’re facing print job congestion, errors in the print queue, or delays in processing new print jobs, mastering the art of clearing print job memory empowers you to maintain the efficiency and reliability of your printer.
Clearing print job memory is a valuable skill that contributes to the overall performance and functionality of your Brother printer. By incorporating these memory-clearing techniques into your printer maintenance routine, you can optimize printing operations and minimize disruptions, ultimately enhancing your printing experience.
To clear the memory on a Brother printer, turn off the printer and unplug it for at least 2 minutes. This will reset the memory and clear any stored data.
Clearing Fax Memory
Managing fax memory on your Brother printer is essential for maintaining the integrity of sensitive data, optimizing the device’s performance, and ensuring seamless faxing operations. As faxes are received and stored in the printer’s memory, it’s important to periodically clear fax memory to remove outdated or sensitive documents and free up memory space for new fax tasks.
Brother printers offer intuitive methods for clearing fax memory, allowing you to manage stored fax documents efficiently and safeguard confidential information. Whether you’re using the printer’s menu interface or the accompanying software, the process of clearing fax memory is designed to be straightforward and effective.
Here’s how you can clear fax memory on your Brother printer:
- Accessing the Printer’s Menu: Begin by accessing the menu interface of your Brother printer, where you can navigate to the fax settings or memory management section. Within the menu, locate the option to clear fax memory or delete stored faxes. Select this option to remove stored fax documents from the printer’s memory, ensuring that sensitive or outdated data is effectively cleared.
- Using the Software Interface: Many Brother printers come with user-friendly software interfaces that provide comprehensive control over fax management. Within the software interface, navigate to the fax memory or document management section, where you can select and delete stored fax documents from the printer’s memory, freeing up memory space for new fax tasks.
By employing these methods, you can effectively clear fax memory on your Brother printer, ensuring that sensitive fax documents are managed securely and that the device is ready to handle new fax tasks seamlessly. Whether you’re concerned about data privacy, aiming to optimize faxing operations, or simply seeking to free up memory space, mastering the art of clearing fax memory empowers you to maintain the efficiency and reliability of your printer.
Clearing fax memory is a valuable practice that contributes to the overall performance and functionality of your Brother printer. By incorporating these memory-clearing techniques into your printer maintenance routine, you can optimize faxing operations, safeguard sensitive information, and ensure that your printer operates at its best.
Read more: How To Turn On A Brother Printer
Clearing Scan Memory
Effective management of scan memory on your Brother printer is essential for maintaining optimal performance, safeguarding sensitive data, and ensuring seamless scanning operations. As scanned documents are temporarily stored in the printer’s memory, it’s important to periodically clear scan memory to remove outdated files and free up memory space for new scanning tasks.
Brother printers offer user-friendly methods for clearing scan memory, allowing you to manage stored scanned documents efficiently and optimize the device’s scanning capabilities. Whether you’re using the printer’s menu interface or the accompanying software, the process of clearing scan memory is designed to be straightforward and effective.
Here’s how you can clear scan memory on your Brother printer:
- Accessing the Printer’s Menu: Begin by accessing the menu interface of your Brother printer, where you can navigate to the scan settings or memory management section. Within the menu, locate the option to clear scan memory or delete stored scanned documents. Select this option to remove scanned files from the printer’s memory, freeing up memory space for new scanning tasks.
- Using the Software Interface: Many Brother printers come with intuitive software interfaces that provide comprehensive control over scan management. Within the software interface, navigate to the scan memory or document management section, where you can select and delete stored scanned documents from the printer’s memory, ensuring that memory space is optimized for new scanning tasks.
By utilizing these methods, you can effectively clear scan memory on your Brother printer, ensuring that the device is ready to handle new scanning tasks seamlessly. Whether you’re aiming to optimize scanning operations, safeguard sensitive information, or simply seeking to free up memory space, mastering the art of clearing scan memory empowers you to maintain the efficiency and reliability of your printer.
Clearing scan memory is a valuable practice that contributes to the overall performance and functionality of your Brother printer. By incorporating these memory-clearing techniques into your printer maintenance routine, you can optimize scanning operations, manage scanned documents effectively, and ensure that your printer operates at its best.
Conclusion
Congratulations on embarking on this enlightening journey to understand and manage the memory of your Brother printer effectively. By delving into the intricacies of memory management, you’ve gained valuable insights into optimizing the performance and functionality of your printer, ultimately enhancing your printing experience.
Throughout this guide, we’ve explored the significance of memory in Brother printers, highlighting its role in storing and processing print jobs, faxes, and scans. Understanding the type and capacity of memory in your printer is integral to making informed decisions regarding memory management and optimization, enabling you to address potential issues and streamline your printing tasks.
By mastering the essential techniques for clearing memory on your Brother printer, including print job memory, fax memory, and scan memory, you’ve acquired the skills to manage stored data effectively, safeguard sensitive information, and ensure that the device operates at its best. Whether you’re troubleshooting printing issues, aiming to optimize printing speed, or seeking to clear sensitive data from the printer’s memory, you’re well-equipped to address a wide range of memory-related concerns.
As you incorporate these memory-clearing techniques into your printer maintenance routine, you’re poised to optimize printing operations, minimize disruptions, and maintain the efficiency and reliability of your Brother printer. Whether you’re a seasoned printer enthusiast or a novice user, the knowledge and skills you’ve acquired will undoubtedly empower you to make the most of your printing device.
Remember, effective memory management is not only about optimizing performance but also about safeguarding sensitive data and ensuring that your printer operates seamlessly. By mastering the art of clearing memory on your Brother printer, you’re taking proactive steps to enhance the longevity and reliability of your printing device.
As you continue your journey with your Brother printer, may the insights and techniques shared in this guide serve as valuable tools in your quest for efficient printing and seamless performance. Here’s to a future filled with optimized printing operations, streamlined tasks, and the satisfaction of mastering the art of memory management on your Brother printer.
If you found our guide on clearing memory from your Brother printer useful, you might also appreciate our comprehensive article on resetting printer memory for various models. Whether you're dealing with stubborn print jobs or just looking to refresh your device's memory, our detailed instructions will help you get your printer running smoothly again. Don't miss out on these essential tips!
Frequently Asked Questions about How To Clear Memory On Brother Printer
Was this page helpful?
At Storables.com, we guarantee accurate and reliable information. Our content, validated by Expert Board Contributors, is crafted following stringent Editorial Policies. We're committed to providing you with well-researched, expert-backed insights for all your informational needs.









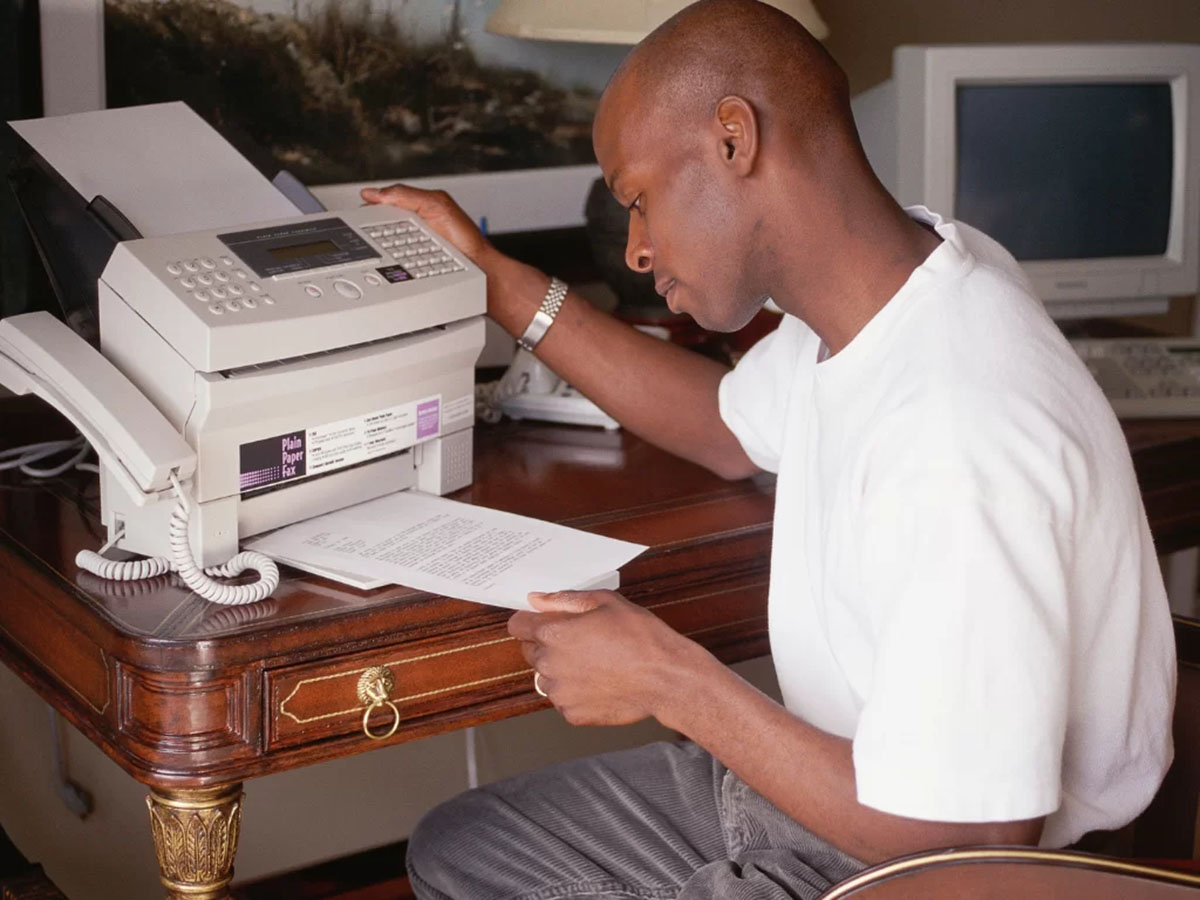





0 thoughts on “How To Clear Memory On Brother Printer”