Home>Technology>Smart Home Devices>How To Connect An Epson Printer To A Phone


Smart Home Devices
How To Connect An Epson Printer To A Phone
Modified: January 9, 2024
Learn how to easily connect your Epson printer to your phone and other smart home devices for seamless printing and convenience. Follow our step-by-step guide for hassle-free setup.
(Many of the links in this article redirect to a specific reviewed product. Your purchase of these products through affiliate links helps to generate commission for Storables.com, at no extra cost. Learn more)
Introduction
In this digital age, the ability to connect our devices seamlessly has become a necessity. The convenience of being able to print directly from our smartphones adds a new dimension to the way we interact with our printers. Epson, a leading manufacturer of printers, has made this possible through its innovative technology and user-friendly applications.
In this comprehensive guide, we will explore the step-by-step process of connecting an Epson printer to a phone. Whether you need to print important documents, vibrant photographs, or creative projects, the ability to connect your phone to your Epson printer opens up a world of possibilities. By following these simple yet effective steps, you can harness the power of wireless printing and enjoy a seamless printing experience from your smartphone.
Let's delve into the exciting realm of mobile printing and discover how to effortlessly connect an Epson printer to your phone.
Key Takeaways:
- Embrace the convenience of wireless printing by connecting your Epson printer to your phone. Download the Epson iPrint app, connect to the same Wi-Fi network, and effortlessly print from your smartphone for a seamless printing experience.
- Seamlessly bridge the digital and physical realms by adding your Epson printer to the Epson iPrint app. Enjoy the flexibility of wireless printing and scanning directly from your smartphone, bringing your digital content to life with ease.
Step 1: Check Compatibility
Before embarking on the process of connecting your Epson printer to your phone, it’s essential to ensure that both your printer and smartphone are compatible for wireless printing. Epson provides a comprehensive list of compatible printers and supported devices on their official website. You can easily access this information by visiting the Epson website or referring to the printer’s manual.
Additionally, it’s important to verify that your smartphone operating system is compatible with the Epson iPrint app, which is the key tool for wirelessly connecting your phone to your Epson printer. The Epson iPrint app is available for both iOS and Android platforms, offering a seamless printing experience for users of various devices.
By confirming the compatibility of your printer and smartphone, you can proceed with confidence, knowing that the necessary components are capable of facilitating a successful connection. This initial step lays the foundation for a smooth and efficient wireless printing experience, ensuring that you can fully leverage the capabilities of your Epson printer from your smartphone.
Step 2: Download the Epson iPrint App
Once you have confirmed the compatibility of your printer and smartphone, the next step is to download the Epson iPrint app onto your mobile device. This intuitive app serves as the bridge between your phone and your Epson printer, enabling seamless wireless printing and scanning functionality.
To begin, navigate to the App Store for iOS devices or the Google Play Store for Android devices. In the search bar, enter “Epson iPrint” and select the official app from Epson. After confirming the app’s authenticity, proceed to download and install it on your smartphone.
Upon successful installation, launch the Epson iPrint app to initiate the setup process. The app will guide you through the necessary steps to establish a connection between your phone and your Epson printer. It’s important to grant the app the required permissions to ensure that it can effectively communicate with your printer and access the necessary features on your smartphone.
The Epson iPrint app offers a user-friendly interface, making it easy to navigate through the various printing and scanning options. Whether you need to print documents, photos, or web pages, the app provides a seamless and convenient way to accomplish these tasks directly from your smartphone.
By downloading the Epson iPrint app, you are taking a significant stride towards unlocking the full potential of your Epson printer and embracing the convenience of wireless printing from your phone.
Step 3: Connect the Printer to the Same Wi-Fi Network
Before initiating the connection between your phone and your Epson printer, it’s crucial to ensure that both devices are connected to the same Wi-Fi network. This fundamental step establishes the communication pathway through which your smartphone can seamlessly interact with the printer, enabling wireless printing and scanning functionality.
Begin by powering on your Epson printer and accessing its control panel or display screen. Navigate to the wireless or network settings, where you can select your preferred Wi-Fi network from the available options. Enter the network password, if prompted, to authenticate the connection. Once successfully connected, the printer will display a confirmation message, indicating that it is now linked to the designated Wi-Fi network.
Simultaneously, access the Wi-Fi settings on your smartphone and ensure that it is connected to the same Wi-Fi network as your Epson printer. Verifying this alignment is essential, as it establishes the foundation for seamless communication between the two devices.
By ensuring that your printer and smartphone are connected to the same Wi-Fi network, you are paving the way for a cohesive and efficient printing experience. This synchronization sets the stage for the successful integration of your phone with your Epson printer, enabling you to harness the full spectrum of wireless printing capabilities with ease.
To connect an Epson printer to a phone, download the Epson iPrint app from the App Store or Google Play Store. Open the app, select your printer, and follow the on-screen instructions to connect it to your phone.
Step 4: Add the Printer in the Epson iPrint App
With your Epson printer and smartphone connected to the same Wi-Fi network, the next pivotal step is to add the printer within the Epson iPrint app. This process establishes a direct link between your phone and the printer, enabling seamless printing and scanning functionality through the app’s intuitive interface.
Open the Epson iPrint app on your smartphone and navigate to the “Printer” or “Add Printer” section. The app will automatically detect compatible Epson printers available on the shared Wi-Fi network. Select your specific printer from the list of detected devices to initiate the pairing process.
Upon selecting your printer, the app will prompt you to confirm the connection. Once confirmed, the app will establish a secure link with your Epson printer, enabling you to access a myriad of printing and scanning options directly from your smartphone.
After successfully adding the printer within the Epson iPrint app, take a moment to explore the app’s features and familiarize yourself with its capabilities. Whether you need to print documents, photos, or even scan and save files directly to your phone, the Epson iPrint app offers a seamless and user-friendly experience.
By adding your Epson printer within the Epson iPrint app, you are integrating the printer into your mobile ecosystem, unlocking the potential for effortless wireless printing and scanning from the palm of your hand. This seamless integration streamlines the printing process and empowers you to harness the full capabilities of your Epson printer through your smartphone.
Read more: How To Connect Mac To Epson Printer
Step 5: Print from Your Phone
After successfully adding your Epson printer within the Epson iPrint app, you are now poised to harness the convenience of wireless printing directly from your smartphone. Whether you need to print documents, photos, or web pages, the Epson iPrint app offers a seamless and intuitive platform to fulfill your printing needs.
To initiate a print job from your phone, open the document, photo, or web page that you wish to print. Within the respective application or browser, access the print options, typically denoted by a printer icon or the “Print” command in the menu.
Upon selecting the print option, ensure that the Epson iPrint app is chosen as the designated printing destination. The app will seamlessly communicate with your Epson printer, allowing you to specify printing preferences such as color, paper size, and the number of copies directly from your smartphone.
Once you have configured the printing preferences, initiate the print command from your phone. The Epson iPrint app will efficiently transmit the print job to your printer, which will promptly execute the task, delivering the printed output with precision and quality.
Embracing the ability to print directly from your phone empowers you with unparalleled convenience and flexibility. Whether you’re at home, in the office, or on the go, the seamless integration of your Epson printer with your smartphone enables you to accomplish your printing tasks with ease and efficiency.
By leveraging the wireless printing capabilities facilitated by the Epson iPrint app, you can seamlessly bridge the digital and physical realms, bringing your digital content to life in the form of tangible, high-quality prints, all from the convenience of your smartphone.
Conclusion
Connecting your Epson printer to your phone opens up a world of convenience and flexibility, allowing you to seamlessly print and scan directly from your smartphone. By following the step-by-step process outlined in this guide, you can harness the power of wireless printing and embrace a streamlined printing experience that aligns with your modern, on-the-go lifestyle.
Ensuring the compatibility of your printer and smartphone sets the stage for a successful connection, laying the foundation for a seamless integration. Downloading the Epson iPrint app serves as the gateway to unlocking the full potential of wireless printing, providing a user-friendly platform to manage your printing and scanning tasks effortlessly.
Connecting your printer and phone to the same Wi-Fi network establishes the essential link for seamless communication, paving the way for a cohesive printing experience. Adding the printer within the Epson iPrint app further solidifies the integration, enabling you to access a myriad of printing and scanning options directly from your smartphone.
Once the printer is added within the app, you can effortlessly print documents, photos, and web pages directly from your phone, bringing your digital content to life with the touch of a button. This seamless integration empowers you to accomplish your printing tasks with unparalleled convenience and efficiency, whether you’re at home, in the office, or on the go.
Embracing the capabilities of wireless printing from your phone allows you to bridge the digital and physical realms, transforming your digital content into tangible, high-quality prints. The seamless and intuitive process of connecting your Epson printer to your phone exemplifies the harmonious fusion of cutting-edge technology and user-centric design, enhancing your overall printing experience.
By mastering the art of connecting your Epson printer to your phone, you embark on a journey of seamless printing and scanning, where the power to bring your digital creations to life is always at your fingertips.
Frequently Asked Questions about How To Connect An Epson Printer To A Phone
Was this page helpful?
At Storables.com, we guarantee accurate and reliable information. Our content, validated by Expert Board Contributors, is crafted following stringent Editorial Policies. We're committed to providing you with well-researched, expert-backed insights for all your informational needs.


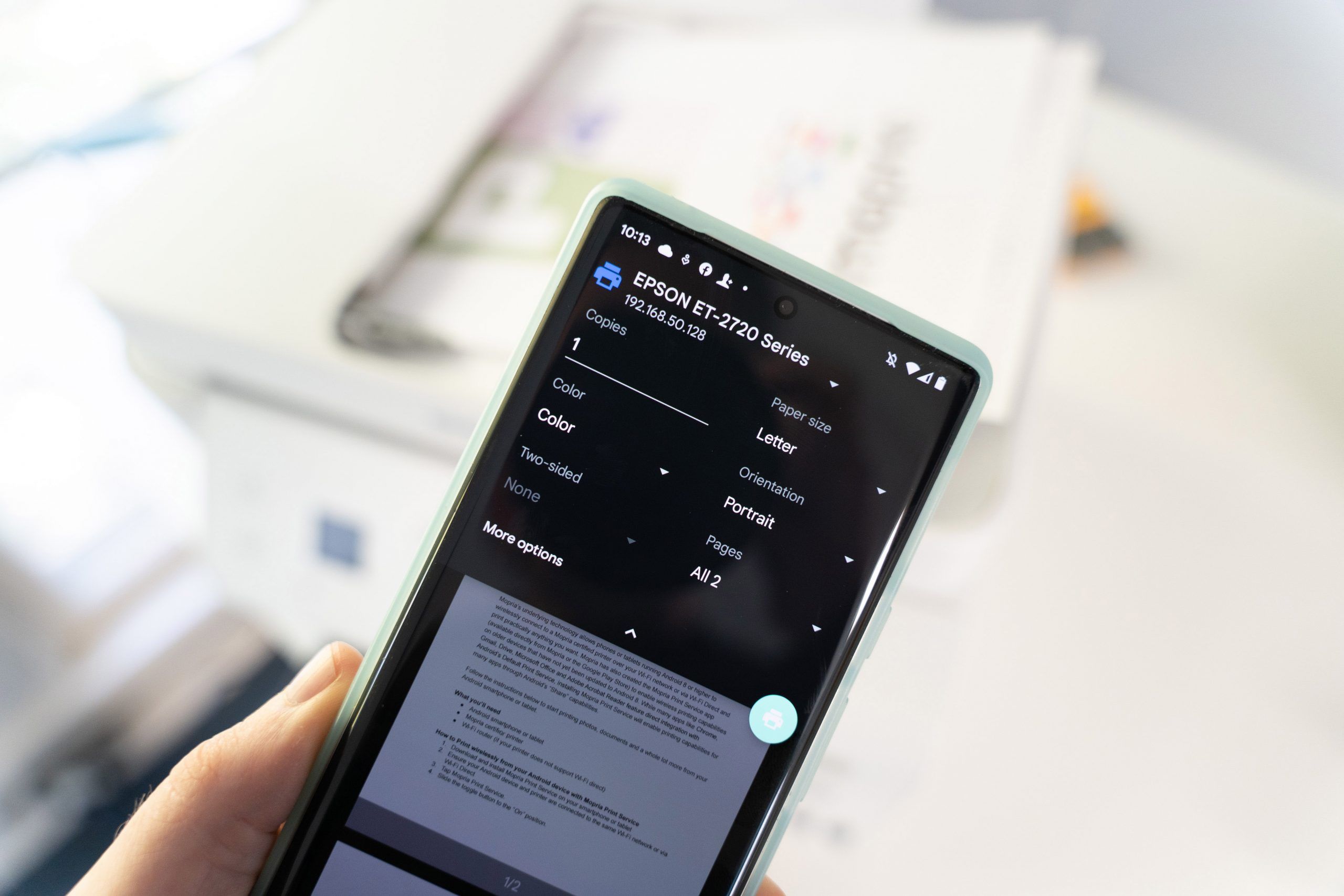












0 thoughts on “How To Connect An Epson Printer To A Phone”