Home>Technology>Smart Home Devices>How To Connect My IPad To My HP Printer


Smart Home Devices
How To Connect My IPad To My HP Printer
Modified: October 19, 2024
Learn how to easily connect your iPad to your HP printer and start printing from your smart home devices. Find step-by-step instructions and troubleshooting tips. Simplify your printing experience today!
(Many of the links in this article redirect to a specific reviewed product. Your purchase of these products through affiliate links helps to generate commission for Storables.com, at no extra cost. Learn more)
Introduction
In this digital age, the seamless integration of devices has become a cornerstone of convenience and efficiency. The ability to connect an iPad to an HP printer opens up a world of possibilities, allowing for the effortless printing of documents, photos, and more directly from the iPad. Whether it's for business, education, or personal use, the process of connecting these devices is surprisingly straightforward.
As technology continues to advance, the traditional boundaries between devices are gradually fading away, giving rise to a more interconnected and streamlined user experience. With the iPad and HP printer, users can enjoy the convenience of wireless printing, eliminating the need for cumbersome cables and connectors.
In this comprehensive guide, we will explore the various methods for connecting an iPad to an HP printer, including Wi-Fi, Bluetooth, and USB connections. By following these simple steps, you can harness the full potential of your iPad and HP printer, transforming them into a dynamic and efficient printing duo.
So, without further ado, let's delve into the step-by-step process of connecting your iPad to an HP printer and unleash the power of wireless printing at your fingertips.
Key Takeaways:
- You can connect your iPad to an HP printer using Wi-Fi, Bluetooth, or USB. This allows for wireless printing, making it easy to print documents and photos directly from your iPad without the hassle of cables.
- Before connecting, make sure your iPad and HP printer are compatible and on the same Wi-Fi network. This ensures a smooth printing experience and opens up a world of possibilities for convenient and efficient printing.
Read more: How To Connect To Printer From IPad
Step 1: Check for Compatibility
Before embarking on the journey of connecting your iPad to an HP printer, it’s crucial to ensure that both devices are compatible and meet the necessary requirements. Compatibility is the foundation upon which a seamless connection is built, and it sets the stage for a smooth printing experience.
First and foremost, verify that your HP printer is AirPrint-enabled. AirPrint is a technology developed by Apple that enables wireless printing from iOS devices, including the iPad, without the need for additional drivers or software. Most modern HP printers support AirPrint, but it’s always prudent to double-check the specifications of your specific model to confirm its compatibility.
Next, ensure that your iPad is running a compatible operating system that supports AirPrint. Generally, iPads running iOS 4.2 or later are compatible with AirPrint, but it’s advisable to update your iPad to the latest available iOS version to ensure optimal compatibility and performance.
Furthermore, it’s essential to have both the iPad and the HP printer connected to the same Wi-Fi network. This step is crucial as it establishes the communication bridge between the two devices, allowing for seamless printing operations. If your iPad and HP printer are not connected to the same Wi-Fi network, the printing process may encounter connectivity issues.
By verifying the compatibility of your iPad and HP printer, ensuring AirPrint support, and confirming the Wi-Fi network connection, you pave the way for a successful and hassle-free printing experience. With these foundational elements in place, you are ready to proceed to the next steps of connecting your iPad to the HP printer and unleashing the power of wireless printing.
Step 2: Connect via Wi-Fi
Connecting your iPad to an HP printer via Wi-Fi is a convenient and versatile method that allows for seamless wireless printing from your iPad. This method leverages the AirPrint technology, enabling direct communication between the iPad and the HP printer over the shared Wi-Fi network.
To initiate the connection, ensure that your iPad and the HP printer are both connected to the same Wi-Fi network. This step is crucial, as it establishes the foundation for wireless communication between the two devices.
Once the Wi-Fi connection is established, open the document, photo, or content you wish to print on your iPad. Access the print menu by tapping the “Share” or “More” icon, depending on the specific app you are using. Look for the “Print” option in the menu and select it to proceed to the printing settings.
Within the print settings, your iPad should automatically detect and display the available AirPrint-enabled printers on the shared Wi-Fi network, including your HP printer. Select your HP printer from the list of available printers to proceed with the printing process.
After selecting the HP printer, you can further customize the printing options, such as the number of copies, page range, and paper size, according to your preferences. Once you have configured the printing settings, simply tap the “Print” button to initiate the wireless printing process from your iPad to the HP printer.
Upon initiating the print command, your iPad will communicate with the HP printer over the shared Wi-Fi network, sending the print job directly to the printer. The HP printer will then process the print job and produce the desired output, whether it’s a document, photo, or any other printable content, all without the need for physical cables or direct connections.
Connecting your iPad to an HP printer via Wi-Fi offers a seamless and efficient printing experience, empowering you to unleash the full potential of wireless printing directly from your iPad. This method exemplifies the convergence of technology and convenience, allowing for effortless printing without the constraints of physical tethering.
To connect your iPad to your HP printer, make sure both devices are on the same Wi-Fi network. Then, download the HP Smart app from the App Store and follow the on-screen instructions to set up the connection.
Step 3: Connect via Bluetooth
Connecting your iPad to an HP printer via Bluetooth offers an alternative wireless printing method that can be particularly useful in scenarios where a Wi-Fi network may not be available or convenient. Bluetooth technology enables direct communication between your iPad and the HP printer, providing a versatile printing solution that transcends the limitations of traditional wired connections.
To initiate the connection via Bluetooth, ensure that both your iPad and the HP printer have Bluetooth functionality and that it is enabled on both devices. You can typically enable Bluetooth in the settings or control panel of your iPad and HP printer, allowing them to discover and pair with each other.
Once Bluetooth is enabled on both devices, navigate to the printing settings on your iPad and select the option to add a new printer. Your iPad will search for available Bluetooth-enabled printers in the vicinity, including your HP printer. Select your HP printer from the list of available devices to initiate the pairing process.
Upon selecting the HP printer, your iPad will establish a direct Bluetooth connection with the printer, enabling seamless communication for printing purposes. It’s important to note that the range of Bluetooth connectivity is typically shorter than Wi-Fi, so ensure that your iPad and the HP printer are within close proximity for optimal performance.
After successfully pairing your iPad with the HP printer via Bluetooth, you can proceed to print your desired content directly from your iPad. Access the document, photo, or content you wish to print, and navigate to the print menu within the respective app. Select the paired HP printer as the designated printing device and configure any additional print settings as needed.
Once the printing settings are configured, initiate the print command, and your iPad will communicate with the HP printer over the established Bluetooth connection, sending the print job directly to the printer. The HP printer will then process the print job and produce the desired output, all without the need for physical cables or Wi-Fi connectivity.
Connecting your iPad to an HP printer via Bluetooth offers a versatile and convenient wireless printing solution, providing an alternative to traditional Wi-Fi-based connections. This method exemplifies the adaptability of wireless technologies, empowering you to print from your iPad with enhanced flexibility and convenience.
Step 4: Connect via USB
Connecting your iPad to an HP printer via USB offers a direct and reliable printing method that leverages the physical connection between the two devices. While wireless printing methods such as Wi-Fi and Bluetooth provide convenience and flexibility, a USB connection can be advantageous in scenarios where a stable and direct connection is preferred.
To initiate the USB connection, you will need a compatible USB cable that is suitable for connecting your iPad to the HP printer. Ensure that the USB cable is equipped with the appropriate connectors for both devices, allowing for a secure and stable connection.
Begin by connecting one end of the USB cable to the USB port on your HP printer. The USB port is typically located at the rear or side of the printer, and it may be labeled as “USB” or “USB-B.” Ensure that the connection is secure and that the USB cable is firmly plugged into the printer’s USB port.
Next, connect the other end of the USB cable to your iPad using a compatible USB adapter. Depending on the model of your iPad, you may require a Lightning to USB Camera Adapter or a USB-C to USB Adapter to facilitate the connection. These adapters enable you to connect the USB cable to your iPad, establishing a direct physical link between the iPad and the HP printer.
Once the USB connection is established, your iPad should recognize the HP printer as a printing device. Access the document, photo, or content you wish to print on your iPad, and navigate to the print menu within the respective app. Select the HP printer as the designated printing device and configure any additional print settings as needed.
After configuring the printing settings, initiate the print command, and your iPad will communicate with the HP printer over the USB connection, sending the print job directly to the printer. The HP printer will then process the print job and produce the desired output, leveraging the stability and directness of the USB connection.
Connecting your iPad to an HP printer via USB offers a dependable and direct printing solution, ensuring a stable and secure connection between the two devices. While wireless printing methods provide convenience, the USB connection serves as a reliable alternative for scenarios where a physical link is preferred.
Read more: How To Connect IPad To A Wireless Printer
Step 5: Print from iPad
Printing from your iPad to an HP printer is a straightforward and versatile process that empowers you to seamlessly produce high-quality prints of documents, photos, and other content directly from your iPad. Whether you’re in a professional setting, educational environment, or simply printing personal materials, the ability to print from your iPad offers unparalleled convenience and efficiency.
To initiate the printing process, begin by accessing the document, photo, or content you wish to print on your iPad. Once the desired content is open, locate the print option within the app or document viewer. The specific location of the print option may vary depending on the app or file type, but it is commonly found within the app’s sharing or more options.
Upon selecting the print option, your iPad will display a list of available printing devices, including AirPrint-enabled HP printers that are connected to the same Wi-Fi network. Choose your HP printer from the list of available devices to proceed with the printing process.
After selecting the HP printer, you can customize the print settings according to your preferences. This may include specifying the number of copies, selecting the page range, adjusting the paper size, and configuring other print-related options. Tailoring the print settings allows you to optimize the output based on your specific printing requirements.
Once the printing settings are configured, initiate the print command by tapping the “Print” button. Your iPad will then communicate with the selected HP printer, sending the print job directly to the printer over the established connection, whether it’s via Wi-Fi, Bluetooth, or USB.
The HP printer will receive the print job from your iPad and proceed to process the content, producing a high-quality printout of the document, photo, or content you selected. The seamless integration between your iPad and the HP printer culminates in the efficient and reliable production of printed materials, all facilitated by the intuitive printing capabilities of your iPad.
Printing from your iPad to an HP printer epitomizes the convergence of technology and practicality, offering a seamless and efficient solution for generating physical copies of digital content. By harnessing the power of wireless connectivity and direct printing methods, you can unleash the full potential of your iPad and HP printer, transforming them into a dynamic and versatile printing duo.
Frequently Asked Questions about How To Connect My IPad To My HP Printer
Was this page helpful?
At Storables.com, we guarantee accurate and reliable information. Our content, validated by Expert Board Contributors, is crafted following stringent Editorial Policies. We're committed to providing you with well-researched, expert-backed insights for all your informational needs.












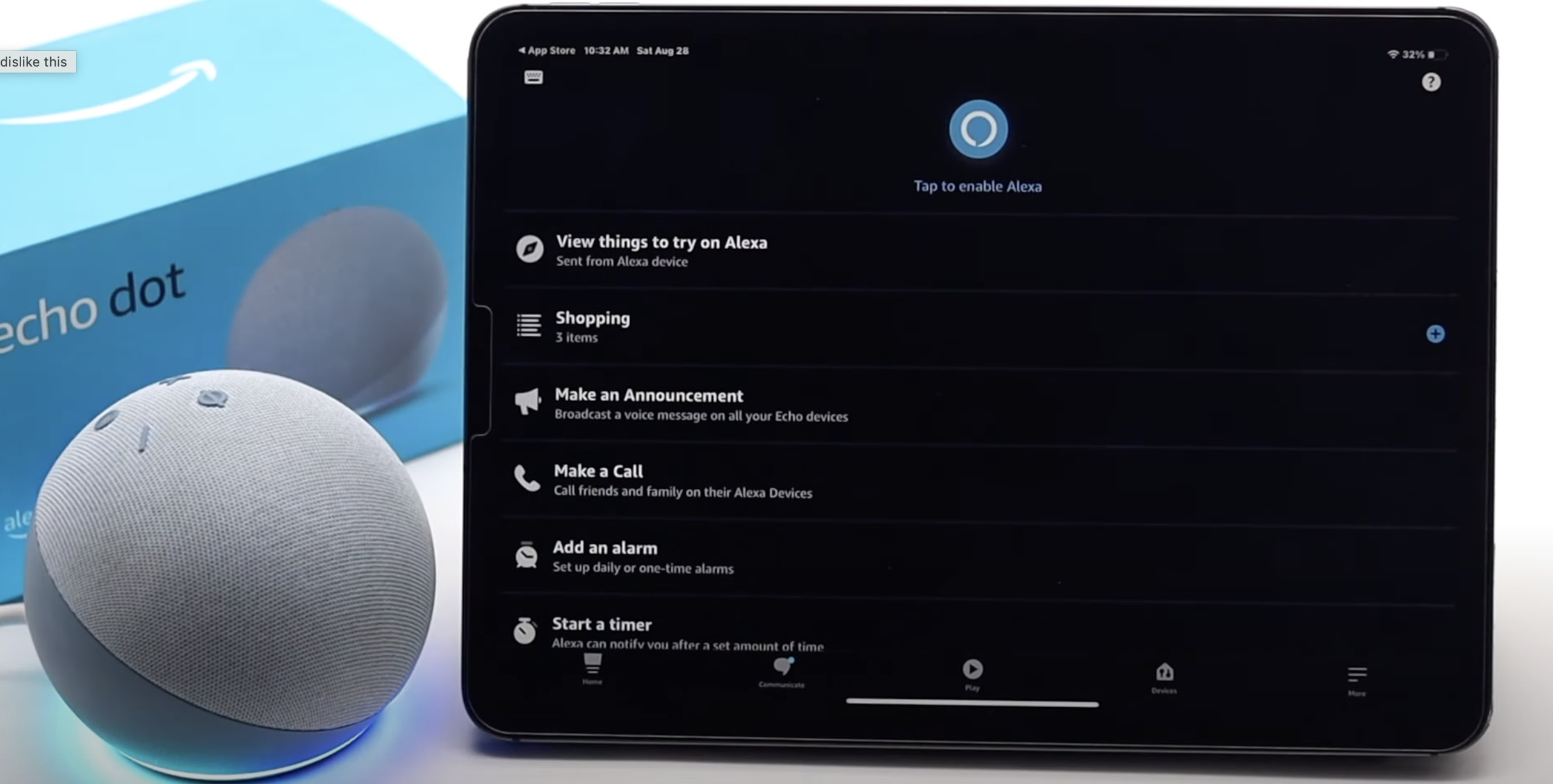


0 thoughts on “How To Connect My IPad To My HP Printer”