Home>Technology>Smart Home Devices>How Do I Connect My HP Envy Printer To Wi-Fi


Smart Home Devices
How Do I Connect My HP Envy Printer To Wi-Fi
Modified: February 18, 2024
Learn how to easily connect your HP Envy printer to your Wi-Fi network and start printing from your smart home devices. Simplify your printing setup today!
(Many of the links in this article redirect to a specific reviewed product. Your purchase of these products through affiliate links helps to generate commission for Storables.com, at no extra cost. Learn more)
Introduction
Welcome to the world of smart home printing with your HP Envy printer! Connecting your HP Envy printer to Wi-Fi opens up a realm of possibilities, allowing you to print from any device connected to the same network. Whether you're printing from your laptop, smartphone, or tablet, the wireless connectivity of your HP Envy printer makes printing a seamless and convenient experience.
Gone are the days of dealing with tangled cords and limited placement options. With Wi-Fi connectivity, you can position your HP Envy printer anywhere within the range of your wireless network, freeing up valuable space in your home or office. Additionally, the ability to print wirelessly eliminates the need to physically connect your devices to the printer, providing a hassle-free printing solution for the modern lifestyle.
In this comprehensive guide, we will walk you through the simple and straightforward process of connecting your HP Envy printer to Wi-Fi. By following the steps outlined in this article, you will be able to enjoy the convenience and flexibility of wireless printing in no time.
So, let's embark on this journey to elevate your printing experience to new heights by seamlessly integrating your HP Envy printer into your Wi-Fi network. Whether you're a seasoned tech enthusiast or a newcomer to the world of smart home devices, this guide is designed to empower you with the knowledge and confidence to effortlessly connect your HP Envy printer to Wi-Fi. Let's get started!
Key Takeaways:
- Connecting your HP Envy printer to Wi-Fi opens up a world of convenience, allowing you to print from any device on the same network without the hassle of cords and limited placement options.
- By integrating your HP Envy printer with the HP Smart app, you gain a powerful tool for managing print tasks, accessing advanced features, and optimizing your printing experience with ease.
Read more: How To Connect HP Envy 6000 Printer To Wi-Fi
Step 1: Prepare Your HP Envy Printer
Before diving into the process of connecting your HP Envy printer to Wi-Fi, it’s essential to ensure that the printer is properly prepared for the setup. Here are the key steps to prepare your HP Envy printer:
- Unboxing and Setup: If you have just purchased a new HP Envy printer, carefully unbox it and follow the setup instructions provided in the packaging. This typically involves removing all protective tapes and materials, installing ink cartridges, and loading paper into the input tray. Ensure that the printer is placed within the range of your Wi-Fi network for seamless connectivity.
- Power On and Initialization: Once the physical setup is complete, power on your HP Envy printer and allow it to initialize. The printer will go through a startup process, which may involve aligning the printheads and performing a brief calibration. It’s important to wait for the printer to complete its initialization before proceeding with the Wi-Fi setup.
- Access Control Panel: Locate the control panel on your HP Envy printer, which may consist of a touchscreen display or a series of buttons for navigation. Familiarize yourself with the control panel interface, as you will need to access it to configure the Wi-Fi settings.
- Check Ink and Paper: Verify that there is sufficient ink in the cartridges and an ample supply of paper in the input tray. This ensures that your HP Envy printer is ready to handle printing tasks once it is connected to Wi-Fi.
By meticulously preparing your HP Envy printer, you set the stage for a smooth and efficient Wi-Fi setup process. Taking the time to complete these preparatory steps will streamline the overall connectivity process and minimize potential interruptions or issues along the way.
With your HP Envy printer primed and ready, you are now poised to embark on the next crucial step: connecting the printer to your Wi-Fi network. Let’s proceed to the next section to seamlessly integrate your HP Envy printer into your wireless ecosystem.
Step 2: Connect the Printer to Wi-Fi
Now that your HP Envy printer is prepared and ready, it’s time to initiate the process of connecting it to your Wi-Fi network. Follow these steps to seamlessly establish a wireless connection for your printer:
- Access Wi-Fi Setup: On the control panel of your HP Envy printer, navigate to the settings or wireless setup menu. Look for the option to connect to a wireless network or Wi-Fi setup. Depending on the model of your HP Envy printer, you may interact with the settings using a touchscreen display or physical buttons.
- Select Your Network: Once you access the Wi-Fi setup menu, your HP Envy printer will scan for available wireless networks in the vicinity. Identify and select your specific Wi-Fi network from the list of detected networks. If your network is not visible, you may have the option to manually enter the network name (SSID) and password.
- Enter Wi-Fi Password: If your Wi-Fi network is secured with a password (as most networks are), you will be prompted to enter the network password using the printer’s interface. Carefully input the password, ensuring that uppercase and lowercase characters are entered correctly. Take your time to avoid any typographical errors, as an accurate password entry is crucial for successful connectivity.
- Establish Connection: After entering the Wi-Fi password, initiate the connection process. Your HP Envy printer will attempt to establish a secure connection to your Wi-Fi network. This may take a few moments, during which the printer communicates with the network and obtains the necessary credentials for wireless communication.
- Confirmation and Test: Once the connection is established, your HP Envy printer may display a confirmation message indicating successful Wi-Fi connectivity. At this point, you can perform a test print to verify that the printer can seamlessly communicate with your devices over the wireless network. If the test print is successful, your HP Envy printer is now fully connected to Wi-Fi and ready for wireless printing.
By following these steps, you have successfully connected your HP Envy printer to your Wi-Fi network, unlocking the flexibility and convenience of wireless printing. With the printer seamlessly integrated into your home or office network, you can now enjoy the freedom to print from any connected device without the constraints of traditional wired connections.
With the Wi-Fi setup accomplished, the next crucial step is to install the HP Smart app, which serves as a versatile tool for managing and utilizing your HP Envy printer’s features. Let’s delve into the installation process in the following section to further enhance your printing experience.
To connect your HP Envy printer to Wi-Fi, start by pressing the Wireless button on the printer. Then, go to your computer or mobile device’s Wi-Fi settings and select the printer’s network. Follow the on-screen instructions to complete the setup.
Step 3: Install HP Smart App
With your HP Envy printer successfully connected to Wi-Fi, the next step involves installing the HP Smart app on your preferred devices. The HP Smart app serves as a powerful tool for managing your printing tasks, accessing printer settings, and leveraging advanced features offered by your HP Envy printer. Follow these steps to install the HP Smart app and unleash the full potential of your printer:
- Download the HP Smart App: Depending on your device’s operating system, navigate to the respective app store, such as the Apple App Store for iOS devices or the Google Play Store for Android devices. Search for “HP Smart” and download the app onto your smartphone, tablet, or computer. The HP Smart app is available for a wide range of devices, ensuring compatibility with your preferred platform.
- Launch the HP Smart App: Once the HP Smart app is successfully installed, launch the application on your device. Upon opening the app, you will be greeted with a user-friendly interface that provides quick access to essential printing functions, including printing, scanning, and managing print jobs.
- Add Your HP Envy Printer: Within the HP Smart app, locate the option to add a new printer. The app will initiate a search for available printers on your Wi-Fi network. Your HP Envy printer, now connected to the same Wi-Fi network as your device, should be detected and displayed as an available printer for setup.
- Complete Printer Setup: Follow the on-screen instructions within the HP Smart app to complete the printer setup process. This typically involves confirming the detected printer, ensuring that it is correctly identified, and configuring any additional preferences or settings based on your printing requirements.
- Explore Printing Features: Once your HP Envy printer is successfully added to the HP Smart app, take the time to explore the diverse printing features and capabilities offered within the application. You can initiate print jobs, monitor ink levels, access scanning functions, and even utilize advanced features such as mobile printing and cloud integration.
By installing the HP Smart app and integrating your HP Envy printer into the application, you gain a comprehensive and intuitive platform for managing your printing needs. Whether you’re printing documents, photos, or creative projects, the HP Smart app empowers you with the tools to optimize your printing experience and unleash the full potential of your HP Envy printer.
With the HP Smart app seamlessly integrated into your printing workflow, you are now equipped to harness the convenience and versatility of smart printing technology. Your HP Envy printer, now connected to Wi-Fi and synchronized with the HP Smart app, stands ready to fulfill your printing requirements with efficiency and precision.
As we conclude this guide, you have successfully navigated the process of connecting your HP Envy printer to Wi-Fi and leveraging the power of the HP Smart app. Embrace the seamless integration of smart home printing technology, and embark on a journey of effortless and convenient printing that aligns with the demands of modern lifestyles.
Conclusion
Congratulations on successfully connecting your HP Envy printer to Wi-Fi and integrating it with the versatile HP Smart app. By following the steps outlined in this guide, you have unlocked the full potential of your printer, enabling seamless wireless printing from any connected device within your home or office network.
Embracing the convenience of Wi-Fi connectivity empowers you to print with flexibility and freedom, eliminating the constraints of traditional wired connections and enhancing the overall printing experience. Whether you’re printing documents, photos, or creative projects, your HP Envy printer is now positioned to effortlessly fulfill your diverse printing needs.
As you embark on this journey of smart home printing, remember that the integration of your HP Envy printer with Wi-Fi and the HP Smart app represents a significant step toward optimizing your printing workflow. With the ability to manage print jobs, monitor ink levels, and access advanced printing features from the palm of your hand, the HP Smart app serves as a valuable companion in your printing endeavors.
As technology continues to evolve, the seamless connectivity and intuitive functionality of your HP Envy printer and the HP Smart app align with the demands of modern lifestyles, offering a harmonious blend of convenience and efficiency. Embrace the opportunities presented by smart home printing, and relish the freedom to print from virtually anywhere within your Wi-Fi network.
With your HP Envy printer now seamlessly integrated into your wireless ecosystem, take a moment to appreciate the newfound convenience and flexibility that accompanies wireless printing. Whether you’re a seasoned tech enthusiast or a newcomer to smart home devices, the successful setup of your HP Envy printer represents a significant milestone in your journey toward a more connected and efficient printing experience.
As you continue to explore the possibilities of smart home printing, remember that the knowledge and confidence gained from this guide empower you to harness the full potential of your HP Envy printer. Embrace the seamless integration of Wi-Fi connectivity and the HP Smart app, and revel in the convenience of wireless printing that adapts to your dynamic lifestyle.
Thank you for embarking on this journey with us, and may your HP Envy printer continue to serve as a reliable companion in your printing endeavors, enhancing your productivity and creativity with every printed page.
Frequently Asked Questions about How Do I Connect My HP Envy Printer To Wi-Fi
Was this page helpful?
At Storables.com, we guarantee accurate and reliable information. Our content, validated by Expert Board Contributors, is crafted following stringent Editorial Policies. We're committed to providing you with well-researched, expert-backed insights for all your informational needs.

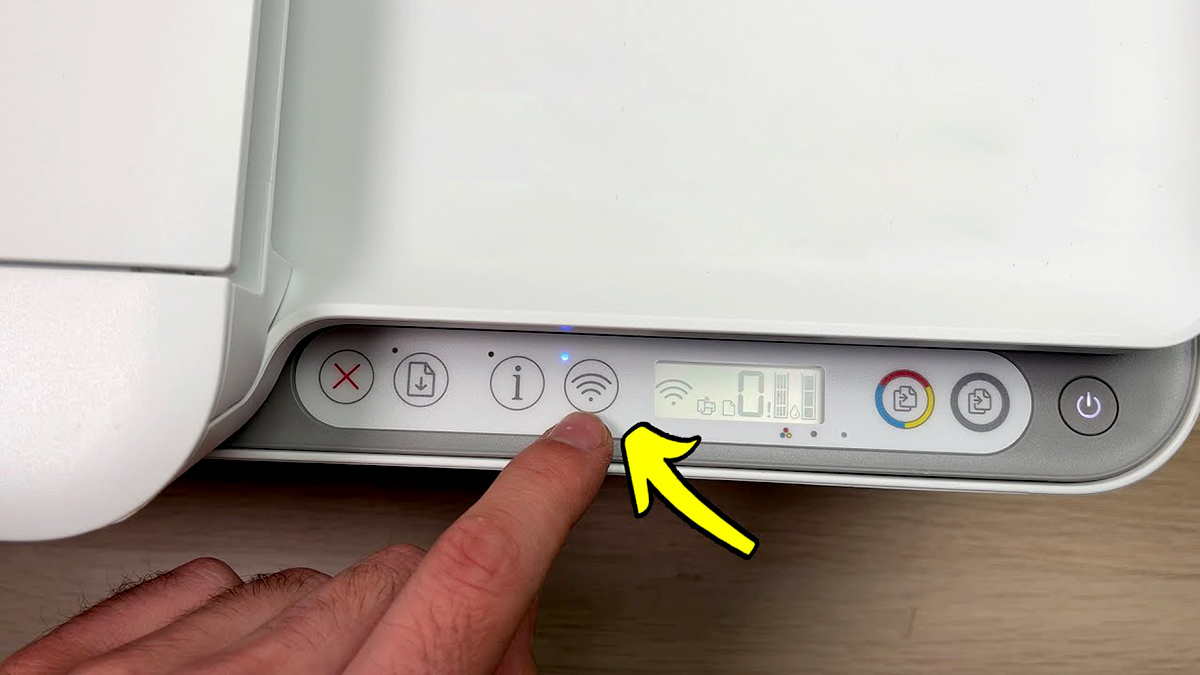






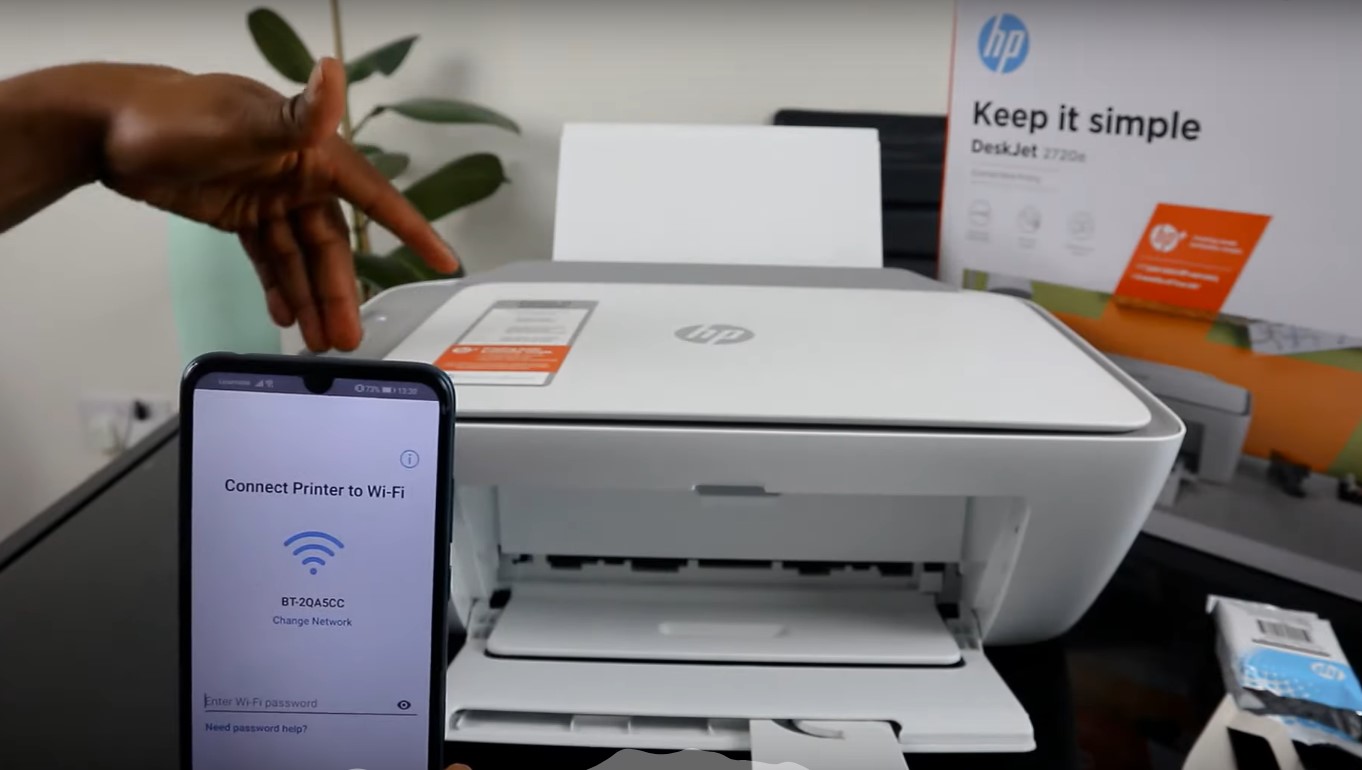







0 thoughts on “How Do I Connect My HP Envy Printer To Wi-Fi”