Home>Technology>Smart Home Devices>How To Find A Printer On A Mac


Smart Home Devices
How To Find A Printer On A Mac
Modified: October 19, 2024
Learn how to easily find and connect a printer to your Mac for seamless printing. Our guide covers setup steps and troubleshooting tips for smart home devices.
(Many of the links in this article redirect to a specific reviewed product. Your purchase of these products through affiliate links helps to generate commission for Storables.com, at no extra cost. Learn more)
Introduction
Welcome to the world of smart home devices, where technology seamlessly integrates with our daily lives to enhance convenience, efficiency, and comfort. In this article, we will explore the process of finding a printer on a Mac, a fundamental task that enables you to unleash the power of your printing capabilities within the Apple ecosystem.
As the digital landscape continues to evolve, Mac users are presented with a diverse array of printer options, ranging from traditional wired printers to cutting-edge wireless and network-enabled devices. Whether you are a seasoned Mac aficionado or a newcomer to the ecosystem, understanding how to find and set up a printer is essential for harnessing the full potential of your computing experience.
In the following sections, we will delve into the intricacies of checking printer compatibility, connecting the printer to your Mac, configuring essential printer settings, and troubleshooting common issues that may arise during the setup process. By the end of this comprehensive guide, you will possess the knowledge and confidence to seamlessly integrate a printer into your Mac environment, empowering you to bring your digital creations to life with a simple click of the "Print" button.
Join me on this enlightening journey as we unravel the mysteries of printer connectivity on a Mac, demystify the technical jargon, and equip ourselves with the skills to navigate the ever-expanding landscape of smart home devices. Let's embark on this adventure together and unlock the boundless potential that awaits within the realm of Mac-compatible printing solutions.
Key Takeaways:
- Ensure your printer is compatible with your Mac by checking the manufacturer’s website or Apple’s list of supported printers. Consider connectivity options and features to find the best fit for your printing needs.
- Connect your printer to your Mac using a USB cable or wireless setup. Configure essential printer settings through the System Preferences to optimize your printing experience. Troubleshoot common issues for seamless functionality.
Read more: How To Find Mac Address Of HP Printer
Checking Printer Compatibility
Before embarking on the quest to connect a printer to your Mac, it is crucial to ensure that the chosen printer is compatible with the macOS operating system. Fortunately, Mac boasts robust compatibility with a wide range of printers, including models from popular manufacturers such as HP, Canon, Epson, and Brother.
To determine the compatibility of a printer with your Mac, it is advisable to consult the official website of the printer manufacturer. Most reputable manufacturers provide comprehensive support for macOS, offering downloadable drivers and software tailored specifically for Mac users. These resources are essential for enabling seamless communication between your Mac and the printer, allowing for optimal functionality and performance.
Additionally, Apple maintains an extensive database of compatible printers, which can be accessed through the "Printers & Scanners" section of the System Preferences on your Mac. This feature enables users to effortlessly identify printers that are natively supported by macOS, streamlining the process of selecting a compatible device for their printing needs.
When evaluating printer compatibility, it is essential to consider the connectivity options offered by the printer. Modern printers often feature versatile connectivity capabilities, including USB, Wi-Fi, Bluetooth, and Ethernet. By assessing the connectivity specifications of a printer, you can ensure that it aligns with your preferred method of interfacing with your Mac, whether through a direct USB connection or a wireless network.
Furthermore, the printing capabilities and features of the chosen printer should align with your specific requirements. Whether you seek high-resolution color printing, duplex printing, or specialized functions such as scanning and copying, it is imperative to select a printer that fulfills your unique printing demands while seamlessly integrating with your Mac environment.
By meticulously evaluating printer compatibility, you can lay a solid foundation for a harmonious and efficient printing experience on your Mac. Armed with the knowledge of compatible printers and their respective features, you are poised to embark on the next phase of the journey: connecting the printer to your Mac and unleashing its full potential within the macOS ecosystem.
Connecting the Printer
With printer compatibility confirmed, the next pivotal step in the process of integrating a printer with your Mac involves establishing a physical or wireless connection between the two devices. The method of connection may vary depending on the type of printer and your preferences for seamless printing interactions.
If you are utilizing a USB-enabled printer, the connection process is straightforward. Begin by securing a high-quality USB cable compatible with your printer model and Mac. Once the cable is in hand, simply connect one end to the USB port on the printer and the other end to an available USB port on your Mac. Upon establishing the physical connection, your Mac should detect the printer and prompt you to install any necessary drivers or software required for optimal functionality.
For wireless or network-enabled printers, the connection process involves integrating the printer into your Wi-Fi network. Most modern printers feature intuitive setup procedures that streamline the wireless connectivity process. Begin by accessing the printer’s control panel or display screen to navigate to the wireless or network settings. From there, you can select your Wi-Fi network, enter the network password if prompted, and complete the connection process.
Alternatively, some printers offer dedicated mobile apps or software utilities that facilitate the wireless setup process. By leveraging these resources, you can effortlessly configure the printer’s wireless connectivity settings, ensuring seamless communication with your Mac and other devices within your network.
It is important to note that macOS provides native support for AirPrint, a technology that enables seamless wireless printing from your Mac, iPhone, iPad, or other Apple devices. AirPrint-compatible printers can be effortlessly integrated into your Mac environment, allowing for convenient printing without the need for additional drivers or software installations.
Regardless of the connection method employed, it is essential to verify that the printer is successfully recognized by your Mac. Navigate to the "Printers & Scanners" section of the System Preferences to confirm the presence of the newly connected printer. Once the printer is detected, you are ready to proceed to the next phase: configuring essential printer settings to optimize the printing experience on your Mac.
By successfully establishing a connection between your printer and Mac, you have laid the groundwork for seamless printing interactions, whether through a physical USB connection or wireless integration. With the connection established, you are primed to harness the full potential of your printer within the macOS ecosystem, bringing your digital creations to life with unparalleled ease and convenience.
To find a printer on a Mac, go to the Apple menu, select “System Preferences,” then click on “Printers & Scanners.” Your available printers will be listed there, and you can add a new printer if needed.
Configuring Printer Settings
With the printer successfully connected to your Mac, the next pivotal phase entails configuring essential printer settings to optimize the printing experience and tailor the device to your specific preferences. By delving into the printer settings, you can fine-tune various parameters, ranging from print quality and paper size to advanced features such as duplex printing and color management.
Begin by accessing the "Printers & Scanners" section of the System Preferences on your Mac. Here, you can view a comprehensive list of connected printers and manage their settings with ease. Select the newly connected printer to unveil a plethora of customization options that empower you to tailor the printing experience to your exact specifications.
One of the fundamental settings to consider is print quality. Depending on your printing requirements, you can adjust the print quality to optimize for speed or enhance the output’s visual fidelity. Additionally, the paper size and type settings enable you to specify the dimensions and characteristics of the paper loaded in the printer, ensuring accurate and precise printing results.
For users seeking to conserve resources and reduce paper consumption, the duplex printing setting offers the ability to print on both sides of the paper, effectively halving the paper usage for multi-page documents. This eco-friendly feature is seamlessly integrated into macOS, providing a sustainable and efficient printing solution for environmentally conscious users.
Furthermore, advanced settings such as color management and ink usage control empower users to exert precise control over the color reproduction and ink utilization of the printer. By fine-tuning these settings, you can achieve vibrant and accurate color output while optimizing the efficiency of ink consumption, resulting in cost savings and enhanced print longevity.
macOS also offers robust support for scanning and document management through the native "Image Capture" application. By accessing this versatile utility, users can effortlessly initiate scanning operations, manage scanned documents, and configure scanner settings to align with their specific scanning requirements.
Additionally, macOS seamlessly integrates with cloud-based printing solutions, enabling users to print documents directly from cloud storage services such as iCloud, Google Drive, and Dropbox. This streamlined workflow eliminates the need to transfer files to the local system before printing, enhancing productivity and convenience.
By meticulously configuring printer settings on your Mac, you can harness the full potential of your printer while tailoring the printing experience to align with your unique preferences and requirements. Empowered with a wealth of customization options and seamless integration with macOS, you are poised to embark on a printing journey characterized by precision, efficiency, and unparalleled convenience.
Troubleshooting Common Issues
While the process of integrating a printer with your Mac is typically seamless, occasional challenges may arise, necessitating troubleshooting to address common issues and ensure uninterrupted printing functionality. By familiarizing yourself with potential obstacles and their corresponding solutions, you can navigate the troubleshooting process with confidence and resolve any issues that may impede your printing experience.
One prevalent issue that users may encounter involves the failure of the Mac to detect the connected printer. In such instances, it is advisable to verify the physical connections, ensuring that the USB cable is securely plugged into both the printer and the Mac. Additionally, restarting the printer and the Mac can often resolve connectivity issues, allowing for the successful detection and recognition of the printer by the macOS operating system.
If you are utilizing a wireless printer, connectivity issues may surface due to network-related factors. To address this, verify that the printer is connected to the correct Wi-Fi network and that the network signal is stable. Resetting the printer’s wireless settings and reconfiguring the Wi-Fi connection can often rectify wireless connectivity issues, restoring seamless communication between the printer and your Mac.
Another common concern pertains to print quality and output consistency. If you encounter subpar print quality or inconsistencies in the printed output, consider performing a printer maintenance routine, including printhead cleaning and alignment adjustments. Additionally, ensuring that the printer’s drivers and software are up to date is crucial for optimizing print quality and resolving potential software-related issues.
In the event of paper jams or misfeeds, carefully follow the manufacturer’s guidelines for clearing paper jams and ensuring that the paper is loaded correctly in the printer’s input tray. Regular maintenance of the printer, including cleaning the paper feed rollers and inspecting for debris or obstructions, can mitigate the occurrence of paper-related issues and preserve the printer’s operational efficiency.
For users encountering scanning-related challenges, such as scanner detection issues or inconsistent scan results, verifying the scanner’s connectivity and ensuring that the scanner drivers are correctly installed and updated can often resolve these issues. Additionally, calibrating the scanner and adjusting the scanning settings within the macOS "Image Capture" application can enhance scanning accuracy and reliability.
By proactively addressing common issues and leveraging the troubleshooting strategies outlined above, you can overcome potential obstacles and safeguard the seamless functionality of your printer within the Mac environment. Armed with the knowledge to troubleshoot common printer-related challenges, you are well-equipped to embark on a printing journey characterized by reliability, consistency, and optimal performance.
Frequently Asked Questions about How To Find A Printer On A Mac
Was this page helpful?
At Storables.com, we guarantee accurate and reliable information. Our content, validated by Expert Board Contributors, is crafted following stringent Editorial Policies. We're committed to providing you with well-researched, expert-backed insights for all your informational needs.
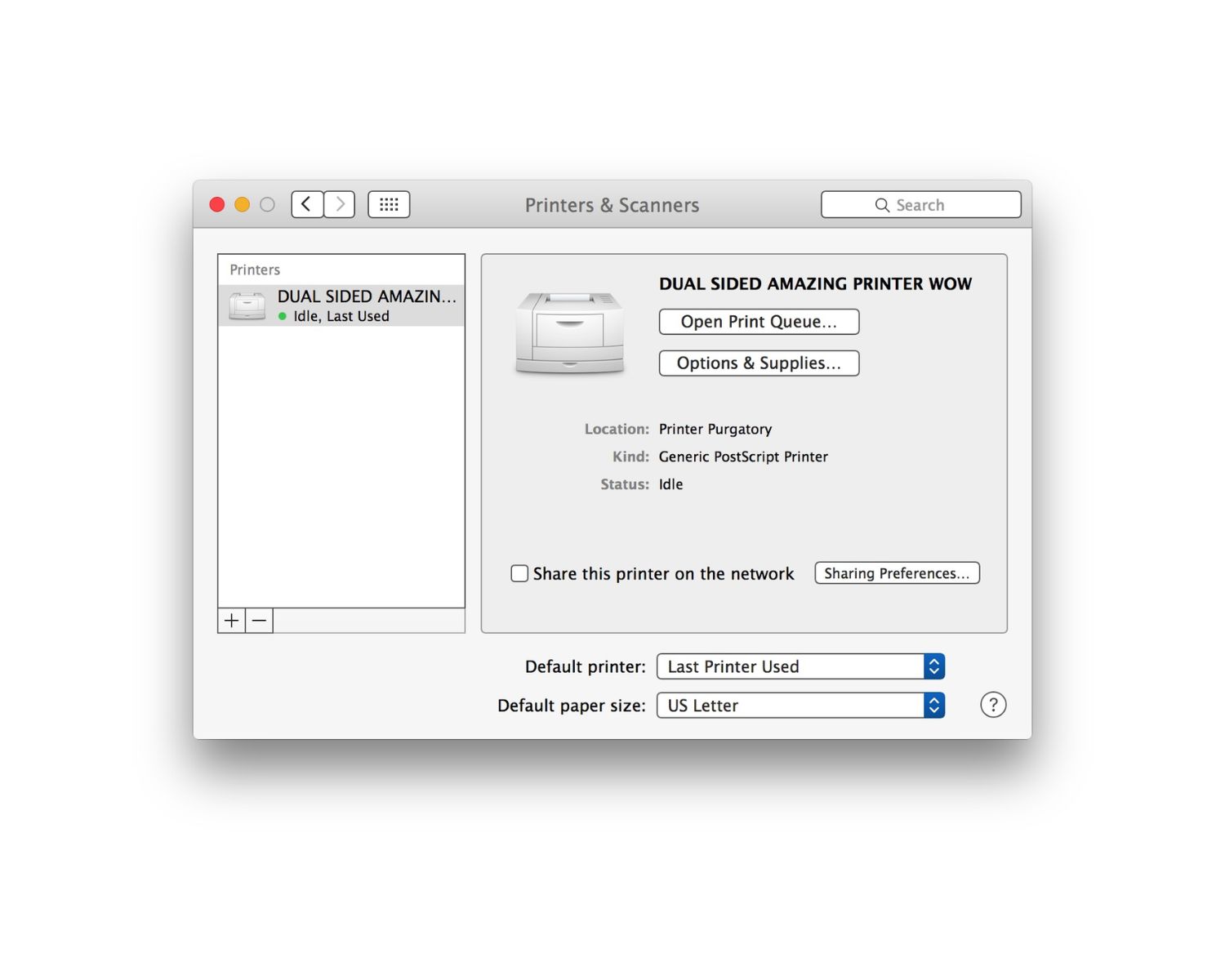


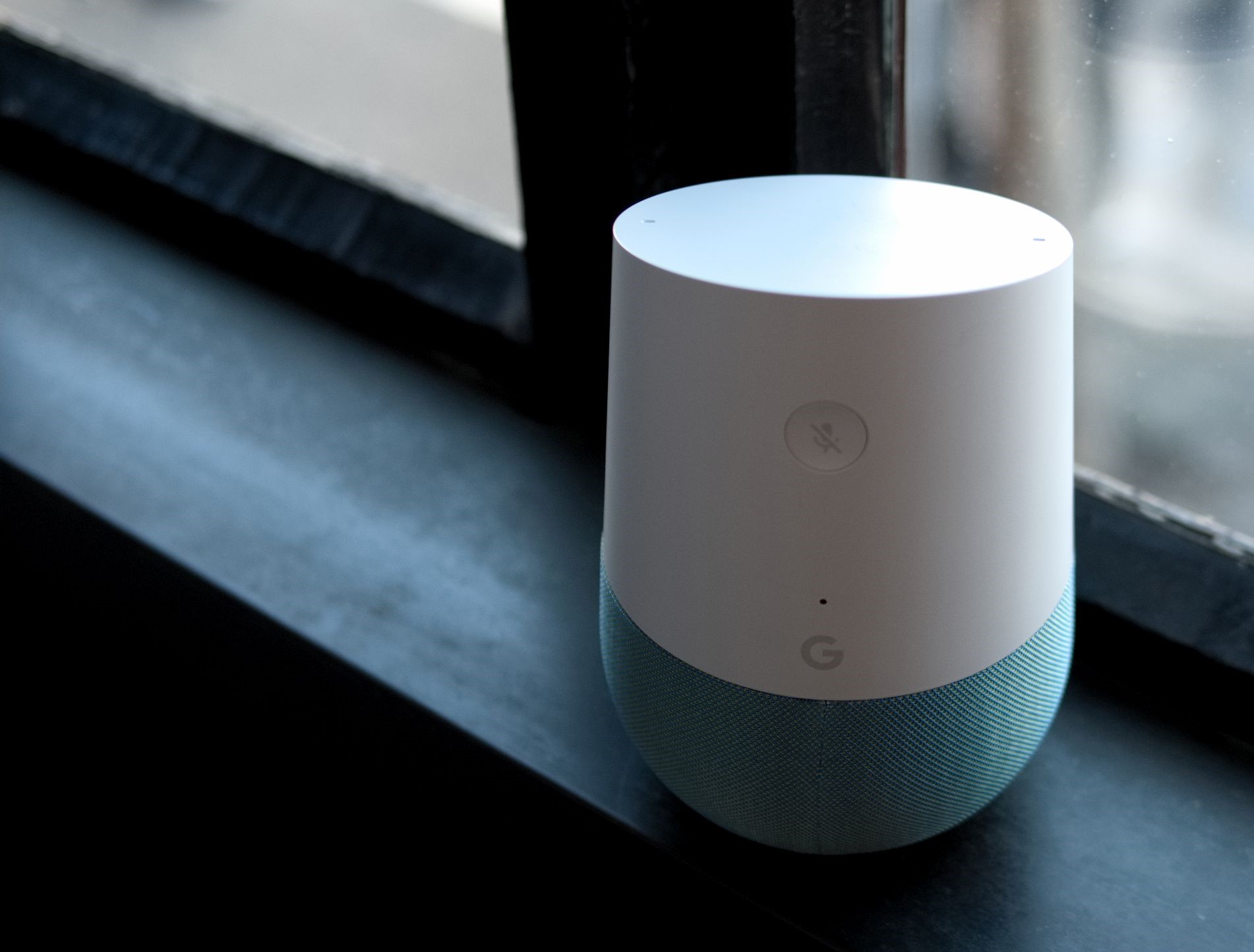












0 thoughts on “How To Find A Printer On A Mac”