Home>Technology>Smart Home Devices>How To Find Printer On Android Phone


Smart Home Devices
How To Find Printer On Android Phone
Published: January 16, 2024
Learn how to easily find and connect your smart home devices, like printers, to your Android phone with our step-by-step guide. Simplify your printing process today!
(Many of the links in this article redirect to a specific reviewed product. Your purchase of these products through affiliate links helps to generate commission for Storables.com, at no extra cost. Learn more)
**
Introduction
**
In the age of digital connectivity, the ability to seamlessly print from an Android phone has become an invaluable convenience. Whether it's a document, photo, or email, the need to print directly from your mobile device is a common occurrence. Fortunately, with the advancement of technology, finding and connecting to a printer from an Android phone has become remarkably straightforward.
In this comprehensive guide, we will explore three effective methods for locating and connecting to a printer using an Android device. From utilizing Google Cloud Print to leveraging the manufacturer's app and exploring third-party applications, we will cover the spectrum of available options. By the end of this article, you will be equipped with the knowledge and confidence to effortlessly locate and connect to a printer using your Android phone. Let's embark on this journey to streamline your printing experience and make the most of your smart devices!
**
Key Takeaways:
- Easily connect your Android phone to a printer using Google Cloud Print, manufacturer’s app, or third-party apps for seamless printing convenience.
- Embrace the power of modern technology to transform your Android phone into a powerful printing tool, offering flexibility and enhanced functionality for everyday tasks.
Read more: How To Add Printer To Android Phone
Method 1: Using Google Cloud Print
**
Google Cloud Print offers a seamless and efficient way to connect your Android phone to a printer. To begin, ensure that your printer is Google Cloud Print-compatible. If your printer is not natively compatible, you can connect it to Google Cloud Print using a computer. Once the printer is linked to your Google account, you can easily access it from your Android phone.
Here's a step-by-step guide to using Google Cloud Print:
- Step 1: Set Up Google Cloud Print on Your Printer
- Step 2: Add Google Account to Your Android Phone
- Step 3: Access Google Cloud Print
- Step 1: Download the Manufacturer’s App
- Step 2: Connect to the Printer
- Step 3: Print from Your Android Phone
- Step 1: Explore Third-Party Printing Apps
- Step 2: Install and Set Up the Chosen App
- Step 3: Print Using the Third-Party App
Ensure that your printer is connected to the same Wi-Fi network as your computer. Access the Google Cloud Print website on your computer and follow the instructions to add your printer to your Google account.
On your Android phone, navigate to Settings and select Google. Tap on “Add account” and sign in with the same Google account used to set up Google Cloud Print on your printer.
Once your Google account is added to your Android phone, open the app or file you wish to print. Tap the three-dot menu icon and select “Print.” Choose the printer linked to your Google account, adjust print settings if needed, and tap “Print.”
By following these simple steps, you can effortlessly print documents, photos, and more directly from your Android phone using Google Cloud Print. This method provides a convenient and reliable way to connect to a compatible printer and streamline your printing tasks.
**
Method 2: Using Manufacturer’s App
**
Many printer manufacturers offer dedicated mobile applications that enable seamless printing from Android devices. These apps are designed to provide a user-friendly interface and a direct connection to the manufacturer’s printers, ensuring a smooth printing experience. Here’s how you can utilize the manufacturer’s app to connect your Android phone to a compatible printer:
Visit the Google Play Store on your Android phone and search for the official app provided by your printer’s manufacturer. Download and install the app on your device.
Open the manufacturer’s app and follow the on-screen instructions to connect to your printer. This typically involves selecting the printer from a list of available devices and completing the setup process.
Once the connection is established, you can directly print documents, photos, and other content from your Android phone using the manufacturer’s app. Simply select the file or item you wish to print, adjust print settings if necessary, and initiate the printing process within the app.
Utilizing the manufacturer’s app provides a tailored and intuitive printing solution, allowing you to harness the full capabilities of your printer directly from your Android device. By leveraging the dedicated app, you can enjoy a seamless printing experience with enhanced control and functionality.
**
You can find a printer on your Android phone by going to Settings, then tapping on “Connected devices” or “Connections.” Look for “Printing” or “Printers” and select the printer you want to use.
Method 3: Using Third-Party Apps
**
When seeking additional flexibility and features for printing from an Android phone, exploring third-party apps can be a valuable option. There are numerous third-party applications available on the Google Play Store that cater to diverse printing needs and support a wide range of printer models. These apps often offer advanced printing functionalities and compatibility with various printer brands. Here’s how you can leverage third-party apps to connect your Android phone to a printer:
Visit the Google Play Store and search for third-party printing apps. Look for well-reviewed apps with a high number of downloads and positive user feedback. Consider factors such as compatibility with your printer model, supported file types, and additional features.
Download and install the selected third-party printing app on your Android phone. Follow the app’s setup instructions to connect to your printer and configure the necessary settings. This may involve adding your printer, adjusting print preferences, and ensuring seamless communication between your device and the printer.
Once the app is set up, you can begin printing from your Android phone with enhanced features and customization options. Select the file or content you wish to print, access the printing options within the app, make any desired adjustments, and initiate the printing process.
By utilizing third-party printing apps, you can expand your printing capabilities, gain access to advanced settings, and enjoy a tailored printing experience that aligns with your specific requirements. These apps offer a versatile and customizable approach to printing from your Android device, empowering you with additional control and functionality.
**
Conclusion
**
As smart devices continue to integrate seamlessly into our daily lives, the ability to connect and print from an Android phone has become an essential feature. By exploring the methods outlined in this guide, you can confidently locate and connect to a printer, transforming your Android device into a powerful printing tool.
From leveraging the convenience of Google Cloud Print to utilizing the dedicated apps provided by printer manufacturers and exploring the versatility of third-party printing apps, the options for connecting your Android phone to a printer are abundant. Each method offers unique advantages, catering to various user preferences and printer compatibility.
Whether you prefer the simplicity of Google Cloud Print, the tailored experience offered by manufacturer-specific apps, or the enhanced features provided by third-party printing apps, the ability to print directly from your Android device is within reach. This flexibility empowers users to streamline their printing tasks and access advanced printing functionalities with ease.
As you embark on your printing journey with your Android phone, consider the specific needs and preferences that align with your printing requirements. By selecting the most suitable method for connecting to a printer, you can optimize your printing experience and enjoy the convenience of seamless connectivity between your Android device and your printer.
Embrace the possibilities that modern technology offers, and elevate your printing capabilities by harnessing the power of your Android phone. With the knowledge gained from this guide, you are well-equipped to embark on a seamless printing experience that enhances your productivity and simplifies your everyday tasks.
Frequently Asked Questions about How To Find Printer On Android Phone
Was this page helpful?
At Storables.com, we guarantee accurate and reliable information. Our content, validated by Expert Board Contributors, is crafted following stringent Editorial Policies. We're committed to providing you with well-researched, expert-backed insights for all your informational needs.




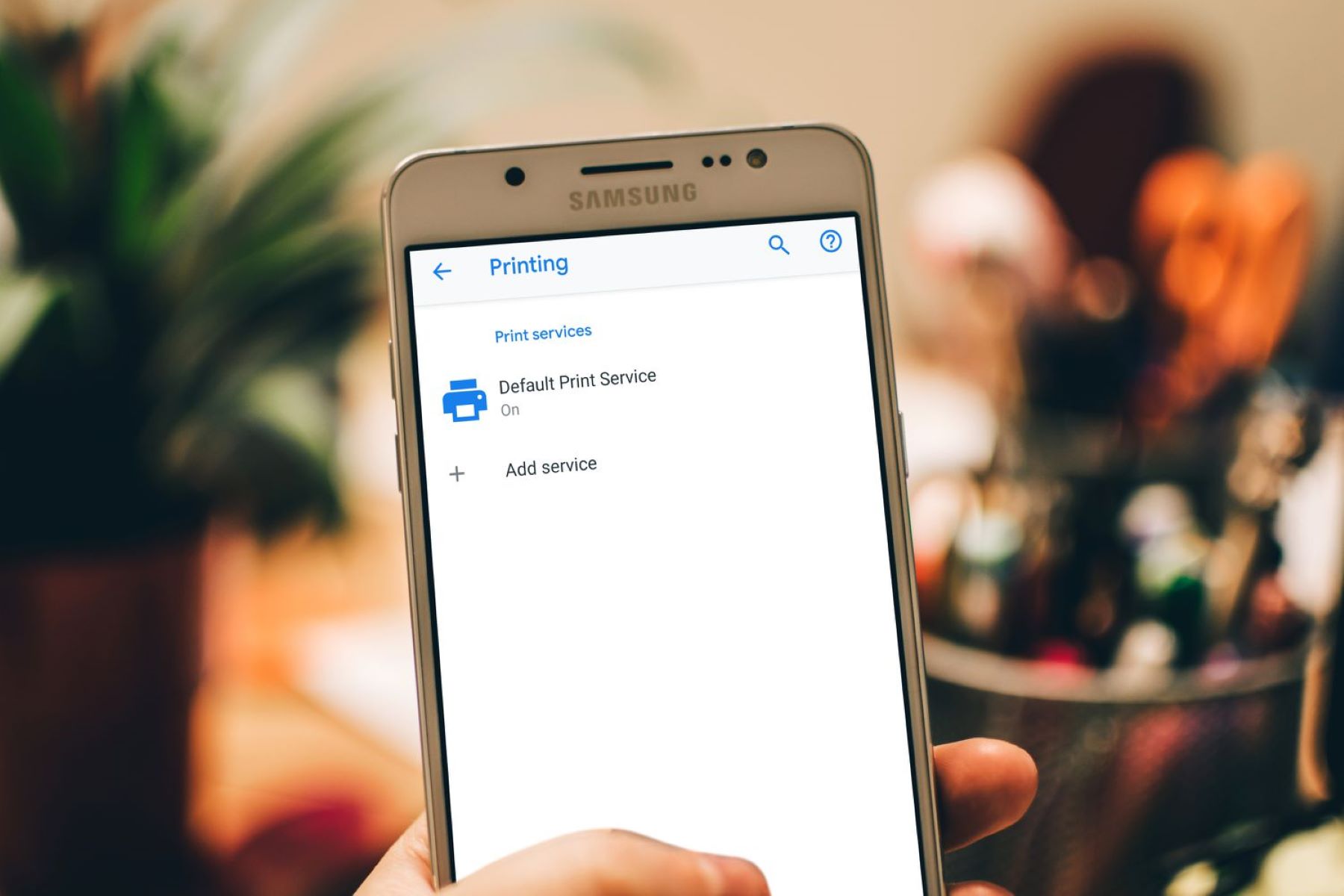



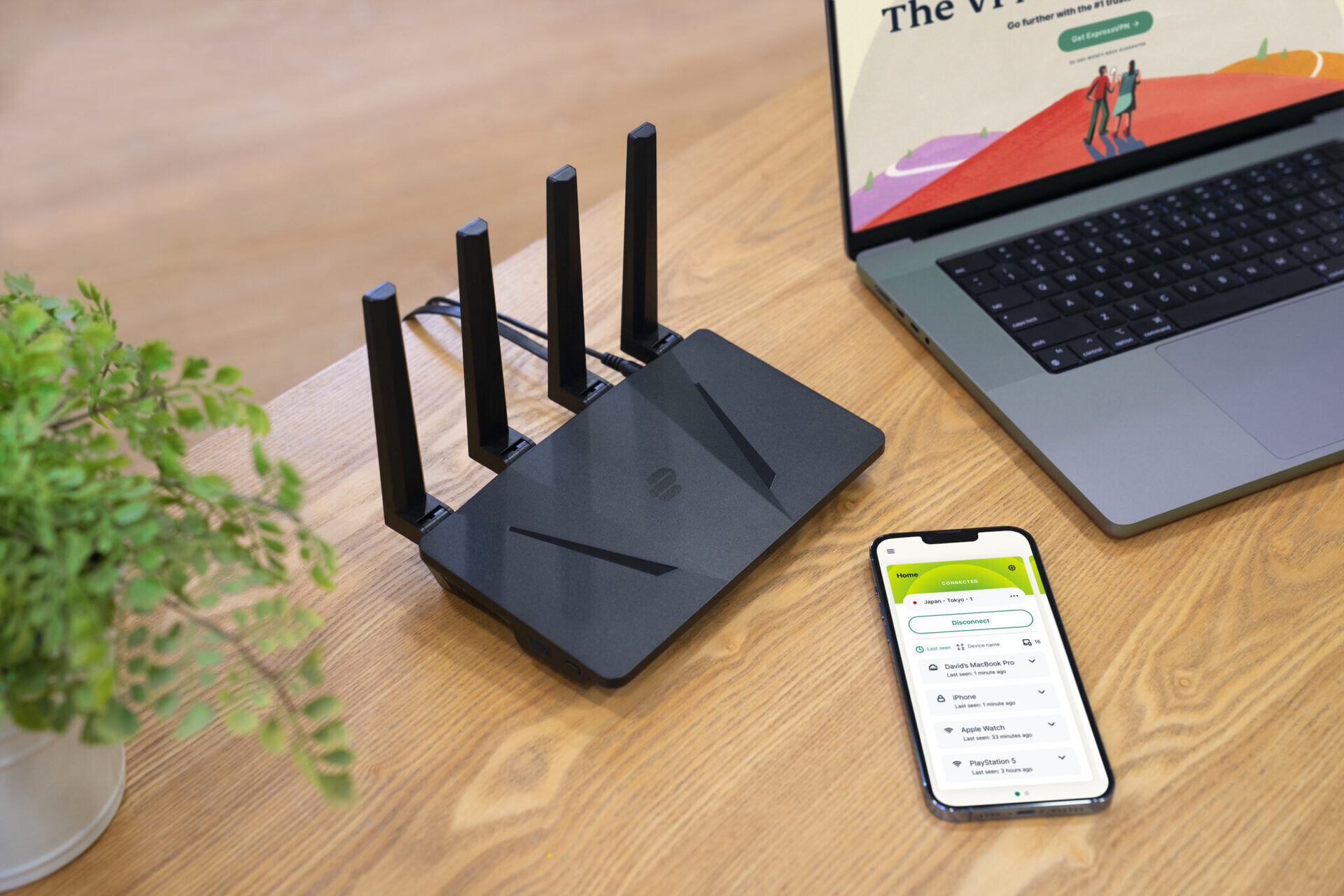
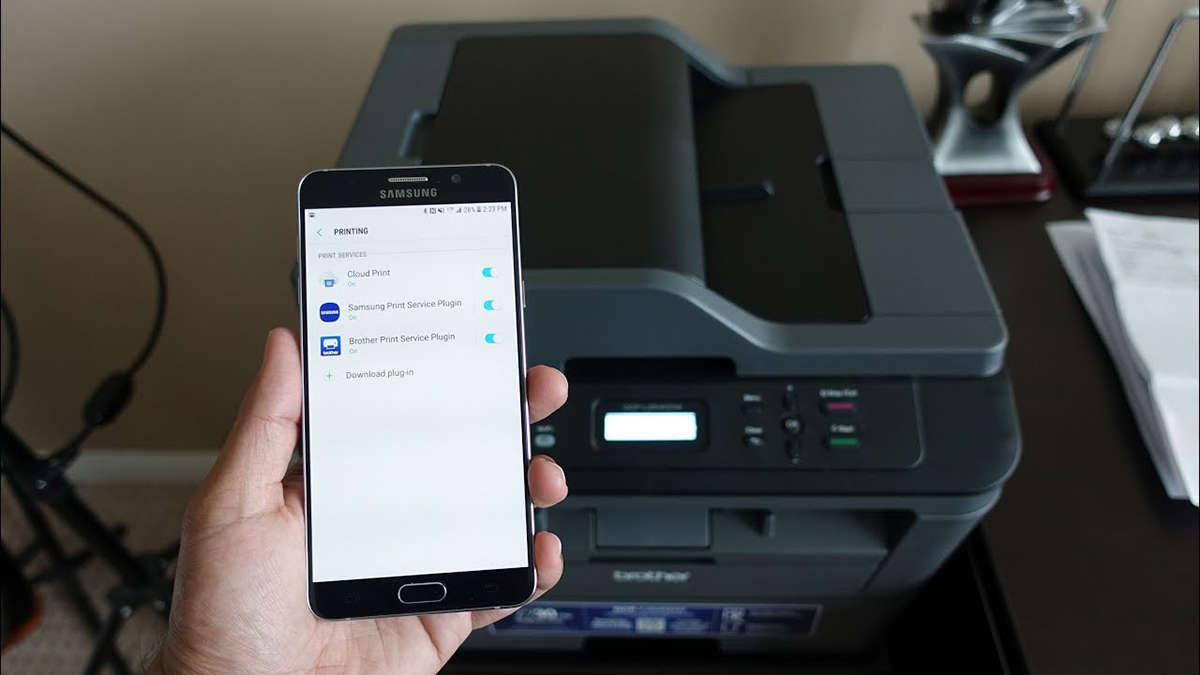
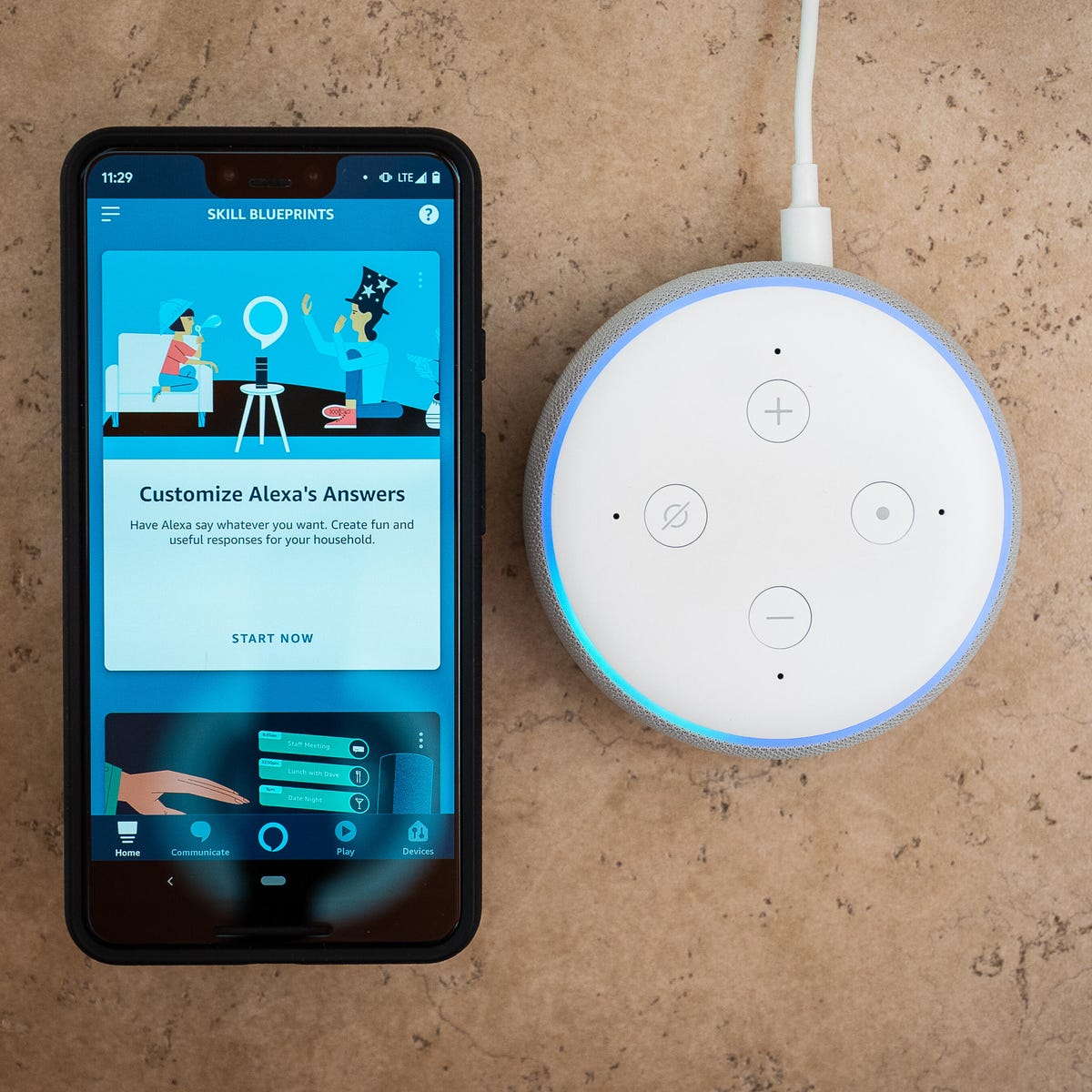





0 thoughts on “How To Find Printer On Android Phone”