Home>Technology>Smart Home Devices>Why Can’t I Find My Printer On My Phone
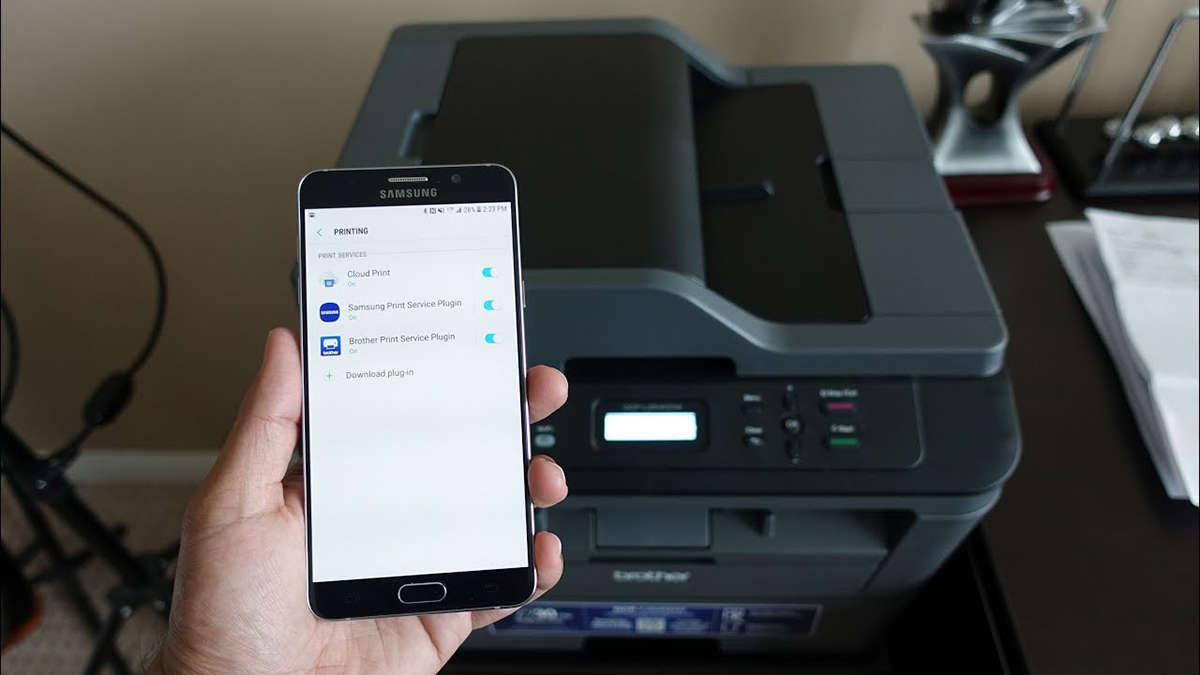
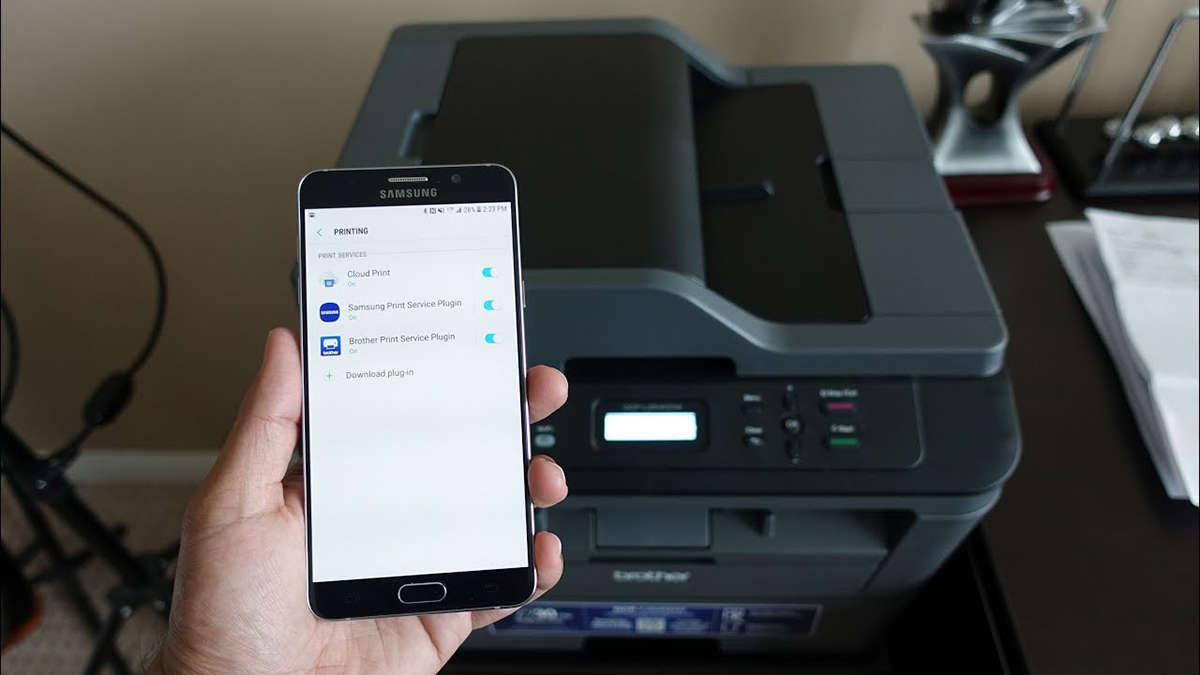
Smart Home Devices
Why Can’t I Find My Printer On My Phone
Modified: March 26, 2024
Learn why your smart home devices are not connecting to your phone and how to troubleshoot the issue. Find solutions to connect your printer and other devices seamlessly.
(Many of the links in this article redirect to a specific reviewed product. Your purchase of these products through affiliate links helps to generate commission for Storables.com, at no extra cost. Learn more)
Introduction
Read more: Why Can’t My Phone Find My Printer
Why Can't I Find My Printer on My Phone
Printing from your phone can be incredibly convenient, allowing you to quickly and easily produce hard copies of documents, photos, and more. However, if you’re experiencing difficulties finding your printer on your phone, it can be frustrating and confusing. Fortunately, there are several steps you can take to troubleshoot this issue and get back to seamless mobile printing.
In this article, we’ll explore various factors that may be contributing to your inability to find your printer on your phone. From checking the compatibility of your printer to troubleshooting connection issues, we’ll cover everything you need to know to resolve this common problem. By following these steps, you can regain the ability to print from your phone and enjoy the convenience it offers.
Key Takeaways:
- Ensure your printer is compatible with mobile printing by checking the user manual or manufacturer’s website. Consider upgrading to a modern printer with wireless connectivity for seamless mobile printing.
- Confirm that your printer and phone are connected to the same Wi-Fi network to enable successful mobile printing. Regularly update your printer’s firmware and software to maintain optimal performance.
Check the Compatibility of Your Printer
When attempting to print from your phone, it’s essential to ensure that your printer is compatible with mobile printing. Not all printers support wireless printing from mobile devices, so it’s important to verify that your printer model is designed to work with smartphones and tablets. Many modern printers are equipped with wireless connectivity features that enable seamless printing from mobile devices, but older models may not offer this functionality.
To determine whether your printer is compatible with mobile printing, you can refer to the printer’s user manual or visit the manufacturer’s website for detailed specifications. Look for information regarding wireless printing capabilities, including compatibility with popular mobile operating systems such as iOS and Android. Additionally, some printer manufacturers offer dedicated mobile apps that facilitate printing from smartphones and tablets, so be sure to explore these options as well.
If you discover that your current printer lacks support for mobile printing, you may consider upgrading to a newer model that offers the features you need. Wireless and mobile printing capabilities have become increasingly common in modern printers, making it easier than ever to print from mobile devices. By choosing a printer designed for seamless mobile printing, you can eliminate compatibility issues and enjoy the convenience of wireless connectivity.
Ensure Your Printer and Phone are Connected to the Same Network
One of the most common reasons why you may be unable to find your printer on your phone is a network connectivity issue. To enable seamless printing from your mobile device, both your printer and your phone must be connected to the same network. This ensures that they can communicate with each other and facilitates the printing process.
To verify that your printer and phone are on the same network, you can follow these steps:
- Check the Wi-Fi Settings: On your phone, navigate to the Wi-Fi settings and confirm that you are connected to the same Wi-Fi network that your printer is connected to. If your phone is connected to a different network, you may not be able to locate your printer for printing.
- Printer Network Settings: Access your printer’s settings menu and ensure that it is connected to the same Wi-Fi network as your phone. If your printer is connected to a different network, you will need to reconfigure its Wi-Fi settings to align with your phone’s network.
If you discover that your printer and phone are connected to different networks, you can resolve this issue by connecting them to the same Wi-Fi network. This may involve adjusting your printer’s network settings or reconnecting your phone to the appropriate Wi-Fi network. Once both devices are on the same network, you should be able to locate your printer when attempting to print from your phone.
By confirming that your printer and phone are connected to the same network, you can eliminate network-related barriers that may be preventing successful communication between the two devices. This simple step can significantly improve your ability to print from your phone and streamline your printing experience.
Update Your Printer’s Firmware and Software
Outdated firmware and software can often lead to compatibility issues and hinder the ability to print from your phone. To ensure smooth and reliable mobile printing, it’s crucial to keep your printer’s firmware and software up to date. By updating these components, you can address potential bugs, improve performance, and enhance compatibility with mobile devices.
Here’s how you can update your printer’s firmware and software:
- Check for Firmware Updates: Access your printer’s settings menu or control panel to check for available firmware updates. Many modern printers offer the ability to check for updates directly from the device. If updates are available, follow the on-screen prompts to initiate the firmware update process. Alternatively, you can visit the manufacturer’s website and search for firmware updates specific to your printer model.
- Software Updates: In addition to firmware updates, it’s essential to ensure that your printer’s accompanying software is up to date. This includes any mobile printing apps provided by the manufacturer. Visit the app store on your phone to check for updates to the printer’s mobile app. Keeping the app current can help address compatibility issues and ensure a seamless printing experience from your phone.
By regularly updating your printer’s firmware and software, you can proactively address potential obstacles to mobile printing. This proactive approach can help prevent connectivity issues and ensure that your printer is fully equipped to support wireless printing from your phone.
Make sure your printer and phone are connected to the same Wi-Fi network. Check if your printer is compatible with your phone’s operating system. Update the printer’s firmware and your phone’s software. If you still can’t find it, try restarting both devices.
Read more: How To Find Printer On Android Phone
Enable Printer Sharing on Your Computer
If you’re having trouble finding your printer on your phone, it’s essential to confirm that printer sharing is enabled on your computer. By enabling printer sharing, you can make your printer accessible to other devices on the same network, including your phone. This step is particularly important if your printer is connected to a computer and you’re attempting to print from your phone via a shared network.
Here’s how you can enable printer sharing on your computer:
- Windows: If you’re using a Windows computer, you can enable printer sharing by accessing the Control Panel and navigating to the “Devices and Printers” section. Right-click on your printer and select “Printer Properties.” In the Properties window, navigate to the “Sharing” tab and check the box that says “Share this printer.” You can also assign a share name to the printer for easy identification on your network.
- Mac: For Mac users, printer sharing can be configured through the System Preferences. Navigate to the “Printers & Scanners” or “Print & Fax” section, depending on your macOS version. Select the printer you want to share, and enable the “Share this printer on the network” option. You can also assign a share name to the printer for network identification.
Once you’ve enabled printer sharing on your computer, your printer should be accessible to other devices on the same network, including your phone. This allows you to initiate print jobs from your phone and send them to the shared printer connected to your computer.
By confirming that printer sharing is enabled on your computer, you can expand the accessibility of your printer to include mobile devices on your network. This can help address the issue of not being able to find your printer on your phone and streamline the printing process across various devices.
Troubleshoot Connection Issues
When you encounter difficulties finding your printer on your phone, troubleshooting connection issues can help identify and resolve the underlying problems. By systematically addressing potential connectivity issues, you can improve the likelihood of successfully locating and using your printer from your mobile device. Here are some common steps to troubleshoot connection issues:
- Restart Devices: Begin by restarting both your printer and your phone. This simple step can resolve temporary glitches and reestablish communication between the devices.
- Check Signal Strength: If your printer is wireless, ensure that it is within range of your Wi-Fi router. Weak signal strength can impede communication between the printer and your phone.
- Verify Network Settings: Double-check the network settings on both your printer and your phone to confirm that they are connected to the same Wi-Fi network. Inconsistent network configurations can prevent successful printing.
- Update Network Drivers: If you’re using a computer as an intermediary for printing from your phone, ensure that the network drivers on the computer are up to date. Outdated drivers can lead to connectivity issues.
- Reset Network Settings: If persistent connection issues arise, consider resetting the network settings on your printer and reconfiguring the Wi-Fi connection from scratch.
- Use Manufacturer’s Apps: Some printer manufacturers offer dedicated mobile apps designed to facilitate seamless printing from smartphones and tablets. Consider using these apps for improved compatibility and functionality.
By systematically troubleshooting connection issues, you can identify and address potential barriers to successful mobile printing. These steps can help optimize the connectivity between your printer and phone, ultimately enabling you to locate and use your printer with ease.
Conclusion
Encountering difficulties when attempting to find your printer on your phone can be frustrating, but by following the steps outlined in this article, you can effectively troubleshoot the issue and regain the ability to print from your mobile device. From checking the compatibility of your printer to addressing network connectivity and software updates, each step plays a crucial role in ensuring seamless mobile printing.
By verifying the compatibility of your printer with mobile devices, you can determine whether your current printer supports wireless printing from smartphones and tablets. If necessary, upgrading to a printer with modern wireless connectivity features can eliminate compatibility barriers and enhance your mobile printing experience.
Ensuring that your printer and phone are connected to the same network is essential for successful mobile printing. By confirming their alignment on the same Wi-Fi network, you can establish the foundation for seamless communication between the devices, enabling you to locate and use your printer from your phone with ease.
Regularly updating your printer’s firmware and software is a proactive measure that can address potential compatibility issues and ensure optimal performance when printing from your phone. By keeping these components current, you can mitigate connectivity challenges and maintain a reliable printing environment.
Enabling printer sharing on your computer expands the accessibility of your printer to include mobile devices on the same network. By configuring printer sharing settings, you can facilitate printing from your phone via a shared network, streamlining the printing process and enhancing convenience.
Finally, troubleshooting connection issues can help identify and resolve underlying problems that may be hindering your ability to find your printer on your phone. By systematically addressing potential connectivity issues and following best practices, you can optimize the communication between your printer and phone, ultimately enabling successful mobile printing.
By taking these steps to address the issue of not being able to find your printer on your phone, you can overcome obstacles and enjoy the convenience of mobile printing. With a well-connected and updated printing environment, you can seamlessly produce hard copies of documents, photos, and more directly from your phone, enhancing your productivity and workflow.
Frequently Asked Questions about Why Can't I Find My Printer On My Phone
1. Restart both your printer and phone.
2. Check the wireless connection and make sure both devices are on the same network.
3. Update the printer’s firmware and your phone’s operating system.
4. Reinstall the printer’s mobile app or driver on your phone. If the issue persists, contact the printer manufacturer for further assistance.
Was this page helpful?
At Storables.com, we guarantee accurate and reliable information. Our content, validated by Expert Board Contributors, is crafted following stringent Editorial Policies. We're committed to providing you with well-researched, expert-backed insights for all your informational needs.







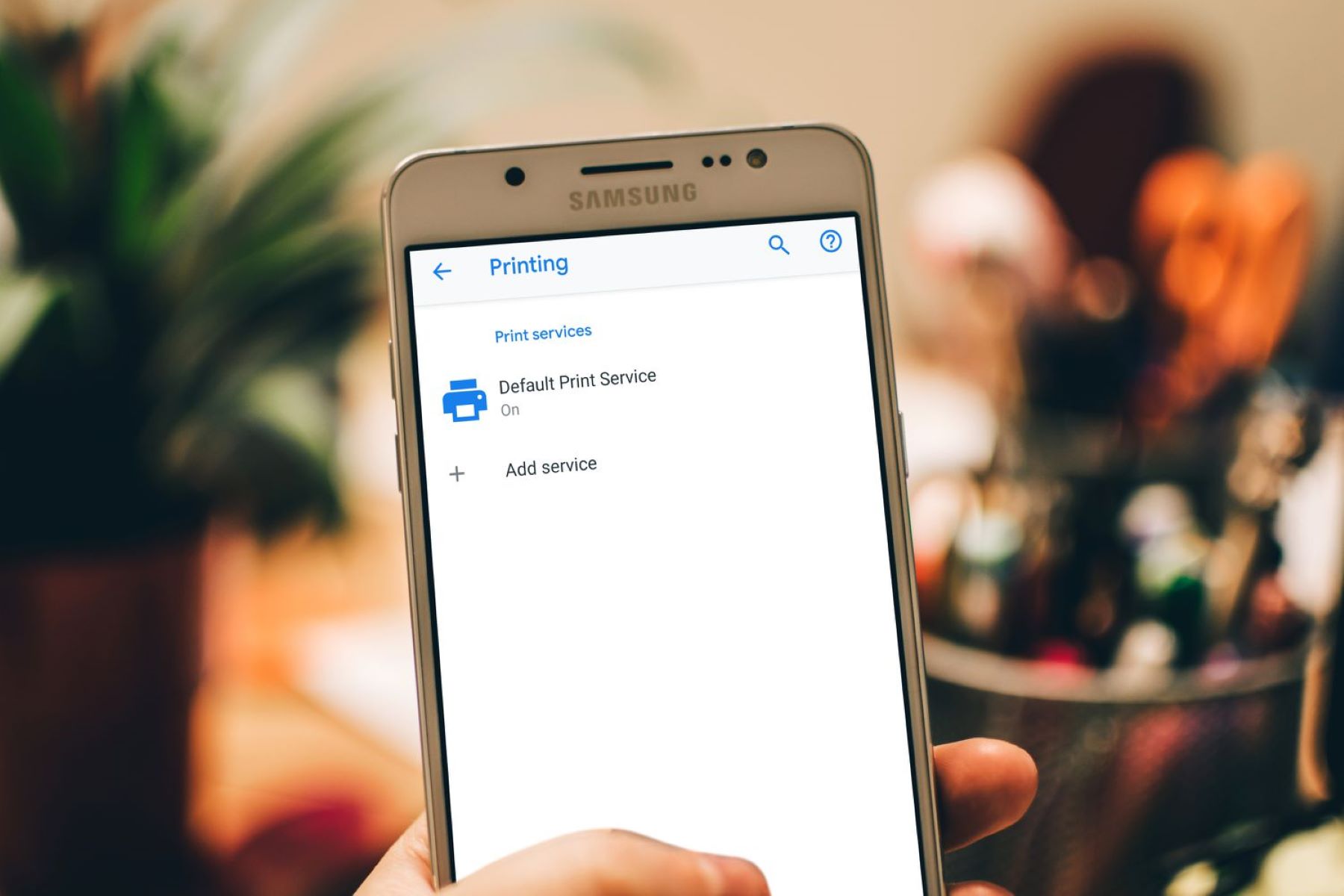
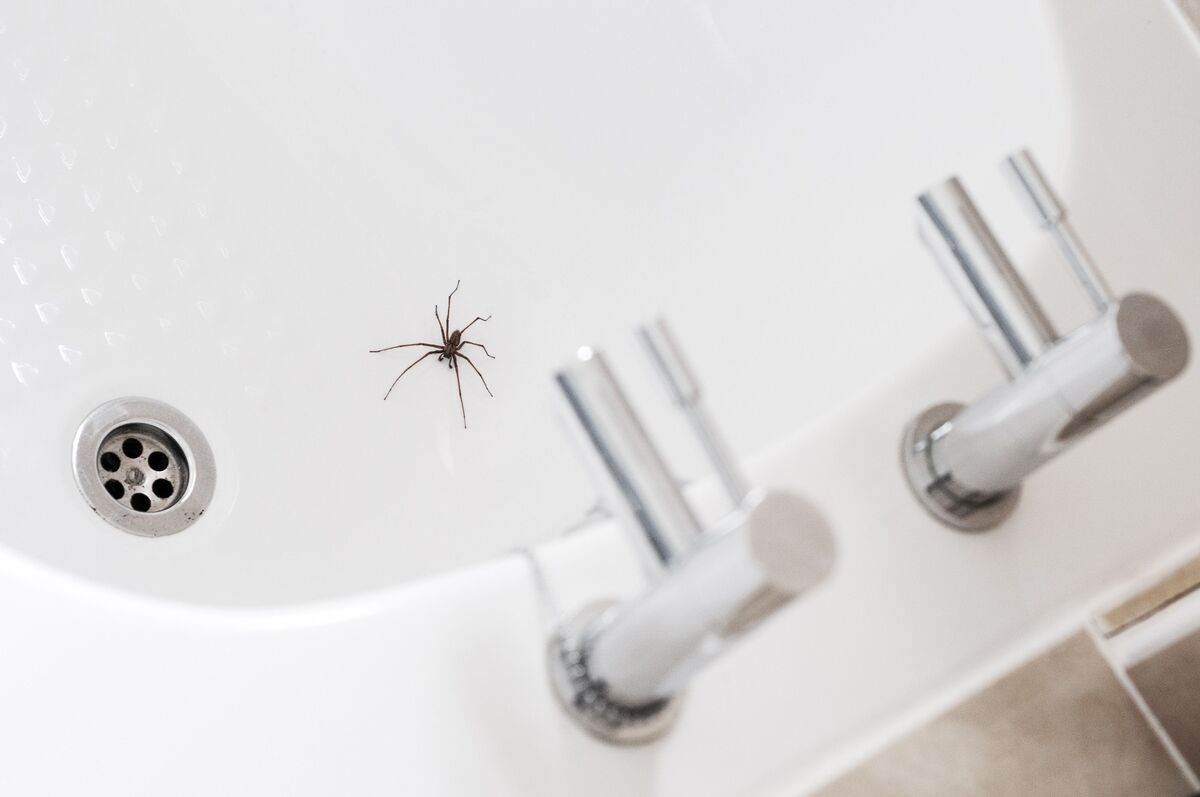


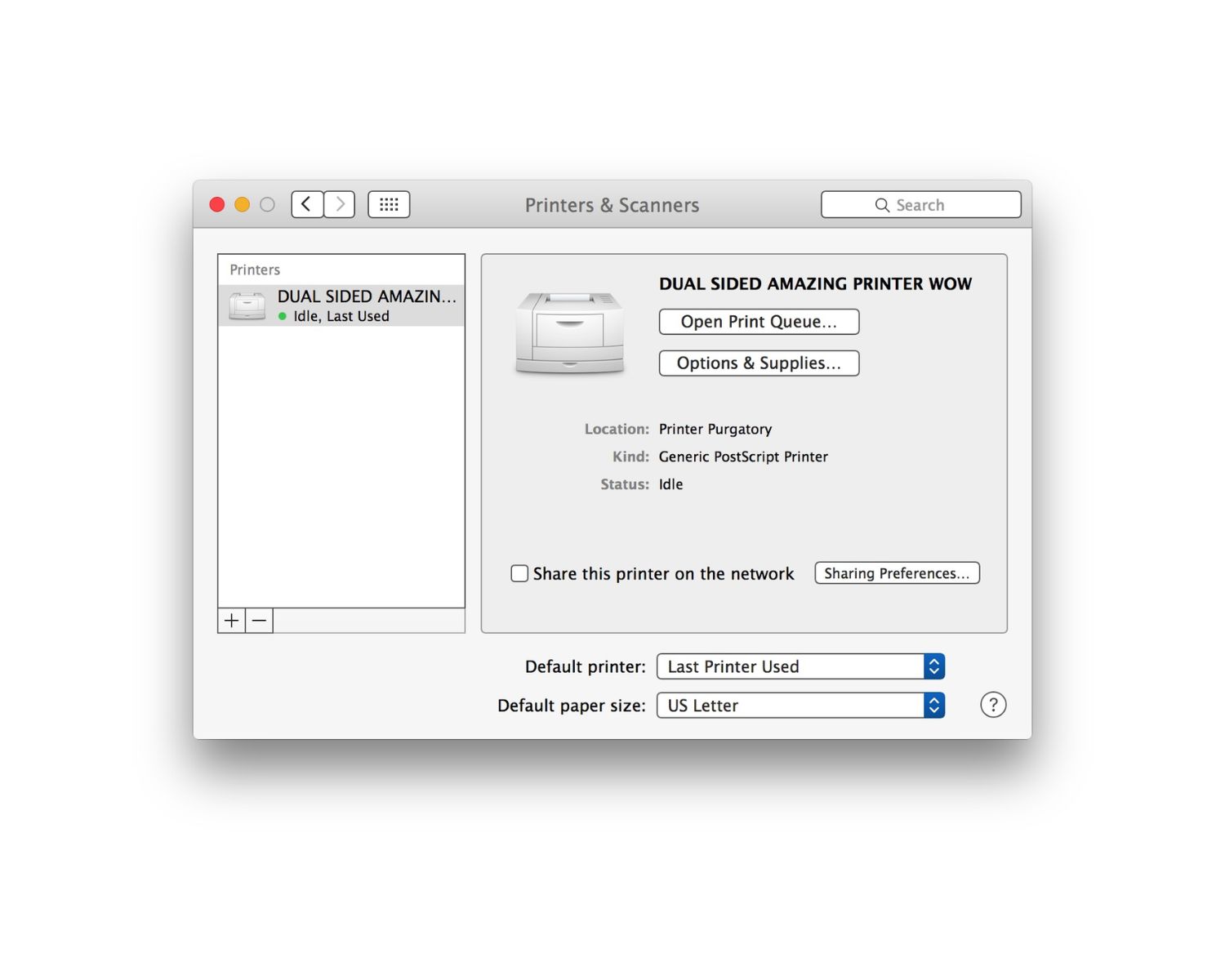

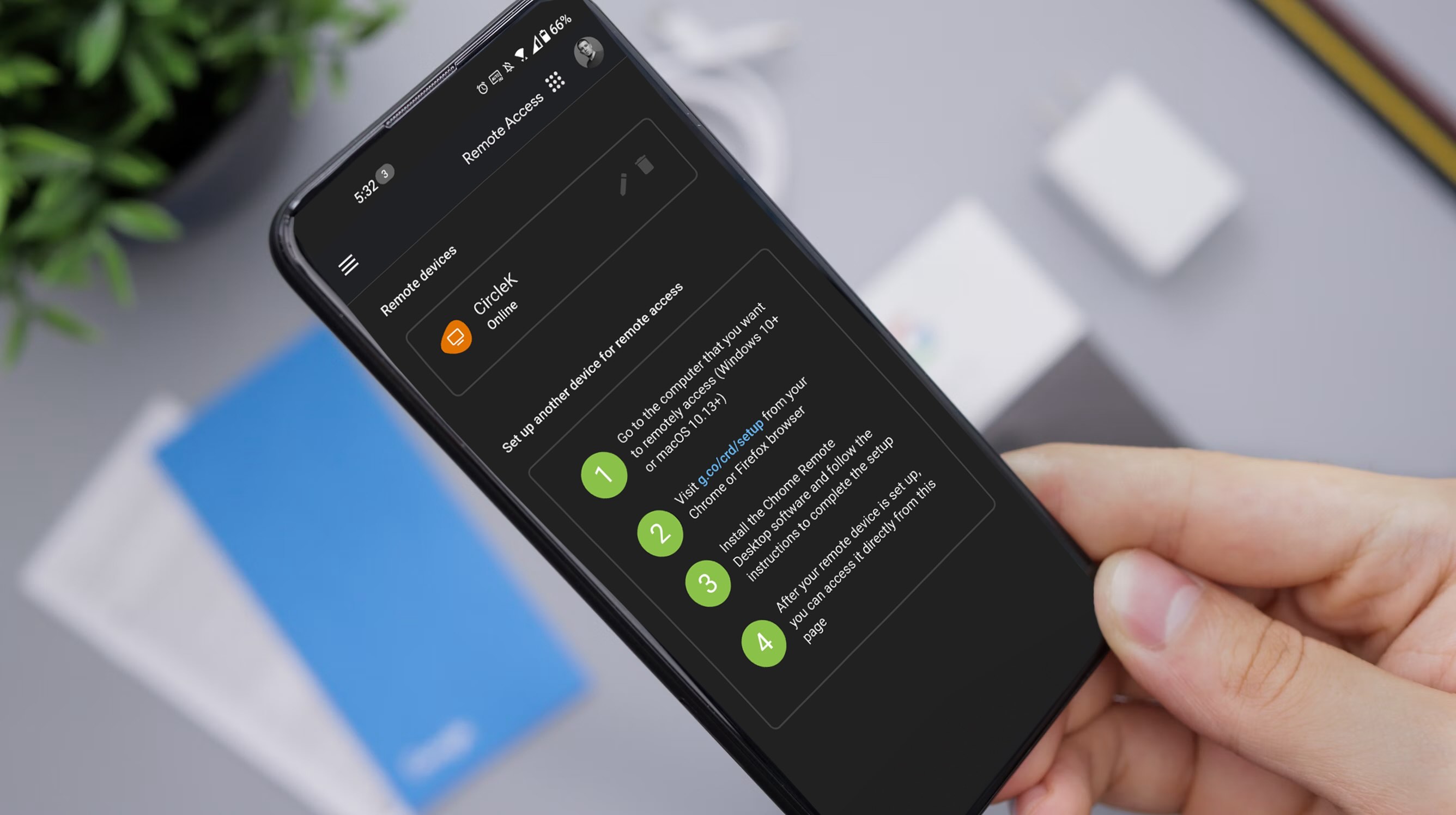

0 thoughts on “Why Can’t I Find My Printer On My Phone”