Home>Technology>Smart Home Devices>How To Print From Phone To A Brother Printer


Smart Home Devices
How To Print From Phone To A Brother Printer
Modified: January 9, 2024
Learn how to easily print from your phone to a Brother printer and streamline your smart home devices with our step-by-step guide. Simplify your printing experience today!
(Many of the links in this article redirect to a specific reviewed product. Your purchase of these products through affiliate links helps to generate commission for Storables.com, at no extra cost. Learn more)
Introduction
In today's fast-paced world, the ability to print documents directly from a smartphone to a Brother printer has become increasingly essential. Whether it's a boarding pass, a presentation, or a memorable photograph, the convenience of wireless printing offers a seamless solution for busy individuals on the go. This article will guide you through the simple yet ingenious process of setting up and utilizing this wireless printing capability with your Brother printer.
Gone are the days of being tethered to a computer or hunting for a specific file on a USB drive just to print a document. With the advancements in technology, Brother printers now support wireless printing, allowing you to effortlessly send print jobs from your smartphone to the printer. This not only saves time but also promotes a clutter-free environment by eliminating the need for unnecessary cables and connections.
In the following sections, we will delve into the step-by-step process of setting up your Brother printer for wireless printing, connecting your smartphone to the printer, and seamlessly printing documents, photos, and more directly from your phone. Additionally, we will explore troubleshooting tips to address any potential challenges that may arise during the setup or printing process.
By the end of this guide, you will have a comprehensive understanding of how to harness the full potential of your Brother printer, transforming it into a versatile and efficient tool that seamlessly integrates with your smartphone. Let's embark on this journey to unlock the convenience and flexibility of printing from your phone to a Brother printer.
Key Takeaways:
- You can print wirelessly from your smartphone to a Brother printer by setting up the printer on your Wi-Fi network and using the Brother iPrint&Scan app. This saves time and eliminates the need for cables.
- To troubleshoot any issues with wireless printing, ensure stable Wi-Fi connectivity, update printer firmware and software, and maintain adequate paper and ink levels. These steps can optimize your printing experience.
Read more: How To Print On Brother Printer From Phone
Setting up the Brother Printer
Before indulging in the convenience of printing from your phone, it is crucial to ensure that your Brother printer is properly set up for wireless printing. The initial setup process involves connecting the printer to your Wi-Fi network, enabling it to receive print jobs from your smartphone. Follow these steps to seamlessly configure your Brother printer for wireless printing:
1. Power and Network Connection:
Begin by powering on your Brother printer and ensuring that it is within range of your Wi-Fi network. Connect the printer to a power source and press the power button to initiate the setup process. Once the printer is powered on, navigate to the control panel or display screen to access the network settings.
2. Accessing Network Settings:
Using the control panel or display screen, locate the "Settings" or "Setup" menu, which houses the network configuration options. Within this menu, you will find the "Wi-Fi" or "Network" settings, allowing you to establish a connection to your wireless network.
3. Wi-Fi Setup Wizard:
Upon accessing the network settings, select the "Wi-Fi Setup Wizard" or a similar option to initiate the wireless network setup process. The printer will scan for available Wi-Fi networks in the vicinity, presenting a list of networks for you to choose from.
4. Selecting the Wi-Fi Network:
From the list of available Wi-Fi networks, select your designated network and enter the Wi-Fi password if prompted. This step establishes a secure connection between your Brother printer and the Wi-Fi network, enabling seamless communication between the printer and your smartphone.
5. Confirming the Connection:
After entering the Wi-Fi password, the printer will attempt to connect to the selected network. Once the connection is successfully established, the printer will display a confirmation message or indicator, signifying that it is now linked to the Wi-Fi network.
6. Printing a Network Configuration Report:
For your reference, consider printing a network configuration report from the printer to verify the successful connection to the Wi-Fi network. This report provides detailed information about the printer's network settings, including the assigned IP address and network status.
By diligently following these steps, you can seamlessly set up your Brother printer for wireless printing, paving the way for effortless printing from your smartphone. With the printer now connected to your Wi-Fi network, you are one step closer to harnessing the convenience of wireless printing from your phone to your Brother printer.
Connecting the Phone to the Printer
Once your Brother printer is successfully configured for wireless printing, the next step involves connecting your smartphone to the printer, establishing a seamless link that enables you to send print jobs directly from your phone. Follow these straightforward steps to effortlessly connect your phone to the Brother printer:
1. Ensure Wi-Fi Connectivity:
Before initiating the connection process, ensure that your smartphone is connected to the same Wi-Fi network as the Brother printer. This shared network connection is essential for enabling communication between the phone and the printer.
2. Install Brother iPrint&Scan App:
For optimal wireless printing functionality, consider installing the Brother iPrint&Scan app on your smartphone. This intuitive app, available for both iOS and Android devices, serves as a bridge between your phone and the Brother printer, facilitating seamless printing and scanning capabilities.
3. Launch Brother iPrint&Scan App:
After installing the app, launch the Brother iPrint&Scan application on your smartphone. Upon opening the app, it will automatically detect compatible Brother printers within the same Wi-Fi network, streamlining the connection process.
4. Select the Brother Printer:
Within the Brother iPrint&Scan app, select the designated Brother printer that you wish to connect to. The app will display a list of available Brother printers, allowing you to choose the specific printer that you previously set up for wireless printing.
5. Confirm the Connection:
Once you have selected the Brother printer within the app, initiate the connection process. The app will establish a secure link between your smartphone and the printer, enabling seamless communication for printing documents, photos, and other content directly from your phone.
6. Test the Connection:
After establishing the connection, perform a test print from your smartphone to the Brother printer to verify the successful connection. Choose a document or photo from your phone's gallery or files and select the Brother printer as the designated printing device within the app.
By following these steps, you can effortlessly connect your smartphone to the Brother printer, unlocking the convenience of wireless printing directly from your phone. With the connection established, you are now poised to seamlessly send print jobs from your smartphone to the Brother printer, streamlining your printing experience and enhancing productivity.
Make sure your Brother printer and phone are connected to the same Wi-Fi network. Download the Brother iPrint&Scan app on your phone and follow the instructions to connect and print from your phone to the Brother printer.
Printing from the Phone to the Brother Printer
With your Brother printer set up and your smartphone seamlessly connected, printing from your phone to the Brother printer is a straightforward and efficient process. Whether it’s a document, a cherished photograph, or a boarding pass, the ability to send print jobs directly from your smartphone offers unparalleled convenience. Follow these simple steps to initiate printing from your phone to the Brother printer:
1. Select the Content to Print:
Begin by selecting the content you wish to print from your smartphone. This could be a document, a photo, an email, or any other printable content accessible on your phone. Once you have identified the item for printing, proceed to the next step.
2. Open the Printing Options:
Access the printing options on your smartphone by tapping the "Print" or "Share" option within the app or interface where the content is located. This action will prompt your phone to display available printing devices, including the Brother printer that you have previously connected to.
3. Select the Brother Printer:
From the list of available printing devices, select the Brother printer that you wish to use for printing the selected content. Ensure that the printer is powered on and within range of the Wi-Fi network to facilitate a seamless printing process.
4. Adjust Printing Settings (Optional):
Depending on the content being printed, you may have the option to adjust printing settings such as the number of copies, color preferences, paper size, and orientation. Tailor these settings according to your preferences before proceeding with the printing process.
5. Initiate the Printing Process:
Once the printing options and settings are configured, initiate the printing process from your smartphone. This action will send the print job to the Brother printer, prompting it to process and print the selected content seamlessly.
6. Retrieve the Printed Content:
Upon completing the printing process, retrieve the printed content from the output tray of the Brother printer. Ensure that the printed material is free from any imperfections and accurately reflects the original content from your smartphone.
By following these steps, you can effortlessly print documents, photos, and other content directly from your smartphone to the Brother printer. This streamlined process eliminates the need for traditional computer-based printing, offering a convenient and efficient solution for fulfilling your printing needs while on the go.
Troubleshooting and Tips
While the process of printing from your phone to a Brother printer is designed to be seamless, occasional challenges may arise. By familiarizing yourself with potential troubleshooting steps and valuable tips, you can navigate any issues that may impact the wireless printing experience. Consider the following troubleshooting guidelines and tips to optimize your wireless printing setup:
1. Verify Wi-Fi Connectivity:
If you encounter difficulties connecting your phone to the Brother printer, ensure that both devices are connected to the same Wi-Fi network. Inconsistent network connectivity can impede the printing process, so confirming a stable Wi-Fi connection is essential.
2. Update Firmware and Software:
Regularly check for firmware updates for your Brother printer and ensure that the Brother iPrint&Scan app on your smartphone is updated to the latest version. Updated firmware and software often include enhancements that improve wireless printing functionality and address potential compatibility issues.
3. Clear Print Queue:
If a print job becomes stuck in the queue or fails to initiate, access the print queue on your smartphone and clear any pending print jobs. This action can resolve printing delays and ensure that subsequent print jobs are processed smoothly.
4. Network Signal Strength:
Optimize the positioning of your Brother printer within the Wi-Fi network range to ensure a strong and stable signal. Placing the printer closer to the Wi-Fi router can enhance signal strength, minimizing potential communication disruptions between the printer and your smartphone.
5. Paper and Ink Levels:
Prior to initiating a print job, verify that the Brother printer is adequately stocked with paper and ink or toner. Insufficient paper or low ink levels can lead to printing errors and incomplete output, so maintaining optimal supplies is crucial for a seamless printing experience.
6. Test Print:
If you encounter persistent printing issues, perform a test print from your smartphone to the Brother printer. This diagnostic step can help identify specific issues and provide insights into potential areas for troubleshooting and resolution.
7. Printer Reboot:
If the printer exhibits erratic behavior or connectivity issues, consider rebooting the Brother printer to refresh its internal settings and establish a stable connection with your smartphone.
By incorporating these troubleshooting guidelines and tips into your wireless printing routine, you can proactively address potential challenges and optimize the functionality of printing from your phone to the Brother printer. Additionally, staying informed about the latest advancements and updates in wireless printing technology can further enhance your printing experience, ensuring seamless and reliable performance.
Frequently Asked Questions about How To Print From Phone To A Brother Printer
Was this page helpful?
At Storables.com, we guarantee accurate and reliable information. Our content, validated by Expert Board Contributors, is crafted following stringent Editorial Policies. We're committed to providing you with well-researched, expert-backed insights for all your informational needs.



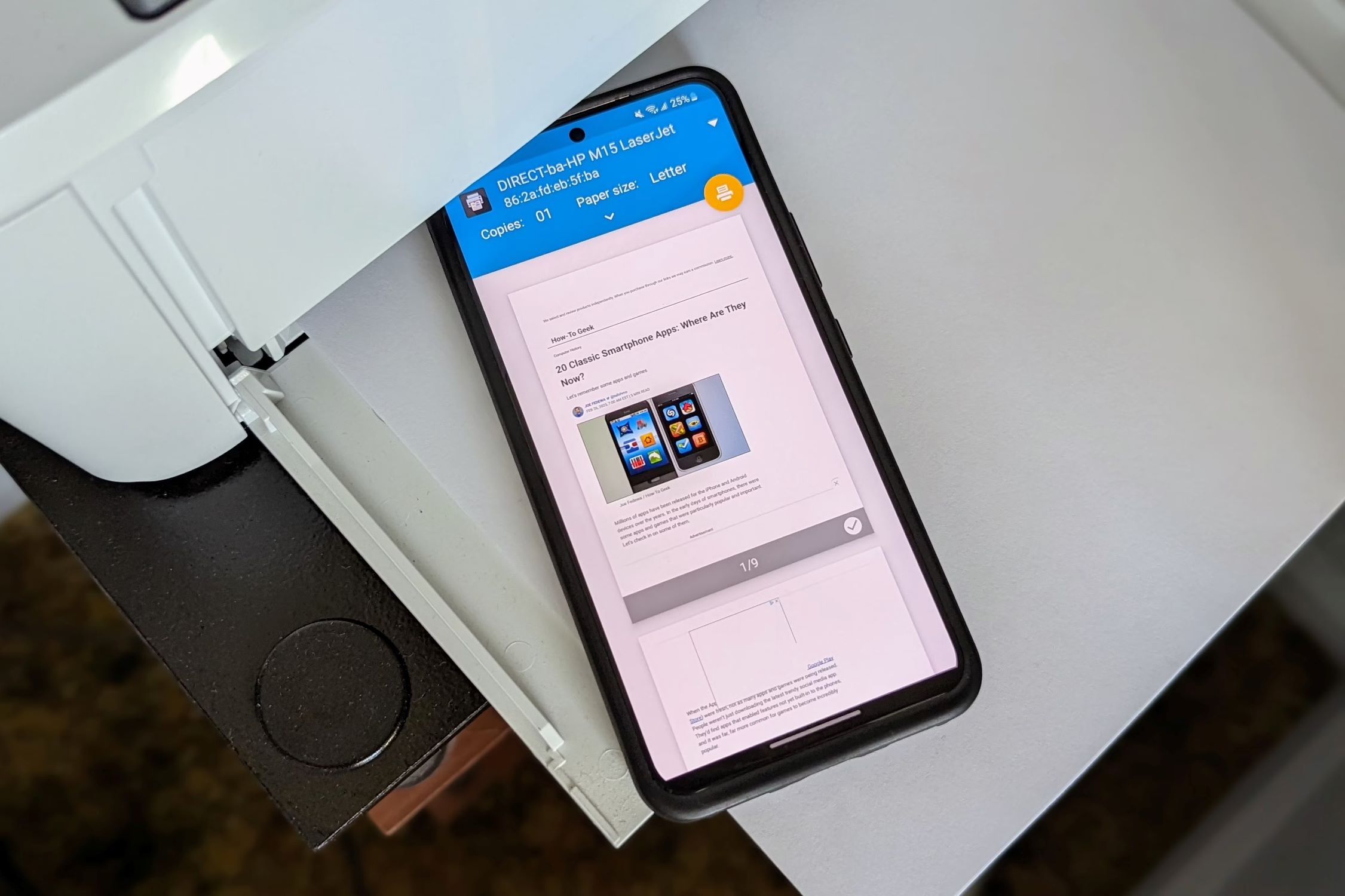












0 thoughts on “How To Print From Phone To A Brother Printer”